منوی سایت
جدیدترین دانلودها
- بازی قلعه 2 + نسخه فارسی دارینوس (برای کامپیوتر) - Stronghold 2 PC Game
- نرم افزار لاکی پچر (برای اندروید) - Lucky Patcher 11.3.0 Android
- مرورگر مایکروسافت اج (برای ویندوز) - Microsoft Edge 124.0.2478.51 Windows
- بازی افسانههای قلعه + نسخه فارسی (برای کامپیوتر) - Stronghold Legends PC Game
- دفترچه راهنمای خودرو MVM 315 Plus
- دفترچه راهنمای خودرو MVM 110S
- نرم افزار مدیریت حرفه ای تماس ها (برای اندروید) - Truecaller 14.0.5 Android
- نرم افزار دیوار (برای اندروید) - Divar 11.11.1 Android
- نرم افزار مدیریت فایروال ویندوز - Windows Firewall Control 6.9.9.9 Windows
- نرم افزار بهینه سازی و افزایش سرعت CPU (برای ویندوز) - Process Lasso Pro 14.0.2.12 Windows
امنیت ویندوز 10
تازه های این بخش :
آموزش فعال و غیر فعال کردن Secure Sign-In ویندوز 10

ویندوز پر استفاده ترین سیستم عامل در جهان است. این بدان معناست که تمامی تهدیدات نیز این سیستم عامل را هدف خواهند گرفت، بنابراین باید امنیت کامپیوتر تان را چه در دنیای آنلاین و چه در دنیای آفلاین افزایش دهید. در این مطلب از وبسایت تخصصی سرزمین دانلود قصد آموزش نحوه فعال و یا غیر فعال کردن قابلیت “Secure Sign-In” در ویندوز 10 را داریم.
“Secure Sign-In” یک قابلیت اضافه در صفحه ورود به ویندوز 10 است. البته این قابلیت جلوی ورود افرادی را که نام کاربری و رمز عبور شما را دارند را نمیگیرد، اما کاری که میکند این است که کادر های وارد کردن اطلاعات ورود به ویندوز را مخفی میکند تا کلید هایی که شما از قبل تعیین کرده اید فشار داده شوند و کادر ها مشخص گردند!
مقصود از این قابلیت، خنثی کردن اثر بدافزار ها است. بدون استفاده از این قابلیت، کد های بدافزار ها میتوانند در پس زمینه همیشه در حال اجرا باشند و یک صفحه "لاگین" (Log-In) تقلبی ویندوز 10 بسازند و اطلاعات ورود شما را بدزدند. از آنجایی که نرم افزار ها و برنامه ها معمولا دسترسی به استفاده از کلید های ترکیبی “Ctrl + Alt + Del” را ندارند، شما میتوانید با استفاده از “Secure Sign-In” صفحه های ورود به ویندوز "فیک" را که بد افزار ها نمایش میدهند را دور بزنید.
فعال و غیر فعال کردن با استفاده از دستور Netplwiz
برای شروع، با گرفتن کلید های ترکیبی “Windows + R”، پنجره ی “Run” را باز کرده و سپس دستور “Netplwiz” را در آن تایپ کنید و اینتر بزبنید.

همچنین به جای انجام این کار میتوانید تنها دستور “Netplwiz” را در نوار جستجوی منوی استارت جستجو کرده و پس از نمایش نتایج، تنها نتیجه ای که نمایش داده میشود را کلیک کنید.
پنل “User Accounts” نمایش داده خواهد شد. به تب “Advanced” بروید و سپس تیک گزینه ی “Require Users to Press Ctrl+Alt+Delete” را بزنید تا قابلیت “Secure Sign-In” فعال شود. اکنون ابتدا “Apply” را کلیک کرده و سپس “OK” را کلیک کنید.
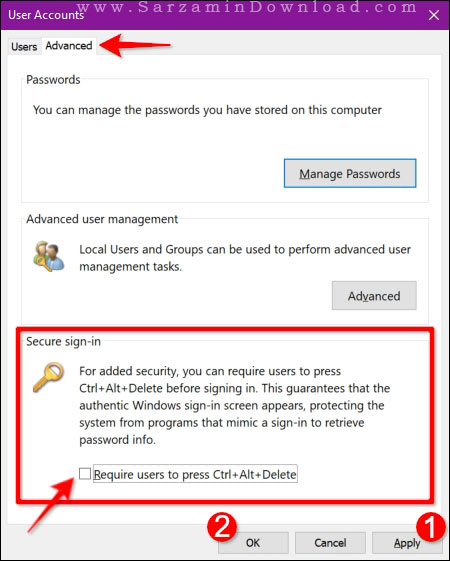
فعال و غیر فعال کردن با استفاده از Local Security Policy
در این بخش از مطلب یک متد سخت تر و پیچیده تر را شرح میدهیم که میتوانید با استفاده از آن نیز قابلیت “Local Security Policy” را فعال و یا غیر فعال کنید.
بدین منظور ابتدا کلید های ترکیبی “Windows + R” را به صورت همزمان بگیرید تا پنجره ی “Run” باز شود و سپس عبارت “Secpol.msc” را در آن وارد کرده و اینتر بزنید.
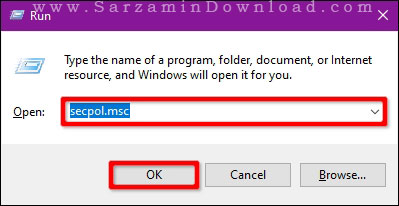
البته همیشه میتوانید به منظور انجام این کار تنها دستور “Secpol.msc” را در نوار جستجو وارد کنید و سپس اولین نتیجه که ظاهر میشود را باز کنید.
پنجره ی “Local Security Policy” باز خواهد شد. زیرشاخه ی “Local Policies” را از سمت چپ این پنجره باز کنید و سپس بخش “Security Options” را کلیک میکنید تا باز شود. هم اکنون در ستون سمت راست پنجره به پایین اسکرول کنید و سپس دو بار بر روی “”Interactive Logon: Do Not Require CTRL+ALT+DEL کلیک کنید.

با انجام این کار بخش “Local Security Settings” باز خواهد شد که در آن میتوانید این قابلیت را فعال و یا غیر فعال کنید. نهایتا “Apply” و سپس “OK” را کلیک کنید تا تغییرات اعمال شده ذخیره شوند.
فعال و غیر فعال کردن با استفاده از Registry
اگر میخواهید این کار را به سخت ترین شکل ممکن انجام دهید، میتوانید از طریق “Registry” انجام دهید! البته این نکته را در نظر داشته باشید که این روش برای افرادی حرفه ای و با تجربه است زیرا با دستکاری در رجیستری ممکن است ویندوز خود را نابود کنید.
با گرفتن همزمان کلید های ترکیبی “Windows + R” پنجره ی “Run” را باز کرده و سپس عبارت “Regedit” را در آن وارد کرده و اینتر بزنید تا پنجره ی "ویرایشگر رجیستری" (Registry Editor) باز شود.
همچنین میتوانید عبارت “Regedit” را در منوی استارت جستجو کرده و اولین نتیجه که نمایش داده میشود را باز کنید.
در ویرایشگر رجیستری، به مسیر زیر بروید:
HKEY_LOCAL_MACHINE > SOFTWARE > Microsoft > Windows NT > CurrentVersion
هم اکنون در این پوشه، وارد بخش “Winlogon” شوید تا محتویات آن در پنل سمت راست ویرایشگر رجیستری نمایش داده شود. اکنون دو بار گزینه ی “DisabledCad” را کلیک کنید تا مقادیر آن را ویرایش کنید.
در پنجره ی کوچکی که باز میشود، مقدار “Value” این شاخه رجیستری را اگر میخواهید که قابلیت ““Local Security Settings” فعال باشد 1، و اگر میخواهید که غیر فعال باشد 0 را وارد کنید. اکنون OK را کلیک کنید تا ذخیره شود.
نکته: اگر زیرشاخه ی “DisabledCad” را در بخش “Winlogon” در رجیستری نیافتید، بر روی “Winlogon” راست کلیک کرده و سپس گزینه ی “New” را انتخاب کنید و گزینه ی “DWORD (32-bit) Value) را کلیک کنید. زیرشاخه ی جدید ساخته خواهد شد. نام این زیرشاخه را “DisableCAD” بگذارید و سپس مقدار آن را 1 و یا 0 تعیین کنید.
موفق باشید.
![]() سایر مقالات مربوط به ویندوز 10
سایر مقالات مربوط به ویندوز 10
این مطلب مربوط به موضوع امنیت ویندوز 10 میباشد.
آموزش چند تنظیم امنیتی در ویندوز 10

ویندوز 10 از طرفداران بسیاری برخوردار است و هر روز کاربران بیشتری آن را نصب کرده و استفاده میکنند. هنگام استفاده از ویندوز 10 چند نکته امنیتی را باید در نظر داشته باشید.
در ادامه مطلب با چند نکته امنیتی در ویندوز 10 آشنا خواهید شد.
غیرفعال کردن ردیابی
اولین قدم: به تنظیمات حریم شخصی (Privacy) بروید. برای این کار به Start رفته و Settings را پیدا کنید و به بخش Privacy بروید. در این قسمت میتوانید مشخص کنید که ویندوز چگونه از اطلاعات شما از جمله موقعیت، میکروفون، وب کم و غیره استفاده کند.
زمانی که در قسمت Privacy هستید، بر روی Feedback & Diagnostics کلیک کرده و تنظیمات بخش Feedback Frequency را به گزینه Never تغییر داده و همچنین تنظیمات Diagnostics و Usage Data را به Basic تغییر دهید. با انجام این تنظیمات، از جمع آوری اطلاعات مختلف توسط مایکروسافت جلوگیری میکنید.
از تاریخچه مرورگر خود مراقبت کنید
مرورگر Edge تاریخچه خود را جهت کمک به Cortana برای شخصی سازی تجربتان، به مایکروسافت ارسال میکند. برای غیرفعال کردن این قضیه میتوانید پس از کلیک برروی "..." (سه نقطه) واقع در گوشه بالا سمت راست، به قسمت Settingss > Advanced Settings > View Advanced Settings بروید.
پس از رفتن به قسمت Privacy and Services گزینه Have Cortana Assist Me in Microsoft Edge را غیر فعال نمایید. در منوی Privacy and Services، اطمینان حاصل کنید که این گزینه را حتما غیرفعال کنید:
use page prediction to speed up browsing , improve reading, and make my overall experience better
فریب ساخت اکانت مایکروسافت را نخورید!
ویندوز 10 به طول معمول به شما پیشنهاد ساختن اکانت مایکروسافت را میدهد، ولی باید این پیشنهاد را اگر به اطلاعات شخصی خود اهمیت میدهید، رد کنید. نساختن اکانت اطلاعات و فعالیت های شما را بصورت محلی برروی سیستم خودتان نگه میدارد.
همچنین داشتن اکانت باعث میشود تا پلی به اکانت مایکروسافت ساخته شود که از طریق آن، همه اطلاعات مربوط به هویتتان را جمع آوری کند. زمان ایجاد اکانت مایکروسافت، حتما بیانیه حریم خصوصی (Privacy Policy) آن را مطالعه نمایید.
برای حذف و یا مدیریت اکانتهای مایکروسافتتان به Settings > Accounts > Your Account مراجعه نمایید.
استفاده محتاطانه از Cortana
از آن جایی که Cortana یکی از جالب ترین بخشهای ویندوز 10 است، کمی فضول نیز هست! مایکروسافت به خودش برای ساختن Cortana که توانایی یاد گرفتن درباره شما و ساختن تجربهای منحصر به فرد برای شما را دارد، میبالد. ولی برای ایجاد چنین تجربه محشری، Cortana نیاز دارد تا اطلاعات زیادی از شما جمع آوری کند. این اطلاعات شامل هر چیزی از جمله موقعیت، مخاطبین، و حتی اطلاعات دست خط و گفتار میباشد. شاید مهمترین بخش قضیه، ذخیره شدن تمام تعاملات شما با Cortana در فضای ابری باشد.
همه اینها بخشی از تلاش مایکروسافت جهت شخصیسازی کردن بیشتر ویندوز 10 است. ولی اگر این کار شما را ناراحت میکند، میتوانید با ورود به تنظیمات مربوط به خود را تغییر دهید. در آنجا میتوانید اطلاعاتی که Cortana و Bing درباره شما یاد گرفتهاند را پاک کنید، که شامل اطلاعات Cortana درباره گفتار، نوشتار و امضاهایتان نیز میشود.
![]() سایر مقالات مربوط به ویندوز 10
سایر مقالات مربوط به ویندوز 10
این مطلب مربوط به موضوع امنیت ویندوز 10 میباشد.
- ابتدا
- قبلی
- 1
- بعدی
- انتها (1)
تازه ترین مقالات
- نحوه افزایش حجم فضای آیکلود
- راهنمای خرید بلیط هواپیما تهران مشهد از قاصدک 24
- چگونه می توانیم از بروز عفونت چشم پیشگیری کنیم؟
- استفاده از ChatGPT به زبان فارسی ممکن شد
- 10 اپلیکیشن زبان انگلیسی برای تقویت لیسنینگ
- محبوب ترین بازی ها برای گوشی های اندروید سامسونگ و شیائومی کدام است؟
- اصلاح سریع و دقیق موی سر و ریش با ماشین اصلاح و ریش تراش Bomidi L1
- قیمت سوئیت اسکای هتل اسپیناس پالاس
- آیا موقعیت مکانی سرور اختصاصی مهم است؟ انتخاب آگاهانه سرو اختصاصی ایران و خارج
- چرا مجبور به خرید مجدد باتری لپ تاپ می شویم؟
 دانلود منیجر
دانلود منیجر  مرورگر اینترنت
مرورگر اینترنت ویندوز
ویندوز فشرده سازی
فشرده سازی پخش آهنگ
پخش آهنگ پخش فیلم
پخش فیلم آنتی ویروس
آنتی ویروس آفیس
آفیس ابزار CD و DVD
ابزار CD و DVD تلگرام ویندوز
تلگرام ویندوز فلش پلیر
فلش پلیر جاوا
جاوا دات نت فریم ورک
دات نت فریم ورک تقویم
تقویم نرم افزار اندروید
نرم افزار اندروید نرم افزار آیفون، iOS
نرم افزار آیفون، iOS