منوی سایت
جدیدترین دانلودها
- بازی قلعه 2 + نسخه فارسی دارینوس (برای کامپیوتر) - Stronghold 2 PC Game
- نرم افزار لاکی پچر (برای اندروید) - Lucky Patcher 11.3.0 Android
- مرورگر مایکروسافت اج (برای ویندوز) - Microsoft Edge 124.0.2478.51 Windows
- بازی افسانههای قلعه + نسخه فارسی (برای کامپیوتر) - Stronghold Legends PC Game
- دفترچه راهنمای خودرو MVM 315 Plus
- دفترچه راهنمای خودرو MVM 110S
- نرم افزار مدیریت حرفه ای تماس ها (برای اندروید) - Truecaller 14.0.5 Android
- نرم افزار دیوار (برای اندروید) - Divar 11.11.1 Android
- نرم افزار مدیریت فایروال ویندوز - Windows Firewall Control 6.9.9.9 Windows
- نرم افزار بهینه سازی و افزایش سرعت CPU (برای ویندوز) - Process Lasso Pro 14.0.2.12 Windows
افزایش سرعت ویندوز 10
تازه های این بخش :
آموزش افزایش سرعت بوت ویندوز 10 با غیرفعال سازی برنامه های Startup
- 837 بازدید
- دوشنبه، 25 مرداد ماه، 1400
آموزش افزایش سرعت بوت ویندوز 10 با غیرفعال سازی برنامه های Startup

راه اندازی و اجرای آهسته کامپیوتر، یکی از آزاردهنده ترین مشکلاتی است که کاربران سیستم عامل ویندوز 10 ممکن است با آن روبرو شوند. دلایل بسیار زیادی برای بوت آهسته ویندوز وجود دارد که از مهم ترین آنها می توان به اجرای نرم افزارهای غیر ضروری در هنگام Startup اشاره نمود.
در واقع بسیاری از این برنامه ها برای اجرای سیستم عامل غیرضروری بوده و با غیرفعال سازی آنها می توانید سرعت بوت ویندوز را تا حد زیادی افزایش دهید.
در این مقاله می خواهیم به غیرفعال سازی برخی از برنامه های Startup در سیستم عامل ویندوز 10 بپردازیم و با استفاده از این روش، سرعت بوت سیستم کامپیوتری را افزایش دهیم. با سرزمین دانلود همراه باشید.
چرا باید برخی از نرم افزارهای Startup را غیرفعال کنیم؟
یکی از مهم ترین دلایل کندی سرعت بوت و لود ویندوز، وجود داشتن نرم افزارهای غیرضروری در بخش Startup می باشد. به طور کلی، بسیاری از نرم افزارها به صورت خودکار در لیست Startup ویندوز قرار می گیرند که این عمل می تواند باعث طولانی شدن مدت زمان بوت ویندوز شود.
بسیاری از نرم افزارهای قرار گرفته در لیست Startup غیرضروری می باشند. برای مثال، نرم افزارهایی مانند Spotify و یا Discord از جمله برنامه هایی می باشند که به صورت خودکار به لیست Startup ویندوز اضافه شده و باعث کند شدن عملیات لود و بوت ویندوز می شوند.
چه نرم افزارهایی را باید از لیست Startup حذف کنیم؟
به طور کلی تمامی برنامه های سوم شخص نصب شده بر روی ویندوز را می توانید از بخش Startup غیرفعال نمایید. در ادامه مقاله به بررسی معروف ترین آنها خواهیم پرداخت.
1. نرم افزار iTunes Helper
اگر از نرم افزار iTunes به منظور مدیریت گوشی آیفون خود استفاده می کنید، به احتمال زیاد با نام iTunes Helper برخورد داشته اید. این برنامه یک افزونه جانبی برای نرم افزار اصلی iTunes بوده که به صورت خودکار در بخش Startup ویندوز قرار دارد.
2. نرم افزار QuickTime
یکی دیکر از برنامه های موجود در این زمینه، نرم افزار QuickTime می باشد. این نرم افزار به منظور پخش و نمایش فایل های ویدیویی در سیستم های کامپیوتری نصب می گردد و به صورت خودکار در لیست Startup ویندوز قرار می گیرد.
3. نرم افزار Zoom
اکثر افرادی که به نوعی با جسله ها و کلاس های آنلاین سروکار دارند، با نرم افزار Zoom آشنا هستند. این برنامه به منظور برقراری تماس تصویری به صورت آنلاین و از طریق اینترنت مورد استفاده قرار می گیرد و به صورت خودکار در لیست برنامه های Startup قرار داده شده است.

4. نرم افزار Skype
یکی دیگر از برنامه های موجود در زمینه برقراری تماس تصویری نرم افزار Skype می باشد. این برنامه نیز به صورت خودکار در لیست نرم افزارهای موجود در Startup قرار گرفته است که می تواند بر سرعت لود و بوت ویندوز شما تاثیر گذار باشد.
5. نرم افزار Spotify
Spotify یک پلتفرم استریم موسیقی بوده و از محبوبیت بسیار بالایی در میان کاربران برخوردار می باشد. اجرا و شروع کار با Spotify ممکن است تنها چندین ثانیه از وقت شما را هدر دهد. به همین دلیل، غیرفعال سازی آن از لیست برنامه های Startup توصیه می شود.

چگونه نرم افزارهای فوق را از لیست Startup حذف کنیم؟
روش مشاهده نرم افزارهای موجود در لیست Startup و مدیریت آنها کاری بسیار ساده می باشد. به منظور انجام این کار، ابتدا کلیدهای ترکیبی Win + R را فشار داده و وارد محیط Run شوید. در ادامه عبارت msconfig را در کادر مربوطه وارد کرده و سپس بر روی OK کلیک کنید.
در ادامه و از طریق پنجره باز شده، به تب Services بروید. صفحه ای مانند شکل زیر به نمایش در خواهد آمد که در آن می توانید لیستی از نرم افزارهای موجود در Startup ویندوز را مشاهده کنید.

در این مقاله به بررسی روش افزایش سرعت بوت ویندوز 10 با غیرفعال سازی برنامه های Startup پرداختیم. در نظر داشته باشید که علاوه بر نرم افزارهای گفته شده، شما می توانید سایر برنامه های مورد نظر خود را نیز از طریق بخش Services از درون لیست Startup حذف نمایید. در صورت نیاز به راهنمایی بیشتر در خصوص این مقاله می توانید سوالات و نظرات خود را از طریق فرم زیر با ما در میان بگذارید.
این مطلب مربوط به موضوع افزایش سرعت ویندوز 10 میباشد.
آموزش بهینه سازی و رفع مشکلات ویندوز با استفاده از نرم افزار AVG PC TuneUp
- 3495 بازدید
- يكشنبه، 21 بهمن ماه، 1397
آموزش بهینه سازی و رفع مشکلات ویندوز با استفاده از نرم افزار AVG PC TuneUp

اگر شما نیز سرعت ویندوزتان نبت به قبل بسیار کند تر شده است و کار با آن برایتان عذاب آور شده است، این پست برای شماست! در این مطلب از وبسایت سرزمین دانلود نحوه کار با یکی از کامل ترین نرم افزار های بهینه سازی سیستم را برای شما شرح میدهیم. “AVG PC Tuneup” یکی از برترین بهینه ساز های ویندوز بوده که محصولی از کمپانی معروف “AVG” میباشد. با استفاده از این نرم افزار میتوانید ویندوز خود را مجددا سبک کرده و آن را به سرعت سابقش بازگردانید. در ادامه مقاله که نحوه کار با این نرم افزار را شرح میدهیم، با ما همراه باشید.
کار با نرم افزار AVG PC TuneUp
آخرین نسخه از نرم افزار مذکور را با استفاده از لینک درج شده در انتهای مطلب دانلود کرده و سپس آن را در سیستم تان نصب و اجرا کنید.

نرم افزار دارای پنج بخش اصلی میباشد که هر کدام برای انجام کاری هستند.
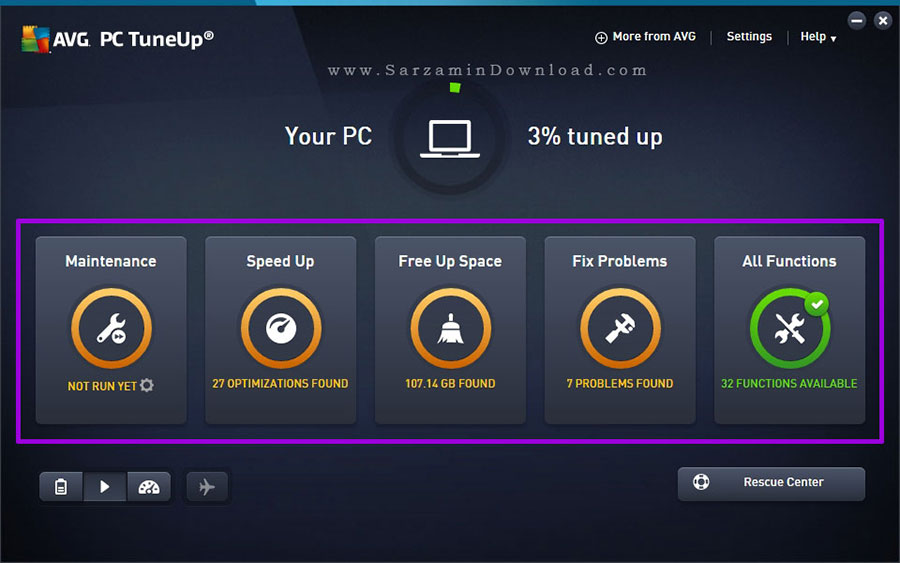
در ادامه کاربرد هر کدام از این بخش های را به ترتیب شرح میدهیم.
1. maintenance: حذف فایل های اضافی و ایجاد تغییرات در بخش های ویندوز به منظور بهبود عملکرد.
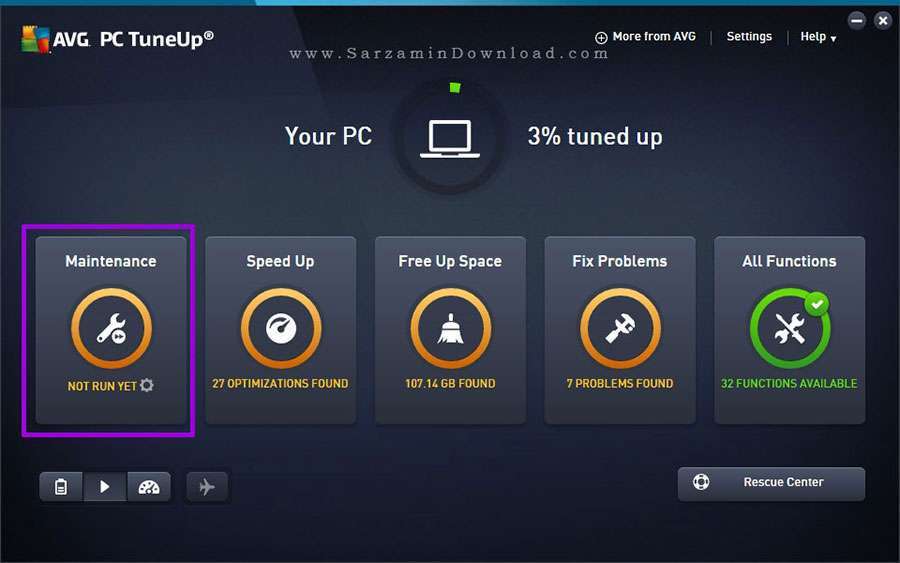
پس از کلیک بر روی دکمه ی “Maintenance” اسکن سیستم آغاز خواهد شد.
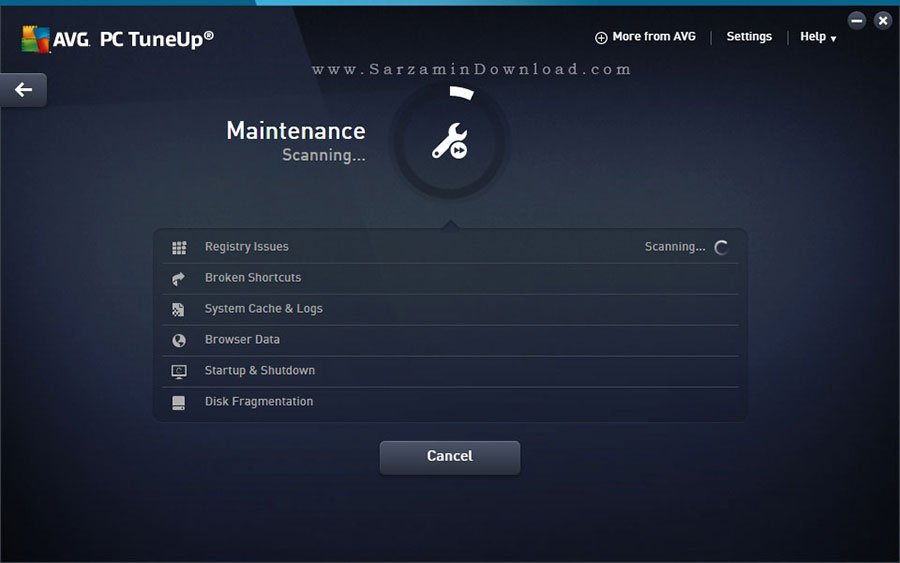
باید چند لحظه صبر کنید تا عملیات اسکن به پایان برسد. پس از اتمام اسکن نتایج یافت شده در هر زیرشاخه به نمایش در خواهند آمد.

اکنون دکمه ی “Fix & Clean” را کلیک کنید تا مشکلات حل شده و فایل های بیهوده حذف شوند.
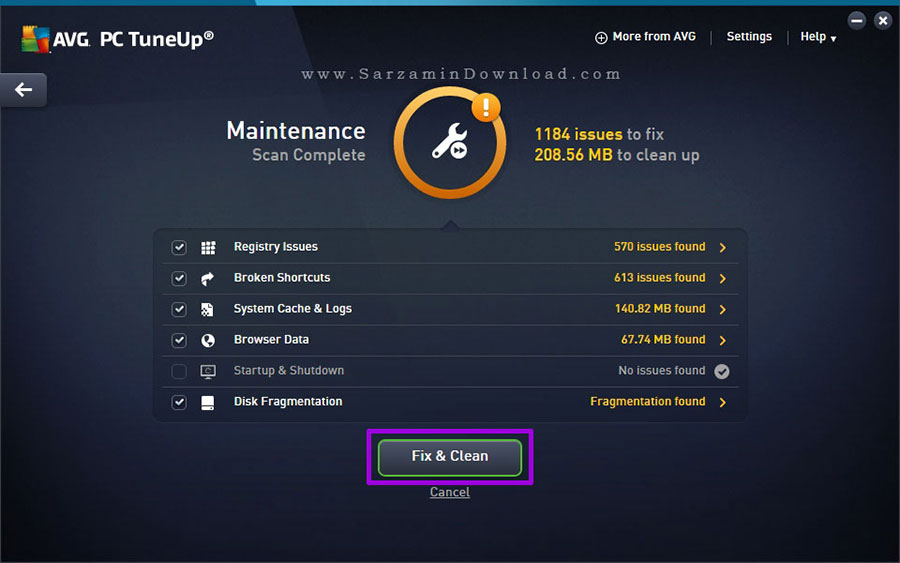
اکنون کمی صبر کنید تا مشکلات حل شوند.
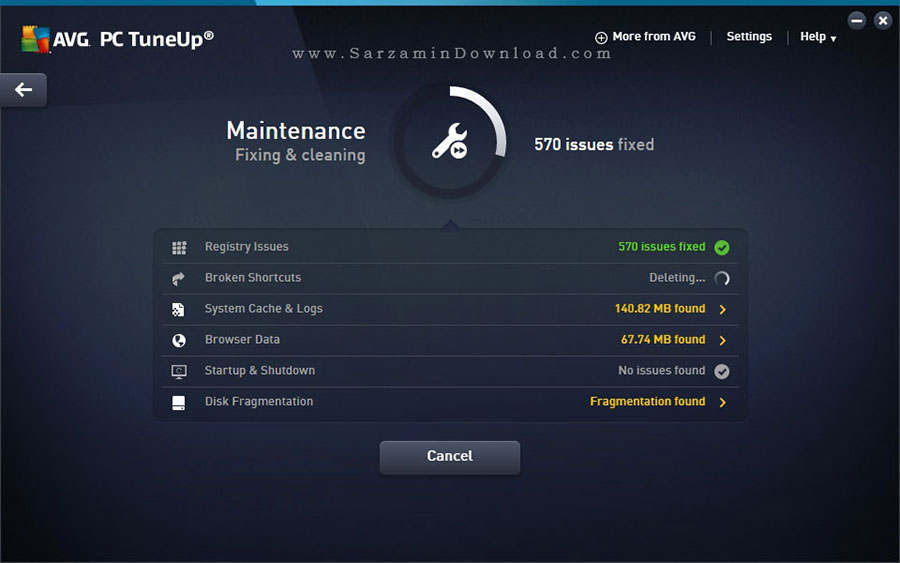
2. Speed Up: بهبود سرعت ویندوز.

پس از کلیک بر روی دکمه ی “Speed Up”، وارد بخش زیر خواهید شد.
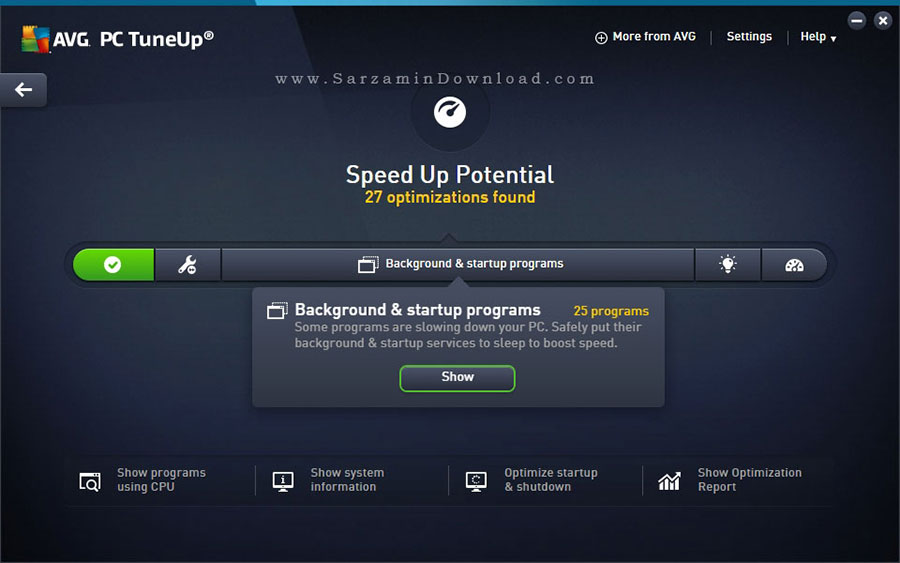
در این بخش نشانگر موس را بر روی متن “Background & Startup Programs” ببرید تا منویی زیر آن باز شود و سپس دکمه ی “Show” را کلیک کنید.
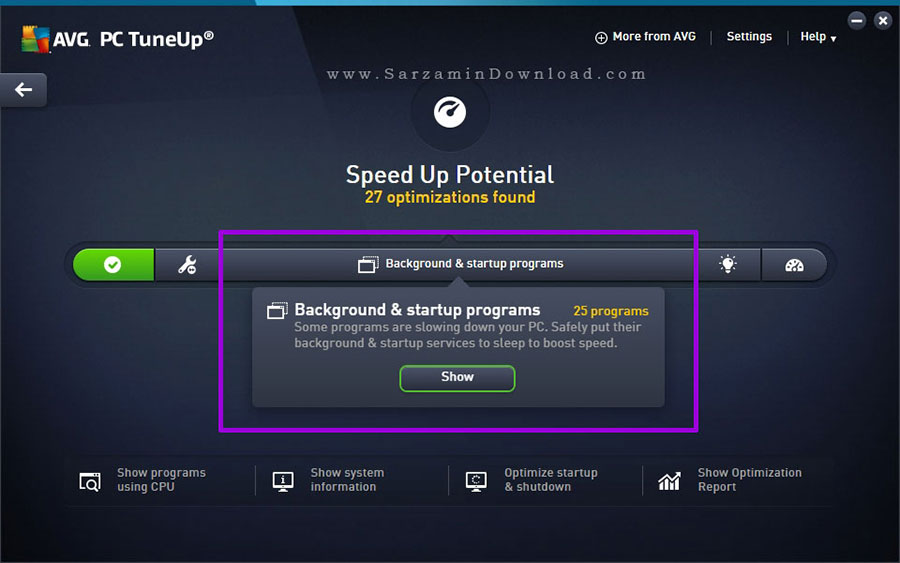
وارد بخش جدیدی خواهید شد که نرم افزار هایی که بیشترین استفاده را از منابع سیستم را دارند در آن نمایش داده میشوند.
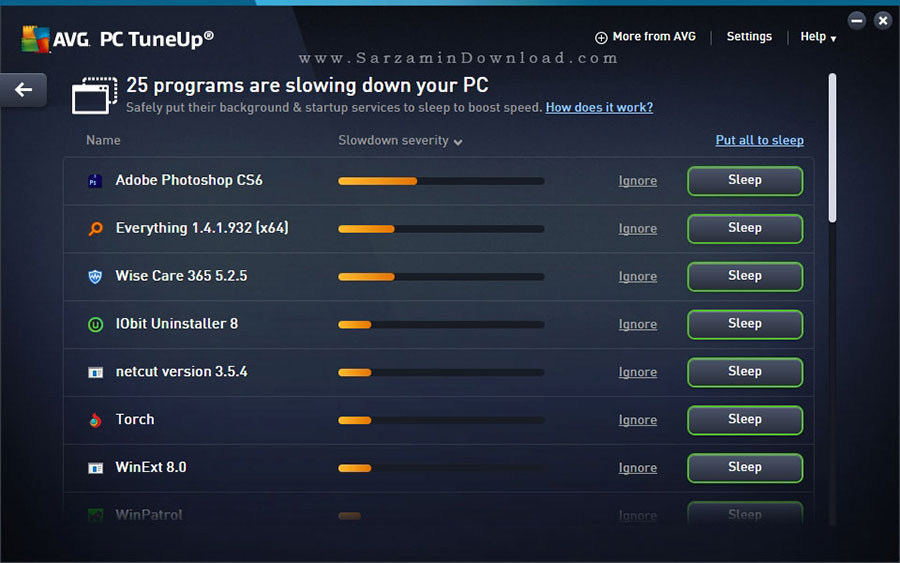
به منظور کاهش مصرف هر نرم افزار از منابع سیستم، دکمه ی “Sleep” را کلیک کنید.
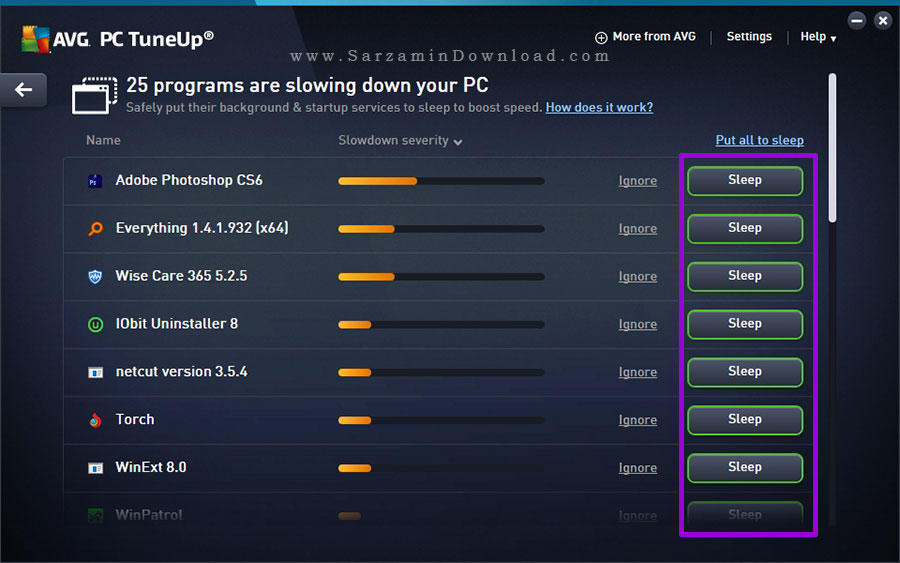
همچنین چهار دکمه دیگر نیز در پایین بخش “Speed Up” وجود دارند که از سمت چپ به ترتیب به شرح زیر هستند:
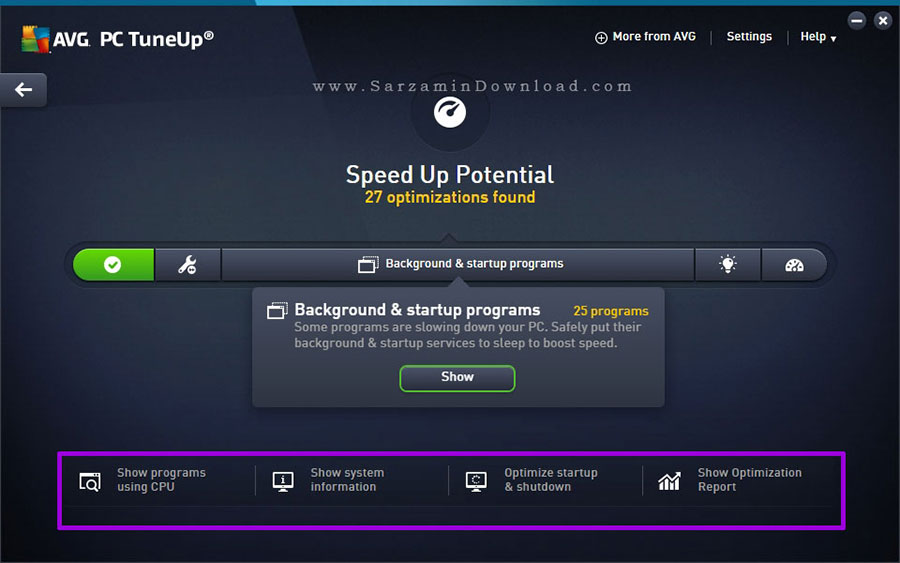
- Show Programs Using CPU: نمایش نرم افزار هایی که در حال استفاده از پردازنده کامپیوتر هستند.
- Show System Information: نمایش اطلاعات سیستم.
- Optimize Start Up & Shut Down: بهبود سرعت روشن و خاموش شدن کامپیوتر.
- Show Optimization Report: نمایش گزارش بهبود سرعت کامپیوتر.
3. Free Up Space: حذف فایل های بیهوده از سیستم.
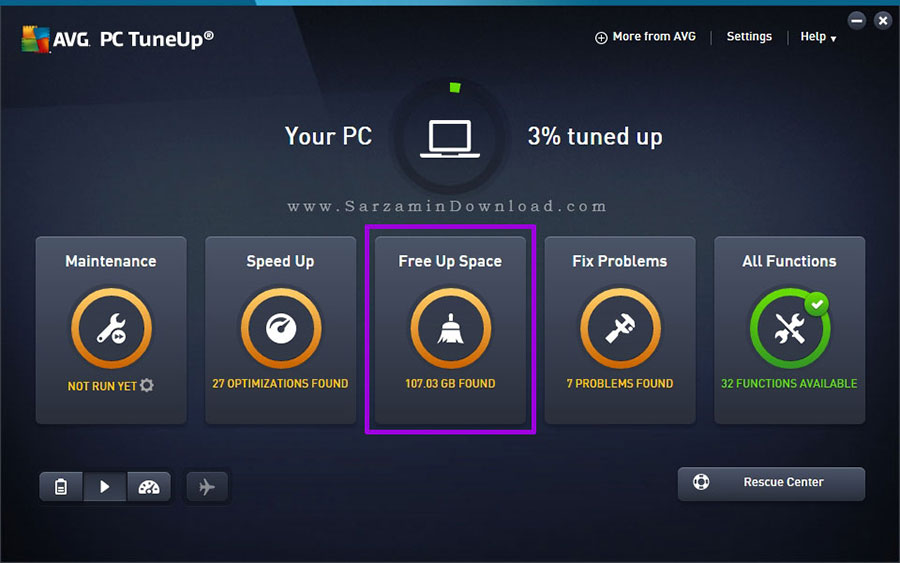
پس از کلیک بر روی دکمه ی “Free Up Space”، وارد بخشی به شکل عکس زیر میشوید.

- حذف فقایل های تکراری:
به منظور حذف فایل های تکراری نشانگر موس را بر روی آیکن دو فایل در کنار هم ببرید و سپس دکمه ی “Scan” را کلیک کنید.
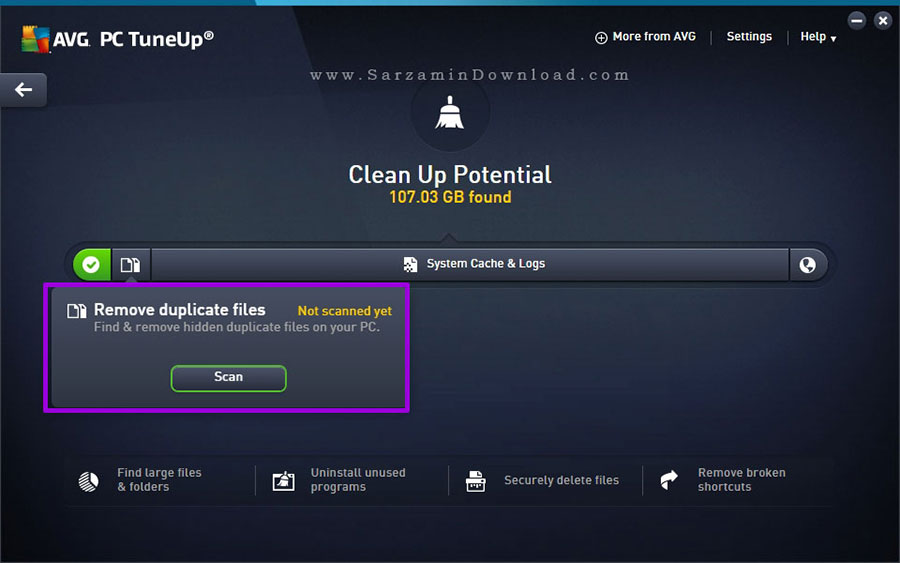
در پنجره ی جدیدی که باز میشود ابتدا دکمه ی “Browse” را کلیک کنید تا پوشه و یا درایوی که میخواهید اسکن شود را تعیین کنید و سپس دکمه ی “Scan for Duplicates” را کلیک کنید تا اسکن آغاز شود.

پس از اتمام اسکن، نتایج به نمایش در میایاند.

تیک فایل های تکراری که میخواهید حذف شوند را بزنید و سپس “Remove Selected” را کلیک کند تا حذف شوند.
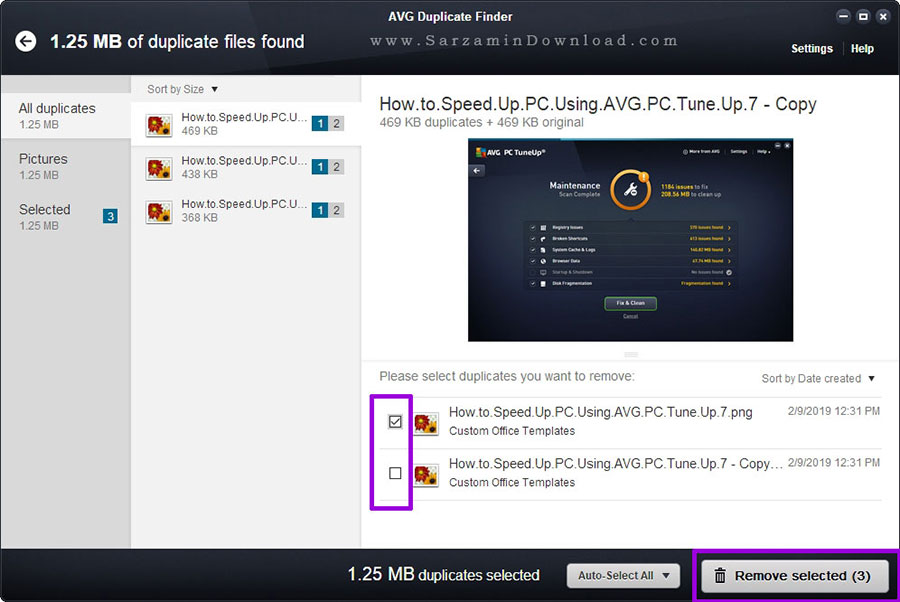
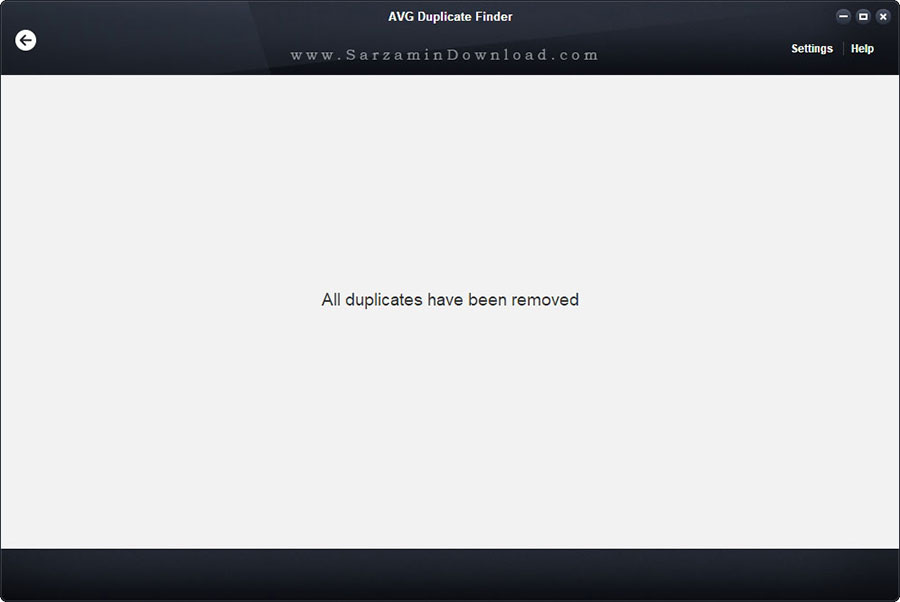
- حذف کش سیستم و گزارشات:
ابتدا نشانگر موس را بر روی عبارت “System Cache & Logs” ببرید و سپس دکمه ی “Show” را کلیک کنید.
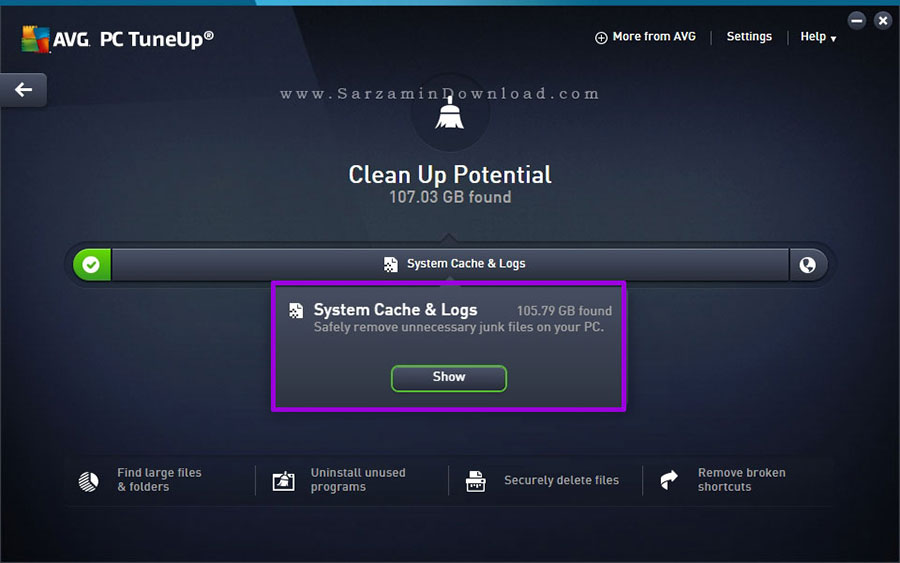
پنجره ای به شکل عکس زیر باز شده و اسکن در آن صورت خواهد گرفت.

پس از اتمام اسکن نتایج به نمایش در خواهند آمد.
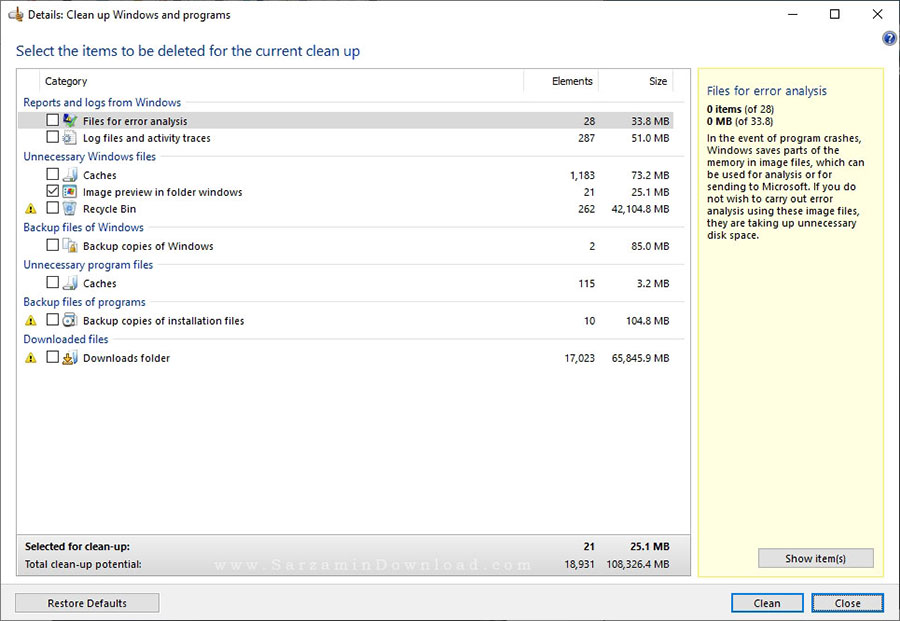
تیک فایل هایی را که میخواهید حذف شوند را بزنید و سپس “Clean” را کلیک کنید تا آیتم ها حذف شوند.

- حذف اطلاعات و فایل های مربوط به مرورگر های اینترنت:
نشانگر موس را بر روی آیکن مرورگر برده و سپس دکمه ی “Show” را کلیک کنید.

چند لحظه صبر کنید تا نرم افزار فایل های مرورگر های اینترنت را اسکن کند.
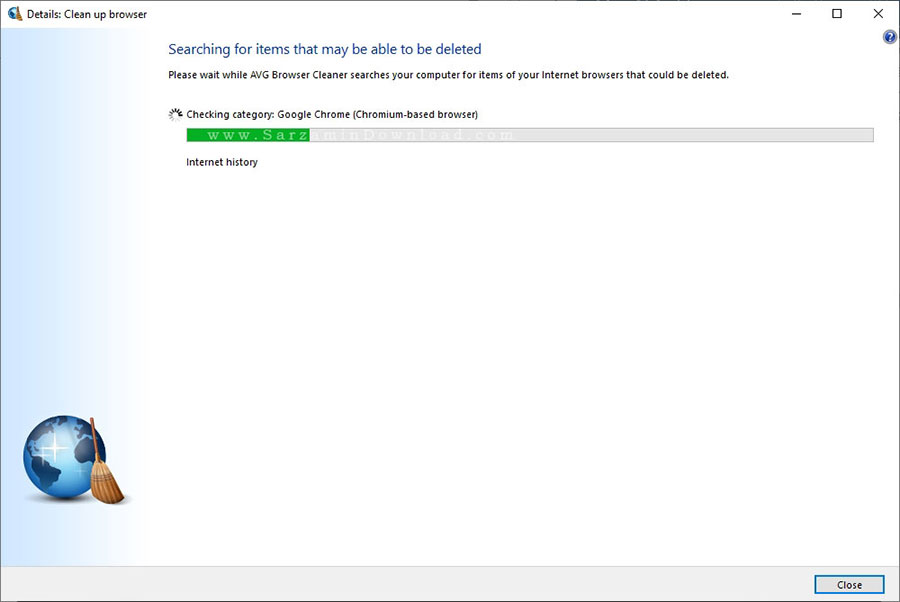
نهایتا تیک آیتم هایی را که میخواهید حذف شند را بزنید و “Clean” را کلیک کنید تا حذف شوند.

همچنین چهار دکمه دیگر نیز در پایین این بخش هستند که کاربرد هر کدام را در ادامه شرح میدهیم:
- Find Large Files & Folders: یافت فایل ها و پوشه های حجیم.
- Uninstall Unused Programs: حذف نرم افزار هایی که از آنها استفاده نمیکنید.
- Securely Delete Files: حذف بدون بازگشت فایل ها.
- Remove Broken Shortcuts: حذف میانبر های خراب از ویندوز.
4. Fix Problems: رفع مشکلات ویندوز.
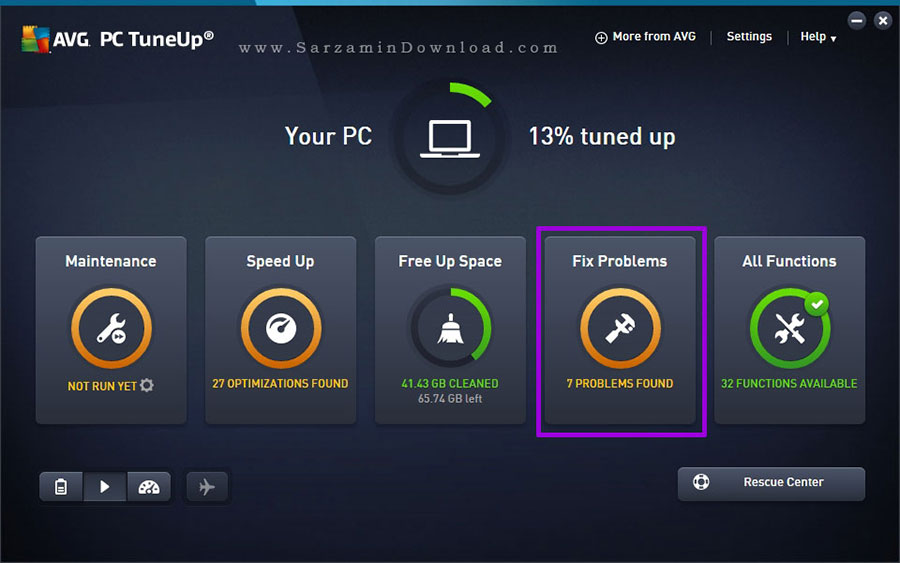
پس از ورود به بخش مذکور، وارد بخشی مشابه عکس زیر میشوید.

هر مورد از ایرادات که میخواهید رفع شوند را دکمه ی “Fix” مقابل آنها را کلیک کنید.
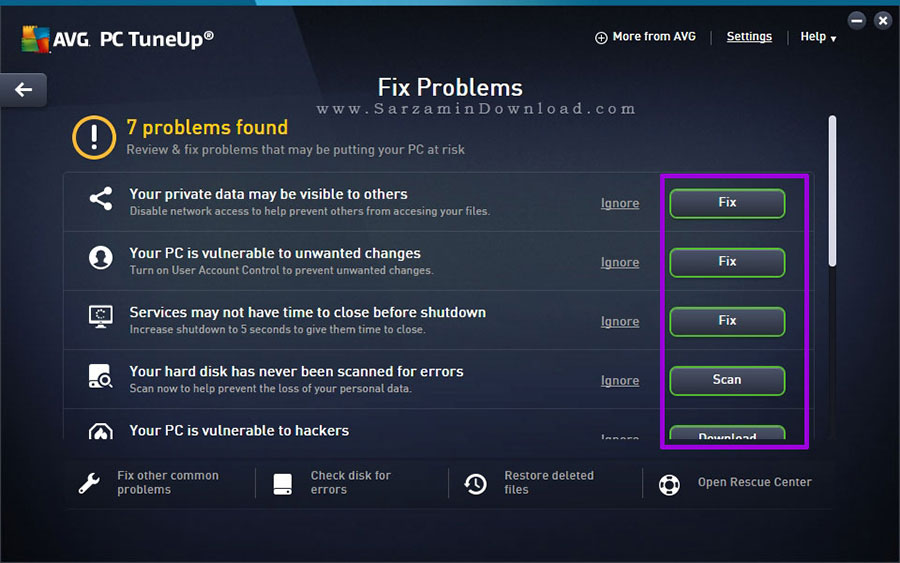
نکته: از آنجایی که ارور هایی که در این بخش نمایش داده میشوند برای کاربران متفاوت هستند، امکان توضیح هر کدام وجود ندارد.
همچنین چهار دکه دیگر نیز در پایین این بخش هستند که در ادامه کاربرد هر کدام را توضیح میدهیم:

- Fix Other Common Problems: حل سایر مشکلات.
- Check Disk For Errors: بررسی کردن هارد دیسک های سیستم برای یافت مشکل.
- Restore Deleted Files: بازگردانی فایل های حذف شده.
- Open Rescue Center: باز کردن بخش “Rescue Center” که در ادامه مقاله راجع به آن توضیح خواهیم داد.
5. All Functions: دسترسی به تمامی قابلیت های نرم افزار AVG PC Tune Up.

در این بخش میتوانید به تمامی قابلیت های نرم افزار به صورت یکجا دسترسی داشته باشید که در ادامه هر کدام را شرح میدهیم:
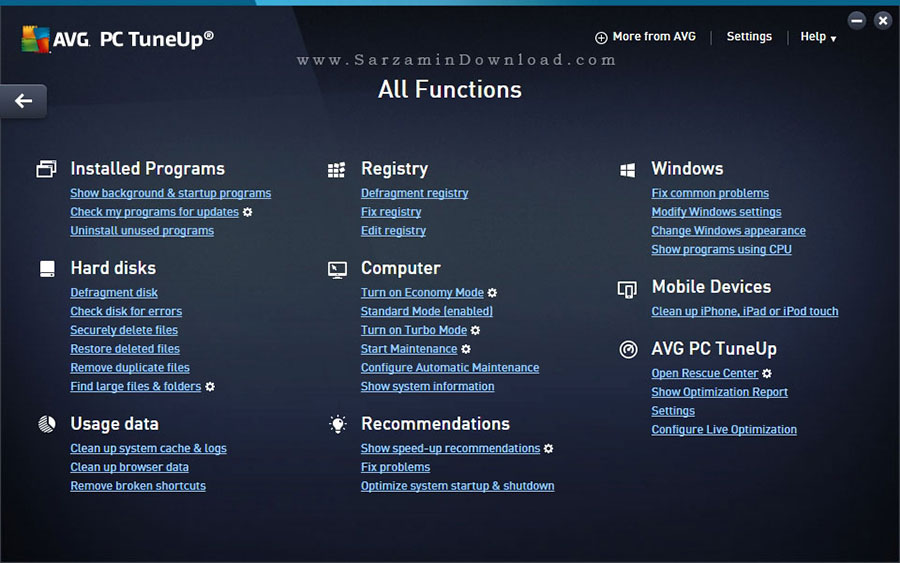
Installed Programs
- Show Background & Startup Programs: نمایش نرم افزار هایی که در پس زمینه سیستم در حال اجرای هستند + نرم افزار هایی که حین بوت سیستم اجرا میشوند.
- Check my Programs for Updates: بررسی نرم افزار های نصب شده در سیستم به منظور یافت آپدیت.
- Uninstall Unused Programs: حذف نرم افزار هایی که از آنها استفاده نمیکنید.
Hard Disks
- Defragment Disks: مرتب کردن فایل های موجود در هارد دیسک ها به منظور افزایش سرعت هارد دیسک.
- Check Disk for Errors: بررسی هارد دیسک ها به منظور یافت ارور ها.
- Securely Delete Files: حذف غیر قابل بازگشت فایل ها.
- Restore Deleted Files: حذف غیر قابل بازگشت فایل ها.
- Remove Duplicate Files: حذف فایل های تکراری.
- Find Large Files & Folders: یافت فایل ها و پوشه های حجیم در ویندوز.
Usage Data
- Clean Up System Cache & Logs: حذف فایل های کش و گزارشات ویندوز.
- Clean up Browser Data: حذف تمامی ردپاها و فایل های مربوط به مرورگر های اینرتنت.
- Remove Broken Shortcuts: حذف فایل های میانبر خراب.
Registry
- Defragment Registry: مرتب کردن رجیستری به منظور افزایش سرعت سیستم.
- Fix Registry: رفع مشکلات مربوط به رجیستری.
- Edit Registry: ویرایش رجیستری.
Computer
- Turn on Economy Mode: روشن کردن حالت ذخیره سازی باتری.
- Standard Mode: فعال کردن حالت استاندارد.
- Turn on Turbo Mode: فعال کردن حالت حداکثر عملکرد.
- Start Maintenance: بهبود عملکرد سیستم.
- Configure Automatic Maintenance: تنظیمات مربوط به بهبود اتوماتیک سیستم.
- Show System Information: نمایش اطلاعات مربوط به سیستم.
Recommendations
- Show Speed-Up Recommendations: نمایش توضیه ها به منظور افزایش سرعت سیستم.
- Fix Problems: رفع مشکلات.
- Optimize System Startup & Shut Down: بهبود سرعت خاموش و روشن شدن سیستم.
Windows
- Fix Common Problems: رفع مشکلات رایج.
- Modify Windows Settings: ایجاد تغییرات در تنظیمات ویندوز.
- Change Windows Appearance: تغییر دادن ظاهر ویندوز.
- Show Programs Using CPU: نمایش نرم افزار هایی که در حال استفاده از پردازنده کامپیوتر میباشند.
Mobile Devices
- Clean up iPhone, iPad or iPod Touch: حذف تاریخچه اتصال دستگاه های شرکت اپل از ویندوز.
AVG PC TueUp
- Open Rescue Center: باز کردن بخش مواقع اضطراری.
- Show Optimization Report: نمایش گزارش بهبود عملکرد سیستم.
- Settings: تنظیمات نرم افزار AVG PC Tune Up.
- Configure Live Optimization: تنظیمات مربوط به بهبود عملکرد زنده (در حال کار با کامپیوتر) نرم افزار AVG PC Tune Up.
- تغییر حالت کارکرد سیستم
شما میتوانید حالت کار کردن سیستم را از بین چهار گزینه ی تعبیه شده در نرم افزار انتخاب کنید که به ترتیب شرح میدهیم:

1. Economy Mode: در این حالت در مصرف میزان برق و باتری صرفه جویی میشود.
2. Standard Mode: حالت استاندارد.
3. Turbo Mode: حالت توربو که مصرف برق و باتری در آن بالا رفته و سرعت سیستم افزایش میابد.
4. Flight Mode: حالت پرواز که تمامی اتصالات بی سیم لپ تاپ در آن خاموش میشوند.
همچنین در هر زمان که نرم افزار AVG PC Tune Up باعث بروز مشکل برای سیستم شد، میتوانید به بخش “Rescue Center” مراجعه کنید.
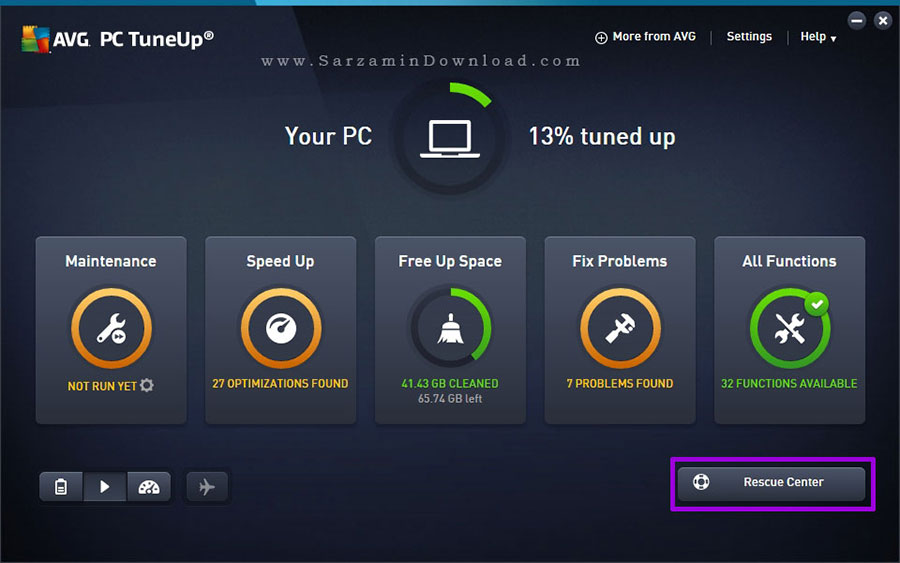
در پنجره ای که باز میشود میتوانید از طریق زیرشاخه ی “Undo Changes”، تغییراتی که نرم افزار “AVG PC Tune Up” در سیستم شما اعمال کرده را بازگردانید.
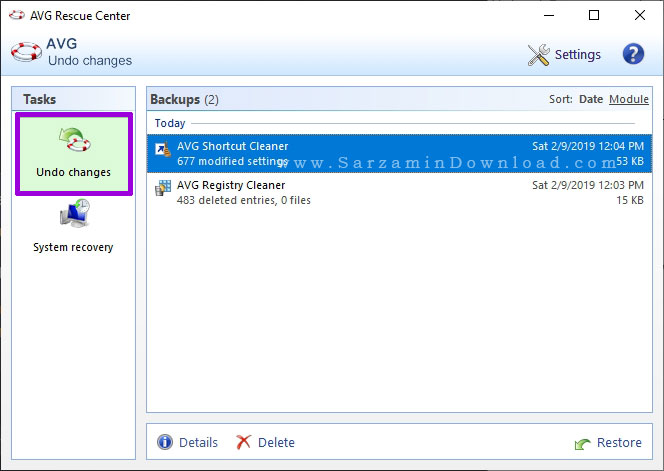
همچنین میتوانید از طریق بخش “System Recovery” نیز از نسخه های پشتیبان ویندوز استفاده کرده و ویندوز را به زمانی که سالم بوده بازگردانید.
جمع بندی
میتوان گفت AVG PC Tune up کامل ترین نرم افزار بهبود عملکرد ویندوز است که با قابلیت های فراوان و کاربردی به درد هر کاربری میخورد. این نرم افزار با عملکرد عالی و بدون نقص ضریب خطای بسیار پایینی دارد و در اکثر اوقات به بهترین شکل کار خود را انجام میدهد.
امیدواریم از این مقاله نهایت استفاده را برده باشید.
موفق و شاد باشید.
![]()
![]()
این مطلب مربوط به موضوع افزایش سرعت ویندوز 10 میباشد.
آموزش کار با نرم افزار Windows Doctor

ویندوز طی مرور زمان و با نصب و حذف نرم افزار های متعدد کند شده و همچنین با مشکلات زیادی مواجه میشود. این مشکلات تا جایی پیش میروند که بسیاری از کاربران خسته شده و ویندوز خود را از اول نصب میکنند. اما همانطور که میدانید مستلزم انجام ساعت ها کار و تلف شدن وقت است. بنابراین راه درست، تعمیر و رفع مشکلات است! بدین منظور میتوانید از نرم افزار کاربردی “Windows Doctor” استفاده کنید که در کمتر از 10 دقیقه تمامی مشکلات ویندوز شما را رفع کرده و آن را به سرعت سابق باز میگرداند.جهت یادگیری نحوه کار با این نرم افزار، در ادامه مقاله با ما همراه باشید.
کار با نرم افزار Windows Doctor
آخرین نسخه از نرم افزار ذکر شده را با استفاده از لینک درج شده در انتهای مطلب دانلود کرده و سپس آن را در سیستم تان نصب و اجرا کنید.

نرم افزار به پنج تب تقسیم شده است که در ادامه مطلب به ترتیب از سمت چپ هر کدام را با ذکر زیر شاخه هایش شرح میدهیم.

1. System Booster: افزایش سرعت سیستم.
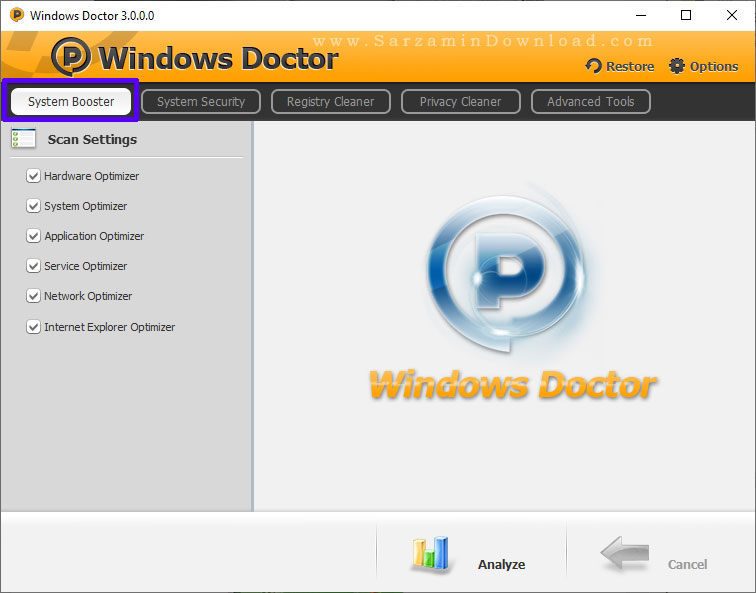
در این تب شاهد چندین گزینه به منظور بهینه سازی سیستم میباشیم که در ادامه هر کدام را توضیح میدهیم:

- Hardware Optimizer: بهینه سازی سیستم از نظر سخت افزاری.
- System Optimizer: بهینه سازی سیستم.
-Application Optimizer: بهینه سازی نرم افزار ها.
- Service Optimizer: بهینه سازی سرویس ها.
- Network Optimizer: بهینه سازی اینترنت.
- Internet Explorer Optimizer: بهینه سازی مرورگر اینترنت اکسپلورر.
پس از انتخاب گزینه های مورد نظر، دکمه ی “Analyze” را کلیک کنید تا نرم افزار شروع به بررسی سیستم کند.
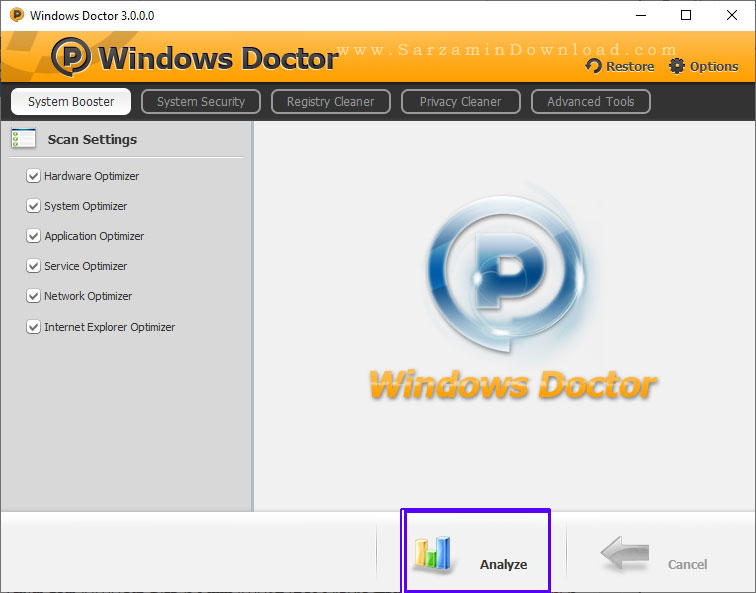
اکنون کمی صبر کنید تا نرم افزار سیستم شما را اسکن کند.

پس از اتمام آنالیز کردن سیستم، دکمه ی “Optimize” را کلیک کنید تا نرم افزار سیستم شما را بهینه کند.

اکنون چند لحظه صبر کنید تا سیستم بهینه شود.
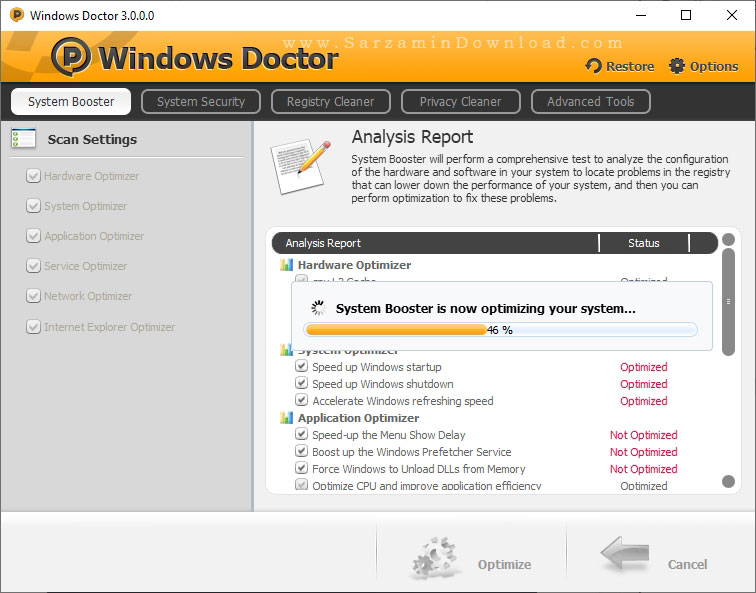
2. System Security: بهبود سیستم از نظر امنیتی.

- Scan Windows Security Vulnerabilities: بررسی سیستم جهت یافت حفره های امنیتی.
- Scan System Software Vulnerability: اسکن سیستم جهت یافت آسیب پذیری ها در سیستم عامل.
- Scan Key System Security Settings: بررسی سیستم جهت ارزیابی امنیتی.
- Scan Unsafe Processes: اسکن پردازش های در حال اجرا به منظور یافت پردازش های ناامن.
- Scan Unsafe Services: اسکن تمامی سرویس های در حال اجرا در سیستم جهت یافت سرویس های نا امن.
- Scan Unsafe Startup items: اسکن پردازش ها و سرویس هایی که در حال بوت شدن ویندوز اجرا میشوند، جهت یافت آنهایی که ناامن هستند.
- Scan IE BHos, Toolbars and Buttons: اسکن کامل مرورگر اینترنت اکسپلورر.
پس از انتخاب گزینه های مورد نظر “Diagnose” را کلیک کنید.

کمی صبر کنید تا سیستم اسکن شود.
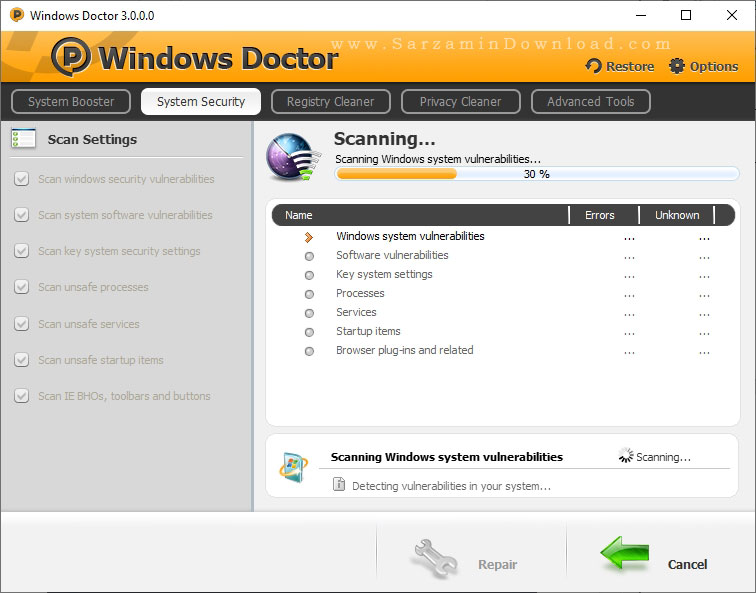
پس از اتمام اسکن “Repair” را کلیک کنید تا مشکلات برطرف شوندو

3. Registry Cleaner: پاکسازی رجیستری.
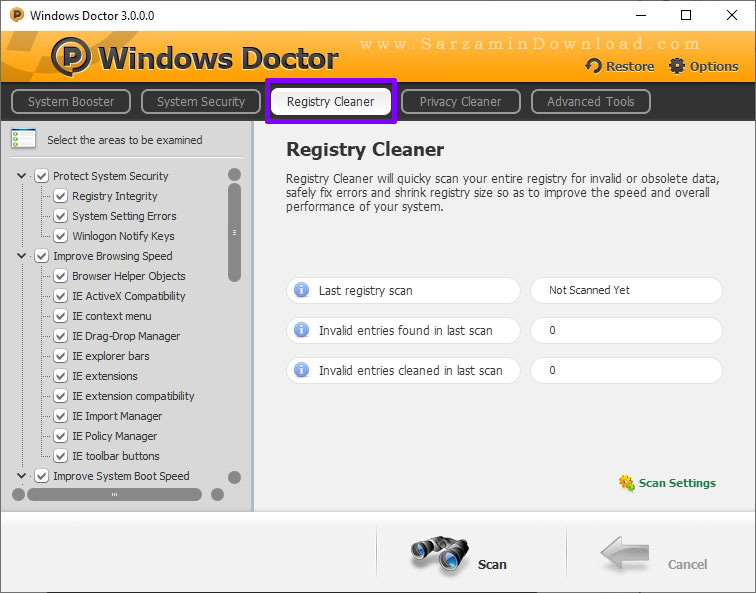
در این تب میتوانید شاخه ها و کلید های بیهوده موجود در رجیستری سیستم را حذف کنید. بدین منظور گزینه های مورد نظرتان را انتخاب کنید:
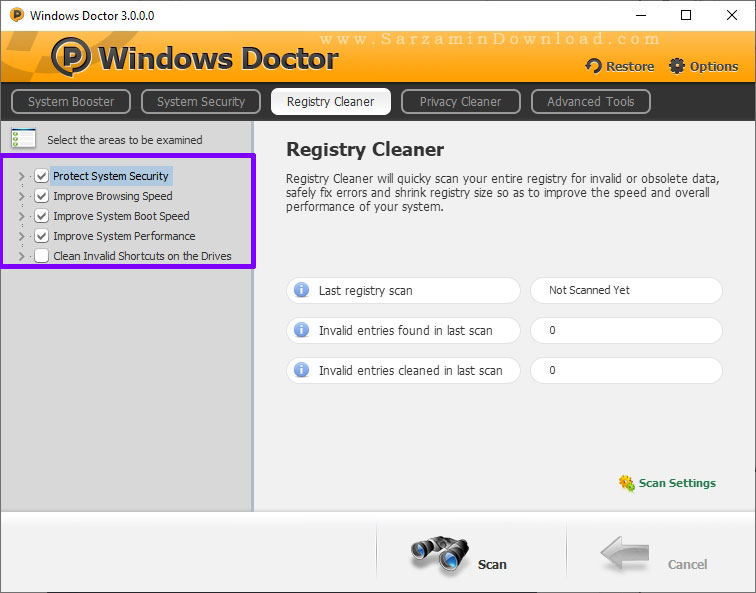
- Protect System Security: بهبود امنیت سیستم.
- Improve Browsing Speed: بهبود سرعت مرور اینترنت.
- Improve System Boot Speed: بهبود سرعت بوت ویندوز.
- Improve System Performance: بهبود سرعت سیستم.
- Clean Invalid Shortcuts on the Drives: حذف شرتکات های بیهوده از هارد درایو ها.
پس از انتخاب گزینه های مورد نظر “Scan” را کلیک کنید تا اسکن رجیستری آغاز شود.
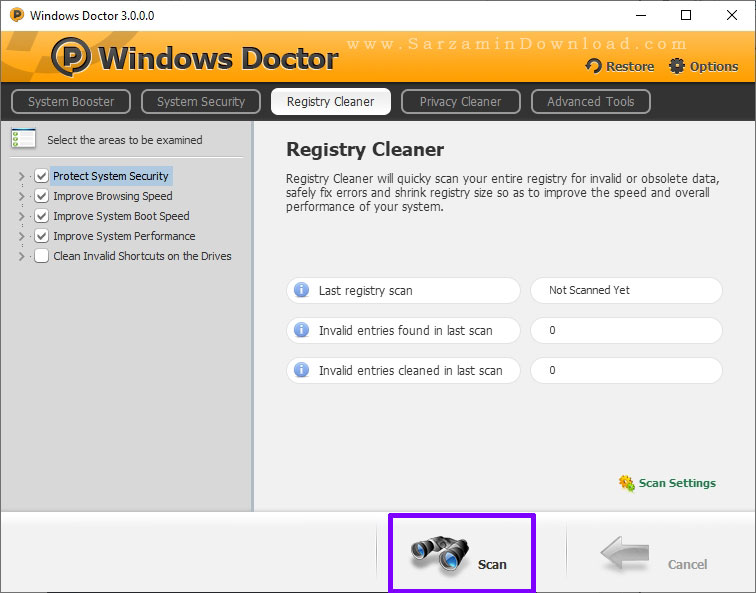
کمی صبر کنید تا رجیستری اسکن شو. نهایتا ‘Repair” را کلیک کنید تا مشکلات حل شوند.

4. Privacy Cleaner: حذف ردپاها از سیستم.

در این تب نیز میتوانید ردپاهای استفاده از بخش های مختلف ویندوز را حذف کنید.

- Recycle Bin: حذف فایل های موجود در Recycle Bin.
- Document History: حذف تاریخچه فایل های باز شده.
- Find and Search History: تاریخچه جستجو در فایل اکسپلورر.
- Run History: تاریخچه فرمان های اجرا شده در Run ویندوز.
- Start Menu Click History: تاریخچه نرم افزار های بیشتر استفاده شده که در استارت نمایش داده میشوند.
- Start Menu Order History: به هم زدن ترتیب نمایش نرم افزار ها در منوی استارت.
- Clipboard: حذف اطلاعات و فایل های موجود در کلیپ بورد ویندوز.
- Windows Temporary Files: حذف فایل های موقتی ویندوز.
- System Temporary Files: حذف فایل های موقتی مربوط به سیتسم.
- Memory Dumps: فایل های "دامپ " تهیه شده از رم ها.
- Windows Log Files: فایل های گزارش ویندوز.
- Paint Recent File List: لیست فایل های اخیر باز شده در Paint.
- Last Opened Registry: آخرین شاخه رجیستری باز شده.
- Wordpad Recent File List: لیست فایل های اخر وردپد.
- Windows Media Player History: تاریخچه فایل های باز شده در “Windows Media Player”.
- Recent Network Connections: اتصالات اینترنت اخیر.
- Recent Printer Connections: اتصالات پرینتر اخیر.
- DirectInput Recent Applications: نرم افزار های اخیر “DirectInput”.
- Direct3D Recent Applications: نرم افزار های اخیر “Direct3D”.
- DirectDraw Recent Applications: نرم افزار های باز شده اخیر “DirectDraw”.
پش از انتخاب گزینه های مد نظر، “Scan” را کلیک کنید.

در انتها پس از اتمام اسکن “Clean” را کلیک کنید.

5. Advanced Tools: سایر ابزار تعبیه شده در نرم افزار.

چند نرم افزار ساده و سبک دیگر نیز در این بخش از نرم افزار تعبیه شده اند که در ادامه کاربرد هرکدام را شرح میدهیم.
1. Disk Tools:

- Data Recovery: بازیابی اطلاعات.
- Disk Cleaner: پاکسازی فایل های بیهوده از دیسک ها.
- Disk Analyzer: بررسی هارد دیسک ها.
2. File Tools:

- File Shredder: حذف بدون بازگشت فایل ها.
- File Copy: کپی کردن فایل ها.
- File Splitter: چند تکه کردن فایل ها.
3. System Tools:
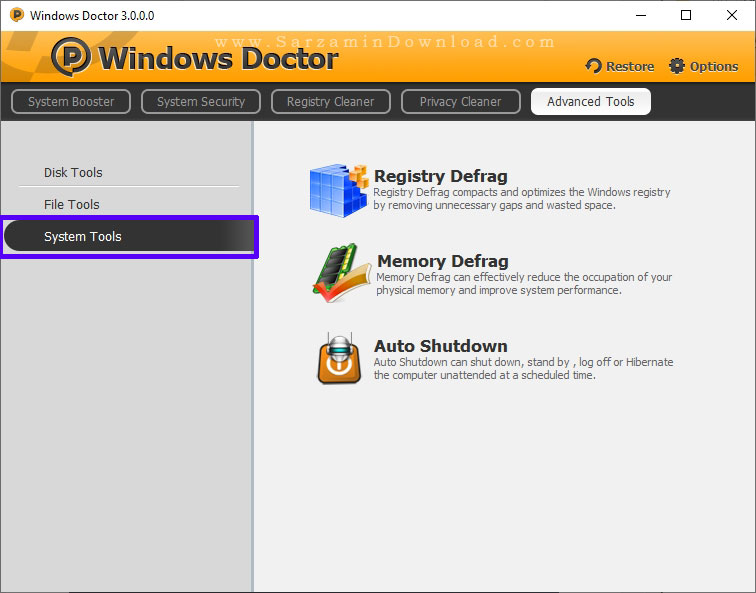
- Registry Defrag: "دیفرگ" کردن رجیستری سیستم.
- Memory Defrag: دیفرگ کردن رم های سیستم.
- Auto Shutdown: زمانبندی برای خاموش کردن اتوماتیک سیستم.
همچنین پیشنهاد میدهیم نرم افزار "Advanced System Care" را نیز امتحان کنید:
جمع بندی
Windows Doctor نرم افزاری فوق العاده در زمینه بهینه سازی و بهبود سیستم است و با ابزار و قابلیت های فراوانی که در آن تعبیه شده میتوانید به درد طیف وسیعی از کاربران بخورد. در صورت وجود هر گونه ابهام، آن را با ما در بخش نظرات در میان بگذارید.
موفق و شاد باشید.
![]()
![]()
این مطلب مربوط به موضوع افزایش سرعت ویندوز 10 میباشد.
تازه ترین مقالات
- نحوه افزایش حجم فضای آیکلود
- راهنمای خرید بلیط هواپیما تهران مشهد از قاصدک 24
- چگونه می توانیم از بروز عفونت چشم پیشگیری کنیم؟
- استفاده از ChatGPT به زبان فارسی ممکن شد
- 10 اپلیکیشن زبان انگلیسی برای تقویت لیسنینگ
- محبوب ترین بازی ها برای گوشی های اندروید سامسونگ و شیائومی کدام است؟
- اصلاح سریع و دقیق موی سر و ریش با ماشین اصلاح و ریش تراش Bomidi L1
- قیمت سوئیت اسکای هتل اسپیناس پالاس
- آیا موقعیت مکانی سرور اختصاصی مهم است؟ انتخاب آگاهانه سرو اختصاصی ایران و خارج
- چرا مجبور به خرید مجدد باتری لپ تاپ می شویم؟
 دانلود منیجر
دانلود منیجر  مرورگر اینترنت
مرورگر اینترنت ویندوز
ویندوز فشرده سازی
فشرده سازی پخش آهنگ
پخش آهنگ پخش فیلم
پخش فیلم آنتی ویروس
آنتی ویروس آفیس
آفیس ابزار CD و DVD
ابزار CD و DVD تلگرام ویندوز
تلگرام ویندوز فلش پلیر
فلش پلیر جاوا
جاوا دات نت فریم ورک
دات نت فریم ورک تقویم
تقویم نرم افزار اندروید
نرم افزار اندروید نرم افزار آیفون، iOS
نرم افزار آیفون، iOS