منوی سایت
جدیدترین دانلودها
- نرم افزار نقشه گوگل (برای اندروید) - Google Maps 11.125.0102 Android
- نرم افزار بهینه سازی عمیق موبایل (برای اندروید) CCleaner 24.08.0 Android
- نرم افزار بهینهسازی و افزایش سرعت کامپیوتر (برای ویندوز) - Wise Care 365 Pro 6.6.7.637 Windows
- نرم افزار مدیریت فایروال ویندوز - Windows Firewall Control 6.11.0.0 Windows
- مرورگر فایرفاکس (برای ویندوز) - Firefox 125.0.2 Windows
- نرم افزار اینترنت دانلود منیجر (برای ویندوز) - Internet Download Manager 6.42 Build 8 Windows
- نرم افزار عکس برداری از دسکتاپ (برای ویندوز) - HyperSnap 9.5.0 Windows
- نرم افزار بهینه سازی ویندوز - Glary Utilities Pro 6.9.0.13 Windows
- نرم افزار ضد بدافزار (برای ویندوز) - Glary Malware Hunter Pro 1.183.0.804 Windows
- نرمافزار ویرایش، افکتگذاری، آنالیز و میکس فایلهای صوتی (برای ویندوز) - Audacity 3.5.0 Windows
ارسال فایل
تازه های این بخش :
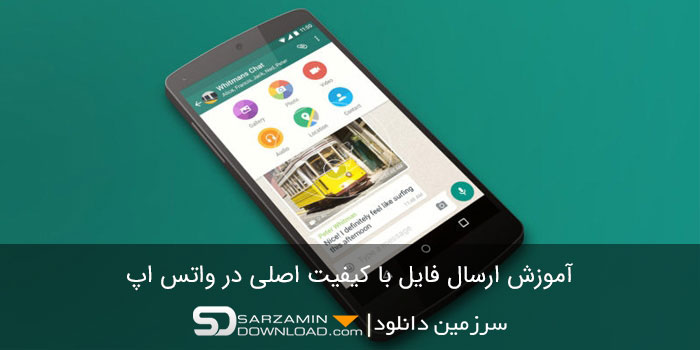





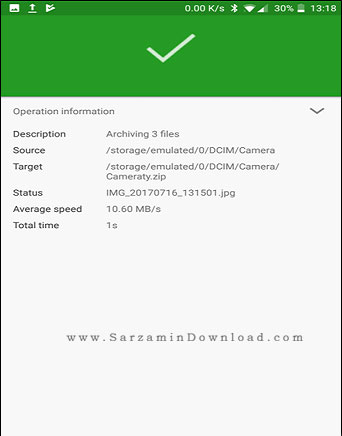
![]()
این مطلب مربوط به موضوع ارسال فایل میباشد.
آموزش استفاده از وای فای دایرکت

وای فای دایرکت قابلیتی است که به کمک آن میتوانید از طریق وای فای گوشی خود را به یکدیگر متصل کنید و فایل های مختلف جابجا کنید.
در این مطلب آموزش استفاده از وای فای دایرکت را برای شما آماده کرده ایم.
دستگاههای اندرویدی که حداقل از سیستم عامل اندروید 4 بهرهمند باشند از قابلیت WiFi Direct (وای فای دایرکت) هم پشتیبانی میکنند. به منظور رد و بدل فایل با استفاده از قابلیت WiFi Direct (وای فای دایرکت) در دستگاههای اندرویدی میتوانید از اپلیکیشنهای متعددی استفاده کنید. بنابراین استفاده از قابلیت وای فای دایرکت یا همان WiFi Direct در دستگاههای اندرویدی محدودیتهای مشابه با سیستم عامل آی او اس اپل را ندارد.
برنامههای فایل منیجر یا مدیریت فایل (File Manager) از جمله برنامههایی هستند که بستر مناسبی به منظور استفاده از قابلیت WiFi Direct (وای فای دایرکت) و رد و بدل فایل مابین دستگاههای هوشمند مختلف را فراهم میکنند.
اگر بنا به هر دلیلی یکی از دستگاههای موجود از قابلیت WiFi Direct (وای فای دایرکت) پشتیبانی نمیکند، میتوانید در دستگاه پشتیبانی کننده از اپلیکیشنهایی نظیر شیرایت (SHAREit) استفاده کنید و از طریق قابلیت وای فای هات اسپات (WiFi Hotspot) یک شبکه بیسیم بسازید. سپس دستگاه مقصد که از قابلیت WiFi Direct (وای فای دایرکت) پشتیبانی نمیکند را به شبکه هات اسپات ساخته شده متصل کنید و به این صورت به واسطه اپلیکیشن شیرایت (SHAREit) فایلهای مد نظرتان را مابین دو دستگاه هوشمند انتقال دهید.
در نظر داشته باشید که این انتقال از طریق قابلیت WiFi Direct (وای فای دایرکت) انجام میشود و به وجود مودم مجزایی که یک شبکه مشترک را ارائه کند یا سرویس اینترنت وجود ندارد.
اما چگونه میتوانیم قابلیت وای فای هات اسپات (WiFi Hotspot) را در دستگاه اندرویدی مبدا خود فعال کنیم؟
بدین منظور مراحل زیر را طی کنید:
ابتدا وارد بخش تنظیمات یا همان Settings دستگاه اندرویدی، که تمایل دارید قابلیت هات اسپات در آن فعال شود، بشوید.
گزینه More موجود در زیر گزینه Data Usage را لمس کنید و سپس گزینه Tethering and Portable Hotspot را انتخاب کنید.
حال قابلیت Portable Wi-Fi Hotspot را فعال کنید. در این شرایط میتوانید برای شبکه وای فای هات اسپات خود نام و رمز عبور تعیین کنید.
حال هر دستگاه هوشمندی که قابلیت اتصال وای فای آن روشن باشد، در لیست شبکههای در دسترس خود، نام شبکه وای فای هات اسپات ایجاد شده را هم مشاهده خواهد کرد و قادر به اتصال به آن خواهد بود. به طور کلی استفاده از قابلیت WiFi Direct (وای فای دایرکت) و همچنین WiFi Hotspot (وای فای هات اسپات) بسیار ساده بوده و به راحتی قابل راهاندازی است.
این مطلب مربوط به موضوع ارسال فایل میباشد.
آموزش کار گروهی به صورت همزمان روی یک فایل Word

در نسخه های جدید آفیس شما میتوانید در چند نقطه مختلف و توسط چند کاربر، روی یک فایل ورد کار کنید و در همان لحظه تغییرات ایجاد شده توسط افراد دیگر را مشاهده کنید.
در این مطلب آموزش کار گروهی به صورت همزمان روی یک فایل Word را برای شما آماده کرده ایم.
ابتدا طبق روشی که در مقاله آموزش اشتراک گذاری یک فایل در آفیس 2016 آموزش داده ایم، فایل خود را به اشتراک بگذارید.
اگر شما فردی هستید که فایل را ایجاد کرده و به اشتراک گذاشتهاید، یک پیغام اطلاع رسانی مبنی بر این که دیگر افراد در حال ویرایش فایل هستند دریافت خواهید کرد. همچنین از شما سوال میشود که آیا مایل هستید تغییرات به طور خودکار به اشتراک گذاشته شود یا خیر. در صورت تمایل کافی است پاسخ مثبت خود را با کلیک بر روی دکمه Yes بدهید.
نکته فوق العادهای که وجود دارد این است که شما میتوانید به طور بلادرنگ (در زمان واقعی و به صورت زنده) با دیگر افرادی که از نسخه دسکتاپی یا تحت وب آفیس استفاده میکنند بر روی فایل به طور مشترک کار کنید.
البته بایستی بدانید در زمان همکاری بلادرنگ، شما میتوانید تنها در محدوده متنی که فرد دیگری در حال کار بر روی آن نیست، اصلاحات خود را انجام دهید. به عنوان مثال اگر شما بر روی کار در یک پاراگراف هستید، میتوانید این پاراگراف را ویرایش کنید. اما امکان ویرایش پاراگرافی که فرد دیگری در حال کار بر روی آن است را تا تمام شدن کار او ندارید. به محض این که فرد به پاراگراف دیگری برود، امکان ویرایش پاراگراف قبلی برای شما مهیا خواهد شد.
همچنین اگر نیاز به ارتباط با همکار خود را دارید میتوانید بر روی دکمه Share کلیک کنید. با این کار لیست کلیه افرادی که هماکنون در حال کار بر روی این فایل هستند را مشاهده خواهید کرد. حال میتوانید با انتخاب هر فرد از طریق چت متنی، صوتی، ویدیویی و یا ارسال ایمیل با وی ارتباط برقرار کنید.
البته برای چت کردن باید از نرم افزار های چت استفاده کنید و آفیس این قابلیت را ندارد.
این مطلب مربوط به موضوع ارسال فایل میباشد.
تازه ترین مقالات
- خرید جم فری فایر کمتر از یک ثانیه با گیمو گیفت!
- نحوه افزایش حجم فضای آیکلود
- راهنمای خرید بلیط هواپیما تهران مشهد از قاصدک 24
- چگونه می توانیم از بروز عفونت چشم پیشگیری کنیم؟
- استفاده از ChatGPT به زبان فارسی ممکن شد
- 10 اپلیکیشن زبان انگلیسی برای تقویت لیسنینگ
- محبوب ترین بازی ها برای گوشی های اندروید سامسونگ و شیائومی کدام است؟
- اصلاح سریع و دقیق موی سر و ریش با ماشین اصلاح و ریش تراش Bomidi L1
- قیمت سوئیت اسکای هتل اسپیناس پالاس
- آیا موقعیت مکانی سرور اختصاصی مهم است؟ انتخاب آگاهانه سرو اختصاصی ایران و خارج
 دانلود منیجر
دانلود منیجر  مرورگر اینترنت
مرورگر اینترنت ویندوز
ویندوز فشرده سازی
فشرده سازی پخش آهنگ
پخش آهنگ پخش فیلم
پخش فیلم آنتی ویروس
آنتی ویروس آفیس
آفیس ابزار CD و DVD
ابزار CD و DVD تلگرام ویندوز
تلگرام ویندوز فلش پلیر
فلش پلیر جاوا
جاوا دات نت فریم ورک
دات نت فریم ورک تقویم
تقویم نرم افزار اندروید
نرم افزار اندروید نرم افزار آیفون، iOS
نرم افزار آیفون، iOS