منوی سایت
جدیدترین دانلودها
- نرم افزار نقشه گوگل (برای اندروید) - Google Maps 11.125.0102 Android
- نرم افزار بهینه سازی عمیق موبایل (برای اندروید) CCleaner 24.08.0 Android
- نرم افزار بهینهسازی و افزایش سرعت کامپیوتر (برای ویندوز) - Wise Care 365 Pro 6.6.7.637 Windows
- نرم افزار مدیریت فایروال ویندوز - Windows Firewall Control 6.11.0.0 Windows
- مرورگر فایرفاکس (برای ویندوز) - Firefox 125.0.2 Windows
- نرم افزار اینترنت دانلود منیجر (برای ویندوز) - Internet Download Manager 6.42 Build 8 Windows
- نرم افزار عکس برداری از دسکتاپ (برای ویندوز) - HyperSnap 9.5.0 Windows
- نرم افزار بهینه سازی ویندوز - Glary Utilities Pro 6.9.0.13 Windows
- نرم افزار ضد بدافزار (برای ویندوز) - Glary Malware Hunter Pro 1.183.0.804 Windows
- نرمافزار ویرایش، افکتگذاری، آنالیز و میکس فایلهای صوتی (برای ویندوز) - Audacity 3.5.0 Windows
اتصال به وای فای
تازه های این بخش :
آموزش تغییر اولویت وای فای در ویندوز 10
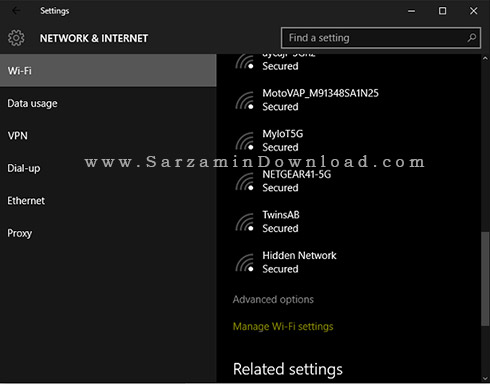
زمان هایی وجود دارد که شما در یک محدوده چندین مودم وای فای دارید که میتوانید به همه آنها متصل شوید اما اولویت های خاصی وجود دارد که میخواهید همیشه به قوی ترین وای فای وصل شوید و در صورت قطع بودن آن، به مودم دوم متصل شوید.
در این مطلب آموزش تغییر اولویت وای فای در ویندوز 10 را برای شما آماده کرده ایم.
برای مشاهده لیست شبکههای بیسیمی که قبلا به آنها متصل شدهاید و نحوه اولویتبندی آنها در ویندوز 10، ابتدا از منوی Start بر روی Settings کلیک کنید.
سپس به Network & Internet > Wi-Fi > Manage Known Networks مراجعه کنید.
در این صفحه لیست شبکههای ذخیرهشده را به ترتیب اولویت آنها مشاهده میکنید. اما متاسفانه امکان ویرایش اولویتبندی این لیست در این صفحه وجود ندارد.
برای ویرایش اولویتبندی اتصال شبکههای بیسیم بایستی مراحل زیر را طی نمایید:
ابتدا بر روی منوی Start راستکلیک کرده و گزینه Command Prompt (Admin) را انتخاب کنید.
اکنون برای مشاهده لیست شبکههای ذخیرهشده زیر را وارد کرده و Enter بزنید:
netsh wlan show profiles
خواهید دید که لیست شبکهها به ترتیب اولویت آنها از بالا به پایین نمایش داده میشوند.
در نتیجه نمایشدادهشده بایستی به دو مورد توجه کنید: نام کارت شبکه و نام شبکهای که میخواهید ترتیب اولویت آن را تغییر دهید.
اکنون دستور زیر را وارد نمایید:
(به جای wifi-name باید نام شبکه وایرلس، به جای interface-name باید نام کارت شبکه، و به جای # باید عدد اولویت مورد نظر را جایگزین کنید)
netsh wlan set profileorder name="wifi-name" interface="interface-name" priority=#
به عنوان مثال، دستور اینگونه خواهد بود:
netsh wlan set profileorder name="Remora" interface="Wi-Fi" priority=1
با تایپ مجدد دستور نمایش لیست شبکهها، میتوانید چینش جدید اولویتبندی آنها را مشاهده کنید.
این مطلب مربوط به موضوع اتصال به وای فای میباشد.
آموزش نصب وایرلس در کامپیوتر معمولی

زمانی که میخواهید از طریق وایرلس به مودم متصل شوید باید یک آداپتور وای فای داشته باشید. لپ تاپ ها و گوشی ها به صورت پیش فرض این آداپتور را در خود دارند. اما در کامپیوتر های خانگی چنین قابلیتی وجود ندارد مگر این که یک آداپتور وایرلس به آنها متصل کنید.
در این مطلب آموزش نصب وایرلس در کامپیوتر معمولی را برای شما آماده کرده ایم.
اگر نیاز به اتصال وایرلس روی کامپیوتر خود دارید، چند گزینه برای شما وجود دارد که میتوانید یکی از آنها را استفاده کنید. دانگل وای فای USB، کارت شبکه وایرلس PCI-E و مادربورد جدید با Wi-Fi داخلی. استفاده از هر کدام از این موارد بسته به نیاز شما دارد.
کارت شبکه وای فای USB ، راحت ترین روش
شما میدانید که چگونه فلش مموری به پورت USB کامپیوتر وصل شده و کار میکند؟ کارت شبکه وایرلس USB هم دقیقا به همین شکل کار میکند. به همین دلیل این گزینه راحت ترین روش برای اضافه کردن وای فای به کامپیوتر محسوب میشود. برای اولین بار، باید درایور مربوط به دانگل وای فای USB نصب شود، اما پس از آن فقط کافیست دانگل را متصل کرده و استفاده کنید.

مزایا
راحتی استفاده در این روش (plug-and-play) به این معنی است که میتوان دانگل وای فای را در صورت عدم نیاز برداشت و روی کامپیوتر دیگری استفاده کرد.
به دلیل استفاده دانگل از USB، فقط محدود به پشت کامپیوتر نبوده و میتوان از آن به وسیله هاب USB نیز استفاده کرد. با توجه به اینکه هاب USB را میتوان بسیار دورتر از کامپیوتر قرار داد، بنابراین برد بیشتری را میتوان برای دانگل وای فای USB مهیا کرد.
معایب
اکثر دانگلهای وای فای USB برای استفاده خانگی مناسب هستند، اما کارت شبکه وایرلس PCI عملکرد بهتری را به شما ارائه میدهند. البته به این صورت نیست که کارت شبکه وای فای PCI میتواند تا جایی برود که دانگل وای فای USB نمیتواند. کارت وای فای PCI معمولا در نرخ انتقال دارای عملکرد بهتری است، به شرط اینکه دارای چند آنتن با MIMO spatial multiplexing باشد.
کارت شبکه وایرلس PCI؛ بهترین اتصال
تبدیل وای فای USB عموما همان نوع اتصالی که در مادربوردهای دارای Wi-Fi داخلی وجود دارد را ارائه میدهد، مگر اینکه با استفاده از ترفندی که در بالا گفته شد، از هاب USB برای افزایش برد آن استفاده کنید. برای اتصال پایدارتر شبکه در فاصله های بیشتر و توان بهتر، کارت شبکه وایرلس PCI بر اساس تجربه دارای عملکرد بهتری است. البته، این راه حلی برای همه نیست.

مزایا
بزرگترین مزیت کارت وای فای PCI این است که میتوان Spatial Multiplexing روی MIMO دریافت کرد، البته اگر توسط روتر و کارت وایرلس کاربر پشتیبانی شود. به عبارت ساده تر، اگر کارت وای فای دارای دو آنتن یا بیشتر بوده و روتر (مودم) هم دارای همان تعداد آنتن باشد، میتوان اتصال بهتری دریافت کرد، چون که هر یک از آنتن ها در دو طرف با یکدیگر ارتباط برقرار میکنند.
اگر سیستم دارای محدودیت پورت USB است، کارت وای فای PCI میتواند کمک کند، چون به هر حال و احتمالا کاربران از تمام اسلاتهای PCI مادربورد خود استفاده نمیکنند.
معایب
حتی مقایسه راحتی استفاده از دانگل وای فای USB با کارت شبکه وایرلس PCI مسخره به نظر میرسد. کارت وای فای PCI در صورتی که میخواهید آن را روی یک کامپیوتر استفاده کرده و هرگز آن را تغییر نخواهید داد، مناسب است. برای هر مدل دیگری، دانگل وایرلس USB بهتر است.
مادربورد دارای وای فای Wi-Fi داخلی
اگر به دنبال ارتقای سیستم کامپیوتر خود در آینده نزدیک هستید و مادربورد مد نظرتان دارای وای فای داخلی است، بهتر است به جای خرید یک دانگل وای فای یا کارت شبکه وایرلس PCI، تا ارتقا سیستم خود صبر کنید. در صورتی که مادربورد دارای کارت شبکه وایرلس داخلی باشد، دیگر نیازی به اشغال پورت USB یا اسلات PCI برای اضافه کردن وای فای نیست.
در برخی موارد آپگرید شاید بهترین تصمیم و معامله باشد. شاید ارتقای مادربورد یک کامپیوتر قدیمی که ممکن است نیاز به تعویض و آپگرید قطعات سخت افزاری دیگر نیز داشته باشد، بهترین تصمیم باشد. با آپگرید مادربورد میتوان تقریبا روی عملکرد خوب سیستم تا 4 الی 5 سال آینده حساب کرد. اما این قضیه بیشتر به نیاز کاربر بستگی دارد، در صورتی که سیستم کامپیوتر شما نیازتان را برآورده کرده و دارای عملکرد نسبتا مناسبی است میتوان با صرف هزینهی اندکی یک کارت وای فای برای آن تهیه کرد که نسبتا به هزینه آپگرید بسیار کمتر است.
![]() آموزش استفاده از اینترنت موبایل برای کامپیوتر
آموزش استفاده از اینترنت موبایل برای کامپیوتر
این مطلب مربوط به موضوع اتصال به وای فای میباشد.
روش اتصال به وای فای در مراکز عمومی، رستوران ها و هتل ها

با فراگیر شدن اینترنت، بیشتر فروشگاه ها، رستوران ها، هتل ها و مراکز خرید برای جذب هرچه بیشتر مشتری، اینترنت را برای استفاده عموم قرار داده اند. اگر روش متصل شدن به اینترنت در این مکان ها را نمیدانید این مطلب را تا انتها دنبال کنید.
برای اتصال به اینترنت در این مکان ها شما دو روش دارید. روش اول استفاده از لپ تاپ و روش دوم استفاده از تلفن های همراه و تبلت ها است.
لپ تاپ
در ویندوز، نوار پایین در کنار ساعت آیکونی ظاهر میشود که همانند آنتن موبایل است (یا یک کامپیوتر با مثلث زرد) که نشان دهنده وجود وایرلس در کامپیوتر است.

بر روی آن کلیک کرده و لیستی از شبکه هایی که در اطراف وجود دارد، نمایان میشود.

بر روی شبکه مورد نظر کلیک کنید و Connect را بزنید. توجه داشته باشید که برخی از این شبکه ها رمز دارند. برای مثال اگر در رستوران ها بخواهید از اینترنت استفاده کنید باید رمز را از مسئول فروش درخواست کنید. اما در مراکز عمومی مثل مراکز خرید، رمز وجود ندارد.
سپس آیکون آنتن وایرلس به صورت سفید رنگ مانند تصویر زیر میشود.

حال میتوانید به اینترنت متصل شوید.
تلفن همراه
برای اتصال به وای فای از طریق تلفن همراه باید وارد بخش تنظیمات یا Setting شوید.

سپس گزینه Wi-Fi را انتخاب نمایید.

در داخل Wi-Fi گزینه مربوط به خاموش و روشن بودن وای فای را روی حالت روشن قرار دهید. در میانه صفحه لیست شبکه های موجود در اطراف شما به نمایش در می آید. شبکه مورد نظر را انتخاب کرده و با وارد کردن رمز (در صورت داشتن رمز) به اینترنت متصل شوید.

این مطلب مربوط به موضوع اتصال به وای فای میباشد.
تازه ترین مقالات
- خرید جم فری فایر کمتر از یک ثانیه با گیمو گیفت!
- نحوه افزایش حجم فضای آیکلود
- راهنمای خرید بلیط هواپیما تهران مشهد از قاصدک 24
- چگونه می توانیم از بروز عفونت چشم پیشگیری کنیم؟
- استفاده از ChatGPT به زبان فارسی ممکن شد
- 10 اپلیکیشن زبان انگلیسی برای تقویت لیسنینگ
- محبوب ترین بازی ها برای گوشی های اندروید سامسونگ و شیائومی کدام است؟
- اصلاح سریع و دقیق موی سر و ریش با ماشین اصلاح و ریش تراش Bomidi L1
- قیمت سوئیت اسکای هتل اسپیناس پالاس
- آیا موقعیت مکانی سرور اختصاصی مهم است؟ انتخاب آگاهانه سرو اختصاصی ایران و خارج
 دانلود منیجر
دانلود منیجر  مرورگر اینترنت
مرورگر اینترنت ویندوز
ویندوز فشرده سازی
فشرده سازی پخش آهنگ
پخش آهنگ پخش فیلم
پخش فیلم آنتی ویروس
آنتی ویروس آفیس
آفیس ابزار CD و DVD
ابزار CD و DVD تلگرام ویندوز
تلگرام ویندوز فلش پلیر
فلش پلیر جاوا
جاوا دات نت فریم ورک
دات نت فریم ورک تقویم
تقویم نرم افزار اندروید
نرم افزار اندروید نرم افزار آیفون، iOS
نرم افزار آیفون، iOS