منوی سایت
جدیدترین دانلودها
- نرمافزار مشاهده فایل های PDF (برای اندروید) - Adobe Acrobat Reader 24.3.2.42593 Android
- نرم افزار یادآوری کارهای روزانه (برای اندروید) - Any.Do 5.17.0.183 Android
- نسخه نهایی ویندوز 11 + آفیس 11 اکتیو شده
- نرم افزار فتوشاپ موبایل (برای اندروید) - Adobe Photoshop Express Premium 13.5.410 Android
- نرم افزار ویرایش تصویر پولیش (برای اندروید) - Polish Photo Editor Pro 1.53.166 Android
- نرم افزار نایتلی فایرفاکس (برای اندروید) - Firefox Nightly 126.0a1-2016014823 Android
- نرم افزار پارتیشن بندی هارد دیسک (برای ویندوز) - Macrorit Partition Expert All Editions 8.1.6 Windows
- نرم افزار دیسک نجات کسپراسکی (برای ویندوز) - Kaspersky Rescue Disk 18.0.11.3 Windows
- نرم افزار ضبط فیلم از محیط ویندوز (برای ویندوز) - HyperCam Business 6.2.2208.31 Windows
- نرم افزار حذف کامل تمام آنتی ویروسها (برای ویندوز) - Antivirus Removal Tool 2024.04 Windows
اتصال اندروید به کامپیوتر
تازه های این بخش :












این مطلب مربوط به موضوع اتصال اندروید به کامپیوتر میباشد.
معرفی 10 مورد از بهترین اپلیکیشن ها جهت اتصال گوشی اندرویدی به کامپیوتر
- 4753 بازدید
- يكشنبه، 1 تير ماه، 1399
معرفی 10 مورد از بهترین اپلیکیشن ها جهت اتصال گوشی اندرویدی به کامپیوتر
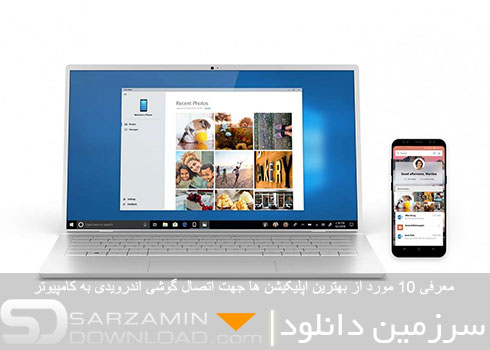
برای انجام بسیاری از کار ها نیاز به متصل کردن گوشی مان به کامپیوتر داریم. برای مثال برای تهیه نسخه پشتیبان از عکس ها و ویدیو هایی که تهیه کرده ایم، کپی کردن اطلاعات مهم، و یا انتقال دادن فایل ها به کامپیوتر و آزاد کردن فضای گوشی. یا چک کردن تماس ها و پیامک ها در کامپیوتر و کنترل گوشی از راه دور.
در این مطلب از وبسایت سرزمین دانلود میخواهیم بهترین نرم افزار های برقراری ارتباط بین گوشی و کامپیوتر را برای شما شرح دهیم که در هر زمینه ای شما را یاری میدهند و میتوانید کار های مختلفی با آنها انجام دهید، از تهیه نسخه پشتیبان گرفته تا کنترل گوشی ار راه دور. با ما همراه باشید.
1. AirDroid
محبوب ترین اپلیکیشن به منظور برقراری ارتباط بین کامپیوتر های ویندوز / مک و گوشی های اندرویدی است آن هم به این دلیل است که چیزی بیش از یک اپلیکیشن اشتراک گذاری فایل و مشاهده صفحه نمایش گوشی در کامپیوتر است. برخلاف اکثر اپیکیشن های دیگر در این لیست، این اپلیکیشن قابلیت دریافت و برقراری تماس، ارسال و دریافت پیامک و همچنین دریافت اعلان های اپلیکیشن ها را دارد.
شما با استفاده از AirDroid میتواند از طریق صفحه بزرگ کامپیوتر تان تماس برقرار کنید، پیامک بفرستید و دریافت کنید و همچنین اعلان های اپلیکیشن های گوشی تان را نیز مشاهده کنید. یک چیز بسیار جالب راجع به این اپلیکیشن این است که میتوانید در آن "کلیپ بورد" (ClipBoard) گوشی و کامپیوتر تان را با هم اشتراک گذاری کنید، دقیقا همانگونه که در ماشین های مجازی این کار انجام میشود.
شما میتوانید آموزش کار با این نرم افزار را در لینک زیر مطالعه کنید:
آموزش نرم افزار AirDroid اندروید
سیستم عامل های پشتیبانی شده: ویندوز، مک و لینوکس

2. Your Phone Companion
یک اپلیکیشن از سوی کمپانی مایکروسافت که گوشی اندرویدی شما را به ویندوز 10 متصل کرده و عملکرد مشابه “AirDroid” دارد و با استفاده از آن میتوانید تقریبا به هر چیزی در گوشی تان دسترسی پیدا کنید. از طریق کامپیوتر تان میتوانید تماس برقرار کرده و دریافت کنید، پیامک ها را مشاهده کرده و پیامک ارسال کنید و همچنین اعلان ها را نیز مشاهده کنید.
همچنین به لطف قابلیت “Mirroring” که در این اپلیکیشن تعبیه شده است، شما میتوانید صفحه نمایش گوشی تان را در صفحه نمایش کامپیوتر مشاهده کرده و اپلیکیشن های گوشی تان را در صفحه کامپیوتر مشاهده کنید. همچنین میتوانید تصاویر را بین گوشی و کامپیوتر تان رد و بدل کنید. البته امکان رد و بدل کردن سایر اطلاعات و همچنین اشتراک گذاری کلیپ بورد که در AirDroid بودند، در این نرم افزار تعبیه نشده اند.
سیستم عامل های پشتیبانی شده: ویندوز

3. SHAREit
SHAREit یک اپلیکیشن عالی با پشتیبانی از چندین سیستم عامل است. این اپلیکیشن با سرعت انتقال قایل تا 20 مگابایت در ثانیه، سریع ترین اپلیکیشن اشتراک گذاری فایل بوده و تا 200 بزابز از بلوتوث سریع تر است. البته این نکته نیز باید در نظر گرفته شود که SHAREit دارای تبلیغات زیادی است.
پیشنهاد میدهیم مقاله زیر را نیز مطالعه کنید:
معرفی 4 نرم افزار جهت ارسال SMS از طریق کامپیوتر
سیستم عامل های پشتیبانی شده: ویندوز و مک
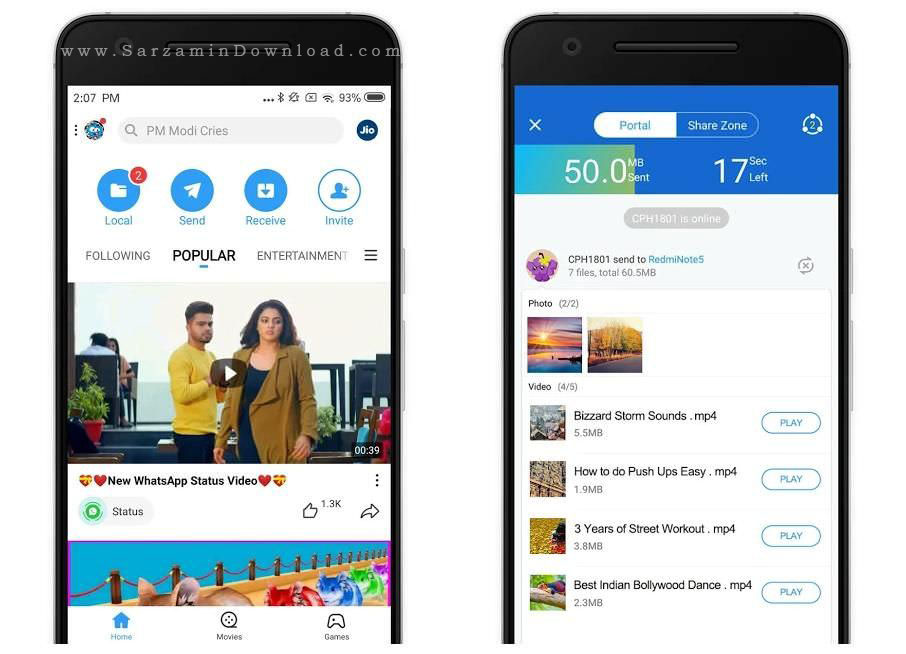
4. Pushbullet
یک اپلیکیشن دیگر که گوشی اندرویدی شما را با استفاده از مرورگر های اینترنت به ویندوز و سایر سیستم عامل ها متصل میکند. یک چیز فوق العاده راجع به این اپلیکیشن این است که میتواند تقریبا تمامی دستگاه های شما را به هم متصل کنید و با استفاده از آن میتوانید فایل ارسال و دریافت کنید، پیام های متنی بفرستید و لینک اشتراک گذاری کنید. از نظر اشتراک گذاری فایل محدودیت حجم 2 گیگابایتی برای این نرم افزار در نظر گرفته شده است.
سیستم عامل های پشتیبانی شده: ویندوز، مرورگر های اینترنت کروم و فایرفاکس
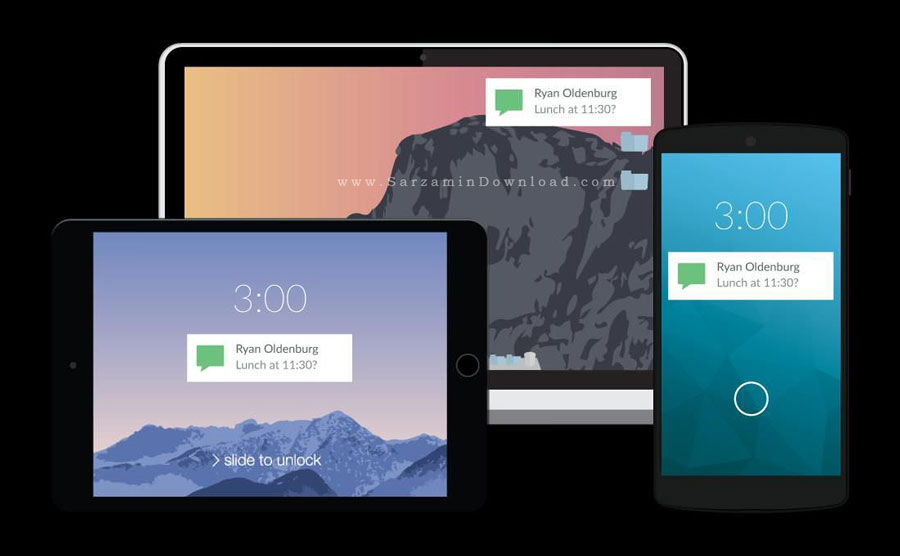
5. MightyText
یک اپلیکیشن دیگر مشابه “PushBullet”که امکان اتصال گوشی اندرویدی تان به کامپیوتر های ویندوزی و مک را فراهم میسازد و امکان ارسال و دریافت پیامک و همچنین مشاهده اعلان ها از طریق کامپیوتر نیز وجود دارد.
یک قابلیت منحصر به فرد این اپلیکیشن این است که با استفاده از آن میتوانید گوشی را برای ارسال خودکار یک پیامک زمان بندی کنید و همچنین اخطار کم شدن باتری دریافت کنید.
سیستم عامل های پشتیبانی شده: ویندوز، مک و همچنین هر سیستم ععامل دیگری به صورت تحت وب
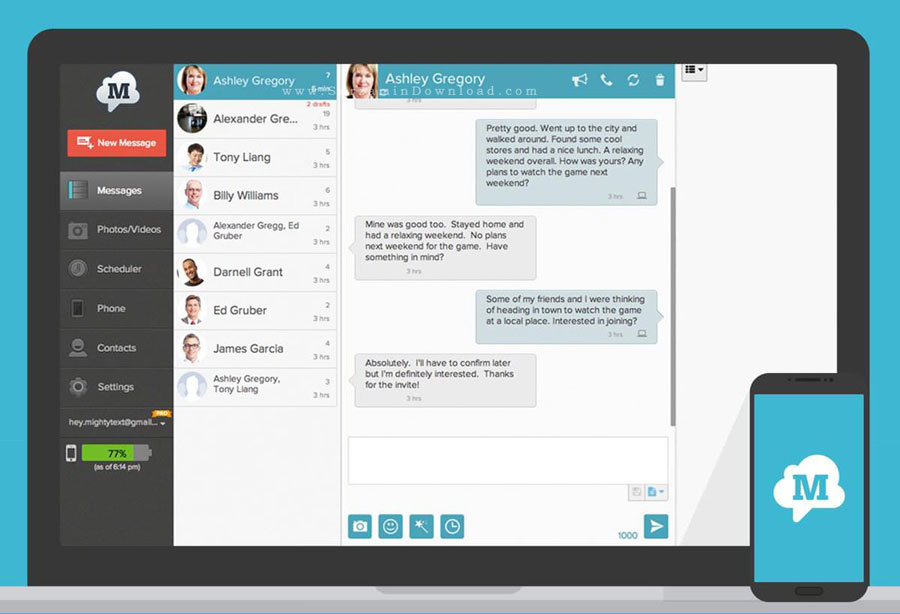
6. TeamViewer Host
یک ابزار بسیار قدرتمند و کامل در زمینه کنترل گوشی اندرویدی تان از طریق کامپیوتر های ویندوز و یا مک. با استفاده از این اپلیکیشن متیوانید به گوشی اندرویدی تان از هر جا دسترسی داشته باشید.
شما میتوانید آموزش کار با این نرم افزار را در لینک زیر مطالعه کنید:
از بین قابلیت های این نرم افزار میتوان به انتقال فایل، اشتراک گذاری کلیپ بورد و مشاهده لیست اپلیکیشن ها و پردازش ها اشاره کرده. البته این ابزار برخلاف سایر اپلیکیشن های لیست قابلیت برقراری تماس و دریافت و ارسال پیامک ندارد.
سیستم عامل های پشتیبانی شده: ویندوز و مک
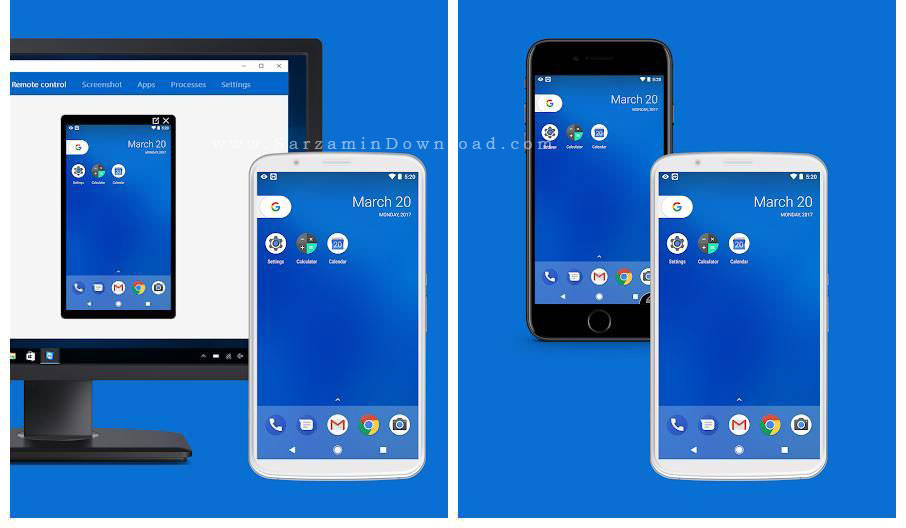
7. ApowerMirror
یک اپلیکیشن قدرتمند دیگر برای مشاهده صفحه نمایش گوشی اندرویدی تان در کامپیوتر (Screen Mirroring). قابلیت کنترل از راه دور گوشی در این اپلیکیشن نیز مانند سایر اپلیکیشن های لیست تعبیه شده است و همچنین اعلان های گوشی تان را نیز میتوانید در کامپیوتر مشاهده کنید.
یکی از قابلیت های فوق العاده این اپلیکیشن تهیه اسکرین شات و ضبط ویدیو از صفحه نمایش است و همچنین میتوانید گوشی خود را هم از طریق کابل USB و هم از طریق وای فای به کامپیوتر متصل کنید. البته قابلیت هایی نظیر اشتراک گذاری فایل، انتقال فایل، ارسال و دریافت تماس و یا مشاهده لیست اپلیکیشن ها در این اپلیکیشن تعبیه نشده اند.
آموزش کار با این اپلیکیشن در مقاله زیر شرح داده شده:
آموزش اشتراکگذاری صفحه نمایش اندروید با مانیتور کامپیوتر با استفاده از ApowerMirror
سیستم عامل های پشتیبانی شده: ویندوز و مک

8. Vysor
یک اپلیکیشن قدرتمند دیگر که امکان برقراری ارتباط بین گوشی و کامپیوتر با استفاده از کابل و وای فای را در اختیار شما قرار میدهد. در این اپلیکیشن صفحه نمایش شما در صفحه نمایش کامپیوتر "میرور" (Mirror) شده و میتوانید هرکاری در آن انجام دهید. برای مثال تماس بگیرید، پیامک ارسال کنید و دریافت کنید بازی کنید، با اپلیکیشن ها کار کنید و یا کلا هر کار دیگری.
آموزش کار با Vysor را در لینک زیر مطالعه کنید:
آموزش ریموت کردن تصویر اندروید و کامپیوتر با یکدیگر
سیستم عامل های پشتیبانی شده: ویندوز، مک، لینوکس و در هر سیستم عامل دیگری به صورت تحت وب

9. Scrcpy
یک نرم افزار ساده و رایگان به منظور برقراری اتصال بین کامپیوتر های مک و ویندوز و دستگاه های اندرویدی. از قابلیت های Scrcpy میتوان امکان برقراری اتصال بیسیم، تیه اسکرین شات از صفحه گوشی و همچنین ضبط ویدیو اشاره کرد.
سیستم عامل های پشتیبانی شده: ویندوز، مک و لینوکس
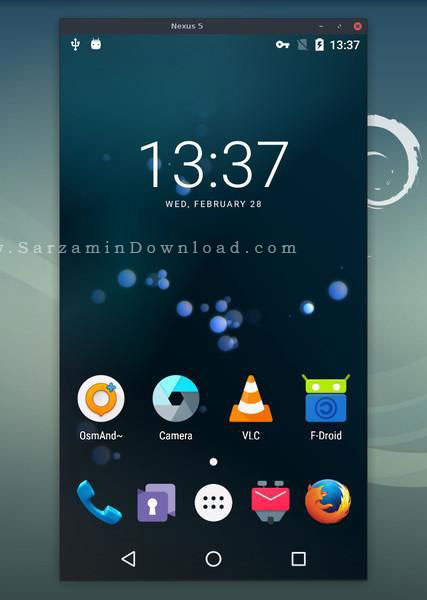
10. Android File Transfer
اگر مکینستاش دارید، این نرم افزار یکی از بهترین گزینه ها برای شما است و امکان برقراری ارتباط بین گوشی اندرویدی و کامپیوتر مک شما را برایتان فراهم میسازد. از آنجایی که سیستم عامل مک از "پروتکل" MTP پشتیبانی نکرده و امکان اتصال مستقیم اندروید به آن وجود ندارد، شما با استفاده از این نرم افزار میتوانید بین مک و گوشی اندرویدی خود ارتباط برقرار کنید.
سیستم عامل های پشتیبانی شده: مکینتاش

جمع بندی
این بود لیست برترین نرم افزار های برقراری ارتباط بین گوشی های اندروید و کامپیوتر های ویندوزی، لینوکس و مک. هر کدام از نرم افزار های معرفی شده در این لیست قابلیت های منحصر به فرد خودشان را دارند و نمیتوان گفت که کدام یک از دیگر گزینه ها برتر است، بنابراین باید شما خودتان هر کدام را امتحان کنید تا بهترین گزینه را برای خودتان بیابید.
موفق باشید.
این مطلب مربوط به موضوع اتصال اندروید به کامپیوتر میباشد.
آموزش ریموت کردن تصویر اندروید و کامپیوتر با یکدیگر

شاید شما هم مشاهده کرده باشید که برخی افراد، تصویر گوشی اندروید خود را روی کامپیوتر یا بالعکس نمایش میدهند. به این عمل ریموت یا آینه کردن تصویر میگویند.
در این مطلب آموزش ریموت کردن تصویر اندروید و کامپیوتر با یکدیگر را برای شما آماده کرده ایم.
ابزارهای موردنیاز
در این روش نیازی به نصب نرم افزار های جانبی روی موبایل یا کامپیوتر خود ندارید.
مرورگر کروم، اصلیترین ابزاری است که برای اجرای این روش به آن نیاز خواهیم داشت و با توجه به قابلیت اجرای این مرورگر در سیستمهای عامل مختلف، استفاده از این روش در هر سیستم عاملی که این مرورگر در آن قابل اجرا باشد نیز امکان پذیر است.
به طور کلی برای استفاده از این روش به ابزارهای زیر نیاز است:
1. مرورگر کروم
2. اپلیکیشن Vysor از مجموعه اپلیکیشنهای قابل اجرا در مرورگر کروم
3. کابل یو اس بی برای اتصال دستگاه هوشمند به رایانه
4. تلفن همراه یا تبلت هوشمند مجهز به سیستمعامل اندروید با قابلیت
USB Debugging در وضعیت فعال
قدم اول: فعال سازی USB Debugging
فعال سازی USB Debugging از جمله کارهایی است که در بسیاری از موارد هنگام اتصال دستگاه های هوشمند اندرویدی به رایانه و اجرای فرایندهای خاص نیازمند انجام آن خواهید بود. برای فعال سازی این قابلیت به روش زیر عمل کنید:
1. به بخش Settings دستگاه اندرویدی خود مراجعه کنید.
2. روی About Phone فشار دهید.
3. صفحه را به پایین اسکرول کنید و روی Build Number هفت مرتبه ضربه بزنید.
4. به صفحه اول در بخش Settings مراجعه کرده و روی Developer Options فشار دهید. (این گزینه پس از اجرای مراحل 1 تا 3 فعال میشود)
5. صفحه را به پایین اسکرول کرده و علامت چکمارک مقابل گزینه Enable USB Debugging Mode را فعال کنید.
قدم دوم: دانلود اپلیکیشن Vysor
پس از اجرای مرورگر کروم، به لینک زیر مراجعه کرده و اپلیکیشن Vysor را در مرورگر کروم نصب کنید.
قدم سوم: اتصال دستگاه و اجرای عملیات
اکنون زمان آن فرا رسیده است دستگاه خود را از طرق کابل یو اس بی به درگاه یو اس بی رایانه متصل کنید. (در صورتی که درایورهای دستگاه در سیستمعامل نصب نشده است آن را نصب کنید.)
در نوار آدرس مرورگر کروم عبارت chrome://apps را وارد کنید تا اپلیکیشنهای نصب شده در مرورگر برای شما نمایش داده شود. سپس اپلیکیشن Vysor را اجرا کنید.
در صفحه به نمایش در آمده از این اپلیکیشن روی Find Devices کلیک کرده و دستگاه اندرویدی خود را از فهرست به نمایش در آمده انتخاب و روی Select کلیک کنید.
کمی صبر کنید تا عملیات اتصال انجام شده و صفحه نمایش دستگاه هوشمند شما در رایانه مشاهده شود.
این مطلب مربوط به موضوع اتصال اندروید به کامپیوتر میباشد.
- ابتدا
- قبلی
- 1
- بعدی
- انتها (1)
تازه ترین مقالات
- نحوه افزایش حجم فضای آیکلود
- راهنمای خرید بلیط هواپیما تهران مشهد از قاصدک 24
- چگونه می توانیم از بروز عفونت چشم پیشگیری کنیم؟
- استفاده از ChatGPT به زبان فارسی ممکن شد
- 10 اپلیکیشن زبان انگلیسی برای تقویت لیسنینگ
- محبوب ترین بازی ها برای گوشی های اندروید سامسونگ و شیائومی کدام است؟
- اصلاح سریع و دقیق موی سر و ریش با ماشین اصلاح و ریش تراش Bomidi L1
- قیمت سوئیت اسکای هتل اسپیناس پالاس
- آیا موقعیت مکانی سرور اختصاصی مهم است؟ انتخاب آگاهانه سرو اختصاصی ایران و خارج
- چرا مجبور به خرید مجدد باتری لپ تاپ می شویم؟
 دانلود منیجر
دانلود منیجر  مرورگر اینترنت
مرورگر اینترنت ویندوز
ویندوز فشرده سازی
فشرده سازی پخش آهنگ
پخش آهنگ پخش فیلم
پخش فیلم آنتی ویروس
آنتی ویروس آفیس
آفیس ابزار CD و DVD
ابزار CD و DVD تلگرام ویندوز
تلگرام ویندوز فلش پلیر
فلش پلیر جاوا
جاوا دات نت فریم ورک
دات نت فریم ورک تقویم
تقویم نرم افزار اندروید
نرم افزار اندروید نرم افزار آیفون، iOS
نرم افزار آیفون، iOS