چگونه فایل هایمان را از طریق Google Drive اشتراک گذاری کنیم؟
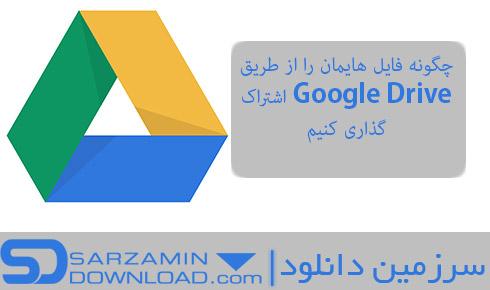
با وجود سرویس های اشتراک گذاری فایل ابری همانند “
Google Drive”، دیگر دوران
ارسال فایل به دیگران با استفاده از ایمیل به پایان رسیده است. با اشتراک گذاری یک فایل در یک سرویس ابری، دیگر نیازی به ارسال آن فایل به چندین فرد و چندین بار آپلود کردن آن فایل را ندارید. انجام این کار برای کار های گروهی نیز که افراد گروه دور از یکدیگر کار میکنند بسیار عالی است زیرا همه میتوانند به فایل دسترسی داشته باشند و بر روی آن کار کنند.
استفاده از سرویس ابری Google Drive مستلزم داشتن یک اکانت گوگل است و از آنجایی که امروزه دیگر تقریبا همه کاربران اکانت گوگل دارند کار با سرویس گوگل درایو و اشتراک گذاری فایل از طریق آن آسان تر و بهتر نیز میباشد.
اشتراک گذاری فایل ها در Google Drive
قبل از اینکه بتوانید این کار را انجام دهید به دو چیز نیاز دارید:
1. یک اکانت گوگل به منظور دسترسی به گوگل درایو.
به منظور ساخت اکانت گوگل از پست زیر کمک بگیرید:
2. یک مرورگر اینترنت.
پس از ورود به گوگل درایور با استفاده از اکانت گوگل 15 گیگابایت فضای رایگان در اختیار کاربر قرار میگیرد.
سطح های مختلف دسترسی به فایل ها
قبل از اشتراک گذاری فایل ها در گوگل درایو، باید سطح های مختلف دسترسی به هر فایل در گوگل درایو را بدانید. زمانی که یک کاربر یک فایل را آپلود کند، میتواند اجازه مشاهده، ویرایش و قرار دادن نظر برای آن فایل را به دیگر کاربران بدهد.
سطح دسترسی ویرایش (Edit Access)
زمانی که به یک کاربر امکان ویرایش یک فایل را میدهید، او میتواند کار های زیر را انجام دهد:
- فایل را اگر متنی است ویرایش کند.
- فایل را با دیگر کاربران به اشترک بگذارید و یا اشتراک گذاری فایل را دیگران را قطع کند.
- پیشنهاداتی برای ویرایش فایل بدهد.
- فایل را در اکانت گوگل درایو خودش ذخیره کند.
- فایل را دانلود کند.
سطح دسترسی نظر گذاشتن (Comment Access)
زمانی که به یک کاربر سطح دسترسی برای نظر گذشتن بر روی فایل را بدهید، او میتوانید کار های ذکر شده در زیر را انجام دهد:
- پیشنهاداتی برای ویرایش فایل بدهد.
- بر روی فایل نظر بگذارید.
- فایل را در اکانت گوگل درایو خود ذخیره کند.
- فایل را دانلود کند.
سطح دسترسی مشاهده (View Access)
زمانی که سطح دسترسی برای مشاهده کردن فایل را به کاربری بدهید، او میتواند:
- فایل را در اکانت گوگل درایو خود کپی کند.
- فایل را دانلود کند.
یک چیز مشترک بین هر سه سطح های دسترسی این است که با دادن هر سطح دسترسی به یک کاربر، او میتواند فایل را در اکانت خود ذخیره کند و یا دانلود کند. این بدان معناست که با دادن سطح دسترسی پایین به یک کاربر، از فایل محافظتی صورت نخواهد گرفت.
نکته: تمامی فایل های اشتراک گذاری شده با یک کاربر با رفتن به بخش “Shared With Me” قابل مشاهده هستند.
اشتراک گذازی از طریق ایمیل و یا لینک
میتوانید با دعوت کاربران با استفاده از آدرس ایمیل آنها، و یا ارسال لینک فایل به آنها، فایل های موجود در گوگل درایو را با آنها اشتراک گذاری کنید. استفاده از لینک اشتراک گذازی زمانی به درد میخورد که میخواهید یک فایل را با تعداد زیادی کاربر اشتنراک گذاری کنید. بنابراین به جای دعوت کردن تک تک کاربران مورد نظر میتوانید تنها لینک را برای آنها ارسال کنید.
البته دعوت کاربران با استفاده از آدرس ایمیل آنها امن تر است زیرا با اشتراک گذاری یک لینک یک فرد دریافت کننده لینک ممکن است آن لینک را با افراد دیگری نیز اشتراک گذاری کند و باعث دسترسی افراد ناخواسته به فایل شود.
به محض کلیک بر روی دکمه ی “Share” در گوگل درایو گزینه ای برای وارد کردن آدرس ایمیل افراد مورد نظر ظاهر میشود. همچنین میتواند توضیحاتی نیز برای فایل اشتراک گذازی شده بنویسید. زمانی که یک فایل را با فردی اشتراک گذاری میکند، همان لحظه ایمیلی به فرد ارسال میشود و توضیحاتی که شما ذکر کرده بودید نیز در آن نوشته شده است.
همچنین با کلیک بر روی دکمه ی “Sharable Link” در بالای پنجره اشتراک گذاری یک لینک برای اشتراک گذاری فایل نیز نمایش داده میشود. همچنین میتوانید سطح دسترسی کاربرانی که از طریق این لینک اشتراک گذاری به فایل دسترسی پیدا میکنند را نیز تعیین کنید.
تغییر مالک فایل
مشخص است که صاحب هر فایل همان فردی است که آن را ساخته است! البته میتوان مالکیت هر فایل را تغییر داد. مالک قایل تعیین میکند که هر کاربر چه سطح دسترسی به فایل داشته باشد. همچنین زمانی که مالک فایل، آن را حذف کند، دیگر هیچ کاربری به آن فایل دسترسی نخواهد داشت و تنها مالک فایل است که میتواند فایل حذف شده را از پوشه ی فایل های حذف شده بازگرداند.
به منظور تغییر مالک یک فایل ابتدا بر روی گزینه ی “Share” کلیک کنید و سپس گزینه ی “Advanced Settings” را که در پایین این بخش است را کلیک کنید. هم اکنون کاربری را که میخواهید مالک فایل شود را انتخاب کنید و دسترسی کامل به فایل را به او بدهید.
هم اکنون به بخش “Adavcned Sharing Options” بازگردید و از بین کاربرانی که میتوانند به فایل دسترسی داشته باشند بر روی کادر مقابل نام کاربر مورد نظر که میخواهید مالک شود کلیک کنید و سپس “Is Owner” را انتخاب نمایید.
غیر فعال کردن قابلیت پرینت گرفتن و دانلود کردن فایل
همانطور که در بالا ذکر کردیم هیچ یک از سه سطح دسترسی به فایل از کپی شدن فایل توسط دیگر کاربران جلوگیری نمیکنند. البته گوگل درایو راهی برای جلوگیری از کپی شدن فایل ارائه داده است. به منظور استفاده از این قابلیت مجددا به بخش “Advanced” در بخش “Sharing Settings” بروید. گزینه ای برای غیر فعال کردن قابلیت پرینت گرفتن از فایل و یا دانلود کردن آن نیز وجود دارد.
با استفاده از این قابلیت میتوانید به کاربران دیگر اجازه مشاهده فایل را بدهید، اما اجازه دانلود و کپی کردن آن را به آنها ندهید. این گزینه برای زمانی مناسب است که میخواهید یک فایل را به صورت عمومی اشتراک گذاری کنید اما امکان دانلود آن را به فردی ندهید.
نکته: همچنین گزینه ی دیگری به نام “Prevent editors From Changing Access and Adding New People” نیز در همان بخش “Advanced” وجود دارد که با استفاده از این گزینه تنها مالک فایل میتواند تعیین کند که چه فردی به فایل دسترسی داشته باشد.
مشاهده افرادی ناشناخته در بخش افرادی که فایل ها را با آنها به اشتراک گذاشته اید
اگر در بخش افرادی که فایل را با آنها به اشتراک گذاشته اید، افرادی میبینید که نمیشناسید، به احتمال زیاد فایل شما را یکی از افرادی که دسترسی به ویرایش کردن فایل را داشته، آن را با دیگر افراد اشتراک گذاری کرده است.
این مشکل همچنین زمانی که فایل را با استفاده از لینک اشتراک گذاری کنید نیز رخ میدهد.
اشتراک گذاری فایل در شبکه های اجتماعی
شما میتوانید لینک های فایل ها را در شبکه های اجتماعی توییتر، فیسبوک و گوگل پلاس اشتراک گذاری کنید.
به منظور اشتراک گذاری فایل در شبکه های اجتماعی مجددا به بخش “Advanced” در بخش “Share Settings” مراجعه کنید. در اینجا شبکه اجتماعی که میخواهید لینک فایل در آن اشتراک گذاری شود را انتخاب کنید.
توقف اشتراک گذاری فایل
به منظور توقف اشتراک گذاری فایل با استفاده از لینکی که از قبل اشتراک گذاری کرده بودید، به بخس Advanced در بخش “Sharing” مراجعه کنید و افرادی که به فایل دسترسی دارند را از طریق لیست زیر عبارت “Who Has Access” مشاهده کنید.
با زدن تیک گزینه ی “Off-Specific People Can Access” تمامی لینک های اشتراک گذاری شده غیر فعال میشوند و کاربرانی که به فایل دسترسی داشتند از این موضوع با دریافت یک اعلان با خبر خواهند شد.
نکته: با انتخاب گزینه ی “On-Public on The Web” فایل شما در صفحات گوگل ایندکس (Index) شده و از طریق جستجوی گوگل قابل دسترسی خواهد بود.
همچنین اگر فایل را از طریق دعوت کردن کاربران با استفاده از آدرس ایمیل شان، یعنی همان گونه که در بالا شرح داده بودیم به مشاهده فایل دعوت کرده بودید، با حذف نام انها از لیست افرادی که به فایل دسترسی دارند، آن افرادی دیگر به فایل دسترسی نخواهند داشت.
حذف یک فایل اشتراک گذاری شده
زمانی که مالک یک فایل اشتراک گذاری شده، آن فایل را حذف کند، فایل برای همیشه حذف خواهد شد و دیگر هیچ کاربری به آن دسترسی نخواهد داشت و تنها مالک فایل خواهد توانست که فایل حذف شده را از پوشه ی فایل های حذف شده بازگرداند.
اما اگر یک فرد که فایل با آن به اشتراک گذاشته شده فایل را حذف کند، تنها دسترسی او به فایل قطع خواهد شد و فایل سر جایش باقی خواهد ماند. کاربران میتوانند فایل های اشتراک گذاشته شده با آنها را حذف کنند تا فضای گوگل درایو شان آزاد شود.
مدیریت نسخه های مختلف فایل
زمانی که فایل را با چندین فرد به اشتراک میگذارید و اجازه ویرایش آن را به آن افراد میدهید، اینکه بدانید کدام کاربران چه تغییراتی در فایل ایجاد کرده اند دشوار است. البته گوگل درایو روشی بسیار آسان برای مدیریت نسخه های مختلف فایل ها در دسترس کاربران قرار داده است.
- مدیریت نسخه های مختلف فایل در گوگل داکس
به منظور مشاهده تغییرات اعمال شده بر روی فایل باید گزینه ی “All Changes Saved in Drive” در بالا سمت راست فایل کلیک کنید.
با کلیک بر روی این گزینه بخش جدید باز خواهد شد که تاریخچه کاملی از ویرایش های اعمال شده بر روی فایل و همچنین کاربرانی که ویرایش ها را اعمال کرده اند و تاریخ ویرایش آنها نمایش داده میشود.
- برای سایر فایل ها
برای مشاهده و مدیریت سایر نسخه های فایل هایی همانند PDF ها و یا عکس ها، بر روی فایل راست کلیک کنید و سپس گزینه ی “Manage Versions” را کلیک کنید.
جمع بندی
قابلیت اشتراک گذاری فایل ها و همچنین دارا بودن تنظیمات و قابلیت های گسترده دیگری در این زمینه، یکی از دلایلی است که اکثر کاربران از گوگل درایو استفاده میکنند و آن را دوست دارند. گوگل درایو در زمینه اشتراک گذاری فایل و کمک به انجام کار های عمومی بسیار خوب عمل کرده و برای هر مشکلی در این زمینه راه حلی دارد.
امیدواریم از این مقاله حداکثر استفاده را برده باشید.
موفق باشید.

این مطلب مربوط به موضوع آموزش گوگل درایو میباشد.
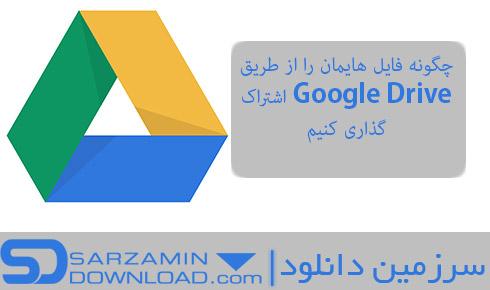
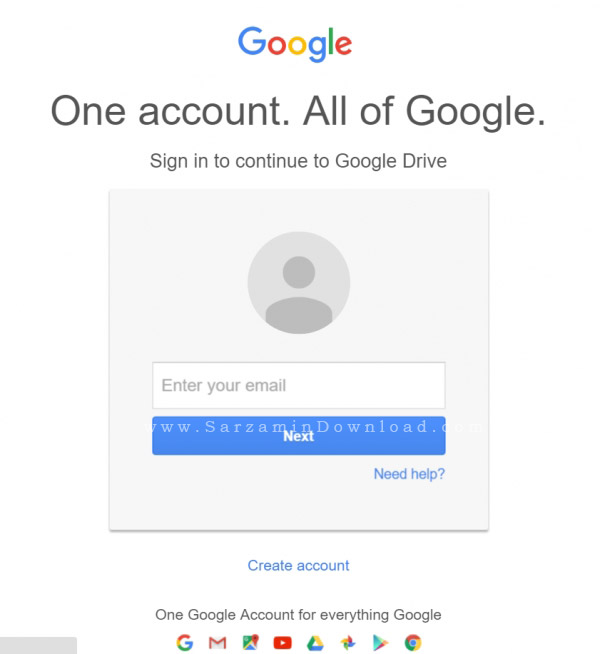
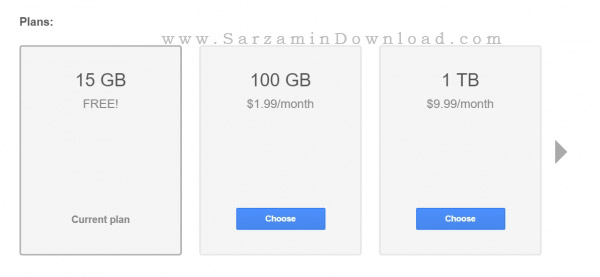
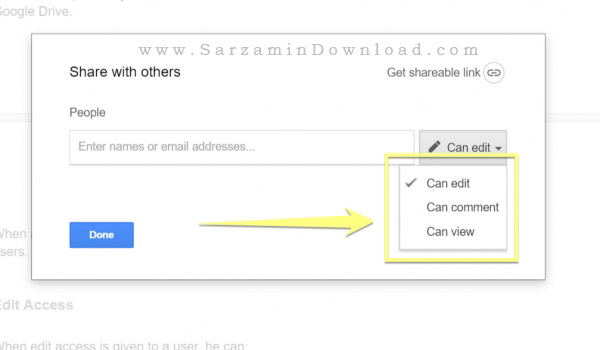


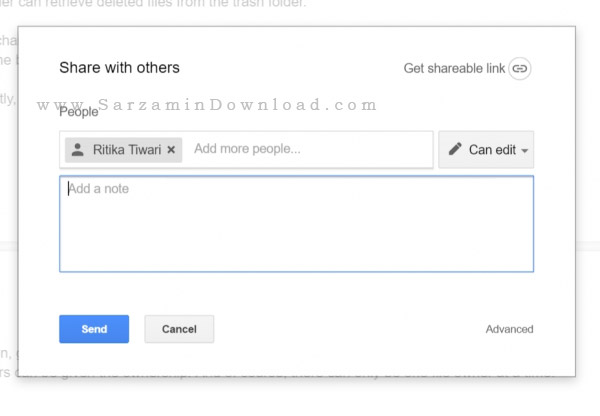

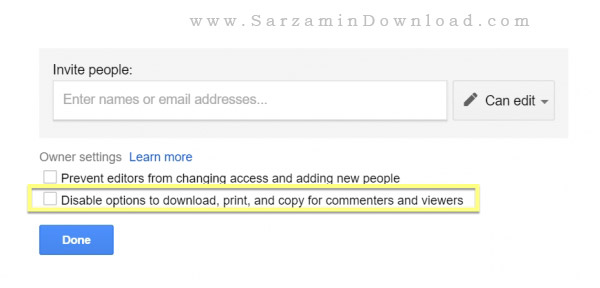
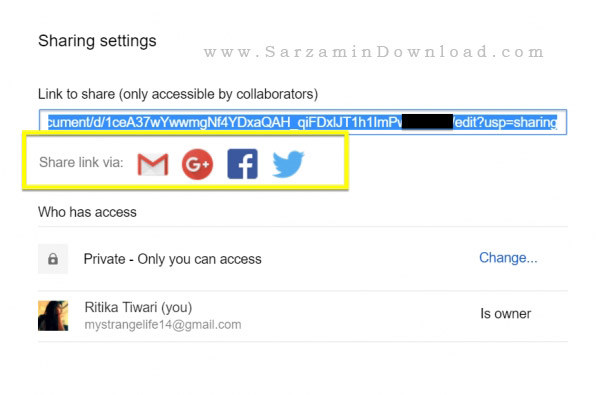
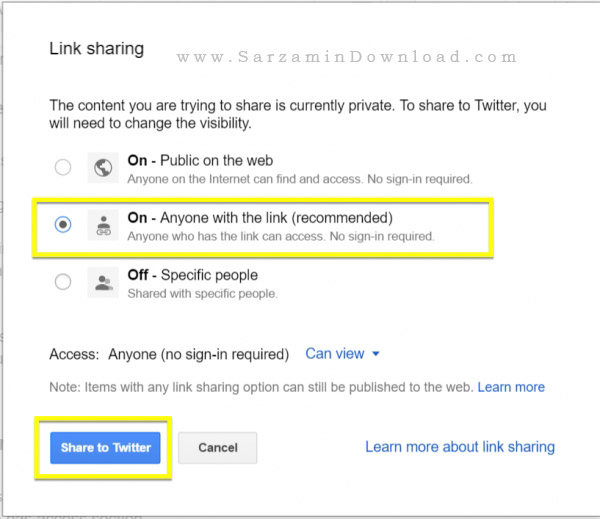
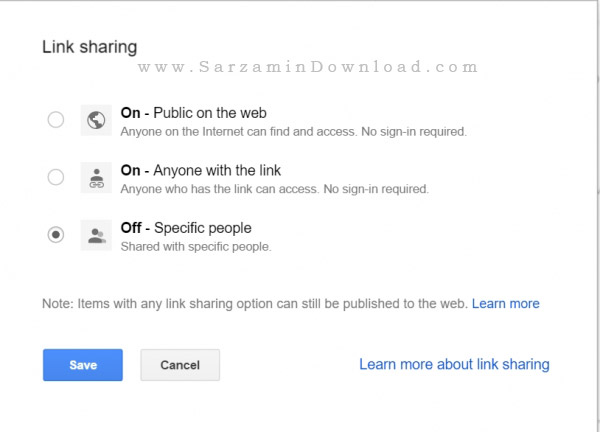
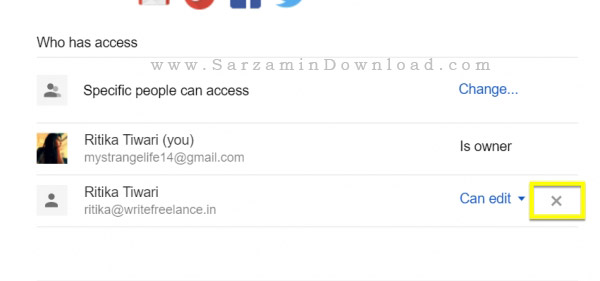


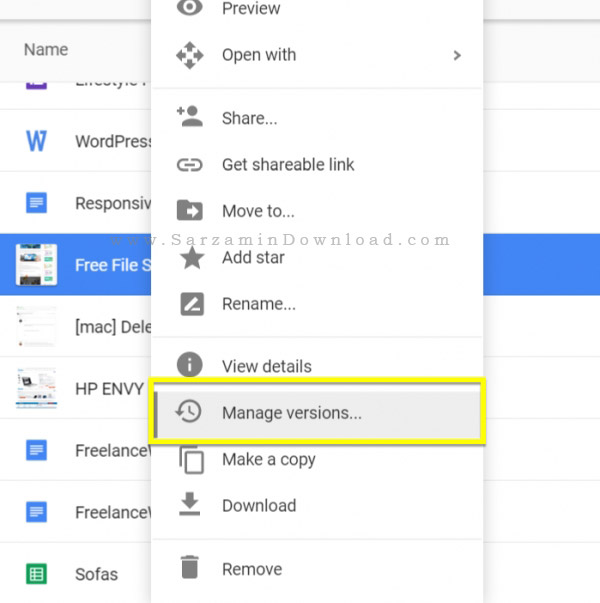
![]()
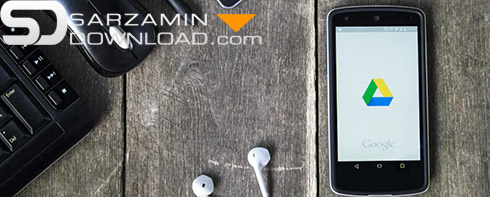


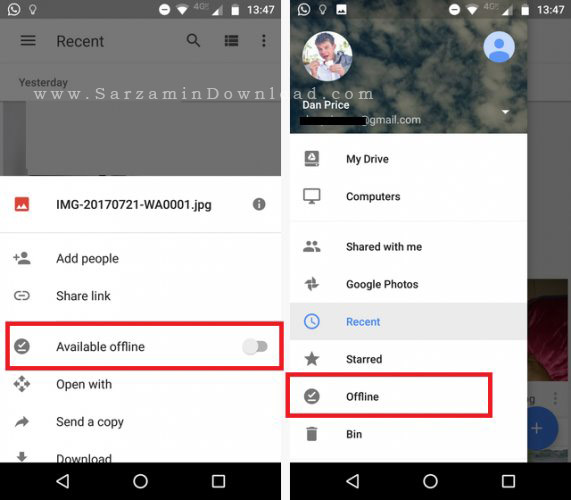
![]()


![]() سایر مقالات مربوط به گوگل درایو
سایر مقالات مربوط به گوگل درایو دانلود منیجر
دانلود منیجر  مرورگر اینترنت
مرورگر اینترنت ویندوز
ویندوز فشرده سازی
فشرده سازی پخش آهنگ
پخش آهنگ پخش فیلم
پخش فیلم آنتی ویروس
آنتی ویروس آفیس
آفیس ابزار CD و DVD
ابزار CD و DVD تلگرام ویندوز
تلگرام ویندوز فلش پلیر
فلش پلیر جاوا
جاوا دات نت فریم ورک
دات نت فریم ورک تقویم
تقویم نرم افزار اندروید
نرم افزار اندروید نرم افزار آیفون، iOS
نرم افزار آیفون، iOS