منوی سایت
جدیدترین دانلودها
- نرم افزار نقشه گوگل (برای اندروید) - Google Maps 11.125.0102 Android
- نرم افزار بهینه سازی عمیق موبایل (برای اندروید) CCleaner 24.08.0 Android
- نرم افزار بهینهسازی و افزایش سرعت کامپیوتر (برای ویندوز) - Wise Care 365 Pro 6.6.7.637 Windows
- نرم افزار مدیریت فایروال ویندوز - Windows Firewall Control 6.11.0.0 Windows
- مرورگر فایرفاکس (برای ویندوز) - Firefox 125.0.2 Windows
- نرم افزار اینترنت دانلود منیجر (برای ویندوز) - Internet Download Manager 6.42 Build 8 Windows
- نرم افزار عکس برداری از دسکتاپ (برای ویندوز) - HyperSnap 9.5.0 Windows
- نرم افزار بهینه سازی ویندوز - Glary Utilities Pro 6.9.0.13 Windows
- نرم افزار ضد بدافزار (برای ویندوز) - Glary Malware Hunter Pro 1.183.0.804 Windows
- نرمافزار ویرایش، افکتگذاری، آنالیز و میکس فایلهای صوتی (برای ویندوز) - Audacity 3.5.0 Windows
آموزش کامل جی میل
تازه های این بخش :
آموزش جیمیل (Gmail)
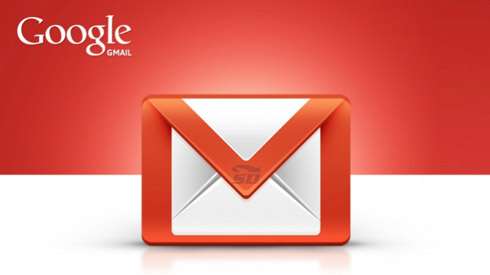
یکی از مهم ترین ابزار های ارتباطی امروز ایمیل است. به صراحت میتوان گفت که اکثریت مردم حداقل یک بار با ایمیل سر و کار داشته اند. به کمک ایمیل شما میتوانید یک فایل تصویری، صوتی، یک نوشته و موارد دیگری را ارسال و دریافت کنید.
از جمله مهم ترین سرویس دهندگان ایمیل، شرکت گوگل است. گوگل نام سرویس ایمیل خود را جیمیل گذاشته است.
در این مطلب یک آموزش کلی پیرامون جیمیل میدهیم.
برای شروع ابتدا میبایست یک اکانت جیمیل داشته باشید. برای این کار وارد سایت جیمیل به آدرس زیر شوید:
www.Gmail.com
سپس صفحه ای به شکل زیر برای شما به نمایش در خواهد آمد.
روی گزینه Create an Account کلیک کنید.

در صفحه بعد شما باید مشخصات خود را به ترتیب وارد نمایید.
نام و نام خانوادگی
یک آدرس جیمیل دلخواه
یک رمز عبور
تکرار مجدد رمز عبور
تاریخ تولد به میلادی
انتخاب جنسیت
یک شماره تلفن همراه معتبر
ایمیل دیگر خود (دلخواه)
نوشته داخل تصویر را در این سطر بنویسید.
نام کشور محل سکونت
تیک آخر را روشن کرده و روی Next Step کلیک کنید.
در صفحه بعد مشخصات شما نوشته میشود و در صورت تایید شما، جیمیل ساخته میشود.

حال مجددا به صفحه اصلی جیمیل بازگردید و در وسط صفحه آدرس جیمیل و رمز عبور خود را بنویسید و روی Sign In کلیک کنید تا وارد اکانت جیمیل خود شوید.
صفحه ای باز میشود که در سمت چپ آن یک لیست مشاهده میکنید و در وسط صفحه مکان خالی وجود دارد که ایمیل های جدید در این مکان قابل رویت هستند.
موارد لیست سمت چپ به شرح زیر هستند:
COMPOSE: جهت ساخت ایمیل جدید
Inbox: مکانی که ایمیل های جدید و قدیمی در آن قابل مشاهده است.
Starred: میتوانید ایمیل های خاص خود را علامت گذاری کنید و در این بخش قرار دهید.
Important: ایمیل های مهم خود را علامت گذاری کنید تا در این قسمت قرار گیرند.
Sent Mail: ایمیل های فرستاده شده در این بخش قرار میگیرند.
Drafts: میتوانید یک ایمیل بسازید و آن را بدون ارسال کردن ذخیره کنید. ایمیل های ذخیره شده در این قسمت قرار میگیرند.
Chats: متن گفتمان های شما در سرویس گوگل در این مکان ذخیره میشود. همچنین میتوانید در این بخش با دوستان خود گفتگو داشته باشید.
All Mail: با کلیک روی این گزینه تمامی ایمیل های شما بصورت یکجا نمایش داده میشود.
Spam: برخی پیام ها مانند پیام های تبلیغاتی که اکثرا توسط کاربران ارسال نمیشود به این مسیر هدایت میشوند. بعضی اوقات به این پوشه سر بزنید تا ایمیلی به اشتباه در آن قرار نگرفته باشد.
Trash: اگر یک ایمیل را پاک کنید به این قسمت خواهد رفت.
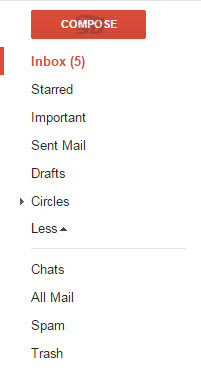
در وسط صفحه نیز سه قسمت برای مشاهده و دسته بندی ایمیل ها دارید.
Primary: ایمیل های ساده که توسط اشخاص معمولی ارسال میشوند در این بخش قرار میگیرد.
Social: ایمیل های شبکه های اجتماعی مانند Facebook و Skype در این بخش قرار دارند.
Promotions: میتوانید ایمیل های تبلیغاتی گوگل را در این قسمت مشاهده کنید.

مطالب مرتبط:
آموزش استفاده از کلید های میانبر در سرویس پست الکترونیکی جی میل (GMail)
این مطلب مربوط به موضوع آموزش کامل جی میل میباشد.
آشنایی با قسمتهای مختلف Gmail

همهی شما حتما از موتور جستجوی قدرتمند Google استفاده کردهاید و میدانید که این شرکت سرویس ایمیلی نیز به نام Gmail دارد که جزو برترین سرویسدهندههای ایمیل دنیاست.
این سرویس در اول آپریل 2004 از طرف گوگل برای استفاده عموم عرضه شد و در ابتدا به صورت دعوتنامهای بود.
از آن روز تا به حال سرویسها و امکانات جدیدی به Gmail اضافه شده که جداگانه در مورد آن بحث خواهیم کرد.
اکنون به آموزشهای ساده و مقدماتی این سرویس ایمیل میپردازیم.
وقتی برای اولین بار وارد صندوق خود شوید، در سمت چپ صفحه کلمه (1)Inbox را مشاهده می کنید که عدد یک داخل پرانتز نشان دهنده این است که شما یک ایمیل یا در حقیقت یک نامه در صندوق خود دارید. و این ایمیل اولین ایمیل شماست که از طرف گوگل برای شما ارسال شده و توضیحاتی در باره جی میل داده شده است. همیشه تعداد نامه هایی که برای شما می رسد بین پرانتز نوشته شده است. و اینک گزینه های مهم دیگری را که در صندوق پست الکترونیکی وجود دارد بررسی می کنیم:
● Inbox : با کلیک بر روی این گزینه میتوان نامههای دریافتی که دیگران برای ما ارسال کرده اند را مشاهده کرد.
● Starred : با کلیک روی ستاره کنار ایمیل ها می توانید آن ها را در این پوشه ذخیره کنید.
● Sent Mail : نامه های ارسال شده در این پوشه قرار می گیرد.
● Draft : نامه ای می نویسید ولی در آن زمان از ارسال آن منصرف می شوید . این نامه را می توانید در Draft ذخیره کنید.
● All Mail : تمام ایمیل های شما را نشان می دهد.
● Spam : گوگل بطور خودکار نامه های تبلیغاتی و هرز نامه ها را در این پوشه ذخیره می کند.این ایمیل ها پس از سی روز پاک می شود.
● Trash : نامه هایی را که خوانده و Delete می کنید به مدت سی روز در این پوشه می ماند . که در صورت لزوم می توانید باز خوانی کنید.
● Contacts : آدرس ایمیل دوستان خود را می توانید در این پوشه ذخیره کرده و هنگام ارسال نامه، آدرس ها را فراخوانی کنید.
● Sign Out :هنگامی که با صندوق پستی خود کاری ندارید و می خواهید خارج شوید این گزینه را کلیک کنید.
● Compose Mail : با کلیک کردن این گزینه صفحه ای باز می شود که برای ارسال نامه جدید می باشد و دارای قسمت هایی به شرح زیر است:
To : آدرس کامل ایمیل شخص گیرنده در این قسمت نوشته می شود.
Subject : موضوع نامه تان را بنویسید.
CC : مخفف Carbon Copy رونوشتی از نامه برای کسانی که آدرس آن ها در اینجا تایپ شود ارسال می شود . در این حالت اولین شخص دریافت کننده نامه متوجه می گردد که این ایمیل برای چه اشخاص دیگری نیز ارسال شده است.
BCC : مخفف Blank Carbon Copy رونوشت برای کسانی که آدرس آن ها در اینجا تایپ می شود. ارسال می کند ولی شخص اول متوجه ارسال نامه برای اشخاص دیگر نمی شود.
Body : متن نامه را در این قسمت تایپ کنید.
Send : با کلیک روی این گزینه، نامه ارسال می شود. پس از ارسال شدن نامه، در بالای صفحه جمله نامه شما ارسال شد ظاهر می شود.
● Forward : در صورتی که تمایل به ارسال یکی از ایمیل های دریافتی را برای شخص یا اشخاص دیگری داشته باشیم از این گزینه استفاده می کنیم. روی آن کلیک می کنیم در نتیجه صفحه ی ارسال نامه باز می شود و می بینیم که در قسمت موضوع نامه کلمه FWD قبل از موضوع قرار دارد که البته قابل ویرایش است.
● Reply : در صورت تمایل به پاسخ یک ایمیل ، یکی از آسان ترین راه ها Reply کردن ایمیل است. روش کار چنین است که پس از خواندن نامه این گزینه را کلیک می کنیم. در نتیجه صفحه ی ارسال نامه باز می شود و آدرس شخص فرستنده نامه قبلی به عنوان آدرس شخص گیرنده منظور شده است. و حروف Re قبل از موضوع نامه قرار دارد . همچنین متن نامه شخص قبل در قسمت Body دیده می شود . بنابراین امکان ارسال جواب نامه همراه با متن نامه قبلی شخص فرستنده وجود دارد.
● Attach Files : برای ضمیمه کردن یک یا چند فایل مثل عکس به ایمیل به کار می رود. با کلیک کردن این گزینه فایل های داخل کامپیوتر خود را می توانید ببینید و فایل مورد نظر خود را انتخاب نموده و Open می کنید. کمی صبر کنید و بعد دگمه Send را بزنید تا نامه شما به همراه عکس ارسال شود.برای ضمیمه کردن فایل های دیگر قبل از زدن Send وقتی که فایل اول را ضمیمه کردید در همان محل کلمه Attach File اسم فایلی که ضمیمه کرده اید را نشان داده و در زیر آن نوشته Attach another file یعنی ضمیمه کردن فایل های دیگر . که برای این کار مثل روش ضمیمه قبلی عمل می کنید.
پس از ارسال شدن نامه، جمله Your message has been sent در بالای صفحه ظاهر می شود.
مراجعه به صندوق پستی و خواندن نامه های رسیده
ابتدا به سایت گوگل رفته و روی Gmail کلیک کنید. پس از آن آدرس ایمیل خود و رمز عبور خود را وارد نموده و Sign in را کلیک کنید تا به صندوق پستی خود بروید. وقتی وارد صندوق می شوید موضوع و خلاصه ای از نامه نشان داده شده که روی آن کلیک می کنید و نامه را بطور کامل می بینید.
برای دیدن فایل های ضمیمه شده نیز باید روی View - Download کلیک کنید. (برای دیدن View و برای دانلود آن Download را کلیک کنید.
روش ارسال نامه
پس از مراجعه به صندوق پستی گزینه Compose Mail را کلیک نمایید. بقیه مراحل را قبلآ در قسمت Compose Mail توضیح دادیم
روش حذف نامه ها
در کنار هریک از ایمیل های شما یک چک باکس وجود دارد . ایمیل مورد نظر را انتخاب می کنید و تیک آن را می زنید و بر روی کلمه Delete بالای صفحه کلیک می کنید.
این مطلب مربوط به موضوع آموزش کامل جی میل میباشد.
- ابتدا
- قبلی
- 1
- بعدی
- انتها (1)
تازه ترین مقالات
- خرید جم فری فایر کمتر از یک ثانیه با گیمو گیفت!
- نحوه افزایش حجم فضای آیکلود
- راهنمای خرید بلیط هواپیما تهران مشهد از قاصدک 24
- چگونه می توانیم از بروز عفونت چشم پیشگیری کنیم؟
- استفاده از ChatGPT به زبان فارسی ممکن شد
- 10 اپلیکیشن زبان انگلیسی برای تقویت لیسنینگ
- محبوب ترین بازی ها برای گوشی های اندروید سامسونگ و شیائومی کدام است؟
- اصلاح سریع و دقیق موی سر و ریش با ماشین اصلاح و ریش تراش Bomidi L1
- قیمت سوئیت اسکای هتل اسپیناس پالاس
- آیا موقعیت مکانی سرور اختصاصی مهم است؟ انتخاب آگاهانه سرو اختصاصی ایران و خارج
 دانلود منیجر
دانلود منیجر  مرورگر اینترنت
مرورگر اینترنت ویندوز
ویندوز فشرده سازی
فشرده سازی پخش آهنگ
پخش آهنگ پخش فیلم
پخش فیلم آنتی ویروس
آنتی ویروس آفیس
آفیس ابزار CD و DVD
ابزار CD و DVD تلگرام ویندوز
تلگرام ویندوز فلش پلیر
فلش پلیر جاوا
جاوا دات نت فریم ورک
دات نت فریم ورک تقویم
تقویم نرم افزار اندروید
نرم افزار اندروید نرم افزار آیفون، iOS
نرم افزار آیفون، iOS