منوی سایت
جدیدترین دانلودها
- نرم افزار مدیریت فایروال ویندوز - Windows Firewall Control 6.9.9.8 Windows
- نرم افزار بهینه ساز ویندوز - TweakPower 2.053 Windwos
- مرورگر فایرفاکس (برای ویندوز) - Firefox 125.0 Windows
- نرم افزار پخش فیلم و موسیقی، کا ام پلیر (برای ویندوز) - KMPlayer 4.2.3.11 + 2024.3.28.17 x64 Windows
- نرم افزار ویرایش عکس با هوش مصنوعی (برای اندروید) - SnapEdit Pro 6.1.1 Android
- نرمافزار ویرایش عکس (برای اندروید) - PicsArt Photo Studio 24.7.4 Android
- نرم افزار تقویم فارسی (برای اندروید) - Persian Calendar 9.1.2 Android
- نرم افزار آنتی تروجان و آنتی ویروس (برای اندروید) - Malwarebytes Anti-Malware 5.7.0.297 Android
- نرمافزار همراه من (برای اندروید) - MyMCI 5.11.1 Android
- نرم افزار نقشه ایرانی بلد (برای اندروید) - Balad 4.65.1 Android
آموزش کار با نرم افزار Xinorbis
تازه های این بخش :
آموزش تجزیه و تحلیل فایل های موجود در هارد دیسک با استفاده از نرم افزار Xinorbis
- 5308 بازدید
- پنجشنبه، 11 مرداد ماه، 1397
آموزش تجزیه و تحلیل فایل های موجود در هارد دیسک با استفاده از نرم افزار Xinorbis

آیا تا به حال پیش آمده که بخواهید به فایل های موجود در هارد دیسک سیستم تان سر و سامانی بدهید و مشاهده کنید که چه فایل های فضای داخل آن را اشغال کرده اند؟ انجام این کار به صورت دستی و سر زدن به تمامی پوشه ها به صورت تک تک بسیار دشوار و زمان بر خواهد بود و همچنین نتیجه چندان مطلوبی نیز در اختیارتان نخواهد گذاشت. خوشبختان هنرم افزار هایی هستند که در انجام بهتر، سریع تر و دقیق تر این امر به شما کمک میکنند.
از بین این نرم افزار ها میتوان به “Xinorbis” اشاره کرد که با تجزیه تحلیل یک پوشه و یا یک هارد، میتواند اطلاعات بسیار دقیقی راجع به فایل های درون آن در اختیارتان قرار دهد. با استفاده از این نرم افزار یک نمودار دقیق و منظم از فایل های موجود در هارد دیسک به دست خواهید آورد. در این مقاله از وبسایت سرزمین دانلودذ که میخواهیم نحوه کار با این نرم افزار را در کنار هم یاد بگیریم، با ما همراه باشید.
از بین این نرم افزار ها میتوان به “Xinorbis” اشاره کرد که با تجزیه تحلیل یک پوشه و یا یک هارد، میتواند اطلاعات بسیار دقیقی راجع به فایل های درون آن در اختیارتان قرار دهد. با استفاده از این نرم افزار یک نمودار دقیق و منظم از فایل های موجود در هارد دیسک به دست خواهید آورد. در این مقاله از وبسایت سرزمین دانلودذ که میخواهیم نحوه کار با این نرم افزار را در کنار هم یاد بگیریم، با ما همراه باشید.
کار با نرم افزار Xinorbis
ابتدا آخرین نسخه از نرم افزار Xinorbis را با استفاده از لینک درج شده در انتهای این مطلب دانلود کرده و سپس آن را در سیستم تان نصب و اجرا کنید.
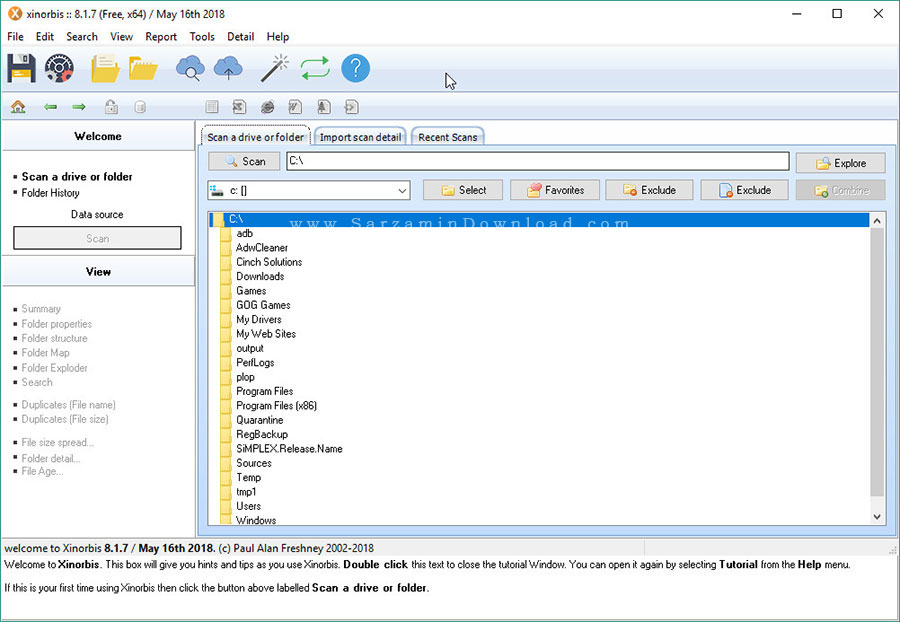
هم اکنون با استفاده از کادر مشخص شده در عکس زیر، وارد هارد دیسک مورد نظر شوید.


اکنون با کلیک بر روی دکمه ی “Scan”، کل این درایو اسکن خواهد شد.

پس از کلیک بر روی گزینه ی “Scan” باید چند لحظه صبر کنید تا اسکن صورت گیرد.
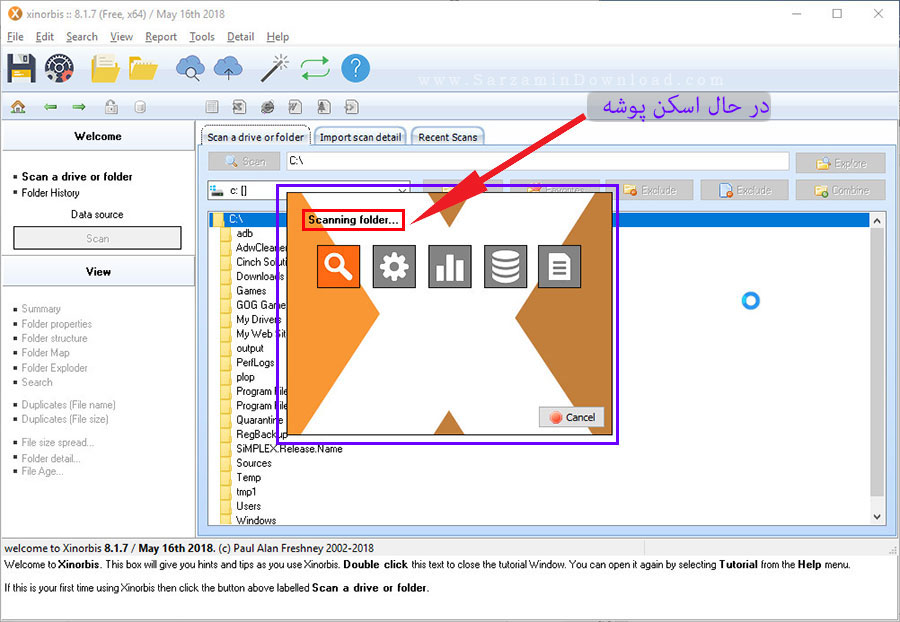
پس از اتمام اسکن نتاریج به نمایش در خواهند آمد.
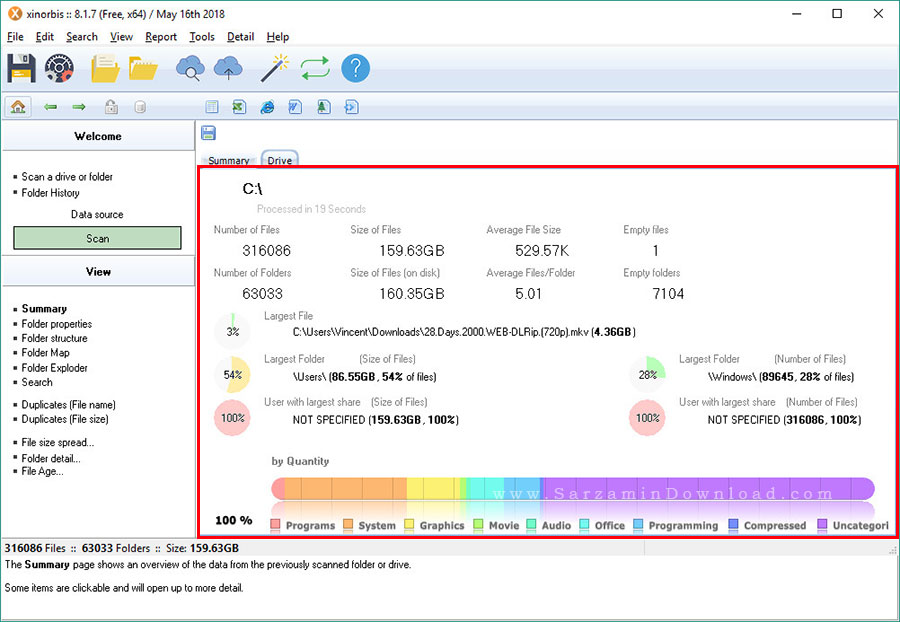
یک سری اعداد و ارقام در این بخش نمایش داده شده اند که در ادامه به توضیح هر کدام میپردازیم:
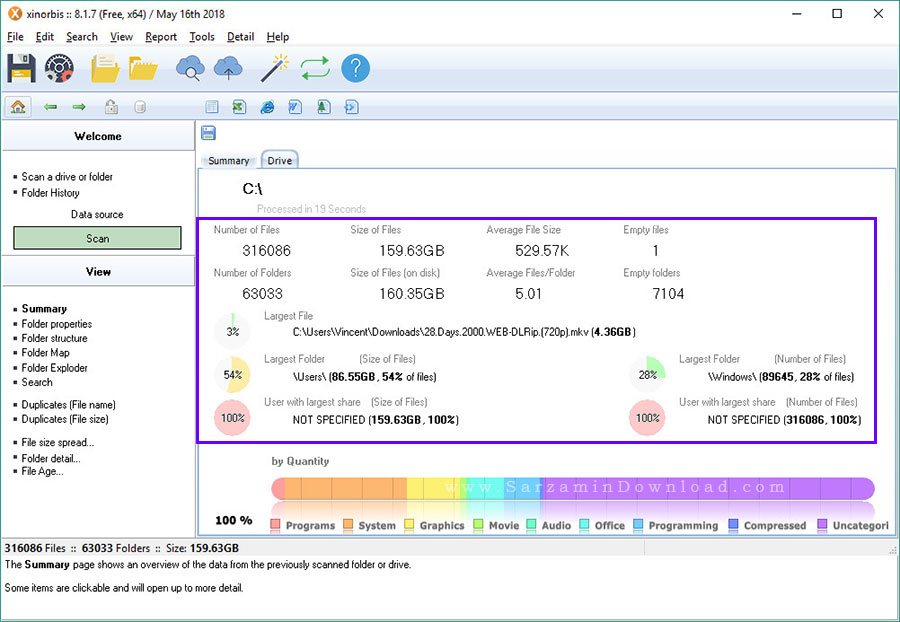
- Number of Files: تعداد تمامی فایل ها.
- Size of Files: سایز و یا همان حجم تمامی فایل ها.
- Average File Size: میانگین میزان حجم فایل ها.
- Empty Files: تعداد فایل های خالی.
- Number of Folders: تعداد پوشه ها.
- (Size of Files (On Disk: حجمی که فایل ها بر روی دیسک اشغال کرده اند.
- Average Files/Folders: نسبت فایل ها به پوشه ها.
- Empty Folders: تعداد پوشه های خالی.
- Largest File: حجیم ترین فایل.
- (Largest Folder (Size of Files: حجیم ترین پوشه بر اساس حجم فایل های درون آن.
- (Largest Folder (Number of Files: حجیم ترین پوشه بر اساس تعداد فایل های درون آن.
- (User With Largest Share (Size of Files: کاربری که بیشترین فضا را نسبت به سایر کاربران اشغال کرده (بر اسا حجم فایل ها).
- (User With Largest Share (Number of Files: کاربری که بیشترین فضا را نسبت به سایر کاربران اشغال کرده (بر اسا تعداد فایل ها).
همچنین در پایین همین بخش یک نمودار با رنگ های مختلف وجود دارد که هر رنگ در این نمودار بیانگر یک نوع فایل است.
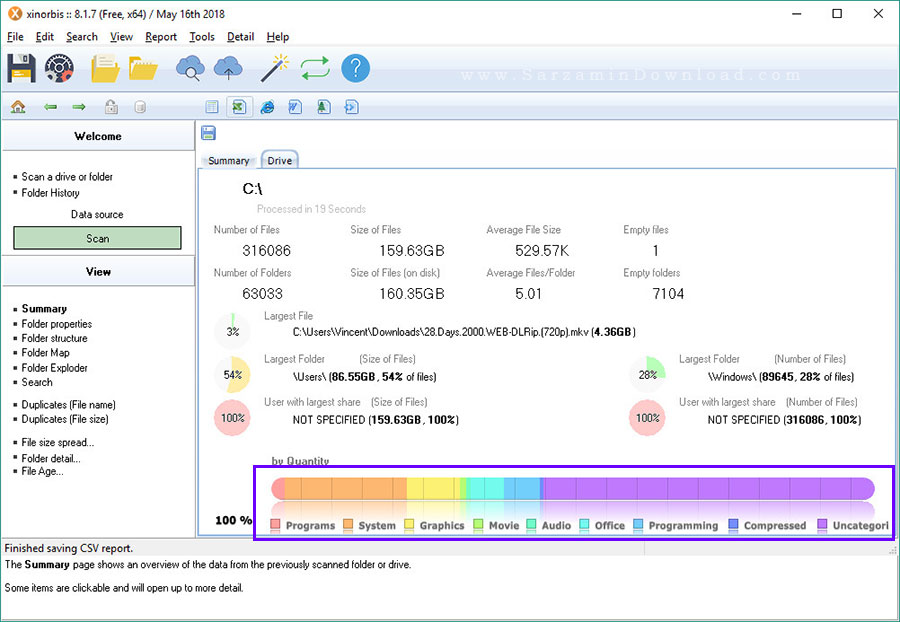
به منظور مشاهده فایل های و پوشه های موجود در دسته بندی هایی که در این بخش نمایش داده میشوند، عبارت “Folder Properties” را کلیک کنید.

وارد بخش جدیدی خواهید شد.
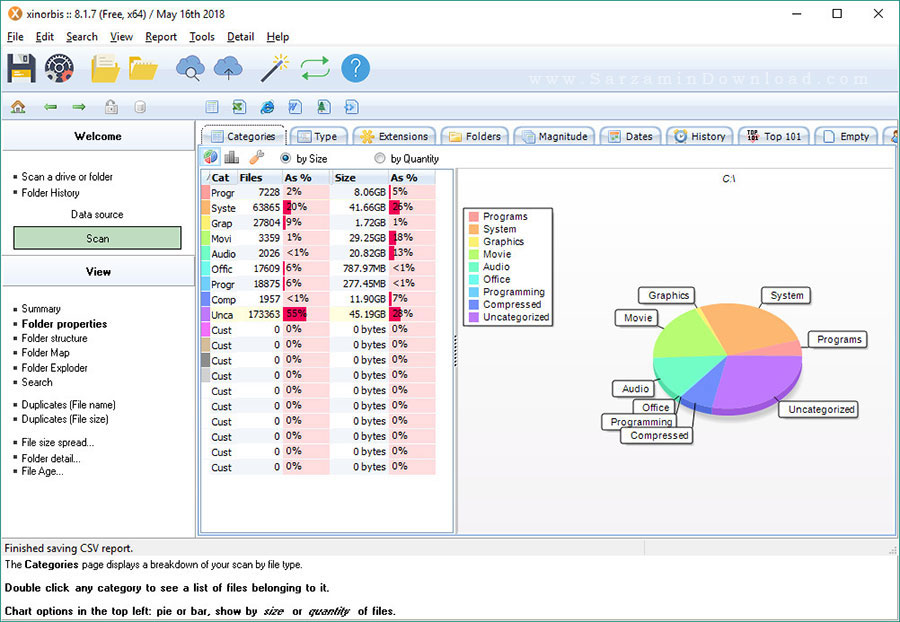
در این بخش دسته بندی ها فایل های مختلف وجود دارند که با کلیک بر روی هر کدام، وارد بخشی خواهید شد که تمامی آن فایل ها نمایش داده میشوند.

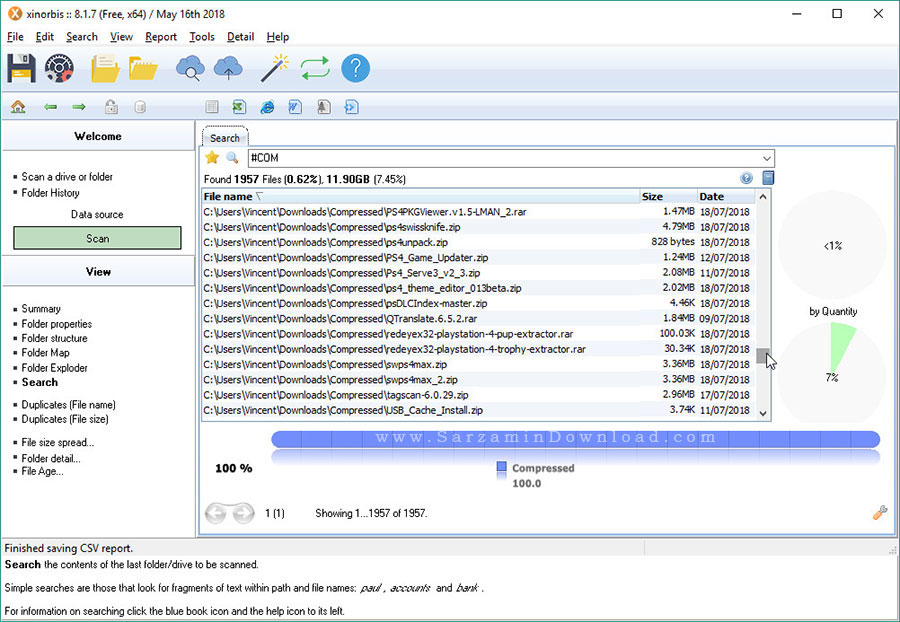
زمانی که وارد بخشی شدید که فایل های یک دسته بندی نمایش داده میشوند، میتوانید با راست کلیک کردن بر روی هر فایل و سپس انتخاب گزینه ی “Delete”، آن را حذف نمایید.
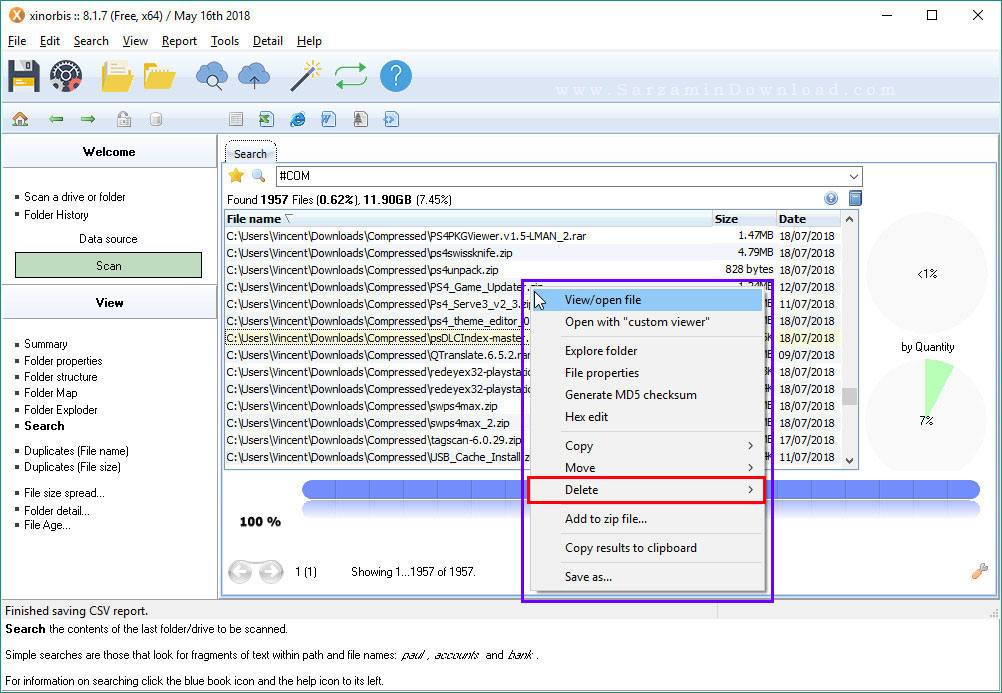
تب و یا همان زبانه های دیگری نیز در همین بخش وجود دارند.
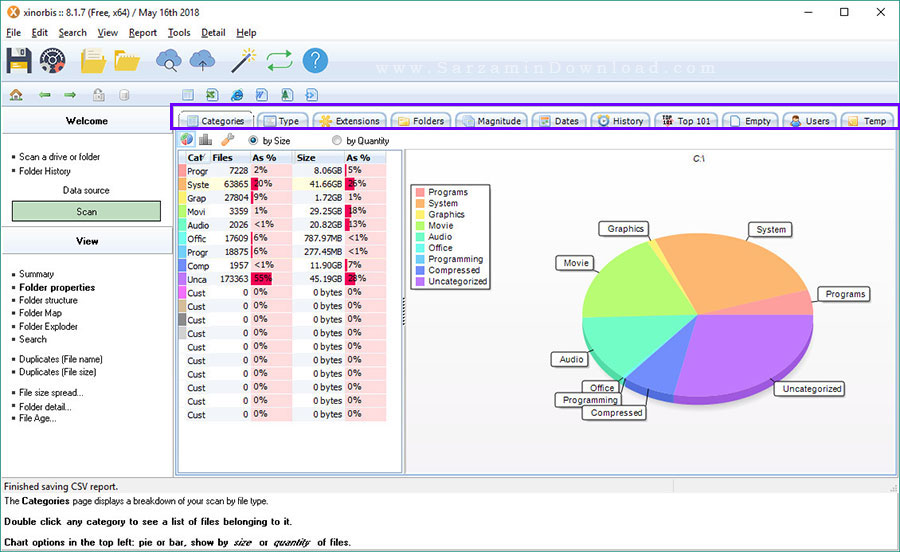
هر کدام از این تب ها کاربردی دارند که در ادامه کاربرد هر کدام را شرح میدهیم:
1. Categories:
دسته بندی های فایل های مختلف بر اساس نوع آن ها.

2. Type:
دسته بندی فایل های مختلف بر اسا نوع و فرمت آن ها.
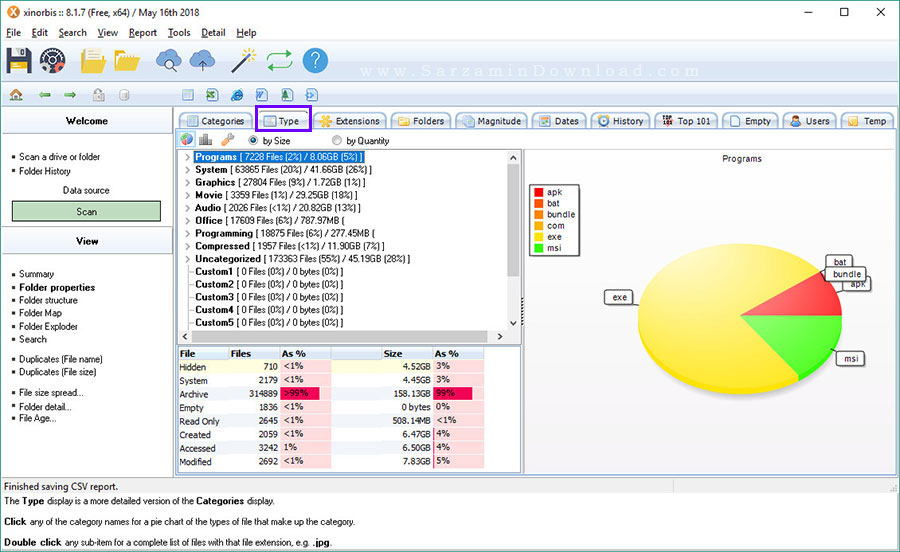
در این بخش نیز میتوانید هر زیرشاخه را باز کنید و سپس یک نوع فرمت انتخاب کنید تا تمامی فایل های با آن فرمت که در هارد دیسک وجود دارند را مشاهده کنید.


3. Extensions:
دسته بندی فایل ها بر اساس فرمت شان.
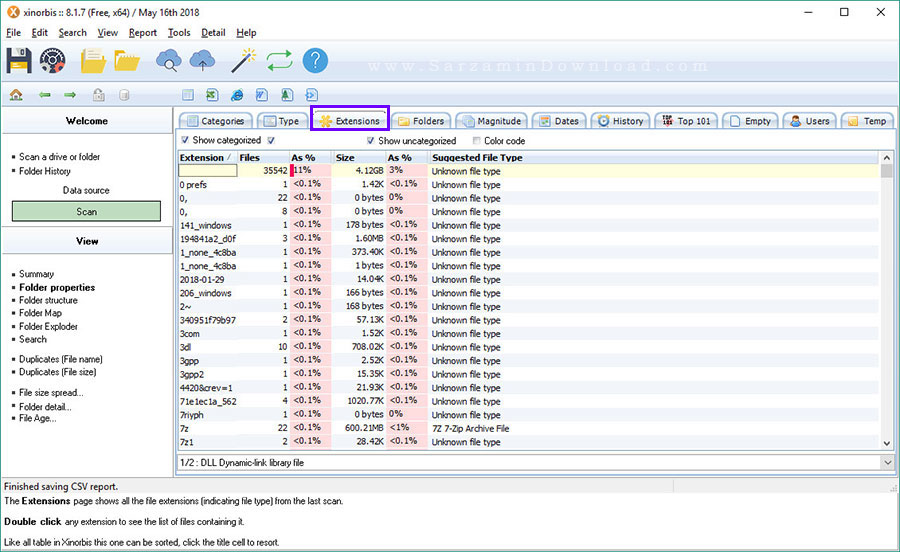
4. Folders:
پوشه ها بر اسا حجمی که اشغال کرده اند در این بخش نمایش داده میشوند.
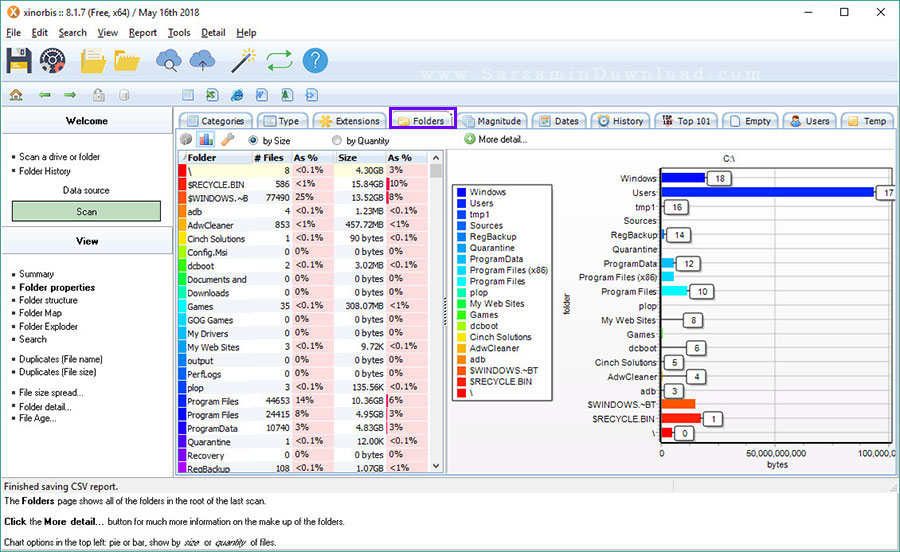
5. Magnitude:
در این زبانه فایل ها بر اسا حجمی که دارند دسته بندی شده اند و برای مثال میتوانید فایل های از حجم 150 تا 200 مگابایت را در این بخش مشاهده کنید.
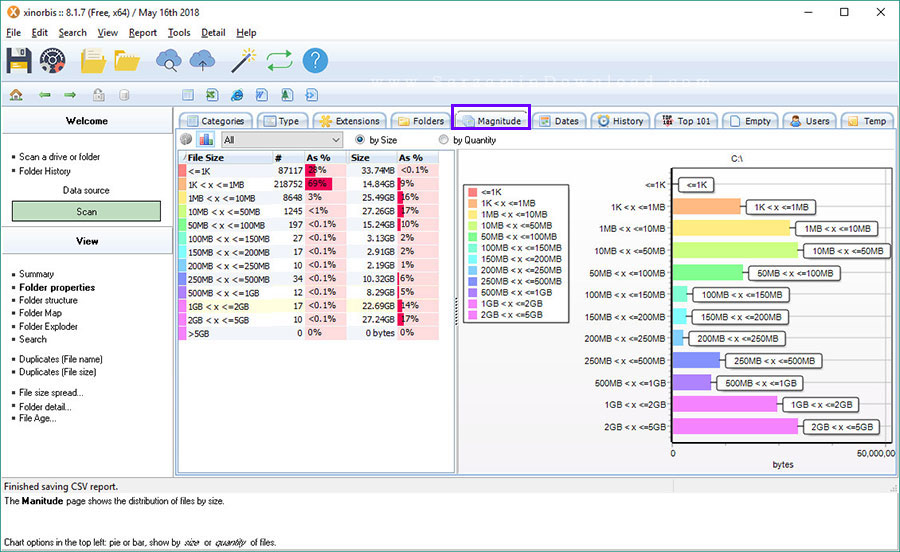
6. Date:
فایل ها بر اساس زمان ساخته شدن، مشاهده شدن و یا ویرایش شدن در این بخش نمایش داده میشوند.

7. History:
فایل ها بر اساس تاریخ ساخته، مشاهده و یا ویرایش شدن در این تب نمایش داده میشوند.
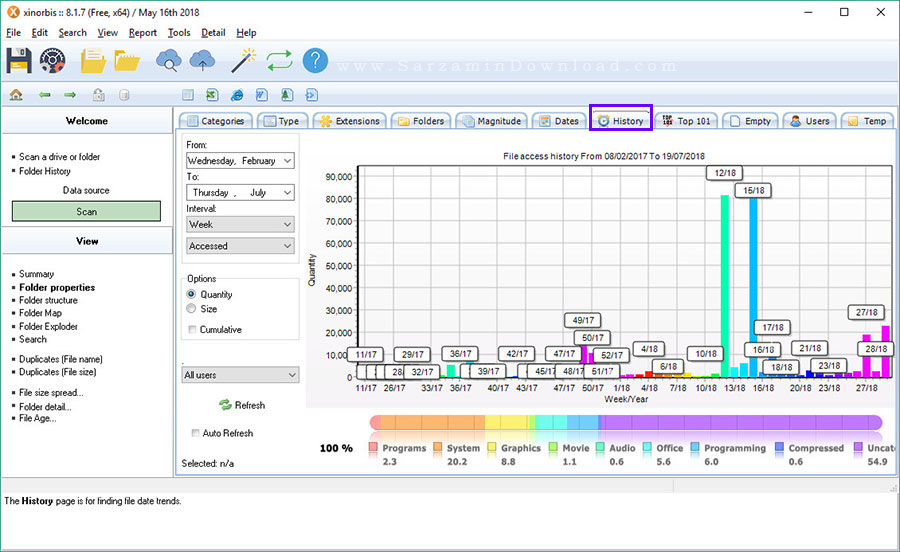
8. Top 101:
101 فایل اول در هر دسته بندی که انتخاب کنید، در این بخش نمایش داده میشوند.
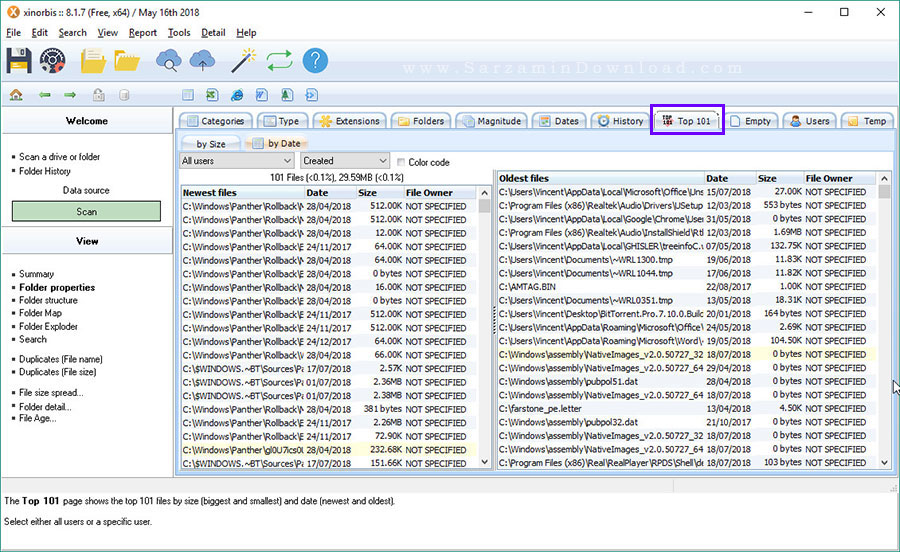
9. Empty:
فایل ها و پوشه های خالی را میتوانید در این بخش مشاهده کنید.

10. Users:
میزان فضای استفاده شده توسط هر کاربر را میتوانید در این بخش مشاهده کنید.
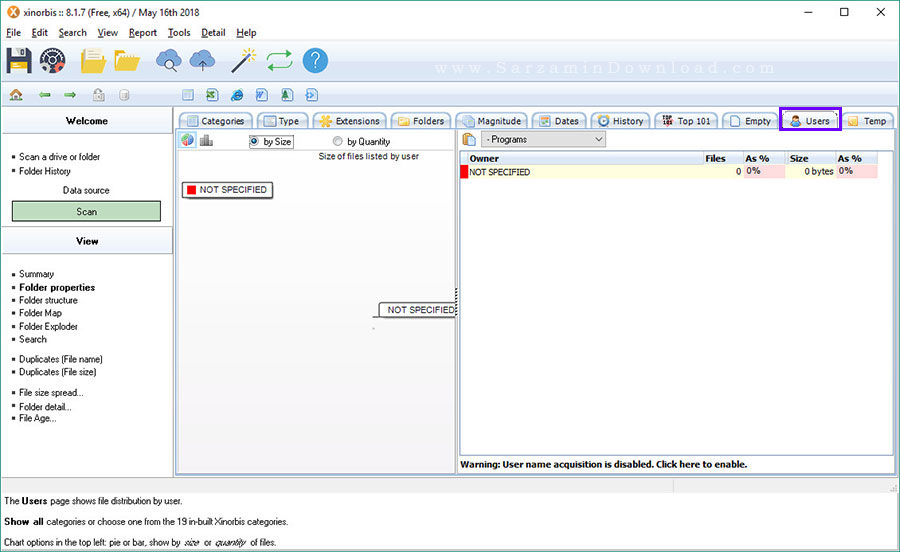
11. Temp:
در این تب میتوانید فایل های موقتی و یا همان “Temporary” را مشاهده کنید.
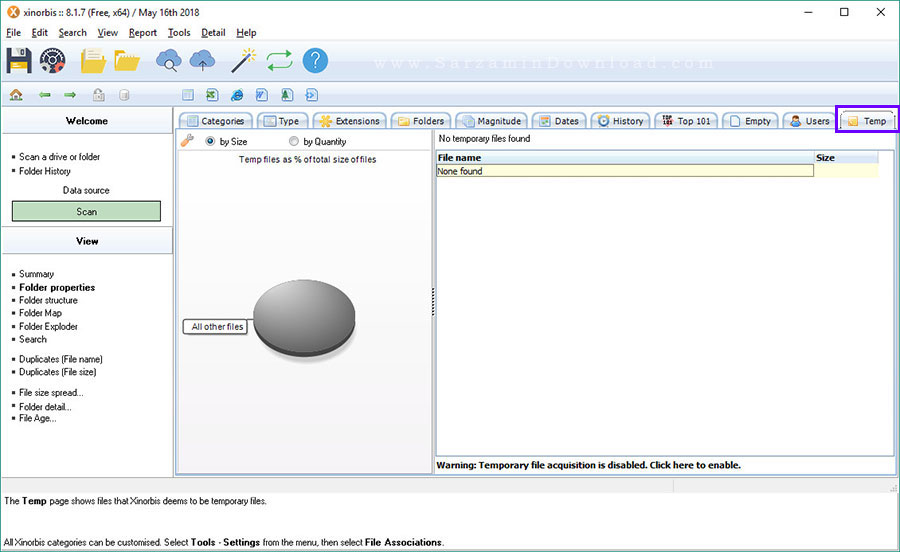
جمع بندی
Xinorbis نرم افزاری بسیار کاربردی و مفید بوده که استفاده از آن را به هر کاربر پیشنهاد میکنیم. با استفاده از این نرم افزار میتوانید فایل های موجود در هارد دیسک هایتان را به آسانی تجزیه و تحلیل و مدیریت کنید و همچنین مشاهده کنید که چه فایل هایی فضای هارددیسک شما را اشغال کرده اند. امیدواریم این مقاله مورد توجه شما قرار گرفته باشد.
موفق باشید.
این مطلب مربوط به موضوع آموزش کار با نرم افزار Xinorbis میباشد.
- ابتدا
- قبلی
- 1
- بعدی
- انتها (1)
تازه ترین مقالات
- نحوه افزایش حجم فضای آیکلود
- راهنمای خرید بلیط هواپیما تهران مشهد از قاصدک 24
- چگونه می توانیم از بروز عفونت چشم پیشگیری کنیم؟
- استفاده از ChatGPT به زبان فارسی ممکن شد
- 10 اپلیکیشن زبان انگلیسی برای تقویت لیسنینگ
- محبوب ترین بازی ها برای گوشی های اندروید سامسونگ و شیائومی کدام است؟
- اصلاح سریع و دقیق موی سر و ریش با ماشین اصلاح و ریش تراش Bomidi L1
- قیمت سوئیت اسکای هتل اسپیناس پالاس
- آیا موقعیت مکانی سرور اختصاصی مهم است؟ انتخاب آگاهانه سرو اختصاصی ایران و خارج
- چرا مجبور به خرید مجدد باتری لپ تاپ می شویم؟
 دانلود منیجر
دانلود منیجر  مرورگر اینترنت
مرورگر اینترنت ویندوز
ویندوز فشرده سازی
فشرده سازی پخش آهنگ
پخش آهنگ پخش فیلم
پخش فیلم آنتی ویروس
آنتی ویروس آفیس
آفیس ابزار CD و DVD
ابزار CD و DVD تلگرام ویندوز
تلگرام ویندوز فلش پلیر
فلش پلیر جاوا
جاوا دات نت فریم ورک
دات نت فریم ورک تقویم
تقویم نرم افزار اندروید
نرم افزار اندروید نرم افزار آیفون، iOS
نرم افزار آیفون، iOS