منوی سایت
جدیدترین دانلودها
- نرم افزار نقشه گوگل (برای اندروید) - Google Maps 11.125.0102 Android
- نرم افزار بهینه سازی عمیق موبایل (برای اندروید) CCleaner 24.08.0 Android
- نرم افزار بهینهسازی و افزایش سرعت کامپیوتر (برای ویندوز) - Wise Care 365 Pro 6.6.7.637 Windows
- نرم افزار مدیریت فایروال ویندوز - Windows Firewall Control 6.11.0.0 Windows
- مرورگر فایرفاکس (برای ویندوز) - Firefox 125.0.2 Windows
- نرم افزار اینترنت دانلود منیجر (برای ویندوز) - Internet Download Manager 6.42 Build 8 Windows
- نرم افزار عکس برداری از دسکتاپ (برای ویندوز) - HyperSnap 9.5.0 Windows
- نرم افزار بهینه سازی ویندوز - Glary Utilities Pro 6.9.0.13 Windows
- نرم افزار ضد بدافزار (برای ویندوز) - Glary Malware Hunter Pro 1.183.0.804 Windows
- نرمافزار ویرایش، افکتگذاری، آنالیز و میکس فایلهای صوتی (برای ویندوز) - Audacity 3.5.0 Windows
آموزش کار با نرم افزار ScreenPresso
تازه های این بخش :
آموزش تهیه عکس و فیلم از صفحه نمایش کامپیوتر با استفاده از نرم افزار Screenpresso
- 3593 بازدید
- دوشنبه، 23 مهر ماه، 1397
آموزش تهیه عکس و فیلم از صفحه نمایش کامپیوتر با استفاده از نرم افزار Screenpresso

در این مطلب از وبسایت سرزمین دانلود میخواهیم نحوه کار با نرم افزار “Screenpresso” که نرم افزاری برای تهیه عکس و فیلم از صفحه نمایش کامپیوتر است را برای شما شرح دهیم. با استفاده از Screenpresso میتوانید به راحتی هر چه تمام تر از هر بخش صفحه نمایش کامپیوتر فیلم و عکس تهیه کنید. Screenpresso توانایی تهیه عکس و فیلم از بخش های مختلف صفحه، اختصاص دادن کلید های میانبر برای تهیه سریع عکس و فیلم، عکسبردای از صفحات در حال اسکرول شدن (تهیه عکس طولانی) و.... را دارد. در ادامه مطلب با ما همراه باشید.
کار با نرم افزار Screepresso
ابتدا آخرین نسخه از نرم افزار Screepresso را با استفاده از لینک درج شده در انتهای مطلب دانلود کرده و سپس آن را در سیستم تان نصب و اجرا کنید.
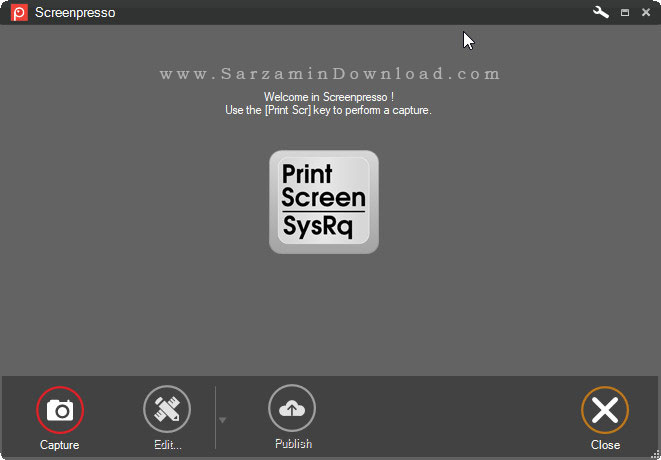
- تهیه اسکرین شات
برای تهیه اسکرین شات ابتدا دکمه ی “Capture” را کلیک کنید و سپس منوی زیرشاخه ی “Screen Region” را باز کنید.
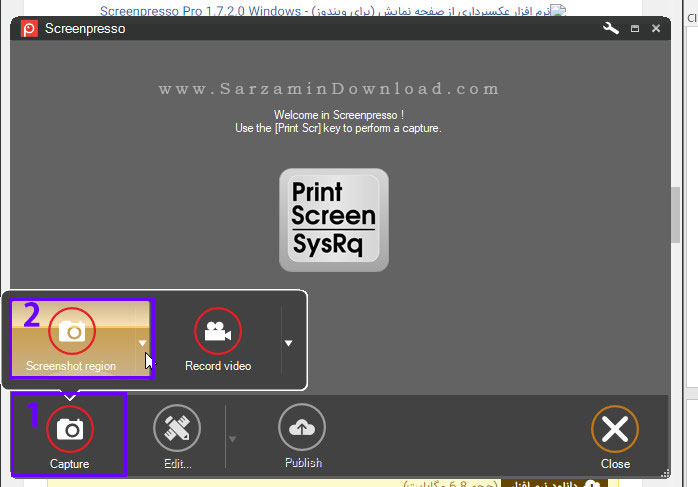
منویی به شکل عکس زیر باز خواهد شد.
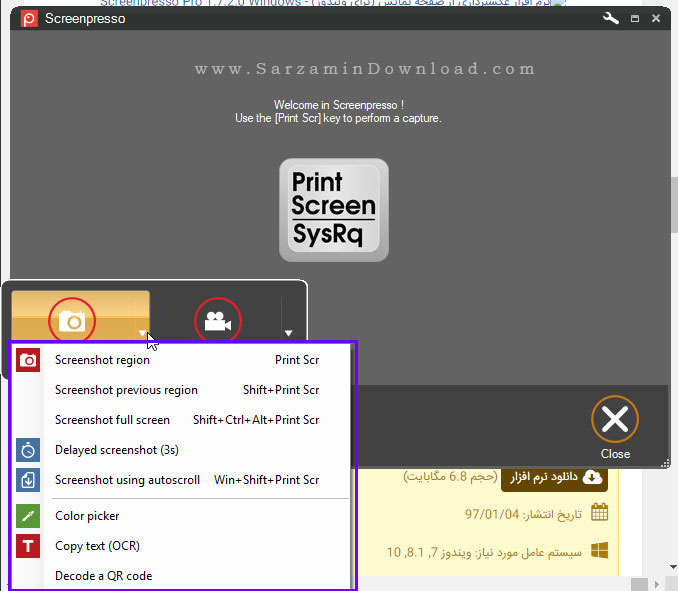
در ادامه کاربرد هر کدام از گزینه های موجود در این منو را شرح میدهیم.
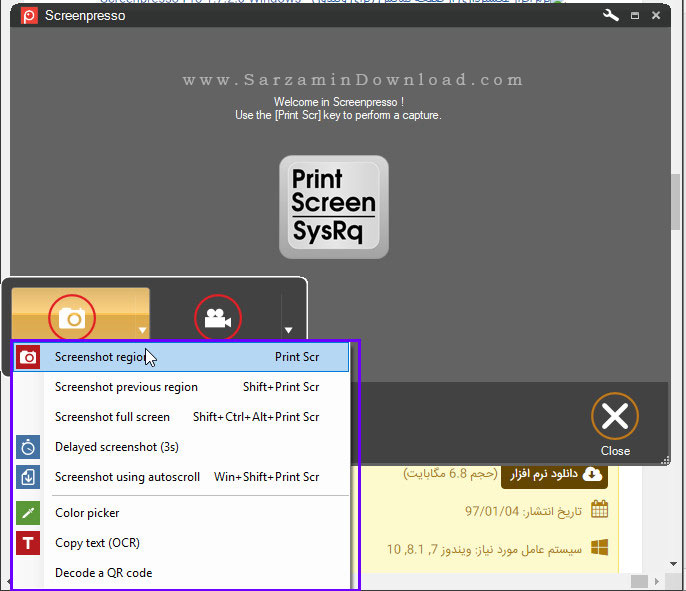
1. Screen Region: بخش خاصی از صفحه نمایش:
پس از انتخاب این گزینه صفحه نمایش به حالت انتخاب در آمده و میتوانید از هر پنجره و یا بخش که میخواهید عکس بگیرید.
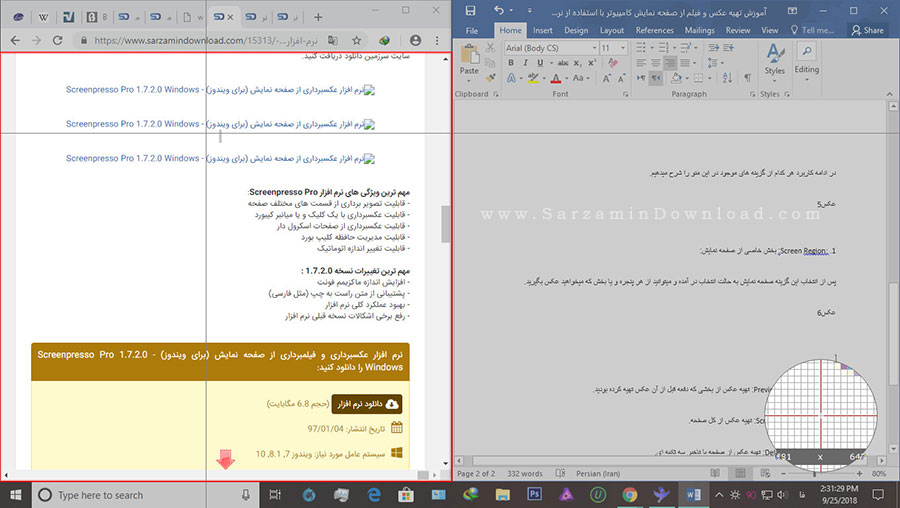
پس از تهیه عکس از بخش مورد نظر، عکس در نرم افزار ظاهر خواهد شد.

در ادامه مقاله راجع به عکس های ذخیره شده در نرم افزار توضیحاتی خواهیم داد.
2. Previous Screen Region: تهیه عکس از بخشی که دفعه قبل از آن عکس تهیه کرده بودید.
3. Screenshot Full Screen: تهیه عکس از کل صفحه. با انتخاب این گزینه در همان لحظه عکسی از کل صفحه ذخیره خواهد شد.
4. Delayed Screenshot: تهیه عکس از صفحه با تاخیر سه ثانیه ای.

5. Screenshot Using Auto-Scroll: تهیه اسکرین شات طولانی از یک صفحه در حین اسکرول کردن خودکار آن.
6. Color Picker: با استفاده از این ابزار میتوانید رنگ دقیق هر پیکسل در مانیتور را به همراه کد مخصوص آن رنگ بردارید.
7. Copy Text: کپی متن غیر قابل کپی و یا ویرایش داخل پنجره ها.
8. Decode a QR Code: رمزگشایی کد QR.
- ذخیره عکس های تهیه شده
به منظور ذخیره عکس های تهیه شده، ابتدا عکس و یا عکس های تهیه شده را با استفاده از کلید های ترکیبی “Ctrl + Click” هایلایت کنید و سپس بر روی یکی راست کلیک کنید. منویی به شکل عکس زیر باز خواهد شد که در ادامه گزینه های موجود در آن را برای شما شرح میدهیم.
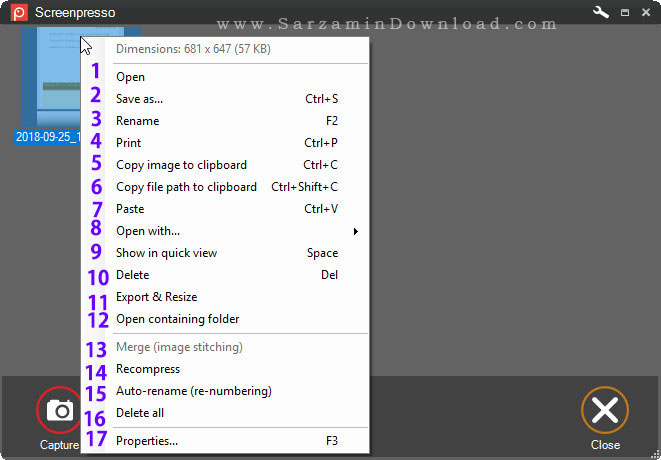
1. Open: باز کردن عکس انتخاب شده.
2. Save As: ذخیره عکس.
3. Rename: تغییر نام عکس.
4. Print: پرینت گرفتن از عکس.
5. Copy Image to Clipboard: کپی کردن این عکس در داخل حافظه ی کلیپ بورد.
6. Copy File Path to Clipboard: کپی مسیر این عکس در داخل حافظه کلیپ بورد.
7. Paste: پیست کردن عکس کپی شده در کلیپ بورد.
8. Open With: باز کردن عکس انتخاب شده با نرم افزار مورد نظر.
9. Show in Quick View: نمایش عکس انتخاب شده در بخش Quick View نرم افزار Screenpresso.
10. Delete: حذف عکس.
11. Export and Resize: تغییر اندازه و تهیه خروجی از عکس.
12. Open Containing Folder: باز کردن پوشه حاوی این عکس.
13. Merge: ادغام عکس ها با هم.
14. Recompress: فشرده سازی مجدد عکس های انتخاب شده.
15. Auto-Rename: تغییر نام خودکار عکس ها.
16. Delete All: حذف تمامی عکس ها.
17. Properties: مشاهده جزئیات مربوط به عکس انتخاب شده.
- ویرایش اسکرین شات های تهیه شده
میتوانید قبل از ذخیره کردن اسکرین شات هایتان، آن ها را ویرایش کنید. بدین منظور دو بار بر روی اسکرین شات مورد نظر در نرم افزار کلیک کنید. پنجره ای به شکل عکس زیر باز خواهد شد.
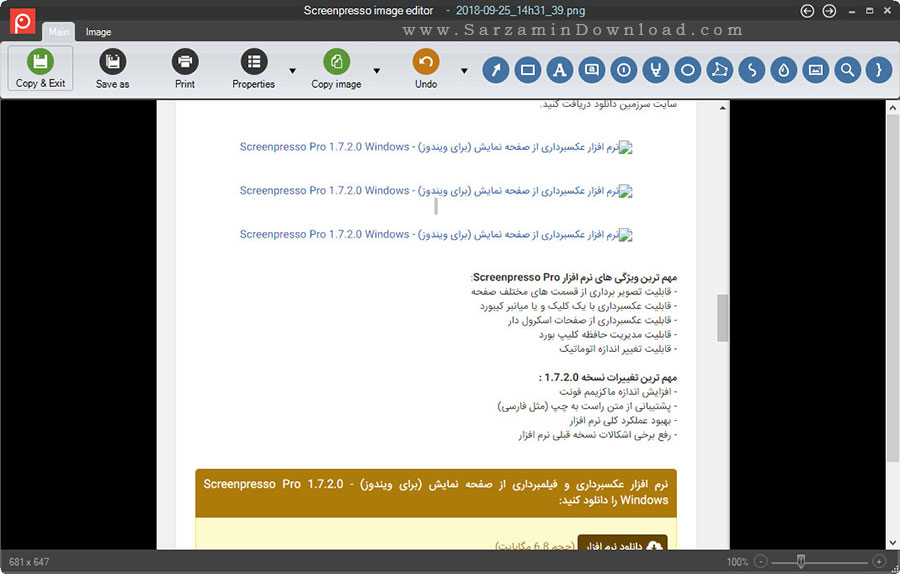
در بخش بالایی این پنجره که باز میشود چندین دکمه برای ویرایش عکس وجود دارند که به شرح کاربرد هر کدام میپردازیم:
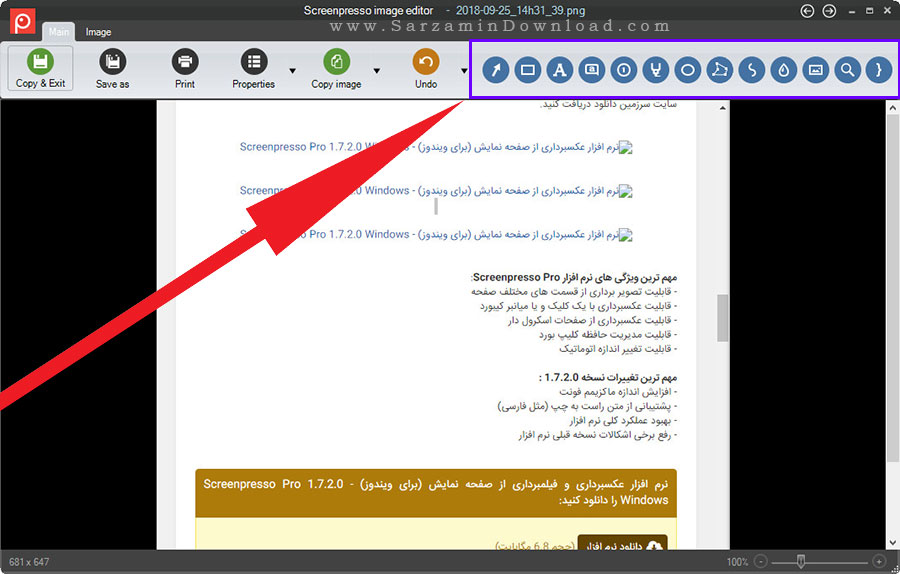
- Draw an Arrow: کشیدن یک پیکان درون عکس (کلید میانبر: A).
- Draw a Rectangle: کشیدن یک مربع (کلید میانبر: R).
- Add a Textbox: نوشتن متن درون عکس (کلید میانبر: T).
- Add Text in a Bubble: افزودن متن به داخل عکس درون یک جباب (کلید میانبر: U).
- Add Numbering: افزودن اعداد به داخل عکس (کلید میانبر: N).
- Highlight: هایلایت کردن بخشی از عکس (کیبد میانبر: H).
- Draw an Ellipse: کشیدن یک بیضی (کلید میانبر: E).
- Draw a Polygon: کشیدن یک چند ضلعی (کلید میانبر: O).
- Draw a Freehand: کشیدن یک شکل به صورت دستی (کلید میانبر: D).
- Blur a Region: تار کردن بخشی از عکس (کلید میانبر: B).
- Add Image: افزودن عکسی دیگر به داخل این عکس (کلید میانبر: I).
- Draw a Magnifying Glass: کشیدن یک شیشه ذره بینی در بخشی از عکس (کلید میانبر: M).
- Draw a Brace: کشیدن یک آکولاد در بخشی از عکس (کلید میانبر: F).
در انتها میتوانید با استفاده از گزینه ی “Save As” عکس را ذخیره کنید.

- تهیه فیلم از صفحه نمایش
در این بخش از مقاله، میخواهیم نحوه ضبط ویدیو با استفاده از Screenpresso را برای شما شرح دهیم. بدین منظور ابتا نرم افزار را اجرا کرده، دکمه ی “Capture” را کلیک کنید و سپس “Record Video” را از داخل منویی که باز میشود انتخاب کنید.
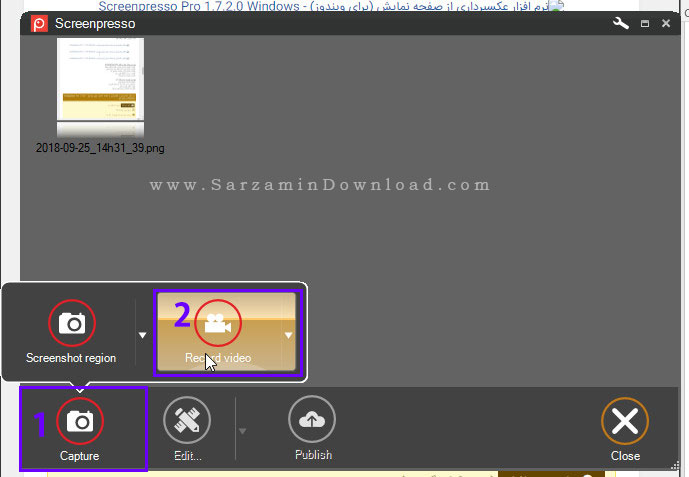
بخشی به شکل عکس زیر باز خواهد شد.

در این بخش ابتدا بخشی که میخواهید ویدیو از آن ضبط شود را با استفاده از مربع های کنار کادر کوچک و بزرگ کرده و سپس با استفاده از آیکن موجود در وسط مکان دقیق آن را مشخص کنید.

سپس رزولوشن مورد نظرتان را از طریق کادر مشخص شده در عکس زیر تعیین کنید.


اکنون دکمه ی قرمز رنگ را کلیک کنید و یا کلید “Print Screen” را فشار دهید تا ضبط ویدیو آغاز شود.
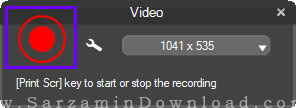
ضبط ویدیو از بخش مورد نظر آغاز میشود. به منظور توقف ضبط ویدیو یا کلید “Print Screen” را فشار دهید و یا بر روی آیکن نرم افزار “Screenpresso” در بخش “System Tray” (کنار ساعت و تاریخ) راست کلیک کرده و سپس از داخل منویی که باز میشود گزینه ی “Stop Recording” را کلیک کنید.
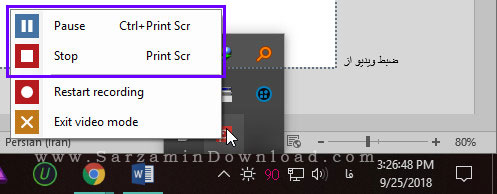
پس از توقف ضبط ویدیو، پنجره ای به شکل عکس زیر باز خواهد شد.
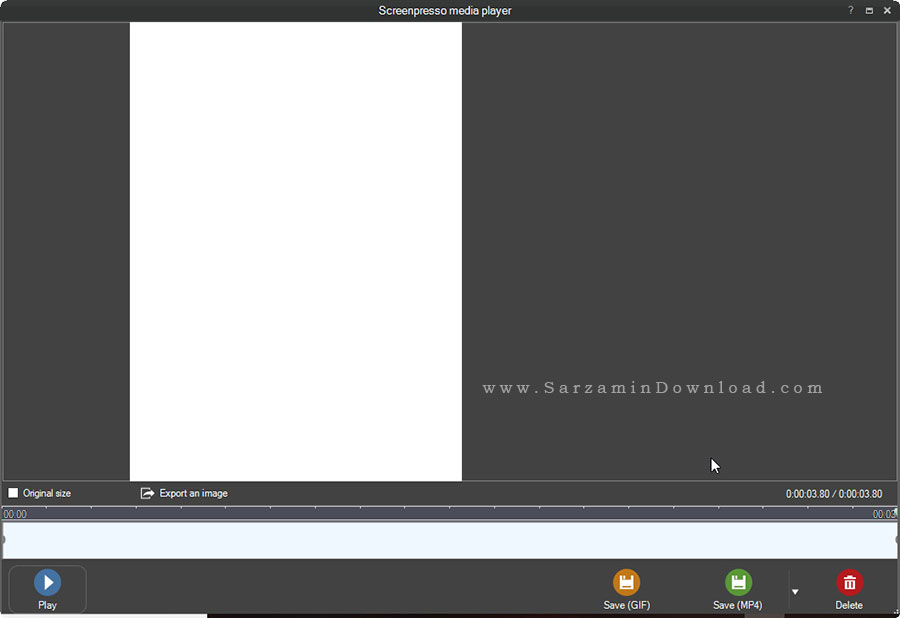
در این پنجره اگر میخواهید ویدیوی ضبط شده در قالب فرمت “GIF” ذخیره شود، گزینه ی “Save (GIF)” و اگر میخواهید با فرمت “MP4” ذخیره شود، گزینه ی “Save (MP4)” را کلیک کنید.
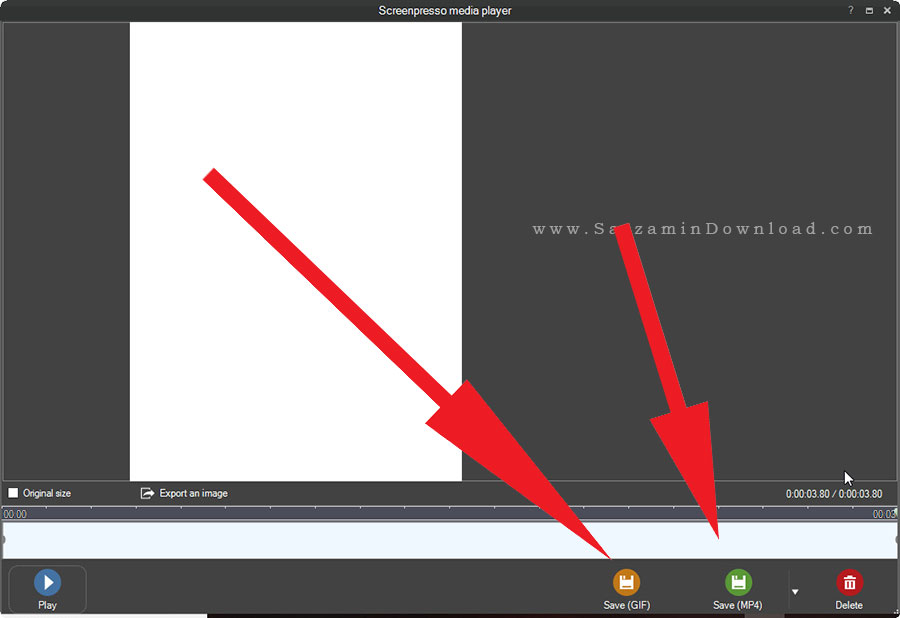
اکنون چند لحظه صبر کنید تا ویدیو ذخیره شود.
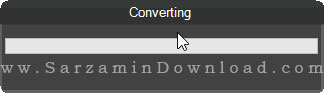
همچنین پیشنهاد میدهیم مقالات زیر را نیط مطالعه کنید:
موفق باشید.
این مطلب مربوط به موضوع آموزش کار با نرم افزار ScreenPresso میباشد.
- ابتدا
- قبلی
- 1
- بعدی
- انتها (1)
تازه ترین مقالات
- خرید جم فری فایر کمتر از یک ثانیه با گیمو گیفت!
- نحوه افزایش حجم فضای آیکلود
- راهنمای خرید بلیط هواپیما تهران مشهد از قاصدک 24
- چگونه می توانیم از بروز عفونت چشم پیشگیری کنیم؟
- استفاده از ChatGPT به زبان فارسی ممکن شد
- 10 اپلیکیشن زبان انگلیسی برای تقویت لیسنینگ
- محبوب ترین بازی ها برای گوشی های اندروید سامسونگ و شیائومی کدام است؟
- اصلاح سریع و دقیق موی سر و ریش با ماشین اصلاح و ریش تراش Bomidi L1
- قیمت سوئیت اسکای هتل اسپیناس پالاس
- آیا موقعیت مکانی سرور اختصاصی مهم است؟ انتخاب آگاهانه سرو اختصاصی ایران و خارج
 دانلود منیجر
دانلود منیجر  مرورگر اینترنت
مرورگر اینترنت ویندوز
ویندوز فشرده سازی
فشرده سازی پخش آهنگ
پخش آهنگ پخش فیلم
پخش فیلم آنتی ویروس
آنتی ویروس آفیس
آفیس ابزار CD و DVD
ابزار CD و DVD تلگرام ویندوز
تلگرام ویندوز فلش پلیر
فلش پلیر جاوا
جاوا دات نت فریم ورک
دات نت فریم ورک تقویم
تقویم نرم افزار اندروید
نرم افزار اندروید نرم افزار آیفون، iOS
نرم افزار آیفون، iOS