منوی سایت
جدیدترین دانلودها
- بازی قلعه 2 + نسخه فارسی دارینوس (برای کامپیوتر) - Stronghold 2 PC Game
- نرم افزار لاکی پچر (برای اندروید) - Lucky Patcher 11.3.0 Android
- مرورگر مایکروسافت اج (برای ویندوز) - Microsoft Edge 124.0.2478.51 Windows
- بازی افسانههای قلعه + نسخه فارسی (برای کامپیوتر) - Stronghold Legends PC Game
- دفترچه راهنمای خودرو MVM 315 Plus
- دفترچه راهنمای خودرو MVM 110S
- نرم افزار مدیریت حرفه ای تماس ها (برای اندروید) - Truecaller 14.0.5 Android
- نرم افزار دیوار (برای اندروید) - Divar 11.11.1 Android
- نرم افزار مدیریت فایروال ویندوز - Windows Firewall Control 6.9.9.9 Windows
- نرم افزار بهینه سازی و افزایش سرعت CPU (برای ویندوز) - Process Lasso Pro 14.0.2.12 Windows
آموزش کار با نرم افزار Clipboard Master
تازه های این بخش :
آموزش مدیریت کلیپ بورد ویندوز، با نرم افزار Clipboard Master

زمانی که یک متن، فایل، عکس و یا هر چیز دیگری را در سیستم عامل ویندوز کپی میکنید، این فایل و یا متن به حافظه ای به نام "کلیپ بورد" (Clipboard) خواهد رفت و سپس میتوانید آن را در هر جای دیگری “Paste” کنید و در کل فایل و یا متن را کپی کنید و یا جای آن را تغییر دهید. یک محدودیت بزرگ برای حافظه کلیپ بورد این است که این حافظه تنها میتواند یک داده را در خود ذخیره کند و جایی برای داده دوم ندارد!
یعنی زمانی که متنی را کپی کنید و سپس بعد از آن متن دیگری را کپی کنید، متن دوم جایگزین متن اول میشود. اما نرم افزار هایی وجود دارند که این محدودیت را از بین میبرند. نرم افزار “Clipboard Master” نه تنها این محدودیت را از بین میبرد، بلکه با استفاده از آن میتوانید مدیریت کاملی بر حافظه کلیپ بورد ویندوز داشته باشید و اطلاعات کپی شده در آن را مشاهده نمایید. در این مقاله نحوه کار با این نرم افزار را برای شما شرح میدهیم. با ما همراه باشید.
کار با Clipboard Master
نرم افزار را دانلود و سپس با دوبار کلیک بر روی فایل اجرایی آن شروع به نصب آن نمایید. مراحل ساده و سرراست نصب را پیش ببرید تا نرم افزار نصب شود. هم کنون نرم افزار را اجرا نمایید تا وارد بخش راه اندازی نرم افزار شوید.

در اولین مرحله از بخش راه اندازی نرم افزار سه گزینه با عنوان های “Simple”، “Default” و “Professional, Programmer, Developer” وجود دارند.
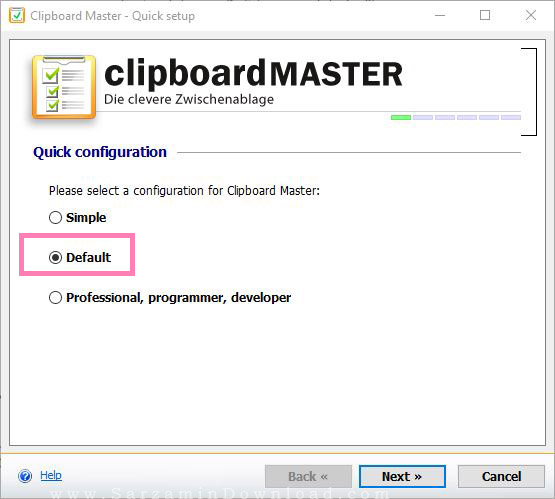
گزینه ی Default و یا همان پیشفرض در حقیقت همانند گزینه ی سوم است و گزینه ی Simple یعنی راه اندازی سریع و ساده. از آنجایی که میخواهیم نرم افزار را به بهترین شکل و به صورت دلخواه راه اندازی کنیم گزینه ی “Default” و یا سوم (که یکی هستند) را انتخاب میکنیم.

پس از انتخاب گزینه ی مورد نظر Next را کلیک کنید. در مرحله ی بعد باید یک شرتکات تشکیل شده از کلید های ترکیبی کیبورد برای نمایش لیست کلیپ بورد تعیین کنید.
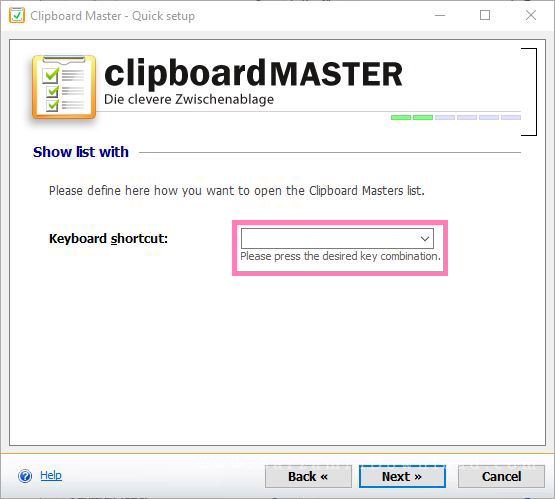
بدین منظور بر روی کادر مقابل عبارت “Keyboard Shortcut” کلیک کنید و سپس کلید های ترکیبی کیبورد مورد نظر به منظور باز شدن لیست کلی بورد را همزمان فشار دهید تا در این کادر وارد شوند.
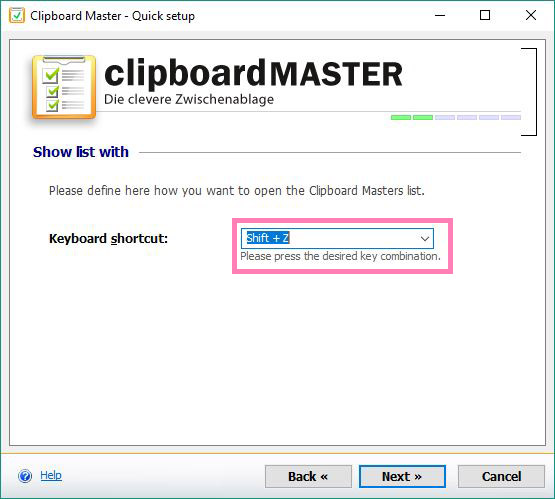
پس از تعیین شرتکات کیبورد Next را کلیک کنید. در بخش بعدی تعیین میکنید که فرمت متن هایی که کپی میکنید و به کلیپ بورد میروند حفظ شود و یا خیر.

اگر میخواهید فرمت ها حفظ شوند تیک گزینه ی “Save Formatting” را بزنید و همچنین برای اینکه تعیین کنید همیشه فایل ها با فرمت Paste شوند و یا خیر، یکی از گزینه های “With Formatting” به معنای با فرمت و یا “Without Formatting” به معنای بدون فرمت را بزنید.
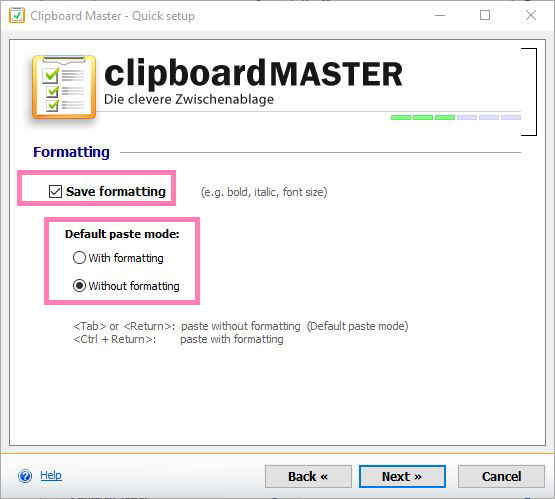
Next را کلیک کنید تا به بخش بعدی بروید. در این مرحله تعیین میکنید منوی تنظیمات و گزینه های نرم افزار را با شرتکات کلید های ترکیبی کیبورد باز میکنید و یا خیر.

در صورت استفاده از این گزینه زمانی که کلید های ترکیبی “Ctrl + Menu” را بگیرید منوی تنظیمات و گزینه های نرم افزار بازخواهند شد. به منظور فعال کردن این منو تیک گزینه ی “Enable the Global Context Menu” را بزنید.

در مرحله ی بعدی تعیین میکنید که ماشین حساب سریع نرم افزار فعال باشد و یا خیر.
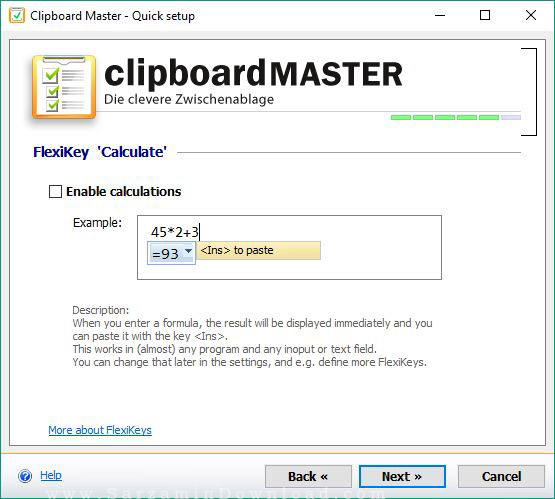
با استفاده از این قابلیت برای مثال زمانی که یک معادله همانند “45+3” را کپی کنید نرم افزار جوابش را خواهد نوشت و میتوانید آن را در هر جا Paste کنید. به منظور فعال کردن این ماشین حساب سریع تیک گزینه ی “Enable Calculations” را بزنید.
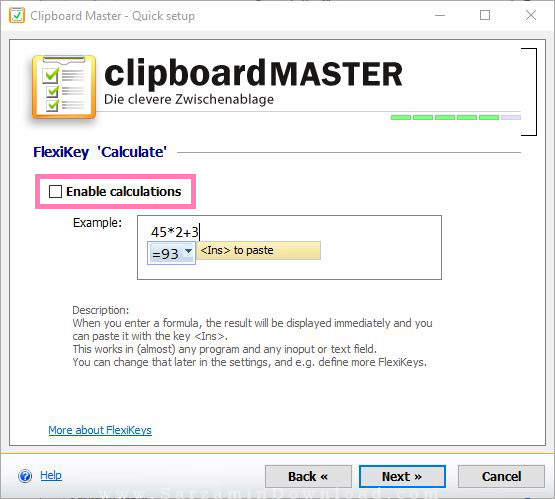
در آخرین بخش راه اندازی دو گزینه وجود دارند که هر کدام را در ادامه شرح میدهیم:
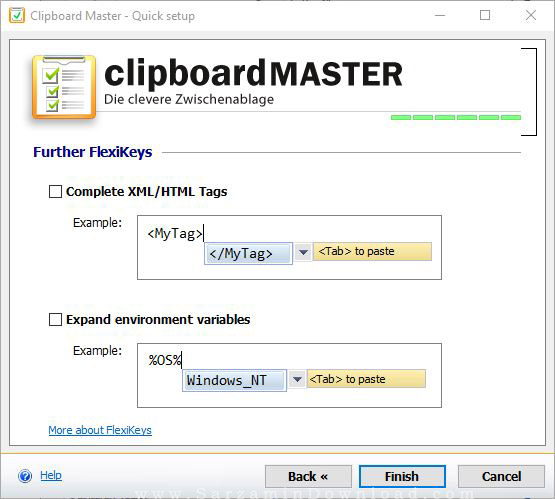
- Complete XML/HTML Tags: تکمیل کردن تگ های XML و HTML کپی شده.
- Expand Environment Variables: تشخیص و نوشتن Environment Variable ها.
گزینه های مورد نظر را تیک بزنید و سپس “Finish” را کلیک کنید تا راه اندازی نرم افزار تکمیل شود.
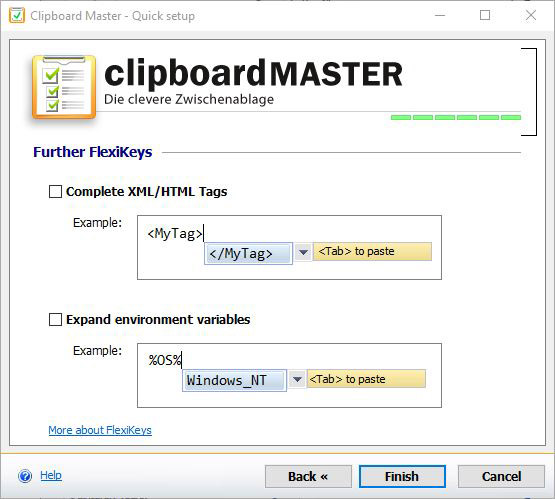
پس از اتمام راه اندازی Clipboard Master، آیکن نرم افزار به بخش “System Tray” (کنار ساعت و تاریخ) ویندوز خواهد رفت.

در کل نرم افزار زمانی که در حال اجرا باشد در این بخش خواهد رفت.
همچنین پیشنهاد میدهیم مقاله زیر را نیز مظالعه کنید:
کار با نرم افزار
از این به بعد هر چیزی که کپی کنید به کلیپ بورد نرم افزار Clipboard Master خواهد رفت. به منظور بازکردن لیست چیز های کپی شده، کلید های ترکیبی که برای باز شدن لیست کلیپ بورد نرم افزار حین راه اندازی آن تعیین کرده بودید را وارد کنید. از آنجایی که ما کلید های Shift + Z را تعیین کردیم، این کلید ها را فشار میدهیم.

به منظور Paste کردن هر کدام از این عناصر کپی شده در کلیپ بورد ابتدا نشانگر موس را بر روی جایی که میخواهید فایل و یا متن مورد نظر Paste شود ببرید و سپس لیست کلیپ بورد را باز کنید و بر روی فایل و یا متن مورد نظر کلیک کنید تا Paste شود.
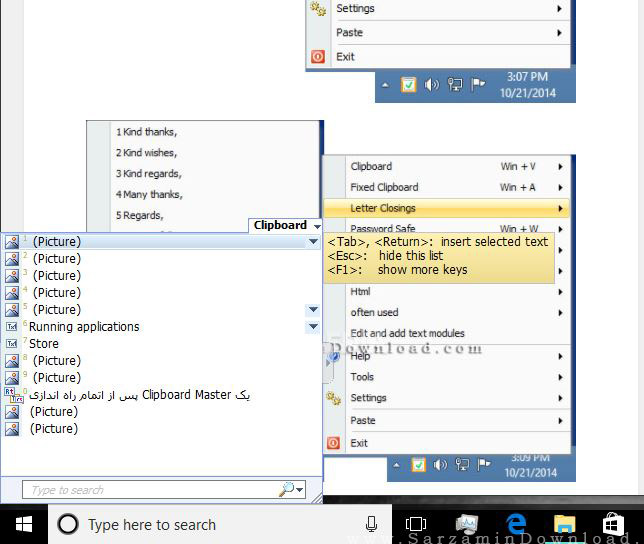
همچنین برای انجام این کار راه دیگری نیز است و آن هم این است که ابتدا نشانگر موس را بر روی جایی ببرید که میخواهید فایل و یا متن مورد نظر Paste شود و سپس بر روی آنجا کلیک کنید، هم اکنون بر روی آیکن نرم افزار در بخش “System Tray” کلیک کنید و فایل و یا متن مورد نظر را از طریق گزینه ی “Clipboard” کلیک کنید:
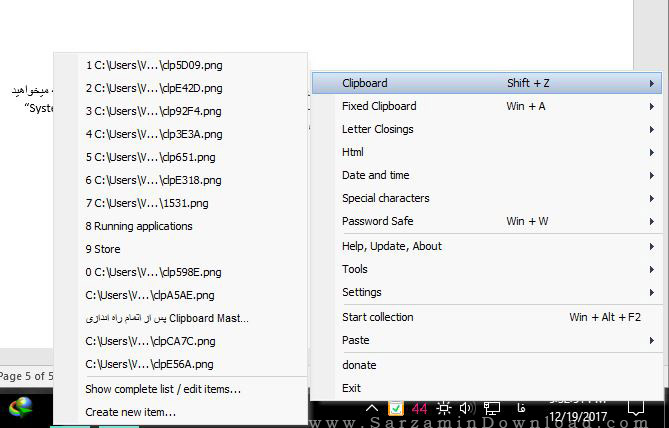
باز کردن لیست کلیپ بورد همیشه باز
میتوانید لیست کلیپ بورد را همیشه باز نگه دارید و آن را در گوشه ای از تصویر قرار دهید محتویات موجود در کلیپ بورد را همیشه سریع ببینید و از آنها استفاده کنید.
به منظور باز کردن بخش کلیپ بورد همیشه باز، ابتدا بر روی آیکن نرم افزار در بخش System Tray کلیک کنید و سپس به بخش “Fixed Clipboard” بروید و گزینه ی “Show Complete List” را کلیک کنید تا لیست باز شود.


این لیست کوچک به حالت شفاف بوده و پشت آن قابل رویت است.
حالت های مختلف Paste کردن نرم افزار
بر روی آیکن نرم افزار در بخش “System Tray” کلیک کنید و سپس بر روی “Paste” کلیک کنید تا به گزینه های مختلف Paste کردن دسترسی پیدا کنید.

گزینه های مختلف Paste کردن به شرح زیر میباشند:
- Paste Last URL: پیست کردن آخرین لینک کپی شده.
- Paste Last URL Shortened: پیست کردن آخرین لینک کپی شده به صورت کوتاه شده.
- Paste Last Picture: پیست کردن اخرین عکس کپی شده.
- Paste Last File:پیست کردن آخرین فایل کپی شده.
- Paste Last Folder: پیست کردن آخرین پوشه کپی شده.
- Recently Used Folder: پیست کردن آخرین پوشه ای که در آن بودید.
- Paste Last File Folder Zipped: پیست کردن آخرین فایل و یا پوشه ای که از آن استفاده کرده اید به صورت آرشیو شده.
- Paste Last Archive Unzipped: پیست کردن آخرین فایل آرشیوی که از آن استفاده کرده اید به صورت استخراج شده.
ابزار تعبیه شده در نرم افزار
نرم افزار به جز کار اصلی که انجام میدهد یک سری ابزار اضافی نیز دارد. به منظور دسترسی به این ابزار از طریق آیکن نرم افزار بر روی “Tools” کلیک کنید تا این ابزار ها را ببینید:
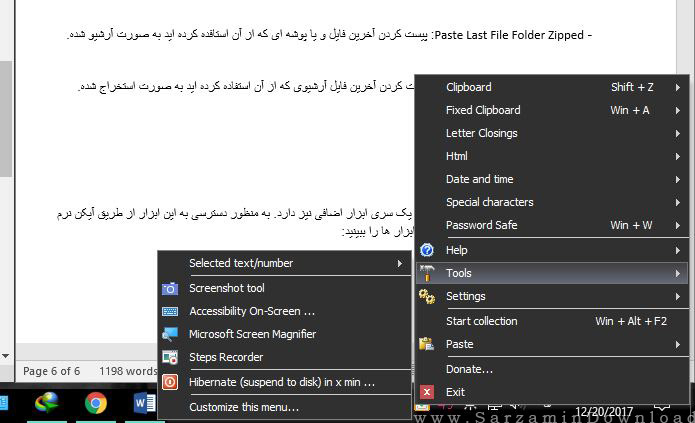
- Screenshot Tool: ابزار تهیه "اسکرین شات" (Screenshot) و یا همان عکس از صفحه.
- Accessibility On-Screen Keyboard: باز کردن کیبورد در صفحه.
- Microsoft Screen Magnifier: باز کردن ذره بین.
- Steps Recorder: باز کردن ابزار Steps Recorder.
- Hibernate in x Minute: زمان بندی برای هایبرنیت (Hibernate) شدن ویندوز.
پیشنهاد میدهیم مقالات زیر را نیز مطالعه نمایید:
موفق باشید.
![]()
![]()
این مطلب مربوط به موضوع آموزش کار با نرم افزار Clipboard Master میباشد.
- ابتدا
- قبلی
- 1
- بعدی
- انتها (1)
تازه ترین مقالات
- نحوه افزایش حجم فضای آیکلود
- راهنمای خرید بلیط هواپیما تهران مشهد از قاصدک 24
- چگونه می توانیم از بروز عفونت چشم پیشگیری کنیم؟
- استفاده از ChatGPT به زبان فارسی ممکن شد
- 10 اپلیکیشن زبان انگلیسی برای تقویت لیسنینگ
- محبوب ترین بازی ها برای گوشی های اندروید سامسونگ و شیائومی کدام است؟
- اصلاح سریع و دقیق موی سر و ریش با ماشین اصلاح و ریش تراش Bomidi L1
- قیمت سوئیت اسکای هتل اسپیناس پالاس
- آیا موقعیت مکانی سرور اختصاصی مهم است؟ انتخاب آگاهانه سرو اختصاصی ایران و خارج
- چرا مجبور به خرید مجدد باتری لپ تاپ می شویم؟
 دانلود منیجر
دانلود منیجر  مرورگر اینترنت
مرورگر اینترنت ویندوز
ویندوز فشرده سازی
فشرده سازی پخش آهنگ
پخش آهنگ پخش فیلم
پخش فیلم آنتی ویروس
آنتی ویروس آفیس
آفیس ابزار CD و DVD
ابزار CD و DVD تلگرام ویندوز
تلگرام ویندوز فلش پلیر
فلش پلیر جاوا
جاوا دات نت فریم ورک
دات نت فریم ورک تقویم
تقویم نرم افزار اندروید
نرم افزار اندروید نرم افزار آیفون، iOS
نرم افزار آیفون، iOS