منوی سایت
جدیدترین دانلودها
- نرم افزار نقشه گوگل (برای اندروید) - Google Maps 11.125.0102 Android
- نرم افزار بهینه سازی عمیق موبایل (برای اندروید) CCleaner 24.08.0 Android
- نرم افزار بهینهسازی و افزایش سرعت کامپیوتر (برای ویندوز) - Wise Care 365 Pro 6.6.7.637 Windows
- نرم افزار مدیریت فایروال ویندوز - Windows Firewall Control 6.11.0.0 Windows
- مرورگر فایرفاکس (برای ویندوز) - Firefox 125.0.2 Windows
- نرم افزار اینترنت دانلود منیجر (برای ویندوز) - Internet Download Manager 6.42 Build 8 Windows
- نرم افزار عکس برداری از دسکتاپ (برای ویندوز) - HyperSnap 9.5.0 Windows
- نرم افزار بهینه سازی ویندوز - Glary Utilities Pro 6.9.0.13 Windows
- نرم افزار ضد بدافزار (برای ویندوز) - Glary Malware Hunter Pro 1.183.0.804 Windows
- نرمافزار ویرایش، افکتگذاری، آنالیز و میکس فایلهای صوتی (برای ویندوز) - Audacity 3.5.0 Windows
آموزش کار با نرم افزار AVS Audio Converter
تازه های این بخش :
آموزش کار با نرم افزار تبدیل فایل های صوتی AVS Audio Converter

نرم افزار “AVS Audio Converter” یک تبدیل کننه فوق العاده فایل های صوتی است که با پشتیبانی از اکثر فایل فرمت های صوتی محبوب و قابلیت ها کاربرد های فراوانی که در آن گنجانده شده اند به محبوبیت بالایی در بین کاربران دست یافته است. AVS Audio Converter توانایی استخراج صوت از فایل مالتی مدیا (مانند MKV، MP4 و...) ، ویرایش فایل های صوتی، ویرایش تگ فایل ها و... را داراست. در این مطلب که میخواهیم نحوه کار با این نرم افزار را یاد بگیریم با ما همراه باشید.
کار با نرم افزار AVS Audio Converter
ابتدا آخرین نسخه از نرم افزار AVS Audio Converter را با استفاده از لینک درج شده در انتهای مطلب دانلود کرده و سپس آن را در سیستم تان نصب و اجرا کنید.

هم اکنون اولین قدمی که باید انجام دهید این است که موسیقی و یا موسیقی های مورد نظرتان را به نرم افزار بیافزایید. بدین منظور میتوانید یکی از سه روش زیر را بنا به موقعیت خود انتخاب کنید:
1. افزودن موسیقی از روی فایل ها:
بدین منظور ابتدا بخش پایین دکمه ی “Add File” را کلیک کنید تا منویی در زیر آن باز شود.
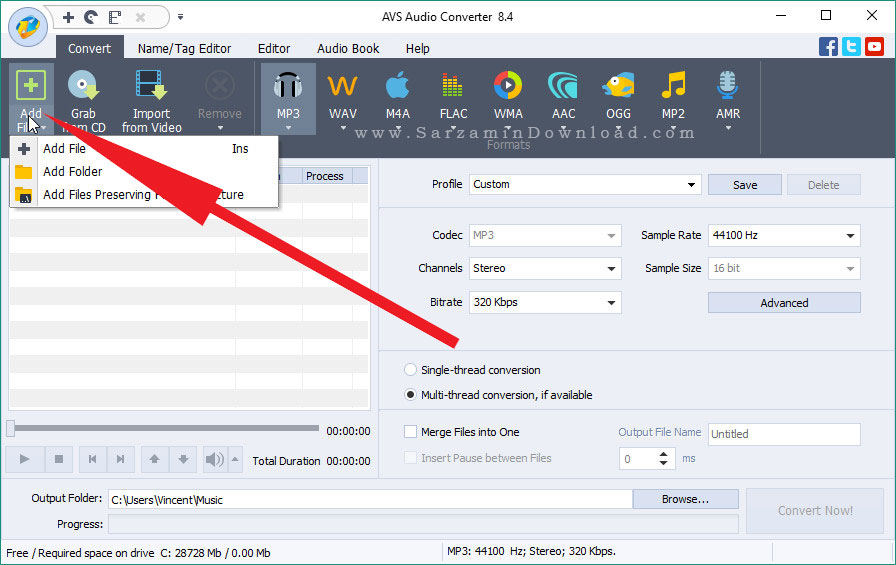
یکی از گزینه های موجود در منو را انتخاب کنید:

- Add File: افزودن فایل تکی.
- Add Folder: افزودن پوشه حاوی آهنگ ها.
- Add Files Preserving Folder Structure: افزودن فایل ها با نمای نمایش دادن زیرشاخه های پوشه ها.
سپس در پنجره ی فایل اکسپلورر که باز میشود فایل، فایل ها و یا پوشه موسیقی های خود را به داخل نرم افزار وارد کنید.

به منظور باز کردن سریع این پنجره میتوانید کلید “Insert” را فشار دهید.
2. افزودن موسیقی از روس دیسک حاوی موسیقی:
برای انجام این کار دکمه ی “Grab From CD” را کلیک کنید.
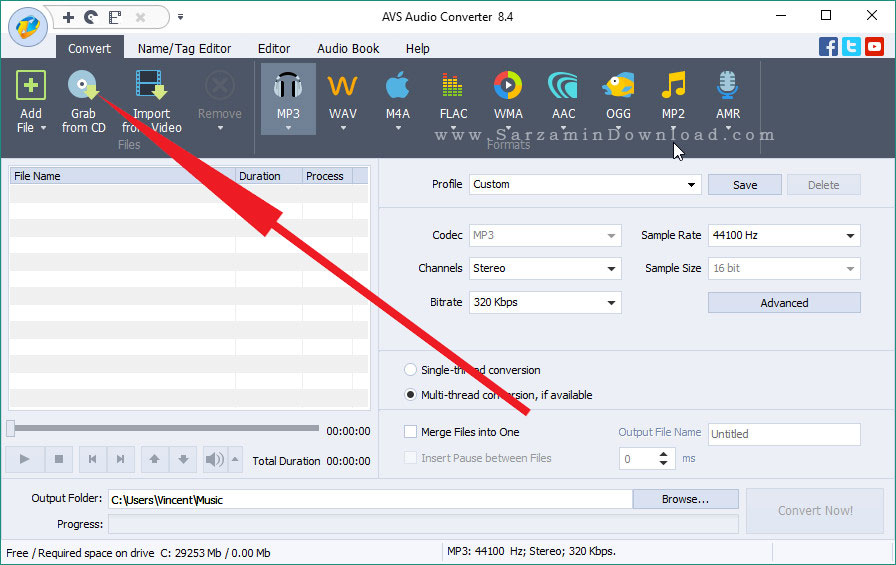
پنجره ی کوچکی به شکل عکس زیر باز خواهد شد.
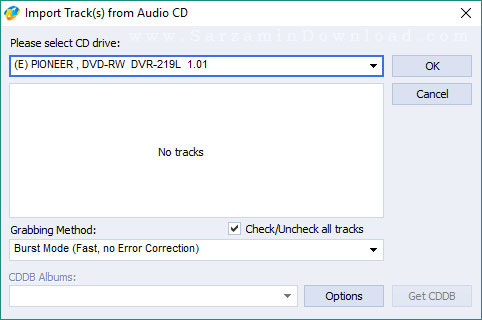
در این پنجره ابتدا درایو نوری مورد نظرتان را از طریق کادر زیر عبارت “Please Select CD Drive” انتخاب کنید.
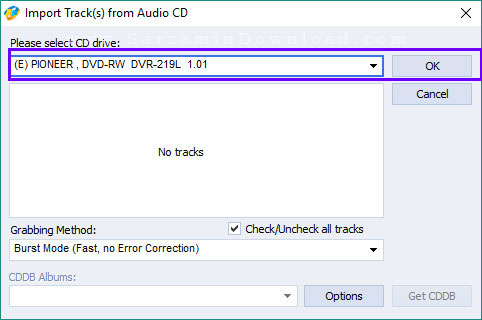
سپس موسیقی های موجود در دیسک قرار داده شده در درایو نوری انتخاب شده نمایش داده میشوند. در بخش بعدی باید روش کپی فایل های موسیقی از روی دیسک را از بین یکی از چهار روش زیر انتخاب کنید.
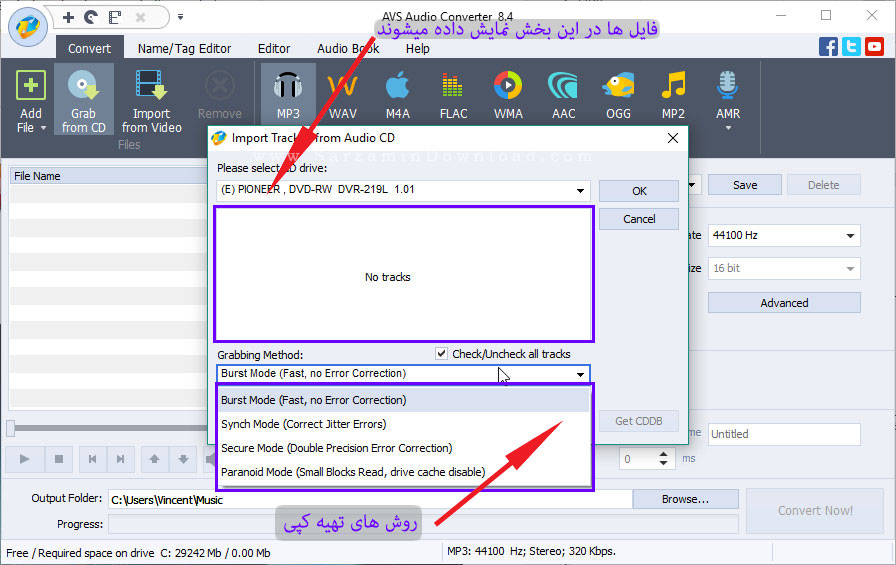
- Burst Mode: سریع و بدون رفع ارور هایی که احتماب وقوع آن ها وجود دارد.
- Synch Mode: رفع ارور هایی که احتمال وقوع آن ها در حین کپی فایل ها وجود دارد.
- Secure Mode: با انتخاب این گزینه ارور ها با دقت بسیار بالایی رفع میشوند.
- Paranoid Mode: غیر فعال کردن حافظه کش درایو نوری و خواندن اطلاعات موسیقی ها از بخش های کوچک.
پس از انتخاب گزینه ی مورد نظر دکمه ی “OK” را کلیک کنید تا فایل های صوتی به نرم افزار افزوده شوند.
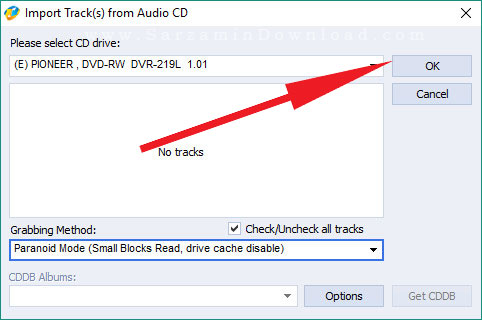
3. افزودن فایل صوتی از روی ویدیو:
بدین منظور ابتدا دکمه ی “Import From Video” را کلیک کنید.
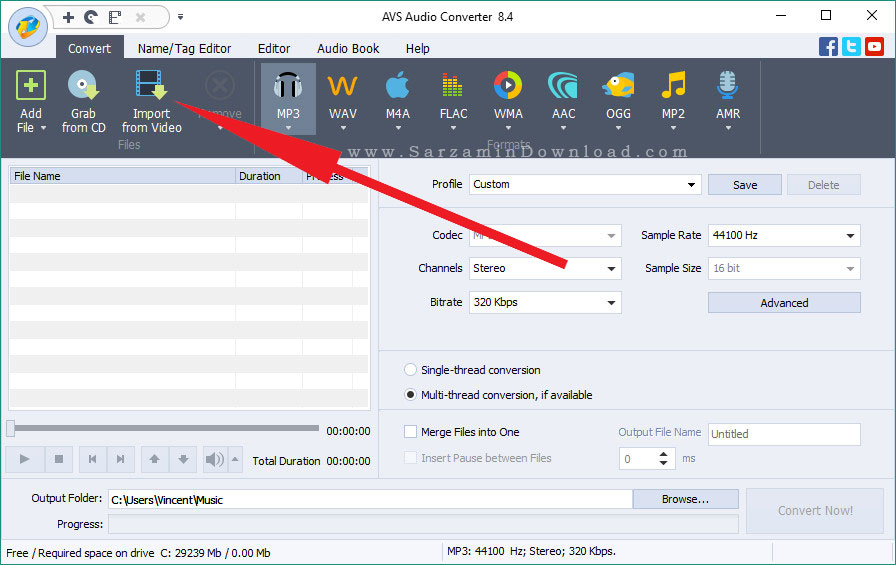
در پنجره ای که باز میشود فایل ویدیو مورد نظرتان را انتخاب کنید.
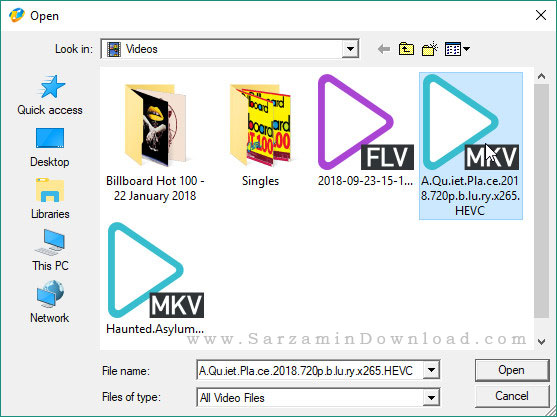
اکنون پند لحظه صبر کنید تا فایل صوتی موجود در فایل مالتی مدیا استخراج شده و وارد نرم افزار شود.
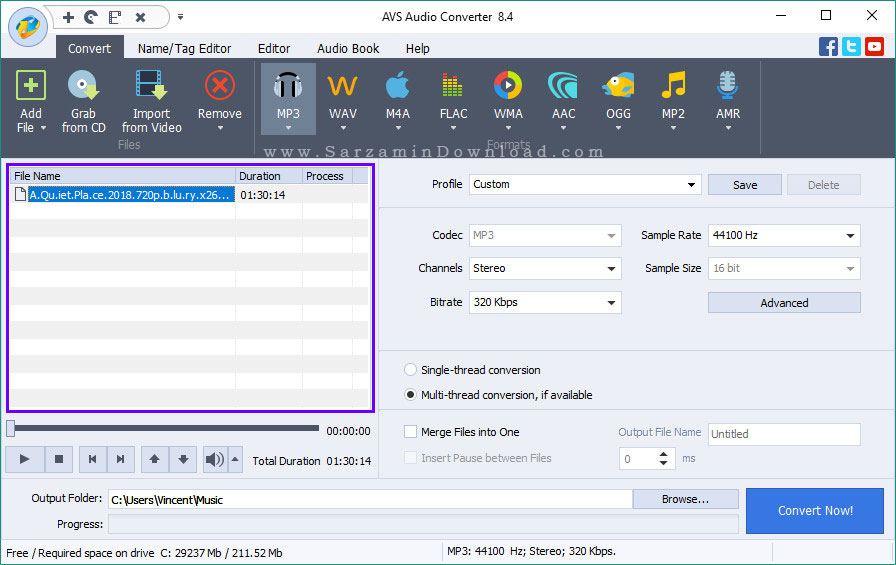
- تبدیل فایل های صوتی
هم اکنون که فایل های صوتی مان را به داخل نرم افزار افزوده ایم زمان تبدیل کردن آن ها فرا رسیده است. بدین منظور اولین قدمی که باید انجام دهید این است که فرمت مورد نظرتان را از بین فرمت های موجود در نوار بالایی نرم افزار انتخاب کنید.
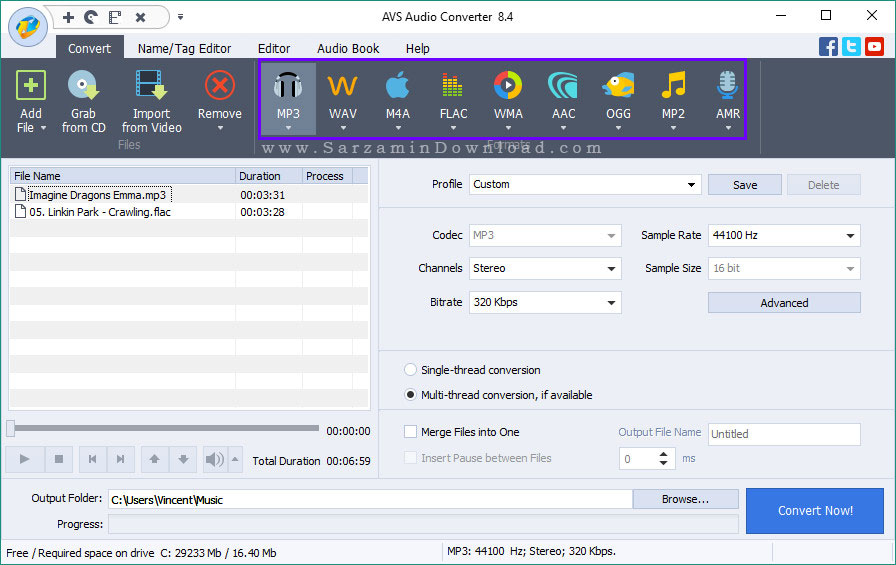
در ادامه توضیح مختصری راجع به هر کدام از فرمت ها میدهیم:
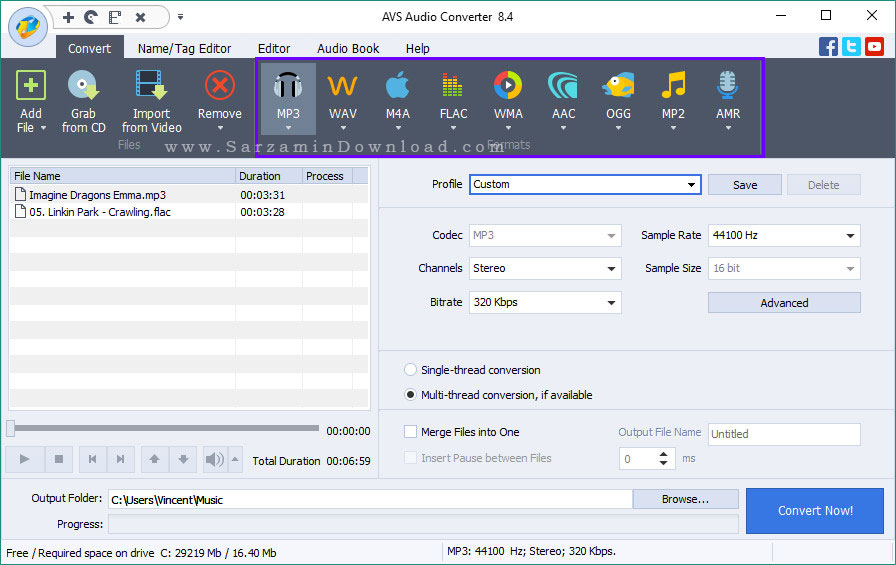
نکته: ((Lossy)) به فرمت هایی گفته میشود که دارای فشردگی بوده و حجم کمی دارند و در عوض از کیفیت آن ها کاسته شده، (Lossless) نیز به فرمت هایی گفته میشود که دارای کیفیت واقعی زمان ضبط موسیقی هستند و در عوض دارای حجم بالایی هستند.
1. (MP3 (Lossy: رایج ترین فرمت صوتی در جهان که سومین نسل از استاندارد صوتی “MPEG-2” است. بالاترین نرخ "بیت ریت" در این فرمت 320 کیلوبیت در هر ثانیه است.
2. (WAV (Lossless: فرمت صوتی ویو برای ذخیره فایل های صوتی در حالت Lossless بوده و دارای کیفیت بسیار بالایی میباشد. فایل های ذخیره شده در این فرمت حجم بسیار بالایی دارند. این فرمت توسط دو کمپانی "مایکروسافت" و "آی بی ام" ابداع شده است.
3. (M4A (Lossy: سخه صوتی "کدک" “MPEG-4” است که “A” انتهای آن مخفف “Audio” است. این فرمت صوتی توسط کمپانی اپل مورد استفاده قرار میگیرد. اپل از M4A به عنوان فرمت LOSSY استفاده میکند.
4. (FLAC (Lossless: فرمتی فشرده و در عین حال Lossless که فایل صوتی را با کیفیت بسیار بالا ذخیره کرده و دارای 50 تا 70 درصد حجم کمتری نسبت به فرمت WAV دارد.
5. (WMA (Lossy: فرمت Lossy ابداع شده توسط کمپانی مایکروسافت به منظور استفاده در سیستم عامل ویندوز.
6. (AAC (Lossy: فرمت ابداع شده جهت رقابت با فرمت MP3. این فرمت در کنار داشتن حجمی اندازه فرمت MP3، کیفیت به مراتب بالاتری از MP3 دارد.
7. (OGG (Lossy: مقصود از ساخت این فرمت صوتی بهبود تجربه ی “Stream” و یا همان آنلاین گوش دادن به موسیقی است.
8. (MP2 (Lossy: فرمت MP2 فرمت فشرده ای است که دارای حجم کمی میباشد و از بسیاری از جهات شبیه به MP3 میباشد.
9. (AMR (Lossy: این فرمت که توسط کمپانی “Ericsson” در سال 1999 ساخته شده است مخصوص ضبط صوت میباشد.
پس از انتخاب هر فرمت، مقادیری در پایین سمت راست نرم افزار ظاهر میشوند که در ادامه هر کدام را برای شرح میدهیم.
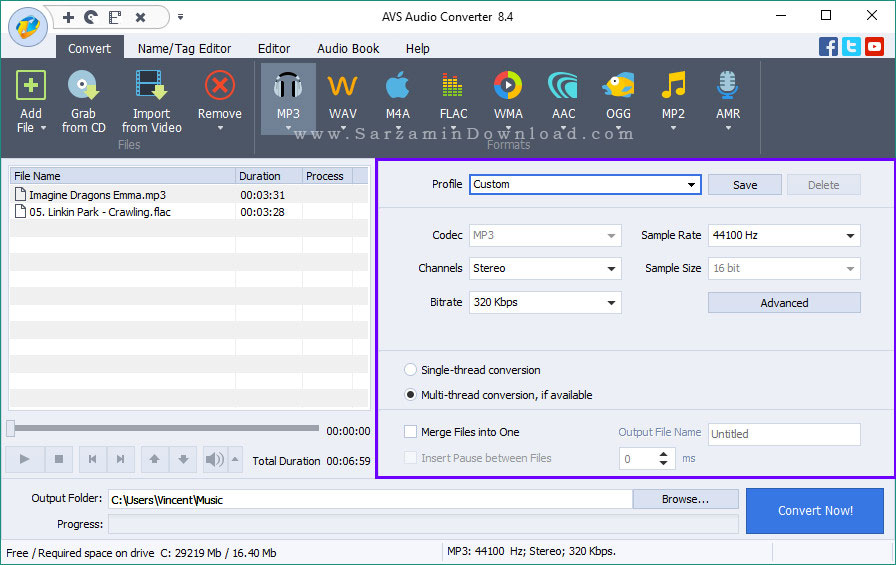
- Profile: انتخاب یک پروفایل از پیش آماده برای کیفیت فایل صوتی.
- Codec: انتخاب کدک مورد نظر.
- Sample Rate: تعیین نرخ نمونه برداری آهنگ.
- Channels: تعیین کانال صوتی فایل موسیقی.
- Sample Size: تعیین حجم هر نمونه در موسیقی.
- Bitrate: تعیین نرخ "بیت ریت" موسیقی.
- Single-Thread Conversion: تبدیل فایل صوتی در یک رشته پردازشی.
- Multi-Thread Conversion: تبدیل فایل صوتی در چند رشته ی پردازشی.
- Merge Files Into One: ادغام تمامی فایل ها به یک فایل.
- Insert Pause Between Files: قرار دادن یک مکس کوتاه در بین فایل های موسیقی ادغام شده.
- Output File Name: تعیین نام مورد نظر برای فایل ادغام شده.
پس از تعیین گزینه های مورد نظر مسیر خروجی را از طریق کادر “Output Folder” انتخاب کرده و سپس “Convert” را کلیک کنید تا نرم افزار شروع به تبدیل فایل ها کنید.

کمی صبر کنید تا فایل ها تبدیل شوند.
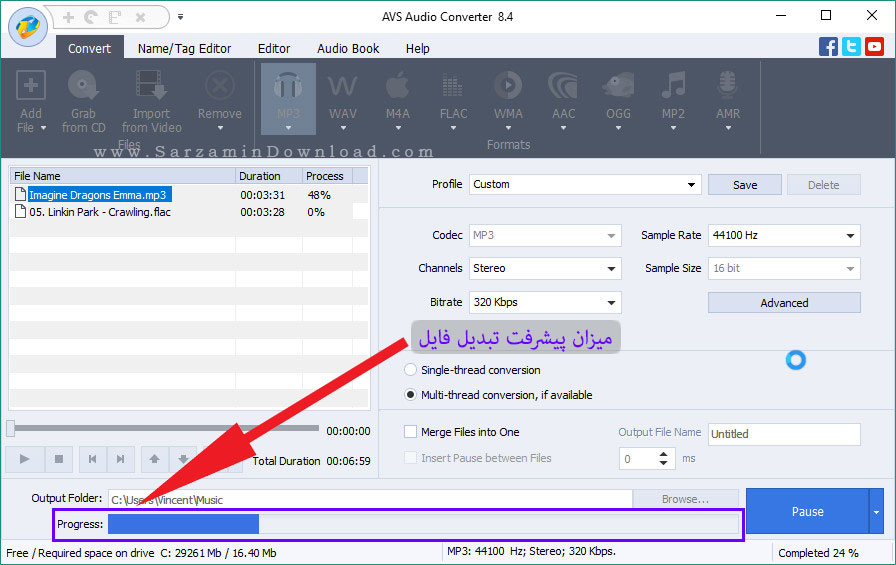
در انتها “Output Folder” را کلیک کنید تا پوشه ی خروجی باز شود.
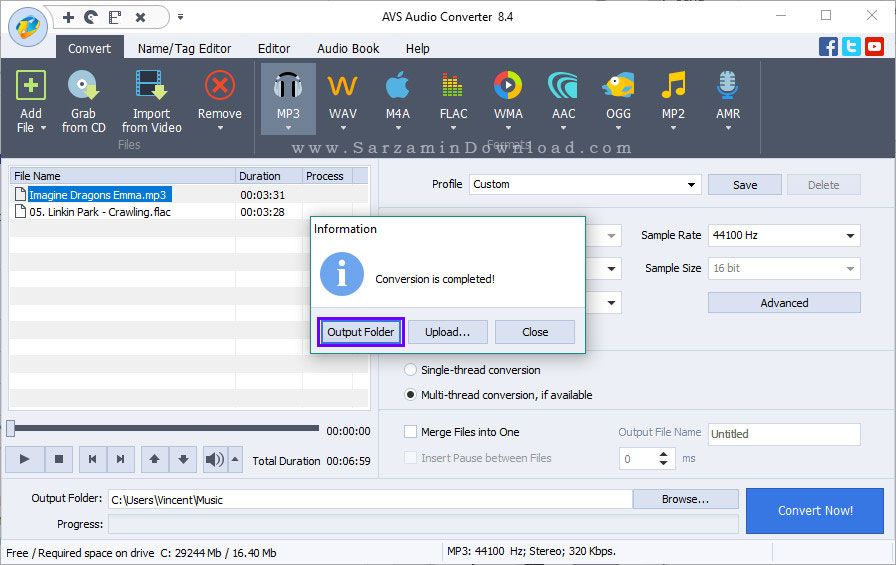
- ویرایش تگ فایل های صوتی
یکی از قابلیت های اضافه ی نرم افزار “AVS Audio Converter” ویرایش "تگ فایل های صوتی" است که با استفاده از آن میتوانید اطلاعات مربوط به موسیقی هایتان را به راحتی هر چه تمام تر ویرایش کنید.
البته به منظور ویرایش تگ فایل های صوتی، پیشنهاد میدهیم از یک نرم افزار تخصصی تر استفاده نمایید:
به منظور ویرایش تگ فایل های صوتی ابتدا موسیقی هایتان را وارد نرم افزار کرده و سپس وارد تب “Name/Tag Editor” شوید.

در بخش جدیدی که وارد آن میشوید دکمه ی “Tag Info” را کلیک کنید تا تگ های موسیقی نمایش داده شوند.

هم اکنون تگ های فایل صوتی را ویرایش کنید.

- Track: شماره این موسیقی در آلبوم.
- Title: عنوان موسیقی.
- Artists: خواننده.
- Album: نام آلبوم موسیقی.
- Year: سال تولید این آهنگ.
- Genre: ژانر این موسیقی.
- Copyright: حق کپی رایت این موسیقی.
- URL: وارد کردن آدرس سایت مربوط به این موسیقی.
- Encoded By: نام نرم افزاری که این موسیقی با استفاده از آن "انکود" شده است.
- Orig. Artist: خواننده اصلی این آلبوم و یا موسیقی.
- Comment: قرار دادن نظر برای این موسیقی.
پس از ویرایش تگ موسیقی دکمه ی “Apply to Target” را کلیک کنید تا تگ ها ذخیره شوند.
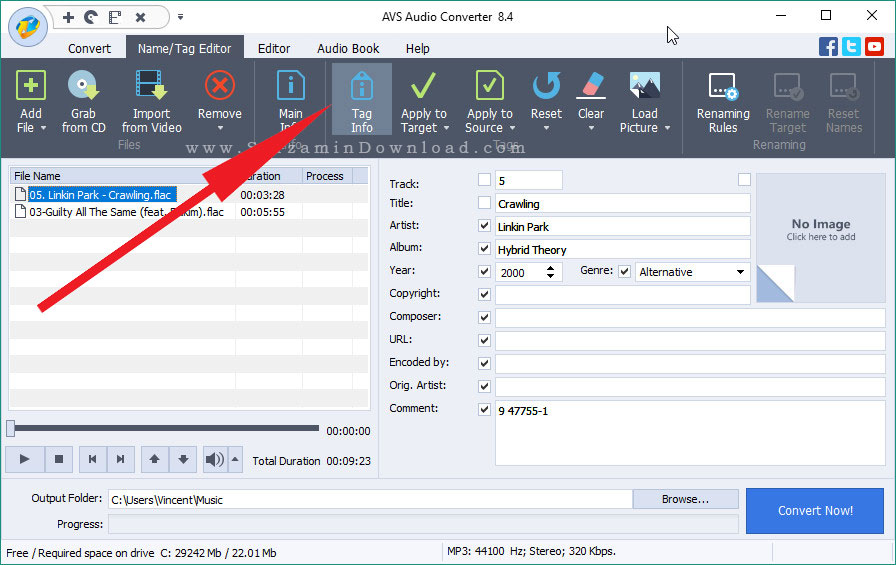
همچنین تعدادی دکمه ی دیگر نیز در نوار بالایی نرم افزار وجود دارند که در ادامه کاربرد هر کدام را شرح میدهیم.
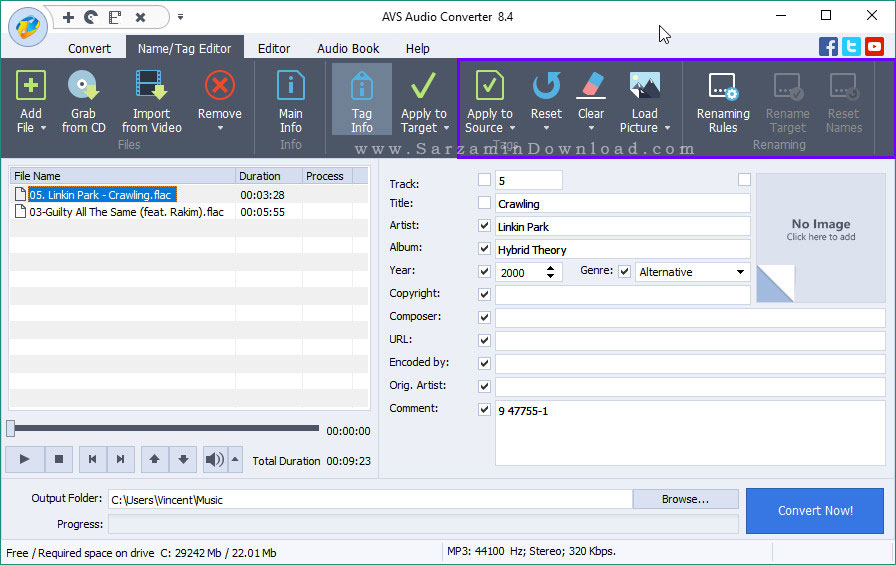
- Apply to Source: ذخیره تگ ها بر روی فایل موسیقی.
- Reset: بازنشانی تغییراتی که اعمال کرده اید.
- Clear: پاک کردن تمامی تگ های فایل صوتی.
- Load Picture: قرار دادن عکس بر روی فایل صوتی.
- تغییر نام اتوماتیک موسیقی ها
نرم افزار AVS Audio Converter توانایی تغییر نام اتوماتیک فایل ها بر اساس تگ هایشان را دارد. بنابراین میتوانید نام موسیقی هایتان که دارای تگ های صحیح هستند را به صورت اتوماتیک درست کنید. بدین منظور بر طبق زیر عمل کنید:
فایل های صوتی را به نرم افزار افزوده و سپس به تب “Name/Tag Editor” بروید.

هم اکنون موسیقی هایتان را هایلایت کنید و سپس دکمه ی “Renaming Rules” را کلیک کنید.

در بخش جدیدی که وارد آن میشوید چهار بخش از تگ موسیقی وجود دارند که از آنها میتوانید برای فرمول تغییر نام استفاده کرد.

- Track Number: شماره موسیقی.
- Song Name: نام موسیقی.
- Artist Name: نام خواننده.
- Album Name: نام آلبوم.
همچنین میتوانید این چهار المنت فرمول را با استفاده از فلش های بالا و پایین جا به جا کنید.

از طریق کادر مقابل عبارت “Seprator” نیز میتوانید چیزی که در بین کلمات در نام موسیقی قرار میگیرد را تعیین کنید.

در انتها “Rename Target” را کلیک کنید.

به منظور ویرایش دسته جمعی فایل ها، میتوانید از نرم افزار زیر نیز استفاده کنید:
- ویرایش / بریدن بخشی از موسیقی
یکی دیگر از قابلیت های AVS Audio Converter بریدن بخشی از موسیقی است. با استفاده از این قابلیت همچنین میتوانید رینگتون نیز بسازید. بدین منظور موسیقی مورد نظ را به موسیقی افزوده و سپس به تب “Editor” بروید.
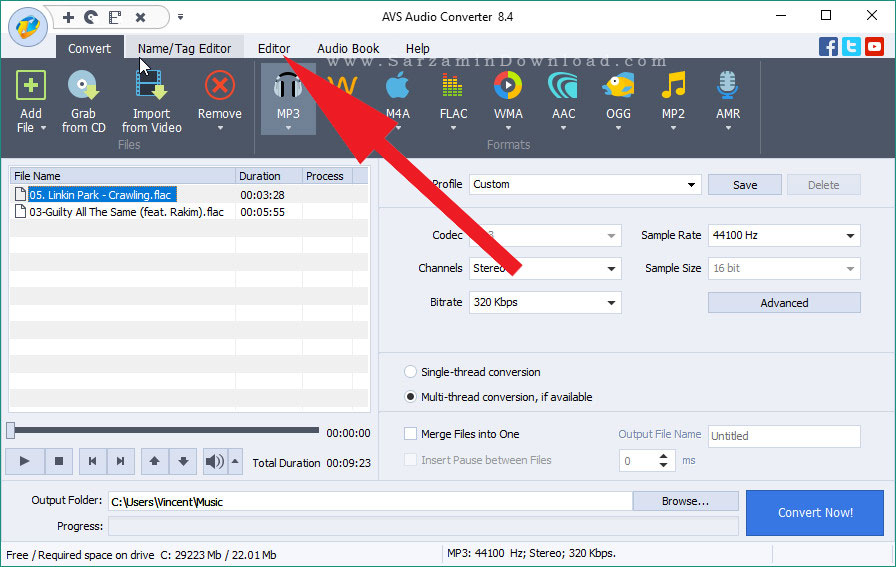
در این بخش بر روی موسیقی که میخواهید آن را ویرایش کنید دو بار کلیک کنید تا "اسپکتروم" (Spectrum) آن در سمت راست نرم افزار ظاهر شود.

در ابتدا با استفاده از اسکرول موس و یا دکمه های + و – در موسیقی "زوم این" و "زوم اوت" کنید.
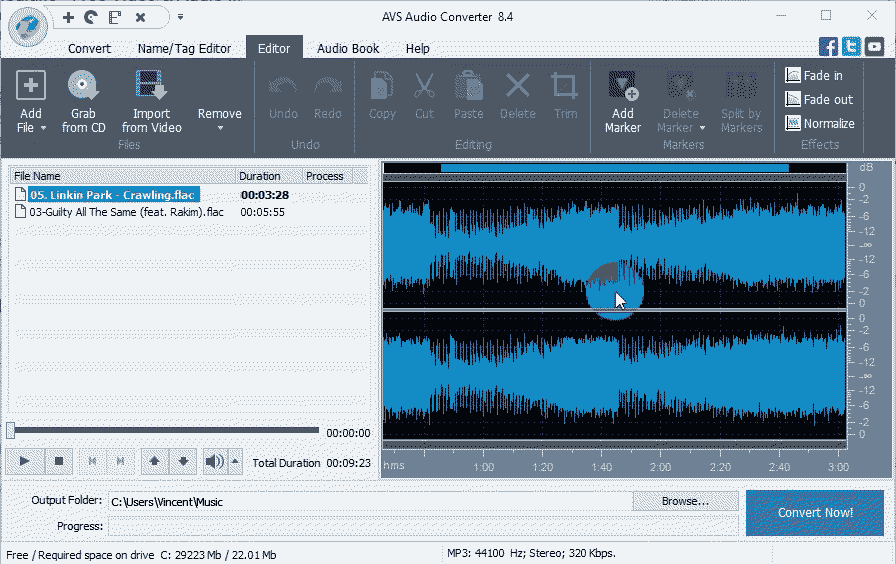
اکنون با استفاده از موس بخشی از موسیقی که میخواهید برای انجام کاری انتخاب کنید تا هایلایت کنید.

همچنین میتوانید این کار را با استفاده از دکمه ی “Add Marker” انجام دهید.
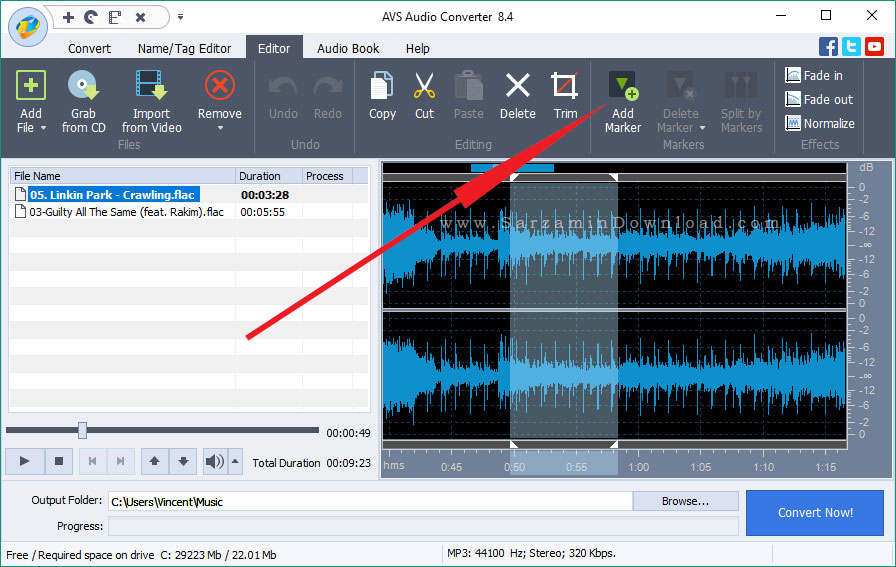
پس از انتخاب بخشی از موسیقی میتوانید از دکمه های بالای نرم افزار استفاده کنید که در ادامه کاربرد هر کدام را شرح میدهیم:

- Copy: کپی کردن بخش انتخاب شده.
- Cut: بریدن بخش انتخاب شده.
- Paste: پیست کردن بخش کپی و یا کات شده.
- Delete: پاک کردن بخش انتخاب شده.
- Trim: پاک کردن تمامی موسیقی به غیر از بخش انتخاب شده.
- Split by Marker: بریدن تمامی بخش های موسیقی به غیر از بخش های انتخاب شده.
- Fade in: افزودن افکت شروع با حالت محو شدن.
- Fade Out: پایان با حالت افکت محو شدن.
- Normalize: حذف نویز های موسیقی.
در آخر موسیقی را ذخیره کنید.
- تبدیل فایل صوتی به کتاب صوتی
اگر یک کتاب صوتی دارید که در فرمت مناسبی نداشته و میخواهید یک فرمت مناسب برای یک کتاب صوتی داشته باشد (برای مثال نرخ بیت ریت 64 کیلوبیت داشته باشد که برای کتاب های صوتی مناسب است) میتوانید از بخش “AudioBook” نرم افزار استفاده کنید.
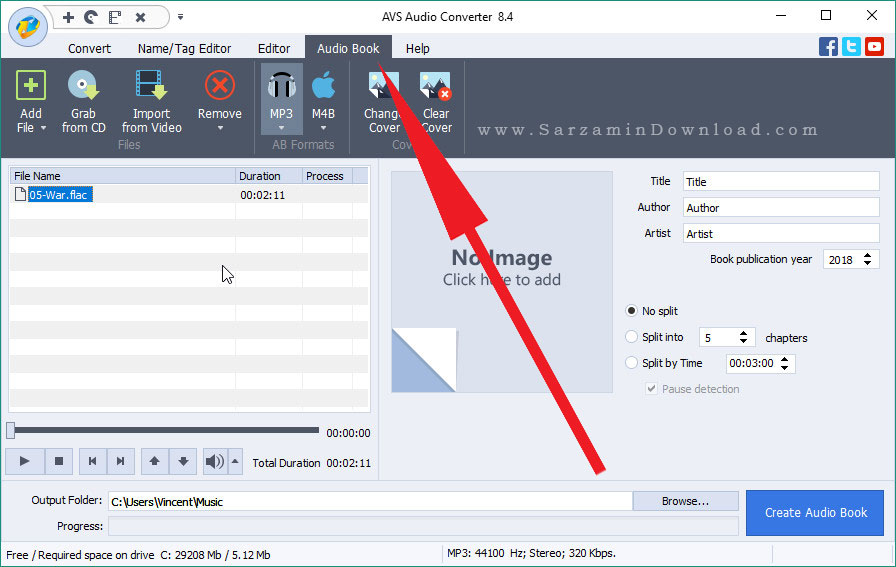
در این بخش ابتدا یکی از فرمت های “MP3” و یا “M4B” را برای کتاب صوتی انتخاب کنید.
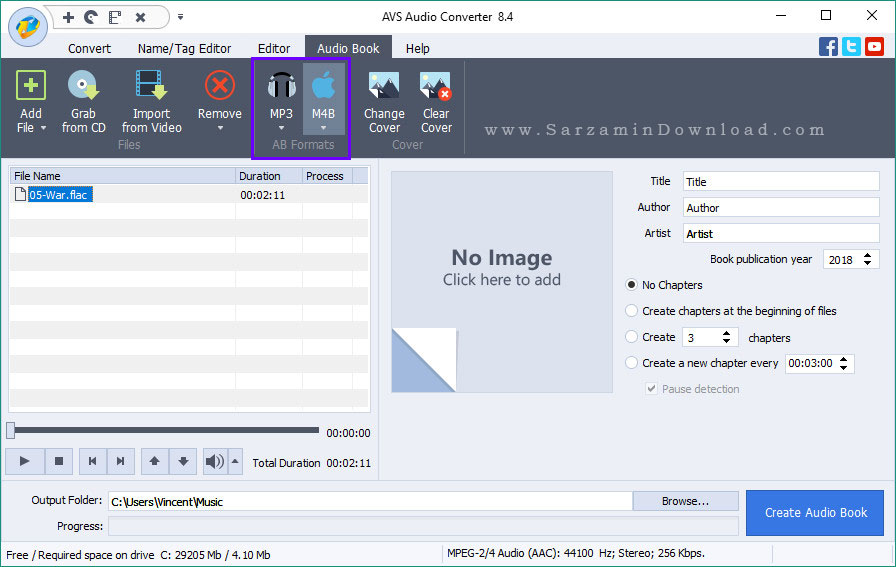
با استفاده از دکمه ی “Change Cover” یک کاور برای کتاب قرار دهید.

سایر گزینه ها را نیز تعیین کنید.

- Title: عنوان کتاب.
- Author: نام نویسنده.
- Artists: نام راوی.
- Book Publication Year: تاریخ انتشار کتاب.
- No Chapters: بدون چپتر.
- Create Chapters at the Beginning of Files: ساخت چپتر برای کتاب.
- Create … Chapters: مشخص کردن تعداد چپتر ها.
- Create a New Chapter Every: مشخص کردن مدت زمان هر چپتر.
پس از انتخاب گزینه های مورد نظر “Create Audio Book” را کلیک کنید تا کتاب صوتی ساخته شود.
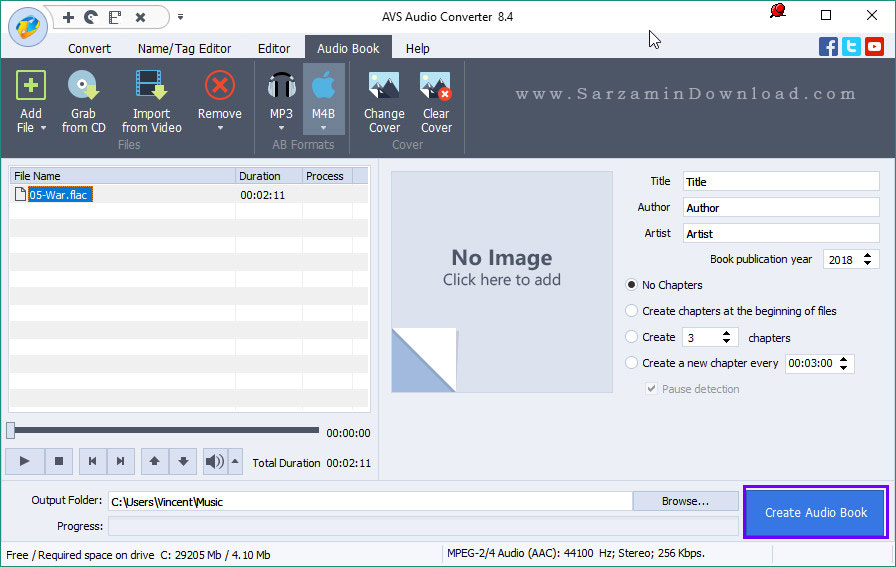
موفق و شاد باشید!
این مطلب مربوط به موضوع آموزش کار با نرم افزار AVS Audio Converter میباشد.
- ابتدا
- قبلی
- 1
- بعدی
- انتها (1)
تازه ترین مقالات
- خرید جم فری فایر کمتر از یک ثانیه با گیمو گیفت!
- نحوه افزایش حجم فضای آیکلود
- راهنمای خرید بلیط هواپیما تهران مشهد از قاصدک 24
- چگونه می توانیم از بروز عفونت چشم پیشگیری کنیم؟
- استفاده از ChatGPT به زبان فارسی ممکن شد
- 10 اپلیکیشن زبان انگلیسی برای تقویت لیسنینگ
- محبوب ترین بازی ها برای گوشی های اندروید سامسونگ و شیائومی کدام است؟
- اصلاح سریع و دقیق موی سر و ریش با ماشین اصلاح و ریش تراش Bomidi L1
- قیمت سوئیت اسکای هتل اسپیناس پالاس
- آیا موقعیت مکانی سرور اختصاصی مهم است؟ انتخاب آگاهانه سرو اختصاصی ایران و خارج
 دانلود منیجر
دانلود منیجر  مرورگر اینترنت
مرورگر اینترنت ویندوز
ویندوز فشرده سازی
فشرده سازی پخش آهنگ
پخش آهنگ پخش فیلم
پخش فیلم آنتی ویروس
آنتی ویروس آفیس
آفیس ابزار CD و DVD
ابزار CD و DVD تلگرام ویندوز
تلگرام ویندوز فلش پلیر
فلش پلیر جاوا
جاوا دات نت فریم ورک
دات نت فریم ورک تقویم
تقویم نرم افزار اندروید
نرم افزار اندروید نرم افزار آیفون، iOS
نرم افزار آیفون، iOS