منوی سایت
جدیدترین دانلودها
- بازی قلعه 2 + نسخه فارسی دارینوس (برای کامپیوتر) - Stronghold 2 PC Game
- نرم افزار لاکی پچر (برای اندروید) - Lucky Patcher 11.3.0 Android
- مرورگر مایکروسافت اج (برای ویندوز) - Microsoft Edge 124.0.2478.51 Windows
- بازی افسانههای قلعه + نسخه فارسی (برای کامپیوتر) - Stronghold Legends PC Game
- دفترچه راهنمای خودرو MVM 315 Plus
- دفترچه راهنمای خودرو MVM 110S
- نرم افزار مدیریت حرفه ای تماس ها (برای اندروید) - Truecaller 14.0.5 Android
- نرم افزار دیوار (برای اندروید) - Divar 11.11.1 Android
- نرم افزار مدیریت فایروال ویندوز - Windows Firewall Control 6.9.9.9 Windows
- نرم افزار بهینه سازی و افزایش سرعت CPU (برای ویندوز) - Process Lasso Pro 14.0.2.12 Windows
آموزش پاکسازی ویندوز
تازه های این بخش :
آموزش پاکسازی فایل های بیهوده ویندوز با استفاده از نرم افزار CleanMyPC
- 4389 بازدید
- دوشنبه، 26 شهريور ماه، 1397

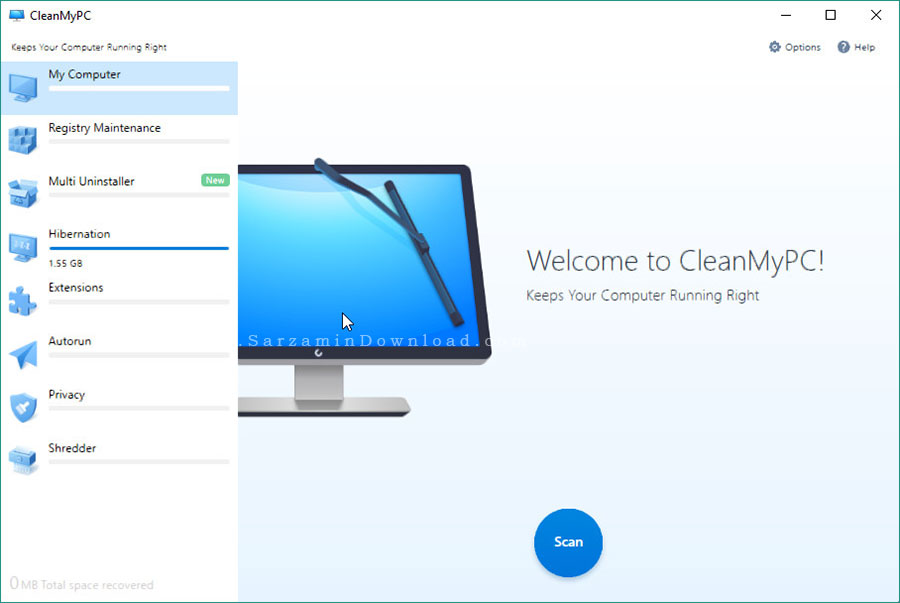

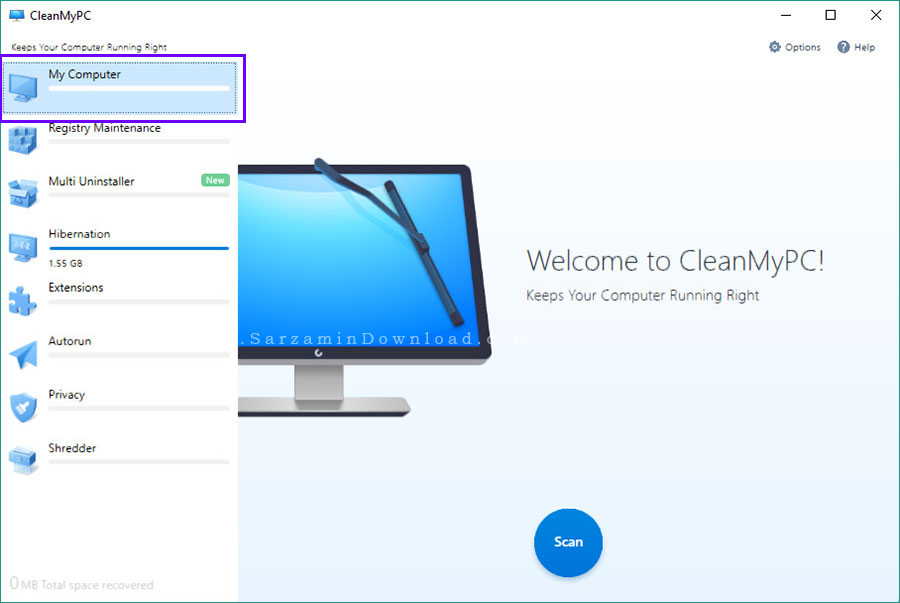

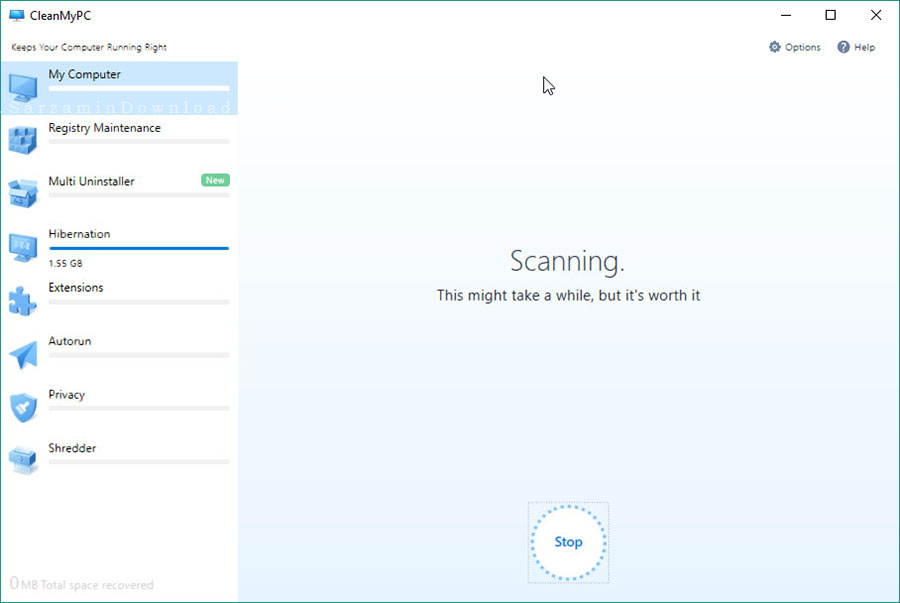
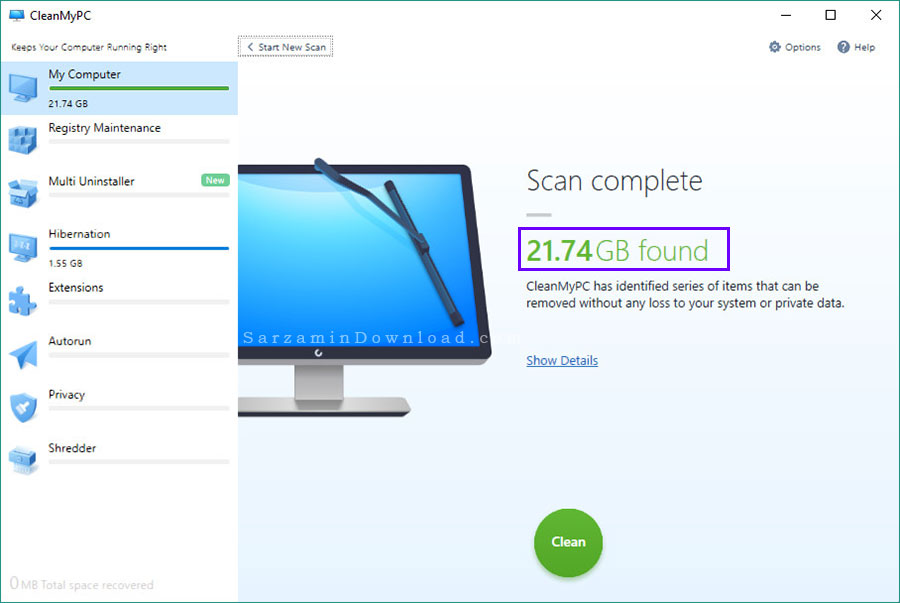
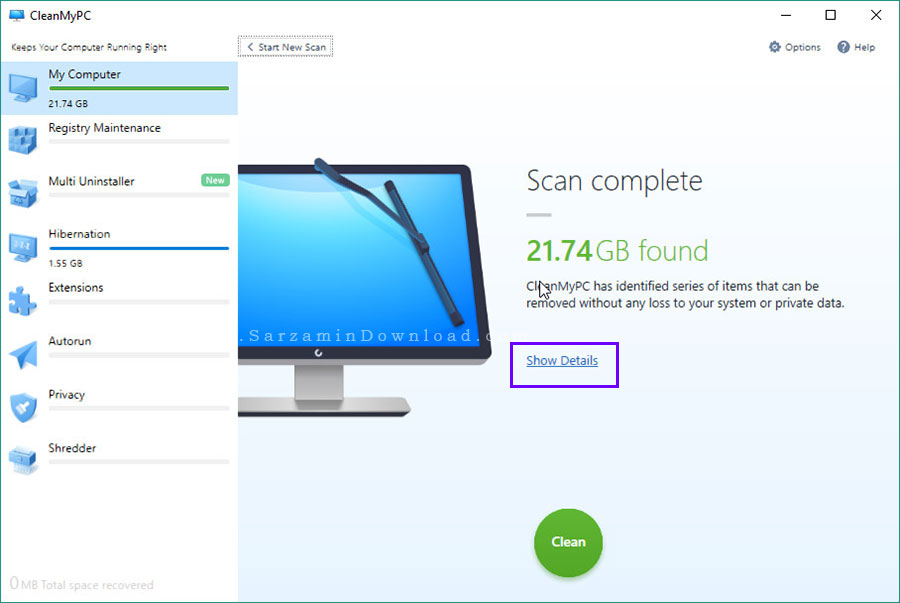

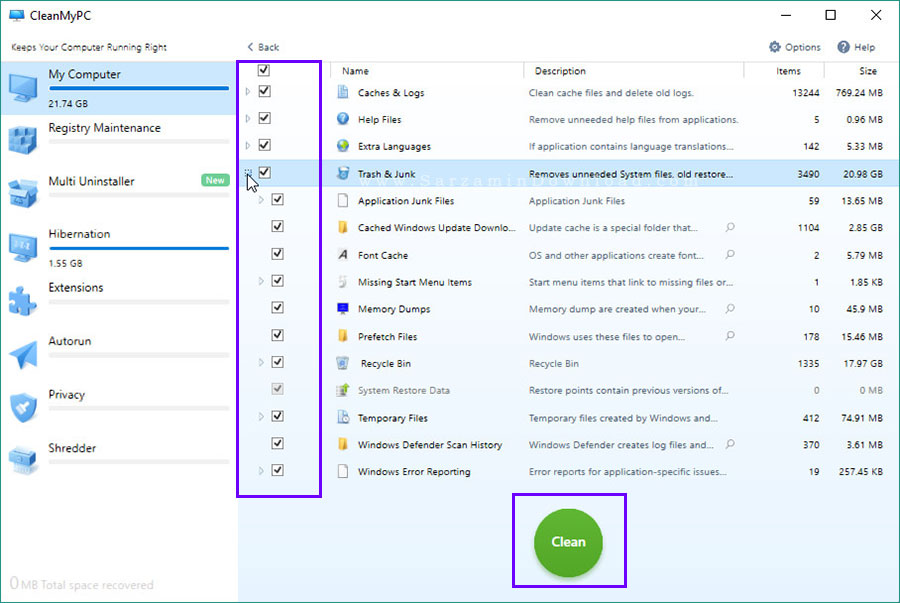
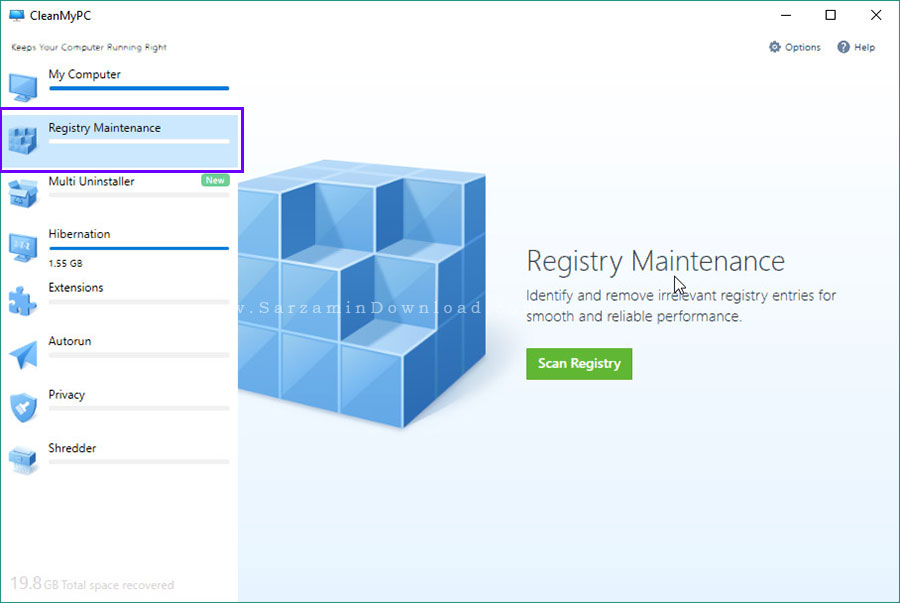
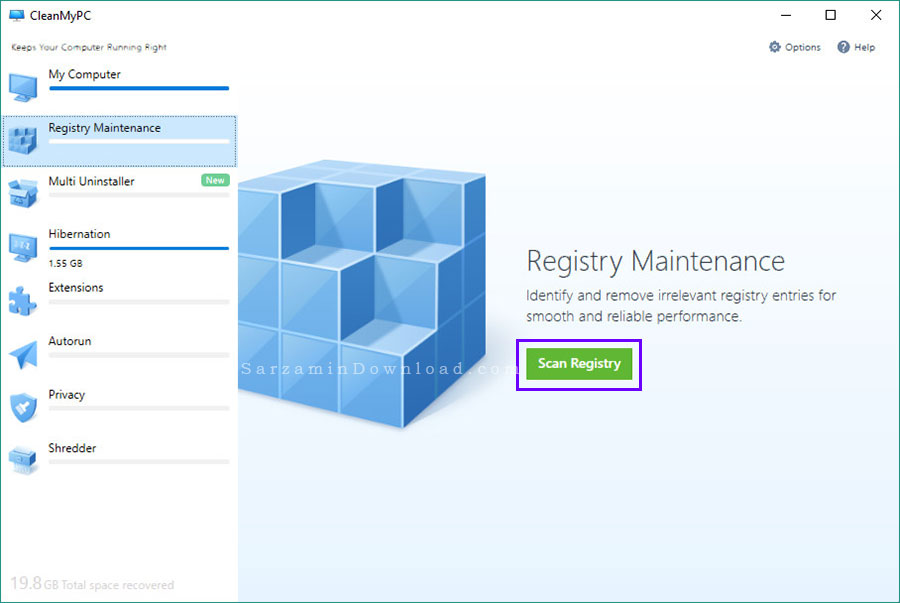

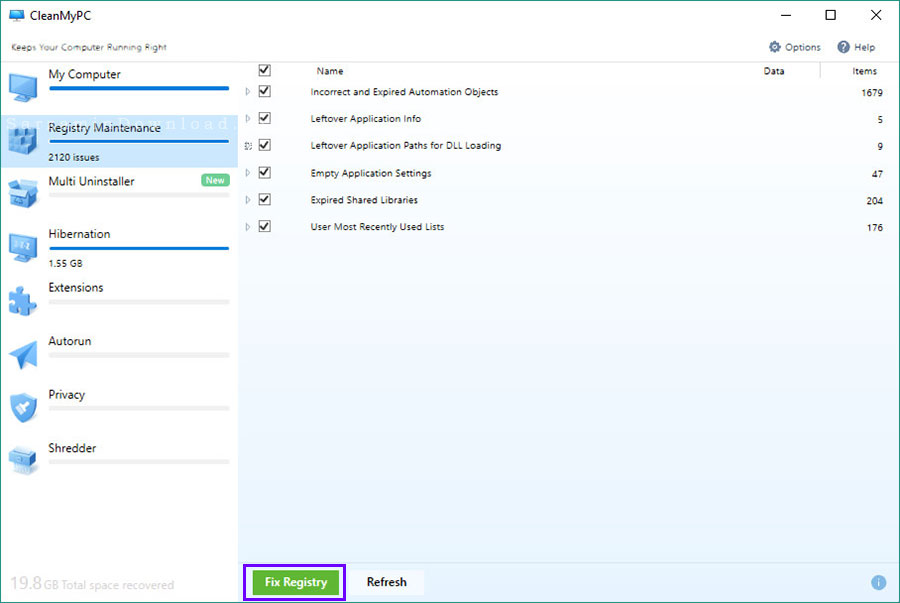


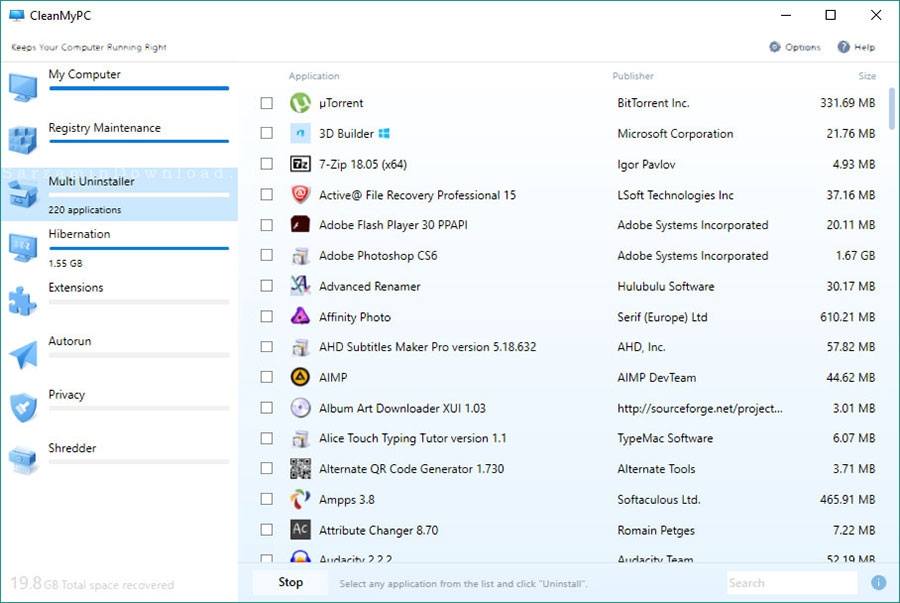

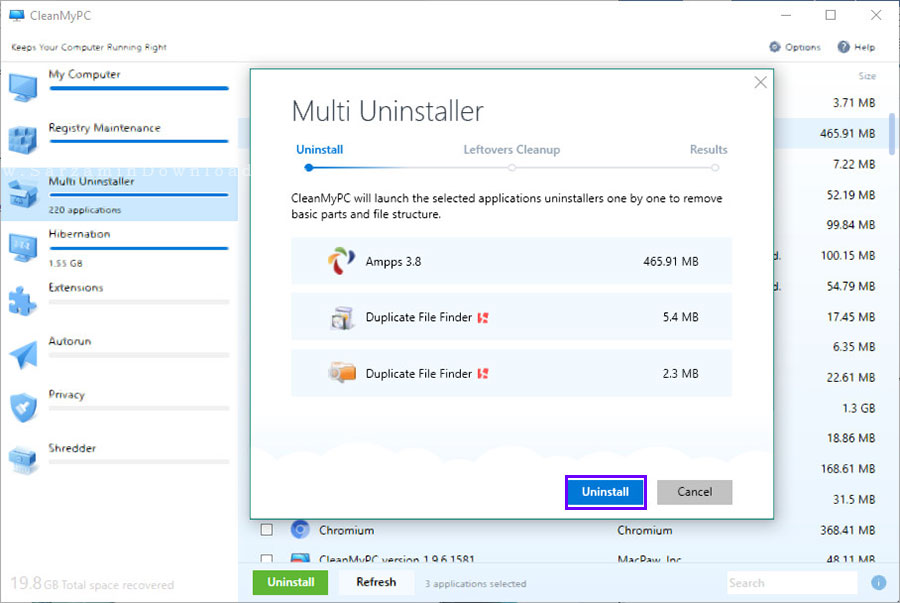

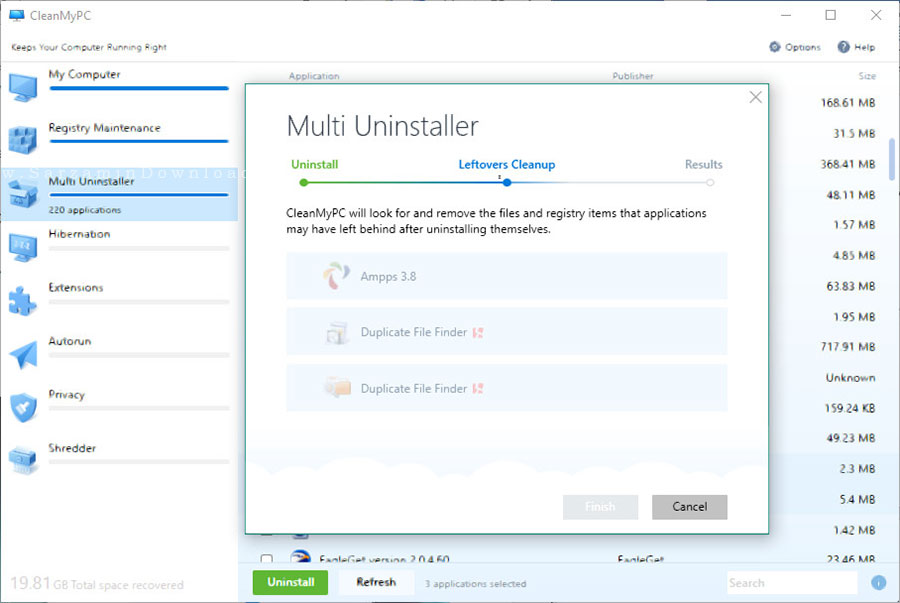



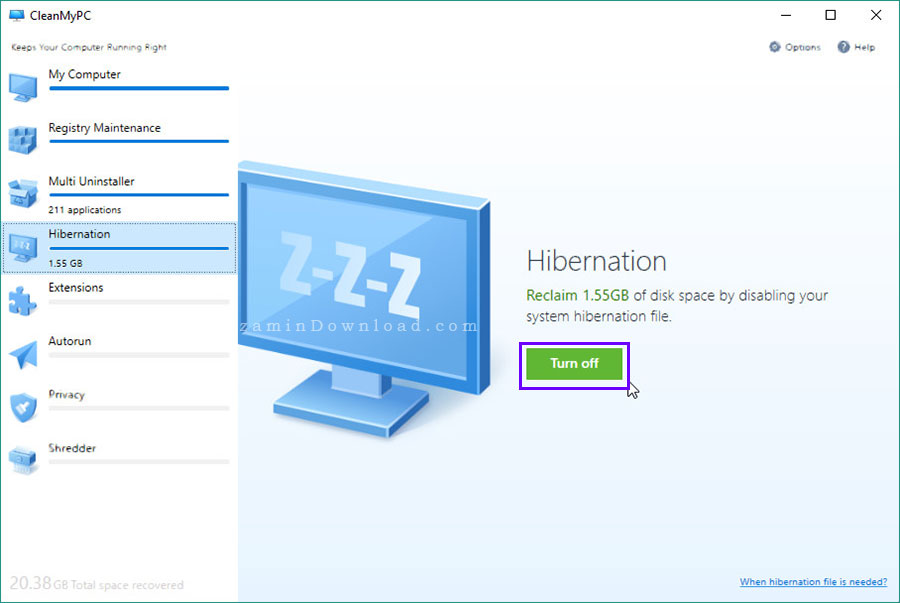
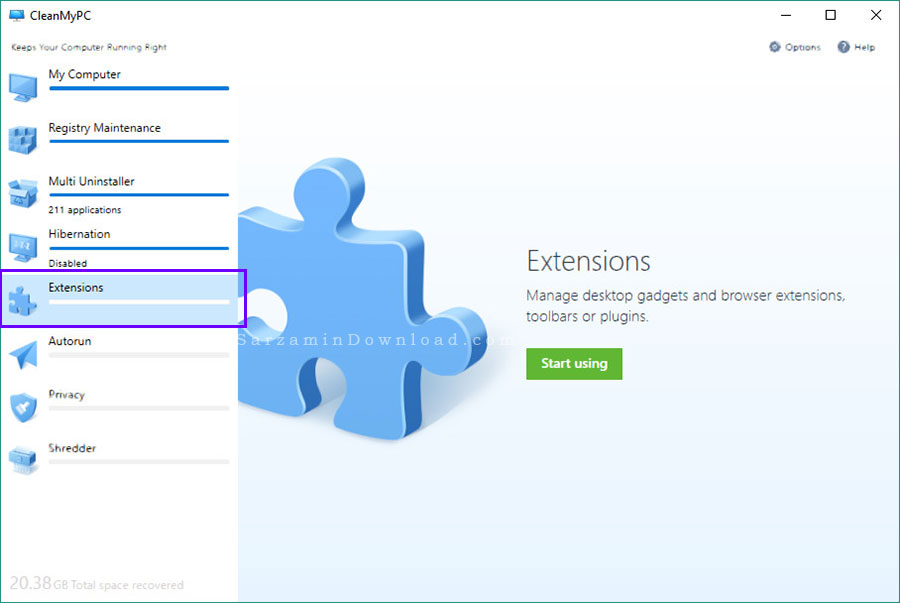

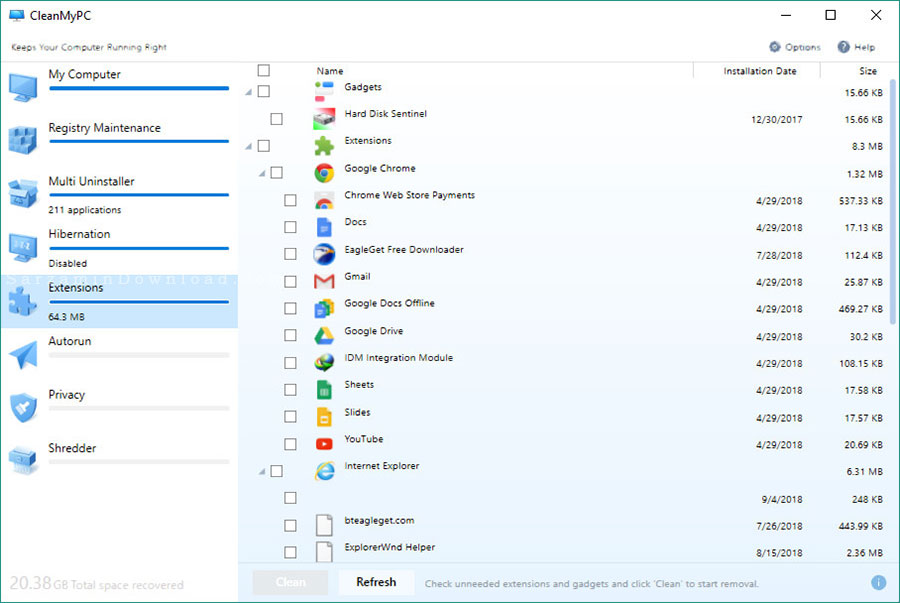
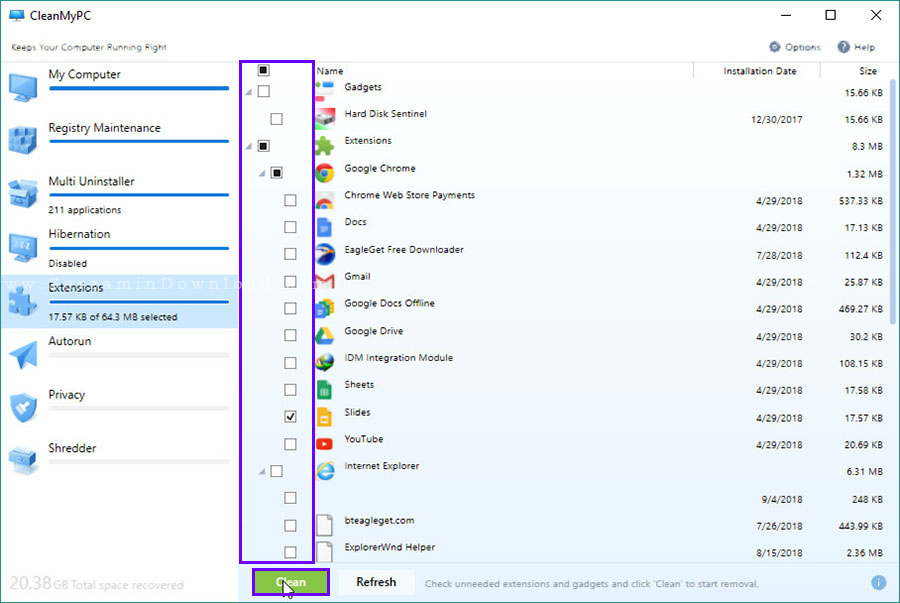
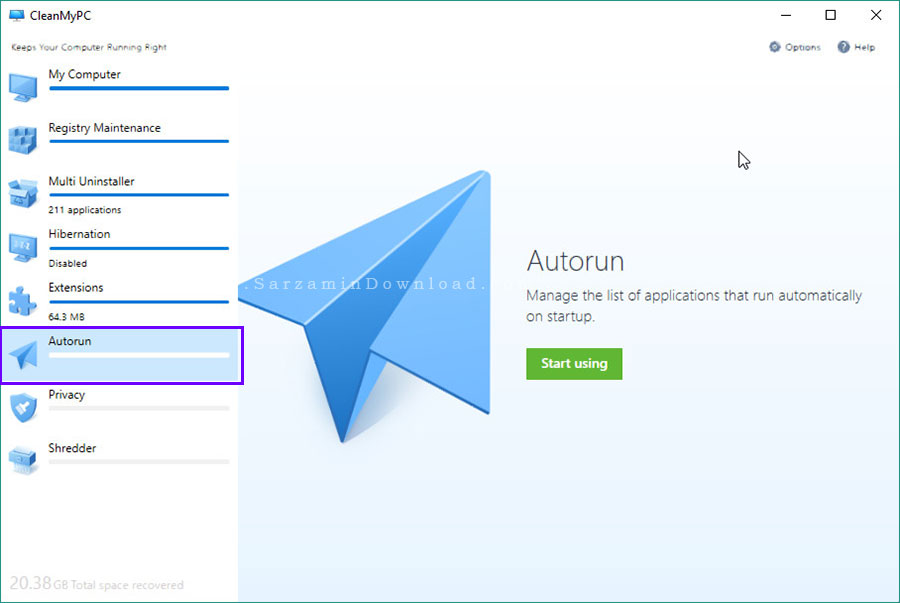
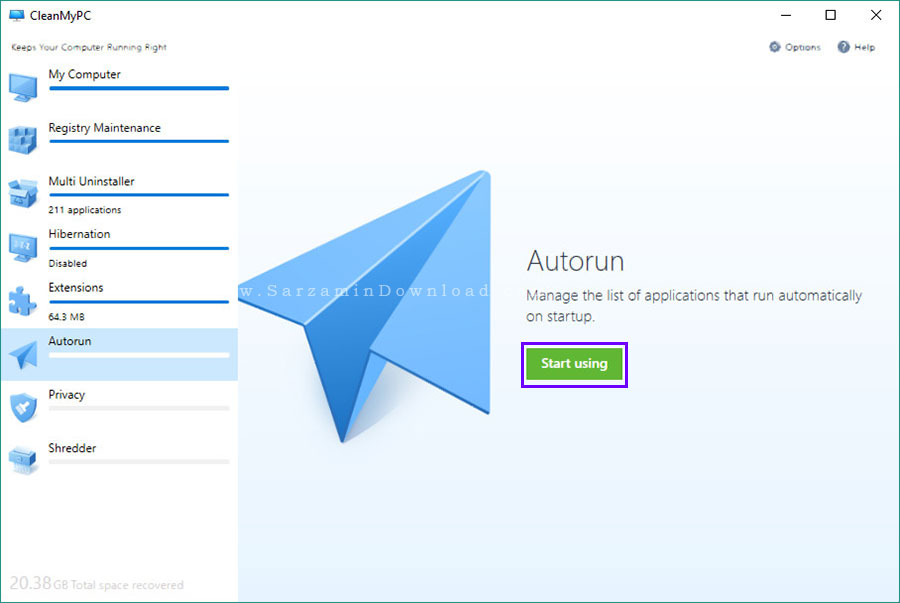


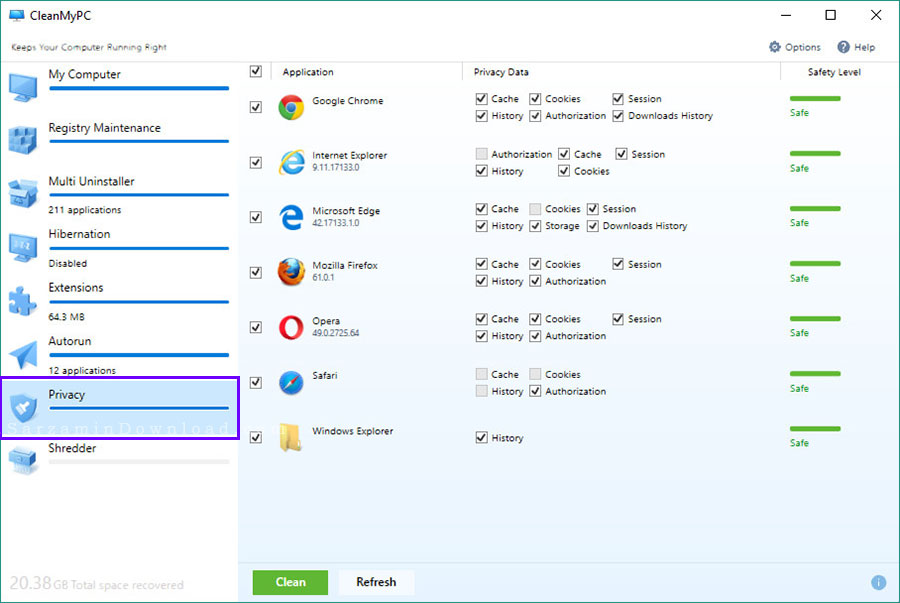

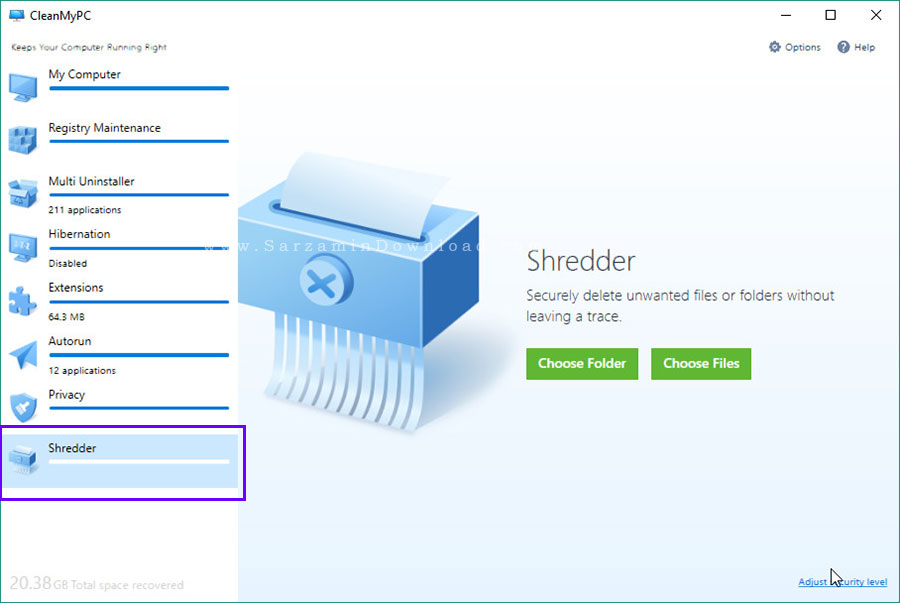
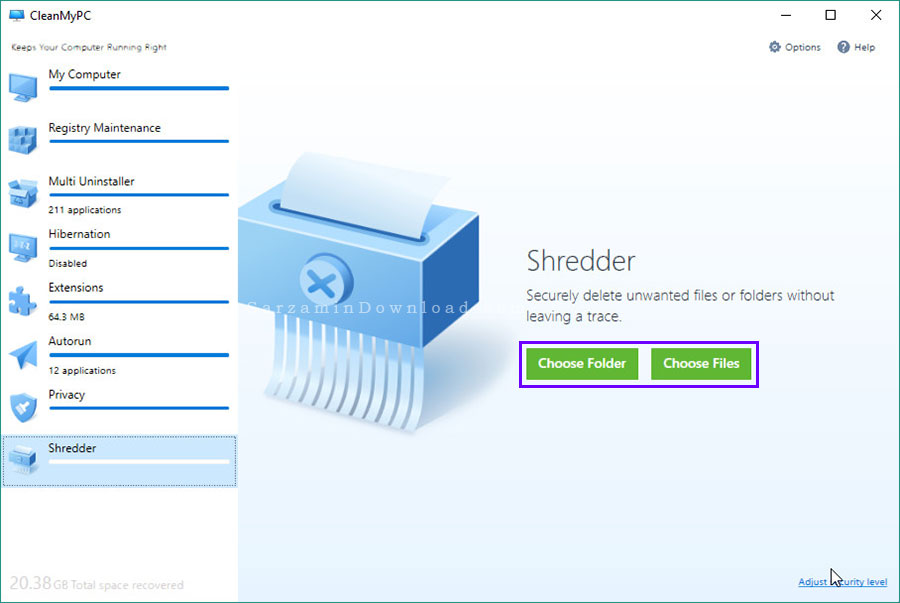


این مطلب مربوط به موضوع آموزش پاکسازی ویندوز میباشد.
آموزش پاکسازی فایل های اضافی ویندوز، با کمک R-Wipe & Clean

اگر به یک نرم افزار عالی برای پاکسازی فایل های اضافی ویندوز نیاز دارید، نرم افزار R-Wipe & Clean را به شما پیشنهاد میکنیم.
این نرم افزار قادر است تمام کوکی ها و فایل های کش ویندوز شما را پیدا و حذف کند.
آموزش استفاده از نرم افزار R-Wipe & Clean :
ابتدا نرم افزار R-Wipe & Clean را از انتهای همین مطلب دانلود و نصب کنید.
پس از نصب وارد نرم افزار شوید. وقتی وارد نرم افزار می شوید صفحه زیر برای شما نمایان می شود.

در قسمت سمت چپ نرم افزار لیستی از برنامه های شما را نمایش می دهد که باید تعدادی از آنها را تیک بزنید.

پس از تیک زدن نرم افزار ها با زدن گزینه Start Now نرم افزار عملیات پیدا کردن فایل های کش را آغاز می کند.

در این قسمت صبر کنید تا نرم افزار فایل ها را پیدا و حذف کند.

در آخر هم این پیام برای شما ظاهر می شود که می گوید عملیات با موفقیت انجام شد. با زدن گزینه Ok پیغام بسته می شود.

در بالای صفحه دو بخش BarView و TreeView وجود دارد.

از بالای صفحه گزینه BarView را انتخاب کنید.

در قسمت باز شده یکی از بخش ها را انتخاب و بر روی یک نرم افزار کلیک کنید.

برای شروع اسکن فایل های کش و حذف آنها بر روی این گزینه کلیک کنید.

صبر کنید تا کار نرم افزار تمام شود.

برای اینکه هر دیسک را به صورت جداگانه اسکن کنید بر روی گزینه Unused Space کلیک کنید.

در کادر باز شده گزینه اول را انتخاب کنید.

یکی از درایو ها را تیک بزنید.

برای تیک زدن تمام درایو ها بر روی گزینه Select All کلیک کنید.

برای برداشتن تمام تیک ها بر روی گزینه Clear All کلیک کنید.

پس از تیک شدن یک درایو بر روی گزینه Wipe Now کلیک کنید تا عملیات حذف فایل های کش آغاز شود.

صبر کنید تا نوار سبز رنگ پر شود.

پس از اتمام عملیات یک پیغام برای شما ظاهر می شود که در قسمت 1 مقدار فضای خالی دیسک را نوشته است و در قسمت 2 زمان انجام عملیات را نوشته است.
برای بستن پیام روی گزینه OK کلیک کنید.

نتیجه گیری:
اگر به یک نرم افزار حرفه ای برای پاکسازی فایل های اضافی ویندوز نیاز دارید و این کار را می خواهید به بهترین نحو و سریع انجام دهید، یکی از بهترین گزینه ها، نرم افزار R-Wipe & Clean می باشد.
اگر سوالی یا مشکلی در مورد این نرم افزار داشتید از طریق بخش نظرات با ما در ارتباط باشید.
![]() ساير مقالات مربوط به R-Wipe & Clean
ساير مقالات مربوط به R-Wipe & Clean
این مطلب مربوط به موضوع آموزش پاکسازی ویندوز میباشد.
آموزش تنظیم ویندوز 10 برای پاک کردن خودکار فایل های بیهوده
- 6333 بازدید
- دوشنبه، 18 ارديبهشت ماه، 1396





![]()
این مطلب مربوط به موضوع آموزش پاکسازی ویندوز میباشد.
تازه ترین مقالات
- نحوه افزایش حجم فضای آیکلود
- راهنمای خرید بلیط هواپیما تهران مشهد از قاصدک 24
- چگونه می توانیم از بروز عفونت چشم پیشگیری کنیم؟
- استفاده از ChatGPT به زبان فارسی ممکن شد
- 10 اپلیکیشن زبان انگلیسی برای تقویت لیسنینگ
- محبوب ترین بازی ها برای گوشی های اندروید سامسونگ و شیائومی کدام است؟
- اصلاح سریع و دقیق موی سر و ریش با ماشین اصلاح و ریش تراش Bomidi L1
- قیمت سوئیت اسکای هتل اسپیناس پالاس
- آیا موقعیت مکانی سرور اختصاصی مهم است؟ انتخاب آگاهانه سرو اختصاصی ایران و خارج
- چرا مجبور به خرید مجدد باتری لپ تاپ می شویم؟
 دانلود منیجر
دانلود منیجر  مرورگر اینترنت
مرورگر اینترنت ویندوز
ویندوز فشرده سازی
فشرده سازی پخش آهنگ
پخش آهنگ پخش فیلم
پخش فیلم آنتی ویروس
آنتی ویروس آفیس
آفیس ابزار CD و DVD
ابزار CD و DVD تلگرام ویندوز
تلگرام ویندوز فلش پلیر
فلش پلیر جاوا
جاوا دات نت فریم ورک
دات نت فریم ورک تقویم
تقویم نرم افزار اندروید
نرم افزار اندروید نرم افزار آیفون، iOS
نرم افزار آیفون، iOS