منوی سایت
جدیدترین دانلودها
- نرم افزار نقشه گوگل (برای اندروید) - Google Maps 11.125.0102 Android
- نرم افزار بهینه سازی عمیق موبایل (برای اندروید) CCleaner 24.08.0 Android
- نرم افزار بهینهسازی و افزایش سرعت کامپیوتر (برای ویندوز) - Wise Care 365 Pro 6.6.7.637 Windows
- نرم افزار مدیریت فایروال ویندوز - Windows Firewall Control 6.11.0.0 Windows
- مرورگر فایرفاکس (برای ویندوز) - Firefox 125.0.2 Windows
- نرم افزار اینترنت دانلود منیجر (برای ویندوز) - Internet Download Manager 6.42 Build 8 Windows
- نرم افزار عکس برداری از دسکتاپ (برای ویندوز) - HyperSnap 9.5.0 Windows
- نرم افزار بهینه سازی ویندوز - Glary Utilities Pro 6.9.0.13 Windows
- نرم افزار ضد بدافزار (برای ویندوز) - Glary Malware Hunter Pro 1.183.0.804 Windows
- نرمافزار ویرایش، افکتگذاری، آنالیز و میکس فایلهای صوتی (برای ویندوز) - Audacity 3.5.0 Windows
آموزش پاکسازی ردپاها در ویندوز با نرم افزار Glary Tracks Eraser
تازه های این بخش :
آموزش حفظ حریم خصوصی در ویندوز، با نرم افزار Glary Tracks Eraser
- 1856 بازدید
- چهارشنبه، 16 خرداد ماه، 1397
آموزش حفظ حریم خصوصی در ویندوز، با نرم افزار Glary Tracks Eraser

همیشه پس از استفاده از بخش های مختلف ویندوز، ردپاهایی در آن بخش ها باقی میمانند که با استفاده از آنها میتوان فهمید که در آن بخش چه کاری انجام شده. برای مثال پس از هر بار استفاده از مرورگر های اینرتنت و مرور اینترنت با استفاده از آنها، ردپاهای زیادی نظیر تاریخچه مرور (History)، کوکی (Cookie) ها و... اشاره کرد که با استفاده از آنها نه تنها میتوان سایت هایی که مرور کرده اید را مشاهده کرد، بلکه میتوان نام کاربری و رمز عبورتان برای ورود به سایت های مختلف را نیز ربود. به همین دلیل بهتر است همیشه این رد پاها پاکسازی شوند.
در این مقاله میخواهیم نرم افزاری را به شما معرفی کنیم که این کار را در کمترین زمان ممکن برای شما انجام میدهد. نام این نرم افزار مفید و کاربردی “Glary Tracks Eraser” است.
در این مقاله میخواهیم نرم افزاری را به شما معرفی کنیم که این کار را در کمترین زمان ممکن برای شما انجام میدهد. نام این نرم افزار مفید و کاربردی “Glary Tracks Eraser” است.
کار با نرم افزار Glary Tracks Eraser
ابتدا آخرین نسخه از نرم افزار Glary Tracks Erase را دانلود کرده و سپس آن را در سیستم تان نصب و اجرا کنید.

هم اکنون باید تیک چیز هایی که میخواهید حذف شوند را از سمت راست نرم افزار بزنید.
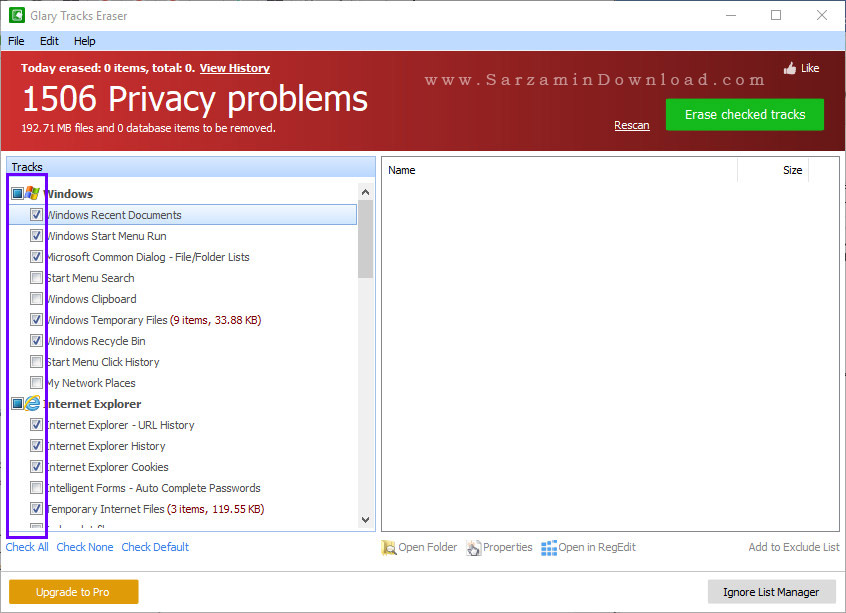
پس از زدن تیک گزینه های مورد نظر، دکمه ی “Rescan” را کلیک کنید تا اسکن مجدد صورت گیرد.

چند لحظه صبر کنید تا اسکن صورت گیرد.

هم اکنون نتایج را میتوانید مشاهده کنید.

به منظور مشاهده ی اطلاعات بیشتر راجع به هر گزینه ی اسکن شده، آن را هایلایت کنید تا اطلاعات مربوط به آن در سمت راست ظاهر شوند.
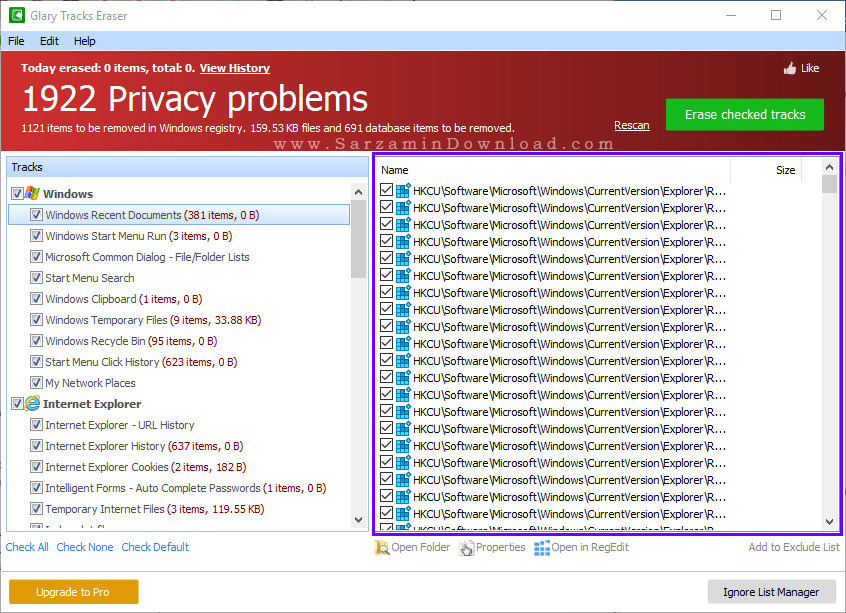
همچنین پس از کلیک بر روی هر فایل و یا ورودی در سمت راست، چندین گزینه ظاهر میشوند که در ادامه هر کدام را شرح میدهیم:
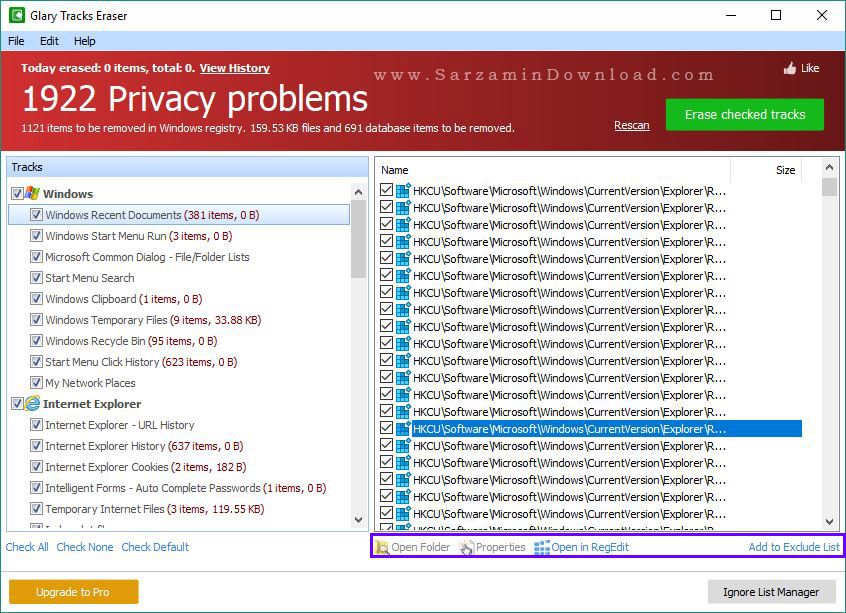
- Open Folder: باز کردن پوشه ای که حاوی این فایل است.
- Properties: مشاهده ی جزئیات راجع به این فایل.
- Open in RegEdit: باز کردن ورودی رجیستری در نرم افزار “Registry Editor”.
- Add to Exclude List: افزودن فایل و یا ورودی رجیستری انتخاب شده به لیست نادیده گرفتن.
اکنون “Erase Checked Tracks” را کلیک کنید تا تمامی ردپاها که تیک زده شده اند حذف شوند.
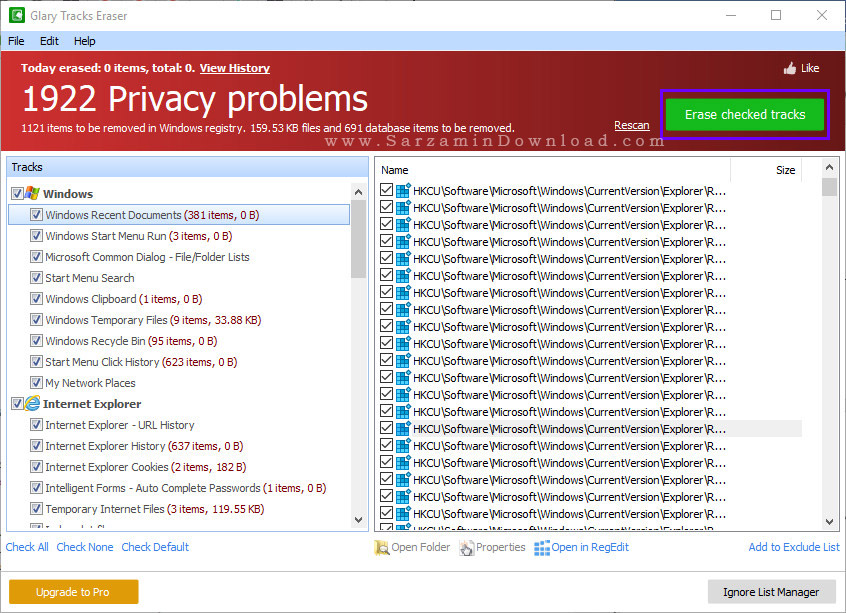
در پیغامی که ظاهر میشود نیز “Yes” را کلیک کنید.
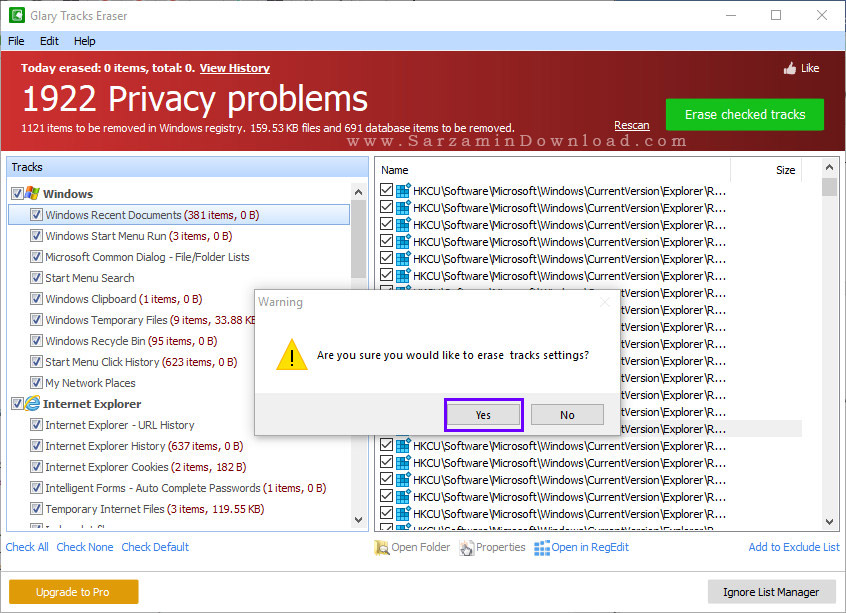
اکنون چند لحظه صبر کنید تا ردپاها حذف شوند.
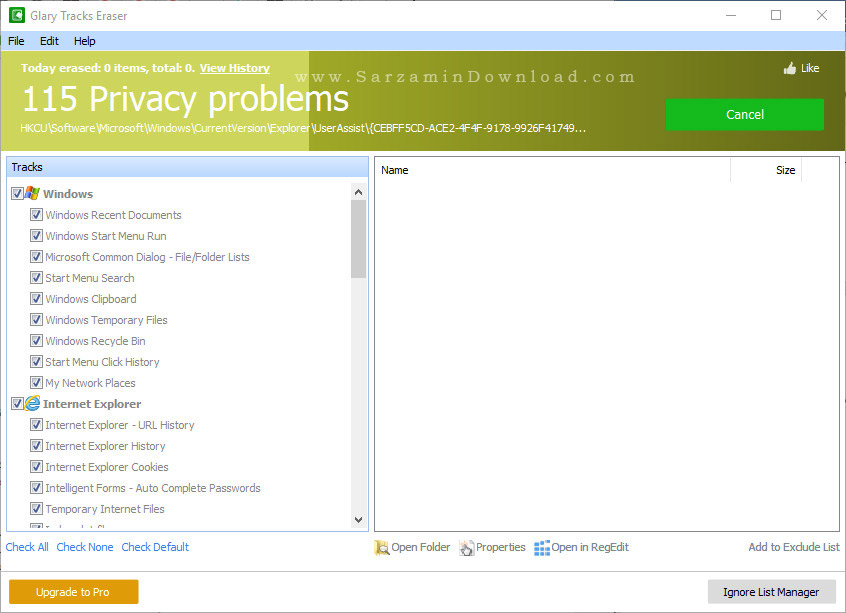
همچنین پیشنهاد میکنیم نرم افزار قدرتمند "Wise Disk Cleaner" را نیز امتحان کنید:
موفق باشید.
این مطلب مربوط به موضوع آموزش پاکسازی ردپاها در ویندوز با نرم افزار Glary Tracks Eraser میباشد.
- ابتدا
- قبلی
- 1
- بعدی
- انتها (1)
تازه ترین مقالات
- نحوه افزایش حجم فضای آیکلود
- راهنمای خرید بلیط هواپیما تهران مشهد از قاصدک 24
- چگونه می توانیم از بروز عفونت چشم پیشگیری کنیم؟
- استفاده از ChatGPT به زبان فارسی ممکن شد
- 10 اپلیکیشن زبان انگلیسی برای تقویت لیسنینگ
- محبوب ترین بازی ها برای گوشی های اندروید سامسونگ و شیائومی کدام است؟
- اصلاح سریع و دقیق موی سر و ریش با ماشین اصلاح و ریش تراش Bomidi L1
- قیمت سوئیت اسکای هتل اسپیناس پالاس
- آیا موقعیت مکانی سرور اختصاصی مهم است؟ انتخاب آگاهانه سرو اختصاصی ایران و خارج
- چرا مجبور به خرید مجدد باتری لپ تاپ می شویم؟
 دانلود منیجر
دانلود منیجر  مرورگر اینترنت
مرورگر اینترنت ویندوز
ویندوز فشرده سازی
فشرده سازی پخش آهنگ
پخش آهنگ پخش فیلم
پخش فیلم آنتی ویروس
آنتی ویروس آفیس
آفیس ابزار CD و DVD
ابزار CD و DVD تلگرام ویندوز
تلگرام ویندوز فلش پلیر
فلش پلیر جاوا
جاوا دات نت فریم ورک
دات نت فریم ورک تقویم
تقویم نرم افزار اندروید
نرم افزار اندروید نرم افزار آیفون، iOS
نرم افزار آیفون، iOS