منوی سایت
جدیدترین دانلودها
- بازی قلعه 2 + نسخه فارسی دارینوس (برای کامپیوتر) - Stronghold 2 PC Game
- نرم افزار لاکی پچر (برای اندروید) - Lucky Patcher 11.3.0 Android
- مرورگر مایکروسافت اج (برای ویندوز) - Microsoft Edge 124.0.2478.51 Windows
- بازی افسانههای قلعه + نسخه فارسی (برای کامپیوتر) - Stronghold Legends PC Game
- دفترچه راهنمای خودرو MVM 315 Plus
- دفترچه راهنمای خودرو MVM 110S
- نرم افزار مدیریت حرفه ای تماس ها (برای اندروید) - Truecaller 14.0.5 Android
- نرم افزار دیوار (برای اندروید) - Divar 11.11.1 Android
- نرم افزار مدیریت فایروال ویندوز - Windows Firewall Control 6.9.9.9 Windows
- نرم افزار بهینه سازی و افزایش سرعت CPU (برای ویندوز) - Process Lasso Pro 14.0.2.12 Windows
آموزش ویندوز دیفندر
تازه های این بخش :



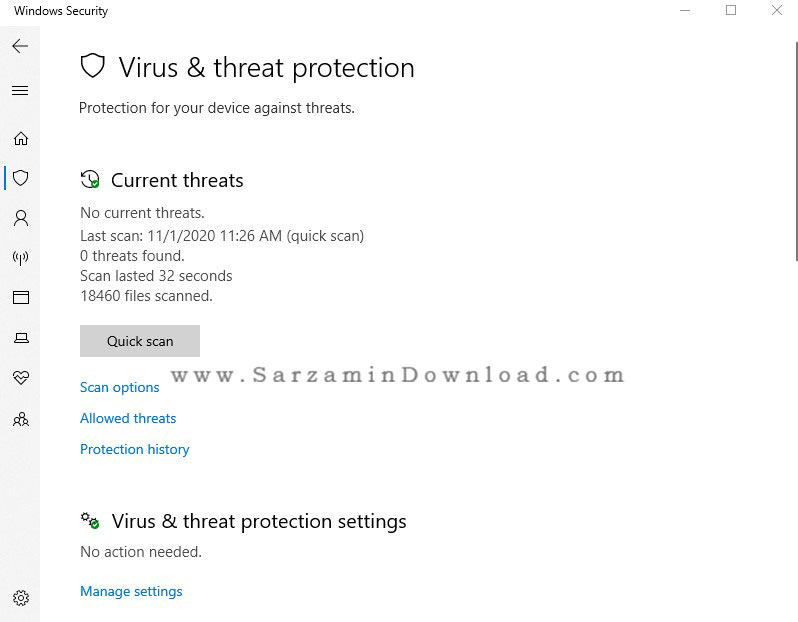

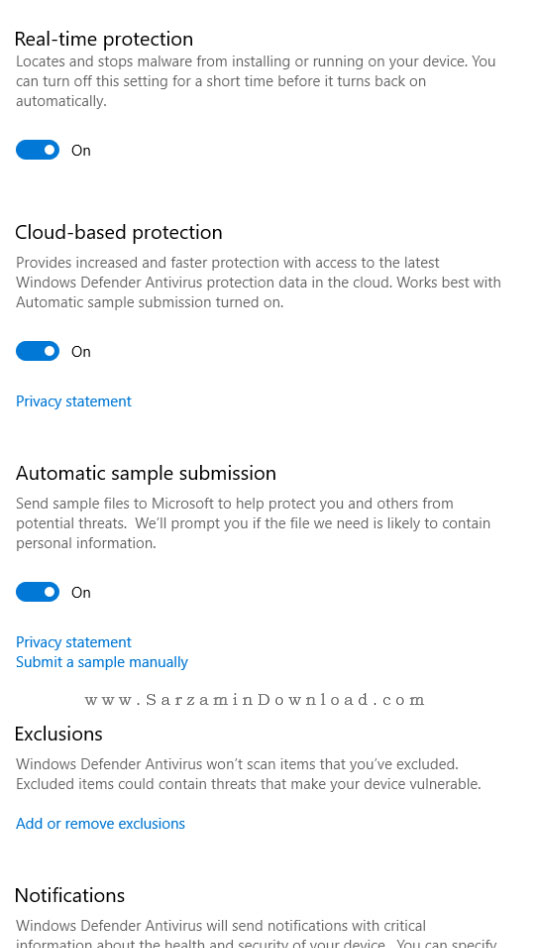
این مطلب مربوط به موضوع آموزش ویندوز دیفندر میباشد.
اضافه کردن گزینه اسکن با Windows Defender به کلیک راست در ویندوز
- 29940 بازدید
- يكشنبه، 13 اسفند ماه، 1391
اضافه کردن گزینه اسکن با Windows Defender به کلیک راست در ویندوز

نرم افزار امنیتی Windows Defender کم کم جای خود را باز کرده و بسیاری از کاربران به جای استفاده از آنتی ویروس های مختلف ترجیح میدهند از همین نرم افزار برای تامین امنیت کامپیوتر خود استفاده کنند. همانطور که مایکروسافت با قرار دادن مرورگر IE در ویندوز آن را فراگیر کرد، اکنون نیز نرم افزار امنیتی Windows Defender در تمام نسخه های جدید ویندوز قرار دارد. این نرم افزار ابتدا در ویندوز 7 عرضه شد و اکنون نسخه پیشرفته تر آن در ویندوز 8 نیز موجود است.
هر چند Windows Defender به صورت اتوماتیک تمام فایل ها را کنترل میکند، اما شما میتوانید به صورت دستی نیز آن را اجرا کرده و فایل های مورد نظر خود را با آن اسکن کنید.
اما روش ساده تری هم برای اسکن کردن فایل ها با ویندوز دیفندر وجود دارد. آن هم این است که کاری کنید تا گزینه Scan with Windows Defender به منوی کلیک راست ویندوز شما اضافه شود. در این صورت میتوانید با کلیک راست روی هر فایل و انتخاب این گزینه، آن را اسکن کنید تا مطمئن شوید آلوده نیست.
برای این منظور باید تغییراتی در رجیستری ویندوز ایجاد کنیم.
روش کار:
- ابتدا کلیدهای ترکیبی Win+R را فشار دهید تا پنجره Run ظاهر شود.
- در پنجرهی Run عبارت regedit را وارد کرده و Enter بزنید تا ویرایشگر رجیستری باز شود.
- حالا در ویرایشگر رجیستری به مسیر زیر بروید:
HKEY_CLASSES_ROOT\*\shell
- حال بر روی shell راست کلیک کرده و گزینه New و سپس Key را انتخاب کنید تا یک کلید جدید ایجاد شود.
- نام این کلید جدید را scanwithwindowsdefender قرار دهید.
- اکنون در حالتی که scanwithwindowsdefender در حالت انتخاب است، بر روی فضای خالی از صفحه راست کلیک کرده و گزینه New و سپس String Value را انتخاب کنید.
- نام این مقدار جدید را Icon را قرار دهید.
- حالا بر روی Icon دوبار کلیک کرده و در پنجرهی باز شده، در قسمت Value data این عبارت را وارد کرده و روی OK کلیک کنید:
%ProgramFiles%\Windows Defender\MSASCui.exe,0
- اکنون مجدد بر روی فضای خالی از صفحه راست کلیک کرده و گزینه New و سپس String Value را انتخاب کنید.
- نام این مقدار جدید را MUIVerb قرار دهید.
- بر روی MUIVerb دوبار کلیک کرده و در قسمت Value data عبارت Scan with Windows Defender را وارد کرده و روی OK کلیک کنید.
- اکنون از قسمت سمت چپ پنجره بر روی scanwithwindowsdefender راست کلیک کرده و گزینه New و سپس Key را انتخاب کنید تا یک کلید جدید ایجاد شود.
- نام این کلید جدید را Command قرار دهید.
- اکنون در حالتی که Command در حالت انتخاب است، از قسمت راست پنجره بر روی مقدار Default دوبار کلیک کنید.
- در قسمت Value data این عبارت را وارد نموده و OK کنید:
"C:\Program Files\Windows Defender\MpCmdRun.exe" -scan -scantype 3 -file "%1"
(فرض بر این است که ویندوز شما در درایو C نصب شده، در غیر این صورت به جای C ، حرف درایوی که ویندوز در آن نصب شده را وارد کنید)
مراحل به پایان رسید. ویندوز را ریستارت کنید.
حالا اگر روی یک فایل راست کلیک کنید، گزینه Scan with Windows Defender نیز در کنار سایر گزینه ها مشاهده میشود. با کلیک بر روی آن، فایل مورد نظر با Windows Defender اسکن خواهد شد.
این مطلب مربوط به موضوع آموزش ویندوز دیفندر میباشد.
- ابتدا
- قبلی
- 1
- بعدی
- انتها (1)
تازه ترین مقالات
- نحوه افزایش حجم فضای آیکلود
- راهنمای خرید بلیط هواپیما تهران مشهد از قاصدک 24
- چگونه می توانیم از بروز عفونت چشم پیشگیری کنیم؟
- استفاده از ChatGPT به زبان فارسی ممکن شد
- 10 اپلیکیشن زبان انگلیسی برای تقویت لیسنینگ
- محبوب ترین بازی ها برای گوشی های اندروید سامسونگ و شیائومی کدام است؟
- اصلاح سریع و دقیق موی سر و ریش با ماشین اصلاح و ریش تراش Bomidi L1
- قیمت سوئیت اسکای هتل اسپیناس پالاس
- آیا موقعیت مکانی سرور اختصاصی مهم است؟ انتخاب آگاهانه سرو اختصاصی ایران و خارج
- چرا مجبور به خرید مجدد باتری لپ تاپ می شویم؟
 دانلود منیجر
دانلود منیجر  مرورگر اینترنت
مرورگر اینترنت ویندوز
ویندوز فشرده سازی
فشرده سازی پخش آهنگ
پخش آهنگ پخش فیلم
پخش فیلم آنتی ویروس
آنتی ویروس آفیس
آفیس ابزار CD و DVD
ابزار CD و DVD تلگرام ویندوز
تلگرام ویندوز فلش پلیر
فلش پلیر جاوا
جاوا دات نت فریم ورک
دات نت فریم ورک تقویم
تقویم نرم افزار اندروید
نرم افزار اندروید نرم افزار آیفون، iOS
نرم افزار آیفون، iOS