منوی سایت
جدیدترین دانلودها
- نرم افزار اشتراک گذاری اطلاعات ژندر (برای اندروید) - Xodo PDF Pro 9.1.0 Android
- نرم افزار بهینه سازی و افزایش سرعت کامپیوتر (برای ویندوز) - CCleaner Technician 6.23.11010 Windows
- مرورگر سریع واترفاکس (برای ویندوز) - Waterfox G6.0.12 Windows
- درایور کارت گرافیک nVIDIA GeForce برای تمام نسخه های ویندوز - nVIDIA GeForce Driver 552.22 Windows
- مرورگر گوگل کروم (برای ویندوز) - Google Chrome 124.0.6367.61 Windows
- نرم افزاراشتراک گذاری اطلاعات ژندر (برای اندروید) - Xender 14.1.0 Android
- نرم افزار تاکسی اینترنتی تپسی (برای اندروید) - TAP30 5.21.6 Android
- کیبورد حرفه ای (برای اندروید) - SwiftKey 9.10.34.22 Android
- بازی کلش آف کلنز (برای اندروید) - Clash of Clans 16.253.13 Android
- همراه بانک ملی ایران بام (برای اندروید) - Bank Meli Bam 4.9.1.308 Android
آموزش ویندوز
تازه های این بخش :
آموزش نصب ویندوز 11 از طریق حافظه USB

پس از هفته ها شایعه، بالاخره شرکت مایکروسافت به صورت رسمی سیستم عامل جدید خود تحت عنوان ویندوز 11 را معرفی نمود. بنابر گفته کاربران، تفاوت های بسیار زیادی در بخش محیط کاربری ویندوز 11 با نسخه قبلی خود یعنی ویندوز 10 وجود دارد. با این وجود، این سیستم عامل در مرحله تست و آزمایش بوده و نسخه اصلی آن در سال 2022 منتشر خواهد شد.
پیش از این در مقاله ایکس به بررسی روش آپدیت ویندوز 10 به ویندوز پرداختیم. در برخی مواقع ممکن است بخواهید سیستم عامل مورد نظر خود را با استفاده از روش های سنتی و به صورت دستی نصب نمایید. در این حالت، استفاده از حافظه های USB بهترین و ساده ترین انتخاب خواهند بود.
در این مقاله می خواهیم به بررسی نصب ویندوز 11 از طریق حافظه USB و به صورت دستی بپردازیم. با سرزمین دانلود همراه باشید.
آموزش نصب ویندوز 11 از طریق حافظه USB
پیش از نصب، ابتدا مقاله بررسی پیش نیازهای سخت افزاری برای نصب ویندوز 11 را مطالعه نمایید. در صورتی که سیستم شما دارای سخت افزار حداقلی به منظور اجرای ویندوز 11 می باشد، با استفاده از روش زیر می توانید عملیات نصب را انجام دهید:
1. ابتدا سیستم عامل ویندوز 11 را از طریق این لینک دانلود نمایید. همچنین به منظور نصب ویندوز از طریق حافظه های USB نیازمند نرم افزار Rufus می باشید. این برنامه را نیز می توانید از طریق این لینک دریافت کنید.
2. در ادامه وارد نرم افزار Rufus شده و بر روی گزینه Select کلیک کنید. در ادامه مسیر فایل ISO ویندوز دانلود شده را انتخاب نمایید. در ادامه Target System را بر روی UEFI قرار داده و سپس بر روی START کلیک کنید.

3. مانند نصب سایر نسخه های ویندوز، ابتدا حافظه USB را به کامپیوتر متصل کرده و سپس سیستم را ریستارت نمایید. در ادامه وارد منوی بوت شده و با استفاده از صفحه کیبورد گزینه USB Hard Drive را انتخاب نمایید.
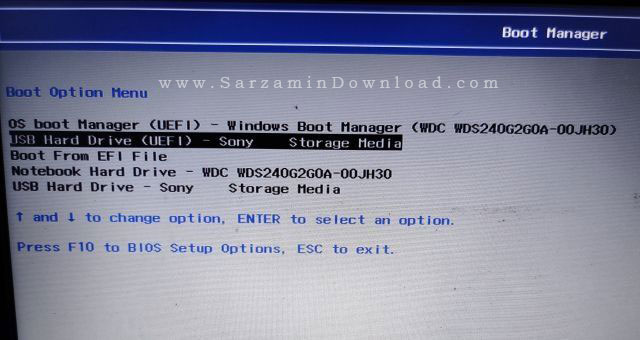
4. صفحه اولیه نصب ویندوز 11 برای شما به نمایش درخواهد آمد. در این بخش بر روی گزینه Install Now کلیک کنید.
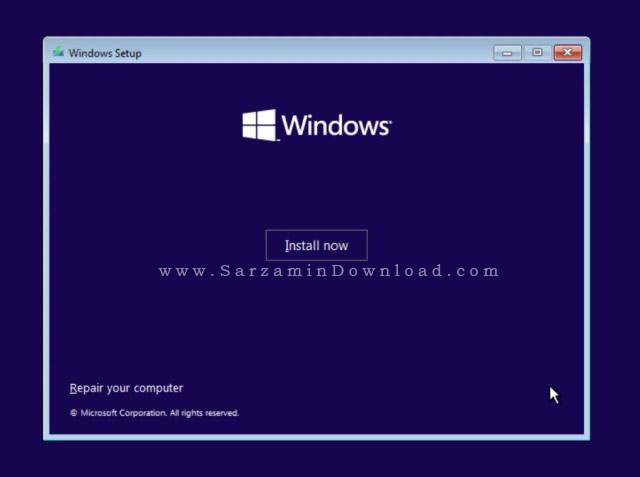
5. در ادامه گزینه I don’t have a product key را انتخاب کرده و به مرحله بعدی بروید.

6. در صفحه باز شده گزینه Custom را انتخاب نمایید.
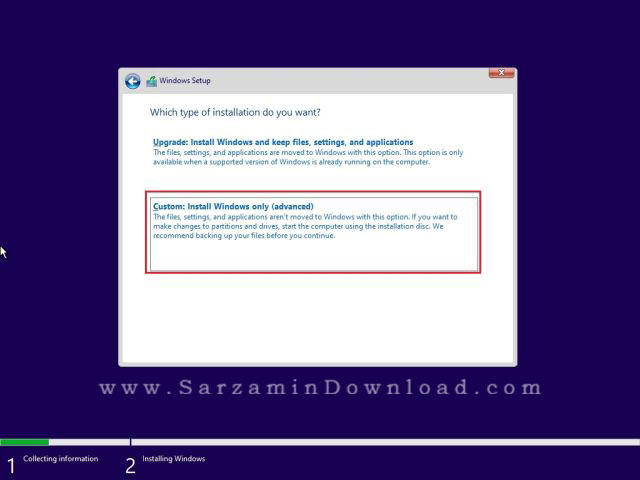
7. در این بخش باید پارتیشن مورد نظر خود را به منظور نصب ویندوز 11 انتخاب کنید. بر اساس حجم هر یک از پارتیشن ها، درایور C را انتخاب کرده و سپس بر روی گزینه Format کلیک کنید. در نهایت با کلیک بر روی Next عملیات نصب ویندوز آغاز خواهد شد.

8. پس از نصب، سیستم به صورت خودکار ریستارت شده و صفحه ای مانند شکل زیر برای شما به نمایش در خواهد آمد. در این بخش بر روی گزینه Next کلیک کنید.

9. در ادامه اطلاعات مربوط به حساب کاربری Microsoft Account را وارد کرده و تنظیمات مورد نظر خود را انجام دهید.
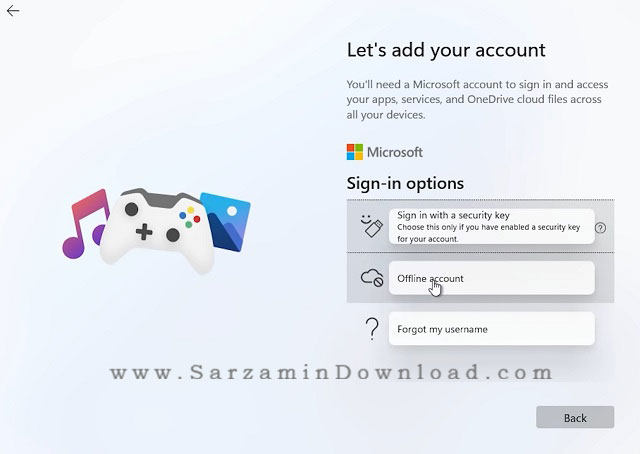
10. پس از پایان تنظیمات، وارد محیط ویندوز 11 خواهید شد.

در این مقاله به بررسی روش نصب ویندوز 11 از طریق حافظه USB پرداختیم. سیستم عامل ویندوز 11 دارای امکانات و ویژگی های بسیار زیادی می باشد. در صورت تمایل می توانید با دنبال کردن سری مقالات آموزش ویندوز 11، با تمامی ترفندهای این سیستم عامل آشنا شوید. در صورت نیاز به راهنمایی بیشتر در خصوص این مقاله نیز می توانید سوالات و نظرات خود را از طریق فرم زیر با ما در میان بگذارید
این مطلب مربوط به موضوع آموزش ویندوز میباشد.
آموزش قفل مرورگر گوگل کروم در سیستم عامل ویندوز

محافظت از حریم خصوصی در فضای اینترنت و وب گردی یکی از مهم ترین چالش های پیش روی کاربران می باشد. محتوایی مانند لیست سایت های مشاهده شده توسط کاربر از جمله مواردی است که بسیاری از افراد قصد مخفی سازی آن از سایر کاربران را دارند.
در مرورگر گوگل کروم، روش های گوناگونی به منظور افزایش امنیت و حریم خصوصی افراد در نظر گرفته شده است. یکی از ساده ترین اقداماتی که می توان انجام داد، اضافه کردن قابلیت ورود به کروم با استفاده از رمز عبور می باشد.
در این مقاله می خواهیم به بررسی روش قفل گذاری بر روی مرورگر گوگل کروم در سیستم عامل ویندوز بپردازیم. با سرزمین دانلود همراه باشید.
آموزش رمزگذاری بر روی مرورگر گوگل کروم
از آنجایی که قابلیت رمزگذاری به صورت پیش فرض در مرورگر گوگل کروم قرار داده نشده است، به منظور انجام این کار باید از افزونه های گوگل کروم استفاده نمایید. یکی از برترین افزونه های موجود در این زمینه، پلاگین Browser Lock می باشد. برای استفاده از آن به صورت زیر عمل می کنیم:
1. ابتدا افزونه Browser Lock را از طریق این لینک دانلود کرده و بر روی مرورگر خود نصب نمایید. در نظر داشته باشید که کاربران مرورگر Opera نیز می توانند نسخه مربوط به مرور
گر خود را از طریق این لینک دانلود نمایند.
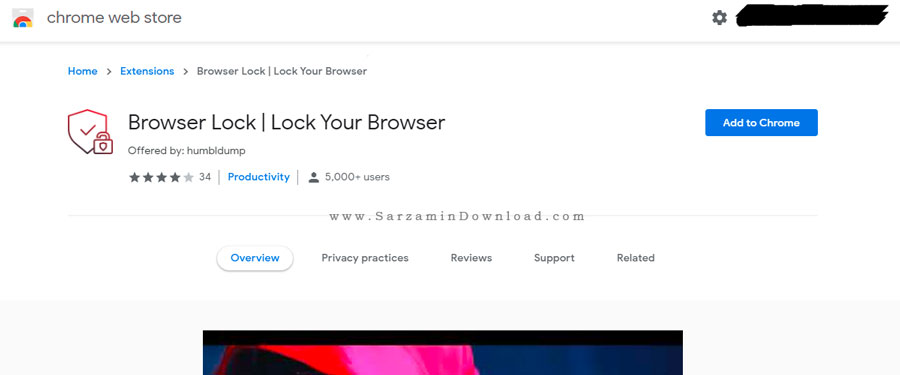
2. در ادامه و پس از نصب افزونه، وارد آن شده و سپس اقدام به ساخت یک حساب کاربری نمایید. در ادامه بر روی گزینه Change Settings کلیک کرده و رمز عبور دلخواه خود را به همراه یک ایمیل معتبر وارد کنید.
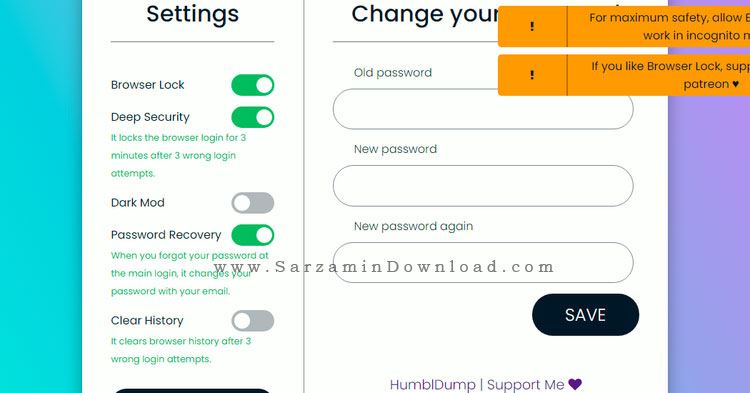
3. به صورت پیش فرض، پس از انجام موارد فوق مرورگر شما به حالت قفل تغییر پیدا خواهد کرد. از این پس، بعد از اجرای کروم صفحه ای مانند شکل زیر برای شما به نمایش درخواهد آمد که با وارد کردن رمز عبور خود می توانید به محتویات کروم دسترسی پیدا نمایید.

در این مقاله به بررسی روش رمزگذاری و قفل مرورگر کروم در سیستم عامل ویندوز پرداختیم. انجام این کار می تواند کمک بسیار زیادی به حفظ اطلاعات و افزایش حریم خصوصی شما در هنگام وب گردی نماید. در صورت نیاز به راهنمایی بیشتر در خصوص این مقاله می توانید سوالات و نظرات خود را از طریق فرم زیر با ما در میان بگذارید.
این مطلب مربوط به موضوع آموزش ویندوز میباشد.
آموزش غیرفعال سازی ویجت ها در سیستم عامل ویندوز 11

پس از هفته ها شایعه، بالاخره شرکت مایکروسافت به صورت رسمی سیستم عامل جدید خود تحت عنوان ویندوز 11 را معرفی نمود. بنابر گفته کاربران، تفاوت های بسیار زیادی در بخش محیط کاربری ویندوز 11 با نسخه قبلی خود یعنی ویندوز 10 وجود دارد. با این وجود، این سیستم عامل در مرحله تست و آزمایش بوده و نسخه اصلی آن در سال 2022 منتشر خواهد شد.
پس از یک مکث طولانی، مایکروسافت دوباره از ویژگی ویجت ها در سیستم عامل جدید خود استفاده کرده است. در واقع برای آخرین بار، این ویژگی در سیستم عامل ویندوز 7 قرار داده شده بود. در جدید ترین نسخه سیستم عامل این کمپانی یعنی ویندوز 11، امکان استفاده از ویجت ها دوباره قرار داده شده است و کاربران می توانند مواردی مانند وضعیت آب و هوا، تصاویر، اخبار و .. را در قالب یک ویجت بر روی دسکتاپ خود مشاهده نمایند.
شاید بسیاری از کاربران تمایلی به استفاده از این ویجت ها نداشته باشند. در این مقاله می خواهیم به بررسی روش غیرفعال سازی ویجت ها در سیستم عامل ویندوز 11 بپردازیم. با سرزمین دانلود همراه باشید.
حذف ویجت از منوی نوار وظیفه
در سیستم عامل ویندوز 11، امکان قرار دادن ویجت ها در بخش Taskbar یا نوار وظیفه نیز ممکن می باشد. در واقع شما می توانید یک ویجت دلخواه را در بخش تسکبار قرار داده و در صورت لزوم با کلیک بر روی آن، ویجت مورد نظر را اجرا نمایید.
به منظور حذف ویجت از منوی تسکبار، ابتدا بر روی ویجت مورد نظر راست کلیک کرده و سپس گزینه Hide from taskbar را انتخاب نمایید. همانطور که مشاهده می کنید، آیکون مورد نظر از بخش نوار وظیفه حذف خواهد شد.
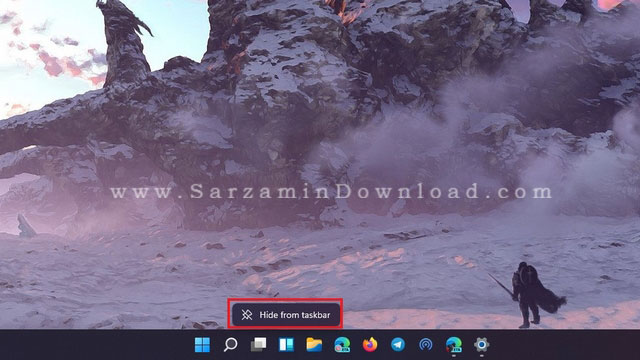
غیرفعال سازی ویجت از طریق تنظیمات Taskbar
یکی دیگر از روش های جلوگیری از نمایش ویجت در منوی تسکبار، غیرفعال سازی آن از طریق بخش تنظیمات می باشد. به منظور انجام این کار به صورت زیر عمل می کنیم:
1. ابتدا بر روی فضای خالی موجود در نوار وظیفه راست کلیک کرده و سپس گزینه Taskbar settings را انتخاب نمایید.

2. در صفحه باز شده، نوار لغزنده موجود در کنار عبارت Widgets را غیرفعال نمایید. با انجام این کار دیگر ویجت ها در بخش نوار وظیفه نمایش داده نخواهند شد.

غیرفعال سازی ویجت ها از طریق تنظیمات ویندوز
با استفاده از تنظیمات ویندوز نیز می توانید قابلیت نمایش ویجت ها را غیرفعال نمایید. به منظور انجام اینکار به صورت زیر عمل می کنیم:
1. ابتدا کلیدهای ترکیبی Win + I را فشار داده و وارد بخش تنظیمات ویندوز شوید. در ادامه و از طریق منوی سمت چپ، وارد بخش Personalization شده و بر روی Taskbar کلیک نمایید.

2. در این بخش با غیرفعال سازی گزینه Widgets می توانید قابلیت نمایش و استفاده از این ابزار را به طور کلی غیرفعال نمایید.
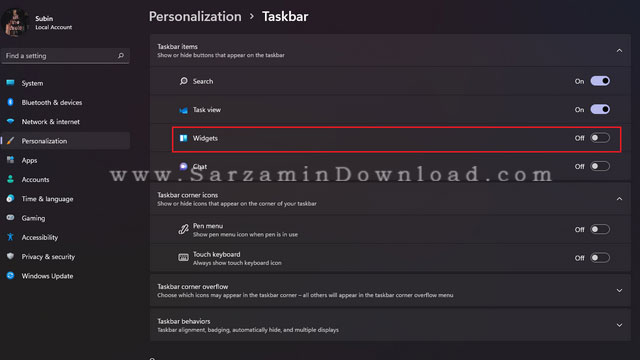
حذف ویجت ها از طریق رجیستری
در صورت تمایل می توانید بخش Widgets را به طور کلی از درون سیستم خود حذف نمایید. به منظور انجام این کار به صورت زیر عمل می کنیم:
1. ابتدا کلیدهای ترکیبی Win + R را فشار داده و وارد محیط Run شوید. در ادامه عبارت regedit را باکس مربوطه وارد کرده و سپس بر روی OK کلیک کنید.
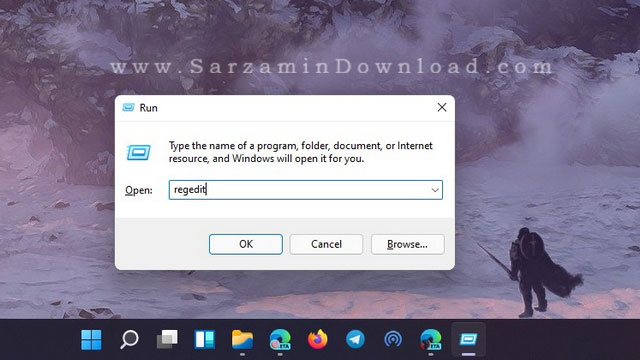
2. در محیط رجیستری مسیر زیر را دنبال کرده و سپس بر روی گزینه TaskbarDa دوبار کلیک کنید.
HKEY_CURRENT_USER\Software\Microsoft\Windows\CurrentVersion\Explorer\Advanced
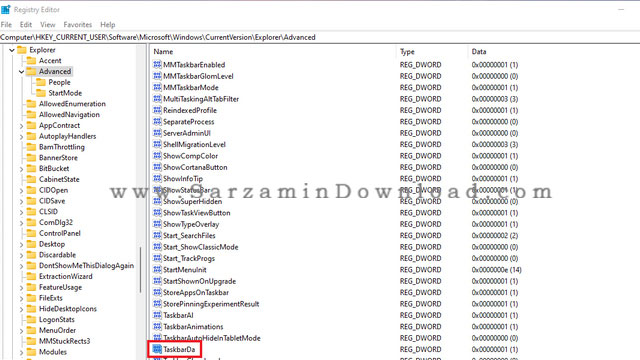
3. در ادامه مقدار value data را برابر با 0 قرار داده و بر روی گزینه OK کلیک کنید. با انجام این کار، بخش ویجت به طور کلی از درون سیستم شما حذف خواهد شد.

در این مقاله به بررسی روش غیرفعال سازی و حذف ویجت در سیستم عامل ویندوز 11 پرداختیم. سیستم عامل ویندوز 11 دارای امکانات و ویژگی های بسیار زیادی می باشد. در صورت تمایل می توانید با دنبال کردن سری مقالات آموزش ویندوز 11، با تمامی ترفندهای این سیستم عامل آشنا شوید. در صورت نیاز به راهنمایی بیشتر در خصوص این مقاله نیز می توانید سوالات و نظرات خود را از طریق فرم زیر با ما در میان بگذارید.
این مطلب مربوط به موضوع آموزش ویندوز میباشد.
تازه ترین مقالات
- نحوه افزایش حجم فضای آیکلود
- راهنمای خرید بلیط هواپیما تهران مشهد از قاصدک 24
- چگونه می توانیم از بروز عفونت چشم پیشگیری کنیم؟
- استفاده از ChatGPT به زبان فارسی ممکن شد
- 10 اپلیکیشن زبان انگلیسی برای تقویت لیسنینگ
- محبوب ترین بازی ها برای گوشی های اندروید سامسونگ و شیائومی کدام است؟
- اصلاح سریع و دقیق موی سر و ریش با ماشین اصلاح و ریش تراش Bomidi L1
- قیمت سوئیت اسکای هتل اسپیناس پالاس
- آیا موقعیت مکانی سرور اختصاصی مهم است؟ انتخاب آگاهانه سرو اختصاصی ایران و خارج
- چرا مجبور به خرید مجدد باتری لپ تاپ می شویم؟
 دانلود منیجر
دانلود منیجر  مرورگر اینترنت
مرورگر اینترنت ویندوز
ویندوز فشرده سازی
فشرده سازی پخش آهنگ
پخش آهنگ پخش فیلم
پخش فیلم آنتی ویروس
آنتی ویروس آفیس
آفیس ابزار CD و DVD
ابزار CD و DVD تلگرام ویندوز
تلگرام ویندوز فلش پلیر
فلش پلیر جاوا
جاوا دات نت فریم ورک
دات نت فریم ورک تقویم
تقویم نرم افزار اندروید
نرم افزار اندروید نرم افزار آیفون، iOS
نرم افزار آیفون، iOS