منوی سایت
جدیدترین دانلودها
- نرم افزار نقشه گوگل (برای اندروید) - Google Maps 11.125.0102 Android
- نرم افزار بهینه سازی عمیق موبایل (برای اندروید) CCleaner 24.08.0 Android
- نرم افزار بهینهسازی و افزایش سرعت کامپیوتر (برای ویندوز) - Wise Care 365 Pro 6.6.7.637 Windows
- نرم افزار مدیریت فایروال ویندوز - Windows Firewall Control 6.11.0.0 Windows
- مرورگر فایرفاکس (برای ویندوز) - Firefox 125.0.2 Windows
- نرم افزار اینترنت دانلود منیجر (برای ویندوز) - Internet Download Manager 6.42 Build 8 Windows
- نرم افزار عکس برداری از دسکتاپ (برای ویندوز) - HyperSnap 9.5.0 Windows
- نرم افزار بهینه سازی ویندوز - Glary Utilities Pro 6.9.0.13 Windows
- نرم افزار ضد بدافزار (برای ویندوز) - Glary Malware Hunter Pro 1.183.0.804 Windows
- نرمافزار ویرایش، افکتگذاری، آنالیز و میکس فایلهای صوتی (برای ویندوز) - Audacity 3.5.0 Windows
آموزش ویندوز
تازه های این بخش :
آموزش فیلم برداری از محیط بازی در ویندوز 10 بدون نیاز به نرم افزار
- 15937 بازدید
- شنبه، 31 مرداد ماه، 1394
آموزش فیلم برداری از محیط بازی در ویندوز 10 بدون نیاز به نرم افزار

این مقاله برای کاربرانی که به بازی های کامپیوتری علاقه دارند مفید خواهد بود!
در ویندوز 10 به صورت پیش فرض قابلیتی قرار داده شده است که میتوانید از محیط بازی خود به راحتی فیلم و عکس بگیرید و آن را با دوستان خود به اشتراک بگذارید.
در ادامه مطلب روش فیلم برداری از محیط بازی در ویندوز 10 را آموزش خواهیم داد.
برای فیلم برداری از صفحه نمایش ابتدا نیاز است که Game Bar را اجرا کنیم. بدین منظور کلید میانبر Windows + G را فشار دهید.
سپس برای هر برنامه که برای اولین بار میخواهید از آن فیلم برداری کنید یک پنجره نمایان میشود.
برای رفتن به مرحله بعدی چک باکس Yes, this is a game را تیک بزنید.
اکنون برای شروع فیلم برداری میتوانید روی دکمه ضبط کلیک کنید.
نکته: با استفاده از کلید های میانبر Windows + Alt + R نیز میتوانید عملیات فیلم برداری را آغاز کنید.
چند لحظه پس از شروع عملیات فیلم برداری، ابزار Game Bar ناپدید خواهد شد و شما میتوانید تایمر ضبط را در گوشه صفحه نمایش مشاهده کنید.
به دو طریق زیر می توانید به ضبط ویدیو پایان دهید:
1- فشردن دوباره میانبر Windows + G برای ظاهر کردن گیم بار و فشردن دکمه توقف
2- استفاده از کلید میانبر Windows + Alt + R
پس از پایان دادن به فیلم برداری، ویدیوی شما ذخیره خواهد شد.
لازم به ذکر است که ویدیوهای ضبط شده با فرمت MP4 و در پوشه VideosCaptures ذخیره خواهند شد.
جالب است بدانید که این ابزار قسمتی از برنامه ایکس باکس ویندوز 10 است.
شما با مراجعه به برنامه xbox و قسمت Game DVR میتوانید به ویدیو های ضبط شده دسترسی داشته و آنها را ویرایش کنید.
![]() سایر مقالات مربوط به ویندوز 10
سایر مقالات مربوط به ویندوز 10
این مطلب مربوط به موضوع آموزش ویندوز میباشد.
آموزش رفع چند خطا در مرورگر مایکروسافت اج
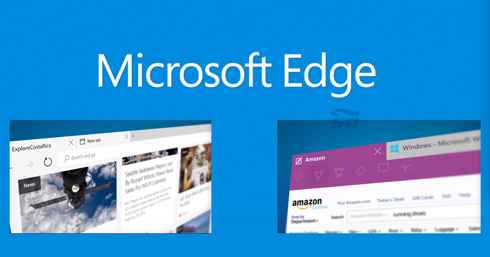
با ارائه ویندوز جدید مایکروسافت تغییرات زیادی در این ویندوز شاهد بودیم. یکی از این تغییرات مرورگر جدید آن با نام Edge میباشد. اغلب اوقات نرم افزار های جدید دارای اشکالاتی نیز هستند که این مرورگر نیز از این امر مستثنا نیست.
در ادامه مطلب روش حل چند خطا در مرورگر اج را آموزش خواهیم داد.
همه صفحات وب یک مشکل را دارند و بارگذاری نمیشوند
اگر در زمان بارگذاری وب سایت با مشکل رو به رو شدید و خطای عدم بارگذاری صفحه به نمایش در میاید هنوز هم مشکل از مرورگر اج است. دوباره به بخش تنظیمات یا Settings بروید و گزینه Choose What to Clear را انتخاب کنید و Browsing History و Cached Files را پاک سازی کنید.
کلمه عبور روی مرورگر مایکروسافت اج کار نمیکند
اگر شما میخواهید به یک سایت وارد شوید و در زمان وارد کردن کلمه عبور مشکل دارید این مشکل میتواند از کوکی ها و کش مرورگر شما باشد. پس همانطور که در بالا یاد گرفتید دوباره کش مرورگر و تاریخچه را نیز پاک سازی نمایید. مرورگر اج را راه اندازی مجدد کنید و پس از آن بدون عیب و نقص اجرا خواهد شد.
آخرین اپلیکیشن یا برنامه ای که دانلود کرده اید میتواند علت اصلی این مشکل باشد. آن را پاک کنید. ممکن است که مشکل شما حل شود.
مرورگر اج از برنامه های افزودنی پشتیبانی نمیکند. پس برنامه هایی مانند LastPass در آن کار نمیکند.
با اج جستجو بی نهایت عجیب و غریب میشود
اگر شما یک حلقه بی نهایت از پاپ آپ را دریافت میکنید قطعا خطا از مرورگر اج است. کلید ویندوز و X را بزنید. در لیست باز شده Command Prompt را انتخاب کنید و “SFC /scannow” را در آن تایپ کنید. خطاهای آن اسکن میشود و در صورت نیز رفع خواهد شد.
اگر به تازگی یک اپلیکیشن یا برنامه ای را نصب کرده اید ممکن است با مرورگر اج تداخل داشته باشد، سعی کنید آن را پاک کنید و مرورگر اج را مجددا راه اندازی کنید.
در هر صورت مرورگر Microsoft Edge بسیار نوپا است. و برای بهبود آن باید کمی صبر کرد.
![]() سایر مقالات مربوط به مایکروسافت اج
سایر مقالات مربوط به مایکروسافت اج
این مطلب مربوط به موضوع آموزش ویندوز میباشد.
آموزش تغییر نرم افزارهای پیش فرض در ویندوز 10

در ویندوزهای سابق مایکروسافت شما میتوانستید به سادگی نرم افزار های پیش فرض را تغییر دهید. برای مثال با کلیک راست روی یک فایل تصویری و انتخاب یک نرم افزار از طریق گزینه Open With میتوانستید برای همیشه نرم افزار جدیدی را جایگزین نرم افزار پیش فرض ویندوز کنید.
اما در ویندوز 10 این عمل کمی پیچیده شده است.
در این مطلب آموزش تغییر نرم افزارهای پیش فرض در ویندوز 10 را برای شما آماده کرده ایم.
روش اول:
به بخش Settings وارد شوید.
بر روی System کلیک کنید و Default apps را انتخاب کنید.
در این صفحه میتوانید نرم افزار ها و مرورگر پیش فرض را تغییر دهید.
روش دوم:
بر روی فایلی که میخواهید باز شود راست کلیک کنید.
گزینه Open with و سپس Choose another app را انتخاب کنید.
در همین زمان با انتخاب نرمافزار دلخواه، تیک گزینه Always use this app را هم بزنید تا همیشه این نوع خاص فایل با همین برنامه مخصوص باز شود.
توجه داشته باشید که برای انتخاب مرورگر پیش فرض تنها از روش اول میتوانید استفاده کنید.
![]() سایر مقالات مربوط به ویندوز 10
سایر مقالات مربوط به ویندوز 10
این مطلب مربوط به موضوع آموزش ویندوز میباشد.
- ابتدا
- قبلی
- 164
- 165
- بعدی
- انتها (200)
تازه ترین مقالات
- خرید جم فری فایر کمتر از یک ثانیه با گیمو گیفت!
- نحوه افزایش حجم فضای آیکلود
- راهنمای خرید بلیط هواپیما تهران مشهد از قاصدک 24
- چگونه می توانیم از بروز عفونت چشم پیشگیری کنیم؟
- استفاده از ChatGPT به زبان فارسی ممکن شد
- 10 اپلیکیشن زبان انگلیسی برای تقویت لیسنینگ
- محبوب ترین بازی ها برای گوشی های اندروید سامسونگ و شیائومی کدام است؟
- اصلاح سریع و دقیق موی سر و ریش با ماشین اصلاح و ریش تراش Bomidi L1
- قیمت سوئیت اسکای هتل اسپیناس پالاس
- آیا موقعیت مکانی سرور اختصاصی مهم است؟ انتخاب آگاهانه سرو اختصاصی ایران و خارج
 دانلود منیجر
دانلود منیجر  مرورگر اینترنت
مرورگر اینترنت ویندوز
ویندوز فشرده سازی
فشرده سازی پخش آهنگ
پخش آهنگ پخش فیلم
پخش فیلم آنتی ویروس
آنتی ویروس آفیس
آفیس ابزار CD و DVD
ابزار CD و DVD تلگرام ویندوز
تلگرام ویندوز فلش پلیر
فلش پلیر جاوا
جاوا دات نت فریم ورک
دات نت فریم ورک تقویم
تقویم نرم افزار اندروید
نرم افزار اندروید نرم افزار آیفون، iOS
نرم افزار آیفون، iOS