منوی سایت
جدیدترین دانلودها
- نرم افزار اشتراک گذاری اطلاعات ژندر (برای اندروید) - Xodo PDF Pro 9.1.0 Android
- نرم افزار بهینه سازی و افزایش سرعت کامپیوتر (برای ویندوز) - CCleaner Technician 6.23.11010 Windows
- مرورگر سریع واترفاکس (برای ویندوز) - Waterfox G6.0.12 Windows
- درایور کارت گرافیک nVIDIA GeForce برای تمام نسخه های ویندوز - nVIDIA GeForce Driver 552.22 Windows
- مرورگر گوگل کروم (برای ویندوز) - Google Chrome 124.0.6367.61 Windows
- نرم افزاراشتراک گذاری اطلاعات ژندر (برای اندروید) - Xender 14.1.0 Android
- نرم افزار تاکسی اینترنتی تپسی (برای اندروید) - TAP30 5.21.6 Android
- کیبورد حرفه ای (برای اندروید) - SwiftKey 9.10.34.22 Android
- بازی کلش آف کلنز (برای اندروید) - Clash of Clans 16.253.13 Android
- همراه بانک ملی ایران بام (برای اندروید) - Bank Meli Bam 4.9.1.308 Android
آموزش ورود به ویندوز بدون پسورد
تازه های این بخش :
آموزش کار با دیسک بوت Hiren، یک دیسک بوت همه کاره برای تعمیر سیستم
- 39853 بازدید
- سه شنبه، 9 آبان ماه، 1396

برای رایت دیسک بوت هایرن بر روی دیسک یا میتوانید از نرم افزار های رایت دیسک استفاده کنید و یا از نرم افزار ساده “BurnCDCC” که در داخل فایل آرشیو Zip دیسک بوت هایرن قرار گرفته استفاده کنید. برای دانلود آخرین نسخه دیسک بوت هایرن نیز میتوانید از لینک زیر کمک بگیرید:






این مطلب مربوط به موضوع آموزش ورود به ویندوز بدون پسورد میباشد.
روش های ورود به ویندوز، بدون داشتن رمز عبور

حتما شده که برای نوشتن یا جستجوی مطلبی در کامپیوتر خود عجله داشته اید و وقتی کامپیوتر خود را روشن می کنید ناگهان متوجه می شوید که رمز عبور خود را فراموش کرده اید. این وضعیت ممکن است حداقل یک بار برای هر کاربری اتفاق افتاده باشد و بسیار آزار دهنده بوده باشد.
برخی از کاربران فکر می کنند در صورت فراموش کردن رمز عبور کامپیوتر خود هرگز نمی توانند دیگر به آن دسترسی داشته باشند، اما در این مطلب می خواهیم در مورد چند روش کاربردی برای ورود به کامپیوتر در صورت فراموش کردن رمز عبور و بدون داشتن آن صحبت کنیم. در ادامه مقاله همراه ما باشید.
روش اول - برای استفاده از سیستم عامل به صورت آنلاین
1. با استفاده از یک کامپیوتر دیگر برای دسترسی به اکانت خود وارد این لینک شوید. زمانی که سایت بالا آمد گزینه I forgot my password را انتخاب کنید:
2. بعد از ورود به صفحه بعد آدرس ایمیلی که با آن اکانت مایکروسافت را فعال کرد اید وارد کنید. حساب های مایکروسافت معمولا پسوند Hotmail.com ، Live.com یا Outlook.com دارند. حالا بعد از ورود ایمیل و پر کردن قسمت های دیگر گزینه Next را انتخاب کنید.
3. یکی از روش های تایید هویت را انتخاب کنید. حتما زمانی که حساب مایکروسافت خود را ساختید یک شماره تلفن و یک ایمیل جداگانه هم به عنوان ایمیل بازیابی وارد کرده اید. آن ایمیل و یا تلفن را انتخاب کنید و سپس بر روی Send Code کلیک کنید. در صورتی که به شماره تلفن یا ایمیل های بکاپ دسترسی ندارید گزینه i dont have any of this را انتخاب کنید.
4. پس از دریافت کد مایکروسافت آن را در بخش Enter your security code وارد کنید و سپس گزینه Next را انتخاب کنید. با انتخاب گزینه Next رمز عبور شما فعال می شود. در صورتی که کد را از طریق پیامک و یا ایمیل دریافت کنید شما می توانید رمز عبور جدیدی برای خود بسازید. وقتی رمز عبور جدید خود را تائید کردید می توانید با استفاده از آن رمز عبور وارد کامپیوتری بشوید که رمز عبور آن را فراموش کرده بودید.
اما اگر به تلفن و یا ایمیلی که در زمان ثبت نام حساب کاربری وارد کرده بودید دسترسی نداشتید و ایمیل جدیدی را وارد کردید در این صورت قبل از اینکه مایکروسافت برای شما رمز عبور جدیدی ارسال کند باید یکسری مراحل تائید هویت را بگذرانید و پس از کامل شدن آن مراحل قادر به دریافت رمز عبور خواهید بود.
روش دوم - تغییر رمز عبور از روی حالت SafeMode
1. ابتدا دستگاه خود را ریستارت کنید. در صفحه ورود بر روی آیکن Power کلیک کنید و Restart را انتخاب کنید. همزمان که سیستم در حال ریستارت شدن است کلید های Shift و جهت نمای بالا را هم زمان نگه دارید. این روش شمارا به حالت Safe Mode مبرد.

2. برای وارد شدن به حالت Safe Mode استفاده از Restart است. در واقع به محض اینکه سیستم را ریستارت می کنید وارد بخشی می شوید که از شما می خواهد یکی از گزینه ها را انتخاب کنید. در این بخش بر روی گزینه troubleshoot و سپس گزینه Advanced Option و بعد از آن گزینه Startup Setting کلیک کنید. در صفحه بعد بر روی گزینه restart کلیک کنید تا وارد صفحه جدیدی مربوط به boot سیستم شوید.

3. می توانید از کلید های 4 و F4 استفاده کنید. با فشار دادن یکی از این دکمه ها درحالتی که در صفحه ورود قرار دارید، به طور خودکار می توانید به حالت Safe Mode وارد شوید.
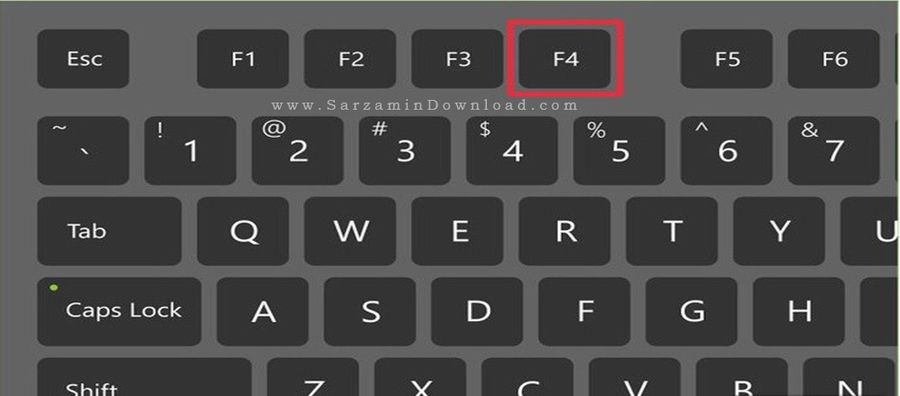
4. بعد از ورود به حالت Safe Mode با استفاده از کلید های جهت نما حساب کاربری ادمین را انتخاب کنید.

5. وارد Control Panel شوید و سپس وارد بخش User Account شوید. برای باز کردن Control Panel همزمان از کلید های Windows و X استفاده کنید.
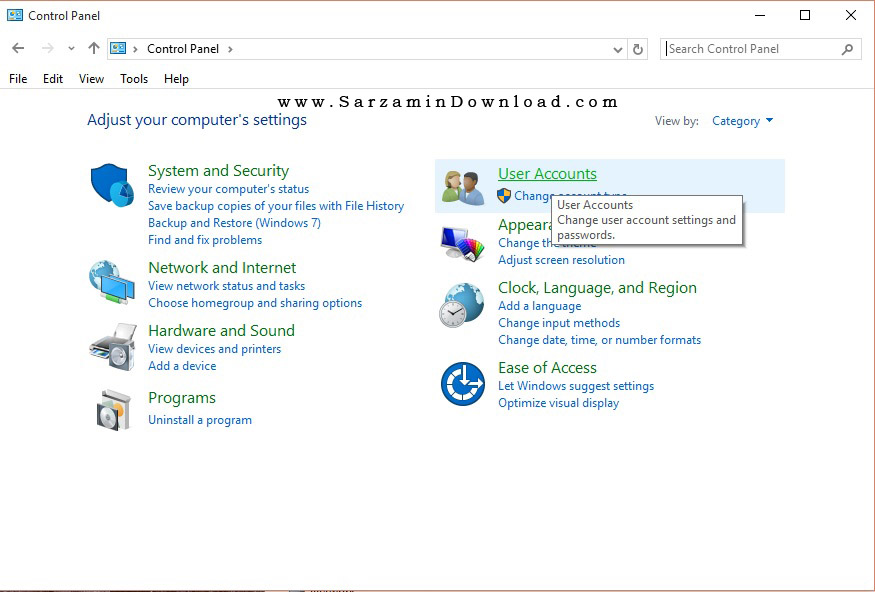
6. بر روی گزینه Manage Another Account کلیک کنید و سپس در لیست حساب های کاربری User Account را که میخواهید رمز عبور آن را تغییر دهید انتخاب کنید.
7. حالا گزینه Change Password را انتخاب کنید. در این حالت می توانید رمز عبور را با نام کاربری که قبلا داشته اید تغییر دهید. برای تایید رمز عبور باید دوبار آن را وارد کنید و در آخر گزینه Save را انتخاب کنید.
8. دستگاه خود را ریستارت کنید. زمانی که سیستم دوباره روشن شد می توانید رمز عبور جدید خود را با همان نام کاربری قبلی استفاده کنید.
این مطلب مربوط به موضوع آموزش ورود به ویندوز بدون پسورد میباشد.
روش دسترسی به اطلاعات مهم سیستم در صورت خرابی ویندوز

شاید برای شما اتفاق افتاده باشد زمانی که کامپیوتر خود را روشن میکنید با ارور هایی مواجه شوید و ویندوز راه اندازی نشود. و راهی جز نصب مجدد ویندوز نداشته باشید.
تصور کنید تمامی فایل های مهم خود را بر روی دسکتاپ و My Documents ذخیره کرده اید و نمیخواهید از دست بروند. در این صورت چه میکنید؟
(حتما میدانید که در صورت نصب مجدد ویندوز، اطلاعات کاربر که معمولا بر روی دسکتاپ یا My Documents قرار دارد حذف میشوند)
در این مطلب روش دسترسی به فایل های موجود در کامپیوتر (در صورت خرابی ویندوز) آموزش داده خواهد شد. به این ترتیب میتوانید از فایل های مهم خود یک کپی تهیه کنید و سپس با خیال راحت اقدام به نصب مجدد ویندوز نمایید.
این روش در مواقعی که پسورد ویندوز را فراموش کرده اید، و میخواهید به اطلاعات کامپیوتر خود دسترسی پیدا کنید هم مفید خواهد بود.
روش اول، با استفاده از ویندوز لایو:
برای این کار، از ویندوز Live نسخه اختصاصی سرزمین دانلود استفاده میکنیم.
(آموزش های لازم جهت رایت بر روی DVD داخل فایل دانلود شده موجود میباشد)
بعد از دانلود و رایت ویندوز لایو، آن را در داخل DVD Rom گذاشته و سیستم را ریستارت نمایید.
سیستم توسط DVD راه اندازی میشود و با تصویری مانند زیر مواجه میشوید.

بر روی Boot Windows SD Live کلیک کنید تا نسخه لایو ویندوز اجرا شود.
ویندوز مانند تصویر زیر با نرم افزار های کاربردی بر روی سیستم شما اجرا میشود.

شما مانند ویندوز خودتان میتوانید از این ویندوز استفاده کنید.
این ویندوز قابلیت شناسایی USB را نیز دارد و میتوانید هارد اکسترنال یا حافظه فلش را به آن متصل کنید.
در ویندوز برنامه ای برای رایت CD ، DVD وجود دارد که به راحتی میتوانید اطلاعات خود را رایت کنید. (برنامه InfraRecorder)
مسیر دستیابی به فایل های موجود در پوشه My Documents ویندوز قدیم شما مانند زیر است:
Computer > Drive C > Users > (Name) > My Documents
اینجا منظور از Name همان نام کاربری ویندوز خودتان میباشد که فولدری به همین نام وجود دارد.
مسیر دستیابی به فایل های شما بر روی دسکتاپ ویندوز قدیم شما مانند زیر است:
Computer > Drive C > Users > (Name) > Desktop
با رفتن به این مسیر ها میتوانید فایل های خود را به درایو دیگر، CD ، DVD ، حافظه فلش و یا هارد اکسترنال منتقل کنید تا از خطر حذف شدن در امان باشند.
توجه: پیشنهاد میکنیم اکنون که ویندوزتان مشکلی ندارد و در دسترس است یک نسخه از ویندوز لایو را دانلود و بر روی DVD رایت کنید. و آن را در محل مناسبی نگهداری کنید تا در مواقع ضروری بتوانید از آن برای دسترسی به فایل های مهم کامپیوتر خود استفاده نمایید.
روش دوم، بدون نیاز به برنامه جانبی:
از ویندوز 8.1 به بعد وقتی ویندوز نتواند به درستی بوت شود به صورت خودکار به منوی ریکاوری میرود. همچنین میتوانید بلافاصله بعد از روشن کردن کامپیوتر با فشردن کلید های Shift + F8 وارد منوی ریکاوری شوید.
سپس به این مسیر بروید:
Recovery > See advanced repair Options > Troubleshoot >
Advanced Options > System Image Recovery
مراحل را ادامه دهید تا جایی که یک پنجره Browse باز شود. اکنون میتوانید به صورت گرافیکی به درایو C و بقیه درایوها دسترسی داشته باشید و فایل ها را کپی کنید.
مطلب مرتبط:
آموزش تنظیمات بایوس برای بوت از روی DVD
این مطلب مربوط به موضوع آموزش ورود به ویندوز بدون پسورد میباشد.
- ابتدا
- قبلی
- 1
- بعدی
- انتها (1)
تازه ترین مقالات
- نحوه افزایش حجم فضای آیکلود
- راهنمای خرید بلیط هواپیما تهران مشهد از قاصدک 24
- چگونه می توانیم از بروز عفونت چشم پیشگیری کنیم؟
- استفاده از ChatGPT به زبان فارسی ممکن شد
- 10 اپلیکیشن زبان انگلیسی برای تقویت لیسنینگ
- محبوب ترین بازی ها برای گوشی های اندروید سامسونگ و شیائومی کدام است؟
- اصلاح سریع و دقیق موی سر و ریش با ماشین اصلاح و ریش تراش Bomidi L1
- قیمت سوئیت اسکای هتل اسپیناس پالاس
- آیا موقعیت مکانی سرور اختصاصی مهم است؟ انتخاب آگاهانه سرو اختصاصی ایران و خارج
- چرا مجبور به خرید مجدد باتری لپ تاپ می شویم؟

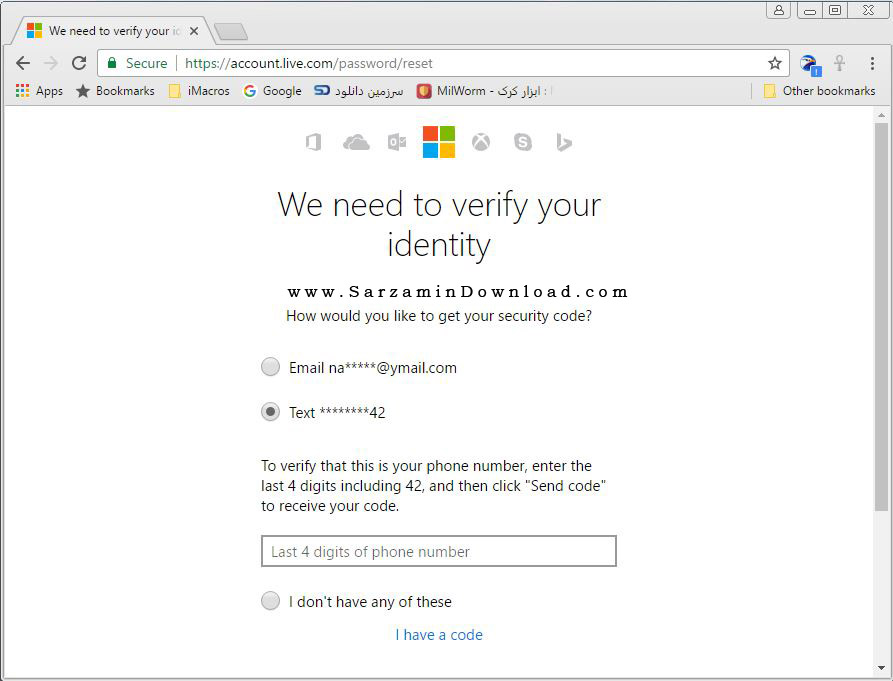
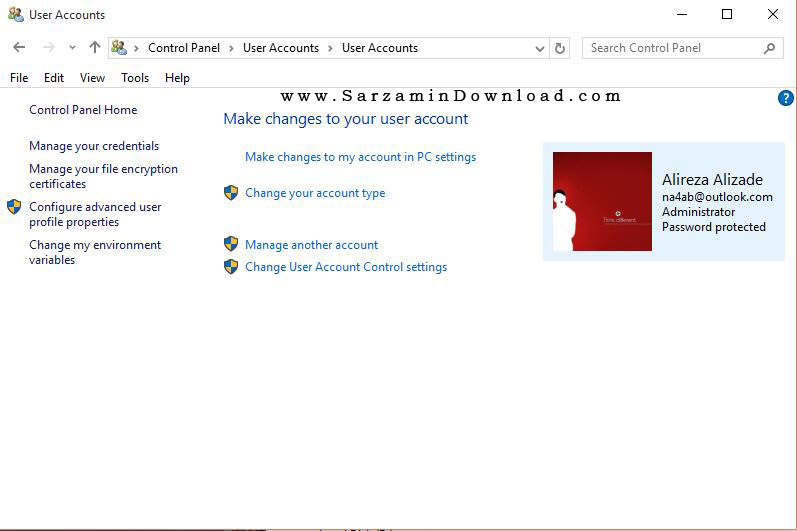
 دانلود منیجر
دانلود منیجر  مرورگر اینترنت
مرورگر اینترنت ویندوز
ویندوز فشرده سازی
فشرده سازی پخش آهنگ
پخش آهنگ پخش فیلم
پخش فیلم آنتی ویروس
آنتی ویروس آفیس
آفیس ابزار CD و DVD
ابزار CD و DVD تلگرام ویندوز
تلگرام ویندوز فلش پلیر
فلش پلیر جاوا
جاوا دات نت فریم ورک
دات نت فریم ورک تقویم
تقویم نرم افزار اندروید
نرم افزار اندروید نرم افزار آیفون، iOS
نرم افزار آیفون، iOS