منوی سایت
جدیدترین دانلودها
- نرم افزار لاکی پچر (برای اندروید) - Lucky Patcher 11.3.0 Android
- بازی قلعه 2 + نسخه فارسی دارینوس (برای کامپیوتر) - Stronghold 2 PC Game
- مرورگر مایکروسافت اج (برای ویندوز) - Microsoft Edge 124.0.2478.51 Windows
- بازی افسانههای قلعه + نسخه فارسی (برای کامپیوتر) - Stronghold Legends PC Game
- دفترچه راهنمای خودرو MVM 315 Plus
- دفترچه راهنمای خودرو MVM 110S
- نرم افزار مدیریت حرفه ای تماس ها (برای اندروید) - Truecaller 14.0.5 Android
- نرم افزار دیوار (برای اندروید) - Divar 11.11.1 Android
- نرم افزار مدیریت فایروال ویندوز - Windows Firewall Control 6.9.9.9 Windows
- نرم افزار بهینه سازی و افزایش سرعت CPU (برای ویندوز) - Process Lasso Pro 14.0.2.12 Windows
آموزش نصب لینوکس در ماشین مجازی
تازه های این بخش :
آموزش کامل کار با برنامه VirtualBox + آموزش نصب ویندوز و لینوکس در آن
- 90979 بازدید
- چهارشنبه، 1 آذر ماه، 1396
آموزش کامل کار با برنامه VirtualBox + آموزش نصب ویندوز و لینوکس در آن

حتما تا به حال راجع به ماشین مجازی و یا همان “Virtual Machine” شنیده اید اما شاید تا به حال اینچنین چیزی را امتحان نکرده اید. با استفاده از یک نرم افزار ماشین مجازی همانند VirtualBox، میتوانند چندین سیستم عامل در کامپیوتر خود نصب کنید و از طریق سیستم عامل اصلی که ماشین مجازی در آن نصب شده به همه ی سیستم عامل های نصب شده دسترسی داشته باشید. نرم افزار VirtualBox یکی از بهترین نرم افزار های مجازی ساز میباشد که در این مقاله میخواهیم نحوه کار با آن و نصب سیستم عامل های مختلف در آن را به صورت کامل شرح دهیم. با ما همراه باشید.
VirtualBox چیست و چرا باید از آن استفاده کنیم
VirtualBox نرم افزاری است که توسط کمپانی Oracle عرضه شده. این نرم افزار به شما امکان شبیه سازی یک سیستم عامل درون سیستم عاملی که در کامپیوتر نصب شده میدهد و آن سیستم عامل شبیه سازی شده را به گونه ای اجرا میکند که انگار واقعا در یک سخت افزار واقعی در حال اجرا است. این نرم افزار کاربرد های فراوانی دارد.
برای مثال زمانی که میخواهید یکی از توزیع های لینوکس را تنها امتحان کنید، میتوانید آن را موقتا در ماشین مجازی ویرچوال باکس نصب کنید. یا حتی میتوانید آن توزیع را نصب کنید و همیشه نگه دارید و از آن استفاده کنید. یا میتوانید نرم افزار خطرناک و نرم افزار های هک را در یک سیستم عامل در ماشین مجازی اجرا کنید تا اگر نرم افزار آسیبی به سیستم عامل زد، به سیستم عامل مجازی و ماشین مجازی بزند، نه کامپیوتر اصلی. همچنین میتوانید با نصب یک سیستم عامل قدیمی همانند ویندوز XP در ماشین مجازی، نرم افزار های بسیاری قدیمی را در آن اجرا کنید.
شروع کار با VirtualBox
ابتدا باید نرم افزار ویرچوال باکس را دانلود و در سیستم خود نصب کنید. این نرم افزار برای سیستم عامل های ویندوز، لینوکس، مک و سولاریس (Solaris) موجود است. ما در این مقاله آموزش را در سیستم عامل ویندوز شرح میدهیم، اما تمامی کار هایی که انجام میدهیم در دیگر سیستم عامل ها نیز بسیار مشابه هستند و تفاوت زیادی ندارند. به منظور دانلود آخرین نسخه این شبیه ساز، لینک زیر را کلیک نمایید:
پس از دانلود، فایل اجرایی (Executable) ویرچوال باکس را اجرا کنید تا نصب آن شروع شود. نصب بسیار سر راست و ساده است و نیاز به توضیحی ندارد. این موضوع را در نظر بگیرید که حین نصب، اینترنت موقتا قطع خواهد شد. همچنین اگر حین نصب از شما خواسته شد تا درایوری نصب کنید، اجازه نصب آن را بدهید زیرا برای کار کردن صحیح ماشین مجازی مورد نیاز است. پس از اجرای ویرچوال باکس با صفحه ای به مانند عکس زیر مواجه خواهید شد:
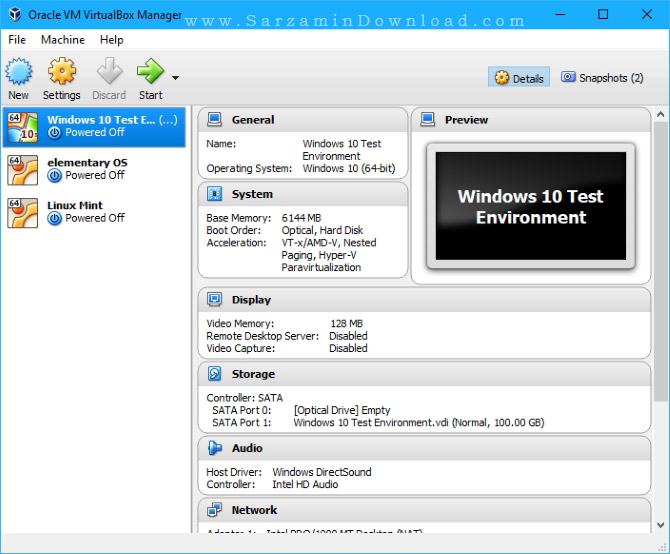
از آن جایی که هنوز هیچ ماشین مجازی نساخته اید، باید شروع به ساخت یکی بکنید. در این مقاله میخواهیم نحوه نصب سیستم عامل های ویندوز 10 و لینوکس اوبونتو را شرح دهیم. البته قبل از ساخت ماشین مجازی باید کاری انجام دهید.
ویرچوال باکس اطلاعات مربوط به ماشین های مجازی شما را به صورت پیشفرض در پوشه مخصوص پروفایل شما ذخیره میکند. البته اگر تنها یک هارد در کامپیوتر دارید اشکالی ندارد، اما اگر دو هارد دیسک دارید بهتر است محل ذخیره اطلاعات مربوط به ماشین های مجازی را به هارد دوم منتقل کنید تا فضای هارد اولی شما سریع پر نشود زیرا ماشین های مجازی فضای بسیاری زیادی اشغال میکنند.
به منظور تغییر مکان پیشفرض ذخیره ماشین های مجازی، در نرم افزار ویرچویال باکس بر روی “File” و سپس “Settings” کلیک کنید. در Settings به بخش General بروید و سپس مکان ذخیره اطلاعات مربوط به ماشین های مجازی را از طریق کادر مقابل عبارت “Default Machine Folder” انتخاب کنید.

نصب ویندوز 10 در یک ماشین مجازی
نصب یک ویندوز در ماشین مجازی برای زمانی است که میخواهید در یکی از سیستم عامل های لینوکس و یا مکینتاش به سیستم عامل ویندوز نیز دسترسی داشته باشید و یا یک ویندوز دوم نیز در داخل ویندوز فعلی خود داشته باشید برای تست چیز های مختلف. البته نصب ویندوز 7 و 8 نیز به همین روال است و تفاوت بسیار کمی دارد.
ساخت ماشین مجازی
به منظور ساخت ماشین مجازی ابتدا گزینه ی “New” را از پنجره اصلی برنامه VirtualBox کلیک کنید. یک بخش جدید باز خواهد شد که باید نام ماشین مجازی تان را در آن در کادر Name وارد کنید. اگر برای مثال “Windows 10” در کادر Name بنویسید، ویرچوال باکس به صورت خودکار در کادر های “Type” و “Version” گزینه های “Microsoft Windows” و “Windows 10” را انتخاب خواهد کرد. اگر اشتباه این کادر ها انتخاب شده بودند، خودتان آن ها را تصحیح کنید.

نکته: اینکه کدام یک از نسخه های 32 و یا 64 بیتی سیستم عامل نصب شوند بستگی به کامپیوتر شما دارد. اگر ویندوز و یا در کل سیستم عامل و کامپیوتر شما 64 بیتی باشند، شما نیز باید نسخه 64 بیتی سیستم عامل مورد نظر را نصب کنید. ویرچوال باکس نسخه مناسب با کامپیوتر و سیستم عامل شما را به صورت خودکار در سیستم شما نصب میکند. یعنی اگر برای مثال سیستم عامل شما 32 بیتی باشد، ویرچوال باکس نیز به صورت خودکار 32 بیتی نصب میشود. به منظور تشخیص 32 و یا 64 بیتی بودن پردازنده و سیستم عامل خود، مقاله زیر را مطالعه فرمایید:
مشکل عدم نمایش گزینه ی 64 بیتی حین ساخت ماشین مجازی
اگر کامپیوتر و سیستم عامل شما 64 بیتی هستند اما شما گزینه ی “64BIT” حین ساخت ماشین مجازی نمیبینید، باید ابتدا این مشکل را حل کنید و سپس از اول شروع به ساخت ماشین مجازی کنید. به منظور رفع این مشکل باید قابلیت “Hyper-V” که برای ماشین های مجازی در ویندوز تعبیه شده را غیر فعال کنید.
بدین منظور عبارت “Windows Features” را در منوی استارت جستجو کنید و سپس اولین نتیجه که ظاهر میشود، یعنی “Turn Windows Features on or Off” را باز کنید. یک پنجره کوچک باز خواهد شد. در این پنجره به دنبال گزینه ی “Hyper-V” بگردید و سپس تیک کنار آن را بردارید و نهیاتا OK را کلیک کنید.

اگر پس از غیر فعال کردن Hyper-V نیز هنوز هم گزینه 64 بیتی را حین ساخت ماشین مجازی مشاهده نمیکنید، باید وارد بایوس (BIOS) سیستم شوید تا مشکل را حل کنید. به منظور ورود به بایوس از مقاله زیر کمک بگیرید:
بدین منظور کامپیوتر را ریستارت کنید و حین روشن شدنش یکی از کلید های “Delete” و یا “F12” (این کلید در کامپیوتر های مختلف متفاوت است و بستگی به مادربرد دارد) را به صورت مکرر فشار دهید تا وارد بایوس شوید. پش از ورود به بایوس به دنبال یکی از گزینه های “Intel VT-x”، “Intel Virtualization Technology”، “Virtualization Extensions” و یا گزینه ای با نام مشابه این سه گزینه بگردید و آن را فعال کنید. اینچنین گزینه ای باید در یکی از بخش دهای “Processor” و یا “Security” در بایوس باشد.
پس از فعال کردن قابلیت “Virtualization” در تنظیمات بایوس مادربرد، تنظیمات اعمال شده در بایوس را ذخیره و یا همان “Save” کنید و کامپیوتر را ریستارت نمایید. هم اکنون چک کنید که آیا گزینه 64 بیتی حین راه اندازی ماشین مجازی ظاهر شده و یا خیر. اگر هنوز هم این گزینه ظاهر نشده بود، احتمال زیاد پردازنده (CPU) شما از شبیه سازی و یا همان Virtualization 64 بیتی پشتیبانی نمیکند.
اختصاص دادن رم
برمیگردیم به ساخت ماشین مجازی. باید مقداری از رم کامپیوتر خود را به ماشین مجازی اختصاص دهید. حین اختصاص دادن رم نرم افزار ویرچوال باکس یک مقدار به شما پیشنهاد میدهد که البته بسیار کم است. با اختصاص دادن مقداری کمی از رم به ماشین مجازی، ماشین مجازی بسیار کند و ضعیف خواهد شد. البته با اختصاص دادن مقداری زیادی از رم به ماشین مجازی نیز ممکن است برای سیستم عامل اصلی شما که ماشین مجازی را در آن نصب کرده اید مشکل به وجود بیاید.
اینکه چه مقدار از رم سیستم را به ماشین مجازی اختصاص دهید به مقدار رم شما بستگی دارد اما میتوانید نیمی از آن را اختصاص دهید. برای مثال برای اجرای روان ویندوز 10، حدود 4 گیگابایت رم کافی است.
به منظور اختصاص دادن مقداری از رم به ماشین مجازی از ضامن و یا کادر وارد کردن عدد استفاده کنید. عددی که در این کادر وارد میکنید بر حسب مگابایت (Megabyte) است. از آنجایی که هر 1 گیگابایت دقیقا 1024 مگابایت است، نه 1000 مگابایت، بنابراین زمانی که میخواهید برای مثال 4 گیگابایت رم به ماشین مجازی اختصاص دهید، باید عدد 4096 را وارد نمایید.

ساخت یک هارد دیسک مجازی
در این مرحله باید مقداری از هارد سیستم را به ماشین مجازی اختصاص دهید. بدین منظور گزینه ی “Create a Virtual Hard Disc Now” را کلیک کنید. در مرحله بعد ویرچوال باکس از شما میپرسد که نوع فایلی که به منظور ساخت هارد دیسک مجازی ساخته میشود را انتخاب کنید. به این گزینه دست نزنید و بگذارید که “VDI” بماند و سپس Next را کلیک کنید.
ویرچویال باکس میتوانید دو نوع هارد دیسک مجازی بسازد، “Dynamic” و “Fixed”. هارد دیسک مجازی “Dynamically Allocated” به همان مقدار که ماشین مجازی شما از هارد دیسک استفاده کند از هارد کامپیوتر استفاده میکند و کم و زیاد میشود. بنابراین اگر با استفاده از این گزینه یک هارد دیسک مجازی 100 گیگابایتی بسازید اما ماشین مجازی شما تنها از 30 گیگابایت آن استفاده کند، تنها 30 گیگابایت از فضای هارد دیسک شما اشغال میشود. البته اگر فایل هایی را در ماشین مجازی پاک کنید و مقداری از فضای آن را آزاد کنید، هارد دیسک مجازی کوچک نخواهد شد.
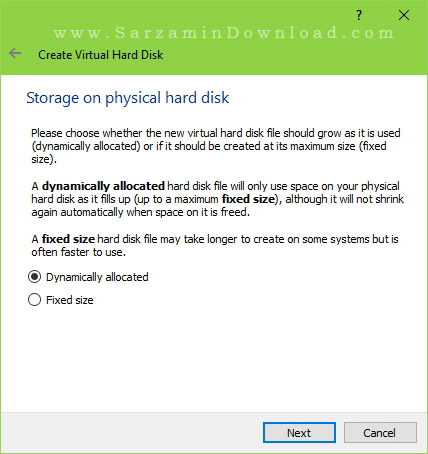
گزینه دیگر “Fixed Size” است. با این گزینه میتوانید یک هارد دیسک مجازی با اندازه دلخواه بسازید که آن اندازه حداکثر اندازه هارد دیسک خواهد بود. با این گزینه اگر برای مثال یک هارد دیسک 50 گیگابایتی بسازید، سریعا 50 گیگابایت از فضای هارد کامپیوتر شما اشغال خواهد شد. البته با انتخاب Fixed Size سرعت ماشین مجازی بیشتر خواهد بود. در ادامه مقاله ما از گزینه Dynamic استفاده میکنیم زیرا با استفاده از این گزینه به همان اندازه که ماشین مجازی فایل داشته باشد هارد پر میشود، نه بیشتر!
پس از انتخاب نوع هارد دیسک Next را کلیک کنید. در آخرین مرحله ساخت هارد دیسک مجازی باید یک مکان برای ذخیره سازی فایل های هارد دیسک مجازی و همچنین سایز هارد دیسک مجازی را تعیین کنید. مکان پیشفرض ذخیره فایل ها پوشه پیشفرض ذخیره ماشین های مجازی است که در مراحل بالا تعیین کرده بودید. از نظر اندازه نیز مایکروسافت گفته که 20 گیگابایت حداقل فضایی است که برای نصب سیستم عامل ویندوز 10 مورد نیاز است. یعنی اگر 40 گیگابایت به آن فضا بدهید بسیار خوب میشود. البته اگر فضای بیشتری بدهید بهتر نیز میشود!
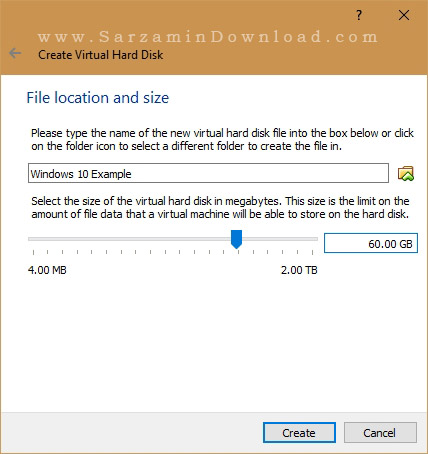
نهایتا Create را کلیک کنید تا هارد دیسک ساخته شود.
دانلود ویندوز 10
هم اکنون ماشین مجازی شما آماده است و نیاز به یک سیستم عامل دارد تا راه بیافتد. به منظور دانلود ویندوز 10 به آدرس زیر بروید:
https://www.microsoft.com/en-us/software-download/windows10
در این صفحه گزینه ی “Download Tool Now” را کلیک کنید تا نرم افزار “Windows 10 Media Creation Tool” را دانلود کنید.
پس از دانلود این نرم افزار آن را اجرا کنید و گزینه ی “Create Installayion Media” را کلیک کنید. در صفحه بعد گزینه ی “Windows 10” را در کادر “Edition” و همچنین “64-bit” را در کادر “Architecture” انتخاب نمایید. البته به منظور انتخاب این گزینه ها باید تیک “Use the Recommended Options for This PC” را بردارید.

Next را کلیک کنید تا به مرحله بعد بروید. در این مرحله میتوانید انتخاب کنید که یک فایل ایمیج ISO ساخته شود و یا ویندوز 10 مستقیما در یک فلش مموری ریخته شود. گزینه ی “ISO File” را کلیک کنید. پس از انتخاب این گزینه دانلود ویندوز 10 آغاز میشود.
البته چرا اینقدر سختی بکشید؟ زمانی که میتوانید فایل ایمیج ISO ویندوز 10 را به راحتی و با لینک مستقیم از سرزمین دانلود دریافت کنید:
ساخت درایو مجازی با فایل ایمیج ویندوز 10
فایل ISO فایل ایمیج دیسک ها میباشد. اگر میخواستید ویندوز 10 را در یک کامپیوتر واقعی نصب کنید باید فایل ISO را در یک دیسک رایت میکردید و سپس آن دیسک را داخل درایو نوری کامپیوتر قرار میدادید و سپس ویندوز را نصب میکردید. اما برای نصب ویندوز 10 در ماشین مجازی نیازی به انجام این کار نیست و میتوانید ایمیج ویندوز 10 را مستقیما در ماشین مجازی نصب کنید.
بدین منظور وارد صفحه اصلی برنامه ویچویال باکس شوید و یک بار بر روی ماشین مجازی که ساختید کلیک کنید تا هایلایت شود و سپس “Settings” را کلیک کنید. وارد بخش Storage شوید و آیکن دیسک را که در کادر زیر عبارت “Storage Tree” است را کلیک کنید و سپس آیکن دیسک سمت راست این بخش را کلیک کنید. هم اکنون گزینه ی “Choose Virtual Optical Disc File” را کلیک کنید. یک پنجره باز میشود که باید در آن فایل ایمیج ISO ویندوز 10 که دانلود کرده بودید را انتخاب نمایید.
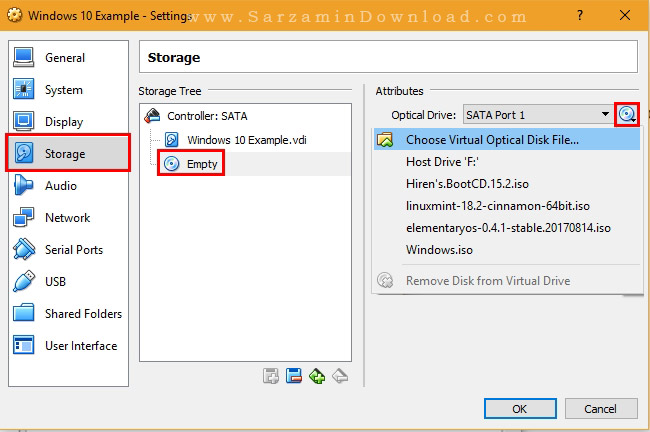
به بخش “System” بروید و در کادر مقابل گزینه ی “Boot Order” تیک گزینه ی “Optical” را بزنید و سپس با استفاده از پیکان های کنار کادر آن را به بالای لیست ببرید.
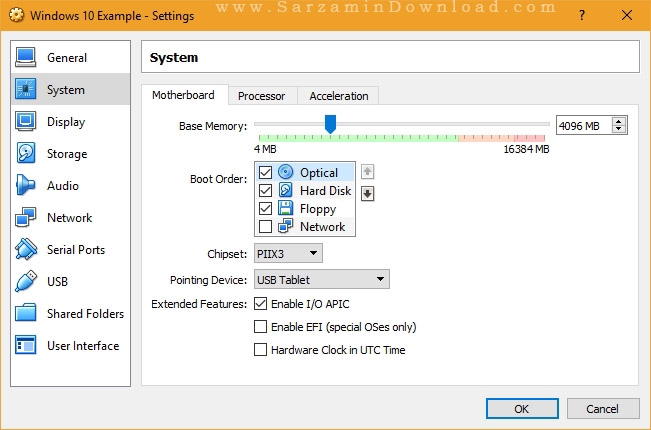
پس از انجام مرحله بالا OK را کلیک کنید.
نصب ویندوز 10
در پنجره اصلی برنامه ویرچوال باکس ماشین مجازی ویندوز 10 که ساخته اید را کلیک کنید Start را انتخاب کنید. پس از انجام این کار صفحه شروع نصاب ویندوز 10 را مشاهده خواهید کرد. در این صفحه Next را کلیک کنید.

در مرحله بعدی گزینه ی “I Don’t Have a Product Key” را کلیک کنید.
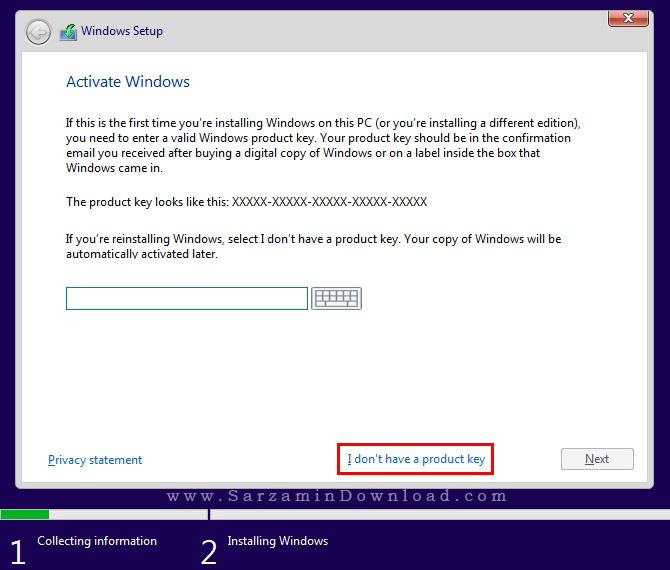
در این بخش باید نسخه ویندوز 10 مورد نظرتان را انتخاب کنید.
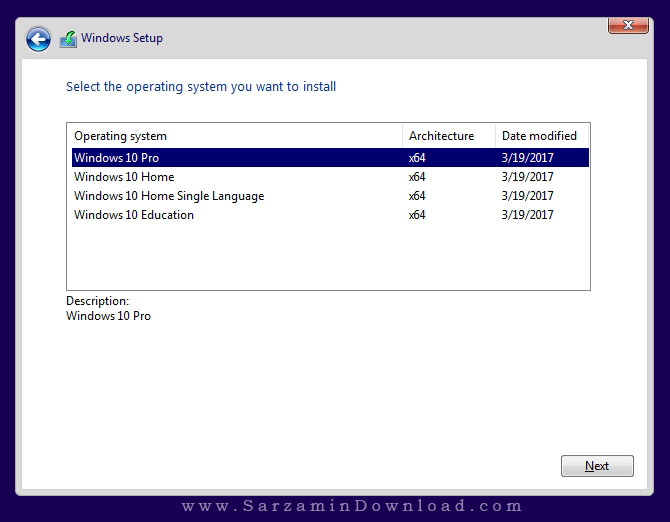
در این بخش نیز “Custom” را کلیک کنید زیرا استفاده از گزینه ی “Upgrade” در این بخش امکان پذیر نمیباشد.

در مرحله انتخاب هارد دیسک، هارد دیسک مجازی که ساخته بودید را میتوانید مشاهده کنید. هارد دیسک مجازی را انتخاب کنید و Next را کلیک کنید.
آموزش کامل نصب ویندوز 10:
آموزش کامل نصب ویندوز 10:

راه اندازی ویندوز 10
پس از اتمام نصب ویندوز 10 وارد بخش راه اندازی ویندوز 10 خواهید شد. در مرحله اول Yes را کلیک کنید. در بخش انتخاب کیبورد دوم نیز کیبورد فارسی را انتخاب کنید تا به عنوان زبان دوم برای کیبورد تعیین شود و سپس Yes را کلیک کنید.
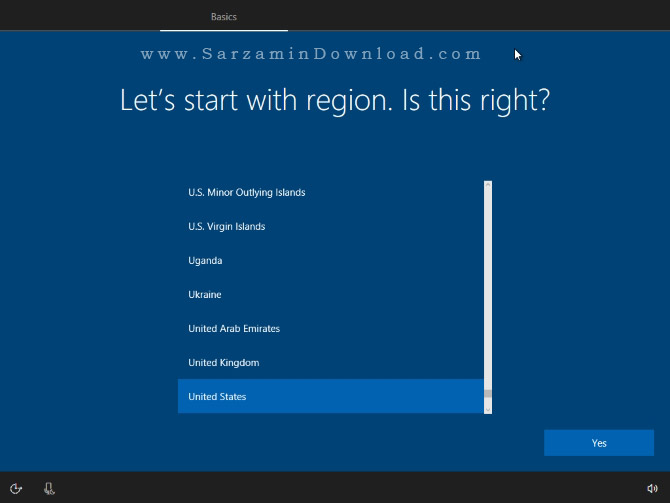
در بخش “Account” گزینه ی “Set up For Personal Use” را کلیک کنید.
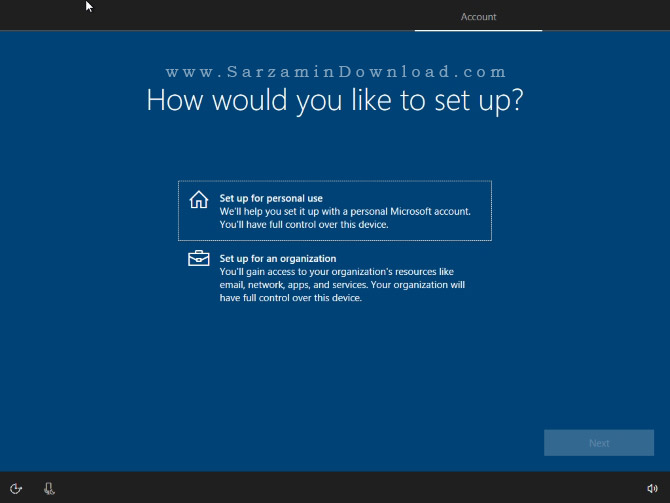
پس از انتخاب گزینه ی Set up For Personal Use عبارت “Offline Account” را کلیک کنید.

یک نام برای اکانت خود تعیین کنید و رمز عبوری نیز برای آن بنویسید و Next را کلیک کنید.
در آخرین مرحله باید تعیین کنید که آیا از کورتانا استفاده میکنید و یا خیر. اگر استفاده نمیکنید گزینه ی No را کلیک کنید.

هم اکنون ویندوز شما در ماشین مجازی آماده استفاده است.
نصب اضافات
هم اکنون میتوانید از ویندوز 10 در ماشین مجازی استفاده کنید. اما یک چیز مهم دیگر نیز وجود دارد که باید آن را نیز نصب کنید، این چیز “Guest Additions” نام دارد که یک بسته از درایور ها و نرم افزار ها میباشد که با استفاده از آنها میتوانید برای مثال اندازه پنجره ماشین مجازی را تغییر دهید، مکان پنجره را تغییر دهید و... .
ویرچوال باکس این قابلیت ها را از طریق یک CD مجازی نصب میکند. قبل از اینکه بتوانید این کار را انجام دهید باید درایو مجازی که ویندوز 10 را از طریق آن نصب کرده بودید را حذف کنید. بدین نظور از طریق منوی پایینی ماشین مجازی بر روی آیکن دیسک راست کلیک کنید و گزینه ی “Remove Disk From Virtual Drive” را انتخاب نمایید.
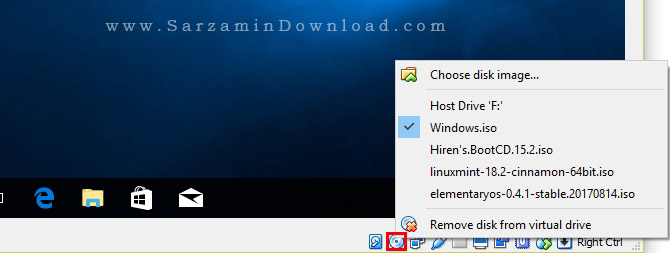
هم اکنون با کلیک بر روی گزینه ی “Devices” و سپس انتخاب “Install Guest Additions CD Image” در منوی VirtualBox میتوانید این دیسک مجازی را وارد کنید. پس از انجام این کار وارد فایل اکسپلورر ویندوز شوید و سپس از طریق بخش “This PC” بر روی سی دی مجازی که در آنجا ظاهر شده دو بار کلیک کنید تا Guest Additions را نصب کنید.
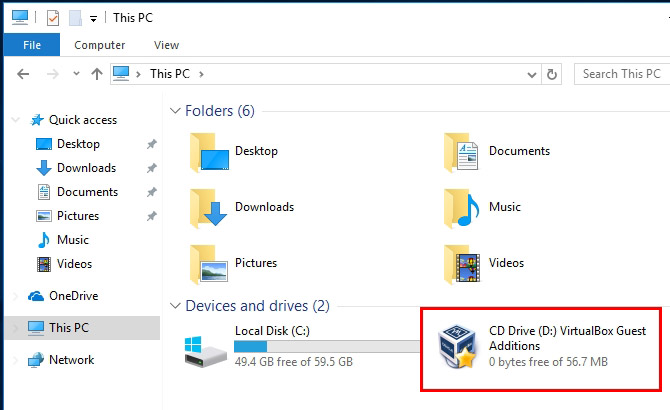
پس از باز کردن این دیسک چند لحظه صبر کنید تا یک آیکن در تسک بار، یعنی بخش پایینی ویندوز ظاهر شود. این آیکن را کلیک کنید تا یک پنجره جدید باز شود. با طی کردن مراحل نصب در این پنجره Guest Additions نصب خواهند شد.

هم اکنون باید یک بار ویندوز را ریستارت کنید. پس از ریستارت کردن تغییرات اعمال خواهند شد. در انتها دیسک مجازی Guest Additions را نیز خارج کنید.
نصب لینوکس اوبونتو در ماشین مجازی
نصب یک ویندوز در ویندوز شاید چندان جذاب نباشد! اما میتوانید یکی از توزیع های لینوکس را در ماشین مجازی نصب نمایید. صد ها توزیع لینوکس وجود دارند که ما در این بخش معروف ترین آن ها یعنی Ubuntu را میخواهیم نصب کنیم.
ساخت ماشین مجازی
نرم افزار VirtualBox را اجرا کنید و سپس New را کلیک کنید. یک نام برای ماشین مجازی انتخاب کنید. در مقابل کادر Type گزینه ی “Linux” و در کادر “Version” گزینه ی “(Ubuntu (64-bit” را انتخاب کنید. البته اگر کامپیوتر شما 64 بیتی است. در بخش ساخت ماشین مجازی در ویندوز توضیحات کاملی درباره 64 بیتی و 32 بودن داده ایم.
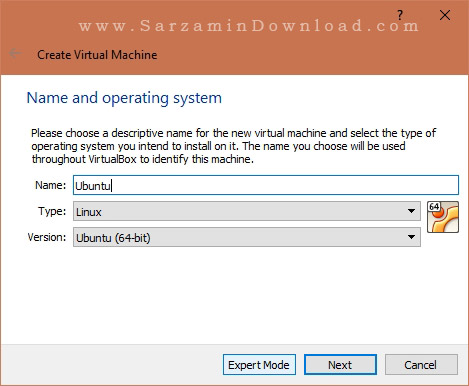
در مرحله بعد میزانی از رم را که میخواهید به این ماشین مجازی اختصاص دهید را انتخاب نمایید. همانطور که در بخش راه اندازی ویندوز ذکر کردیم، نیمی از رم کافی است. هیچگاه کمتر از 2 گیگابایت رم به ماشین مجازی اختصاص ندهید زیرا با این کار عملکردش بسیار افت خواهد کرد. توجه داشته باشید که هر 1024 مگابایت معادل 1 گیگابایت میباشد. یعنی اگر میخواهید دو گیگابایت رم به ماشین مجازی تان اختصاص دهید، عدد 2048 را وارد نمایید.
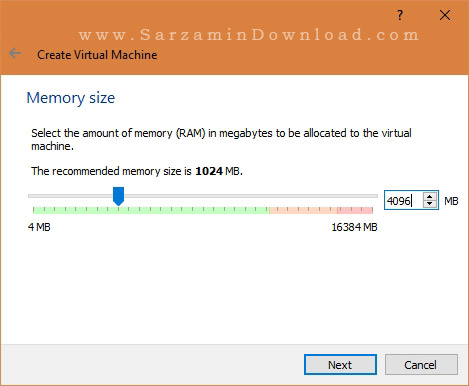
در مرحله بعد باید یک هارد دیسک مجازی بسازید. در اولین بخش ساخت هارد دیسک مجازی گزینه ی “VDI” را انتخاب کنید و Next را کلیک کنید. در بخش بعدی باید انتخاب کنید هارد شما “Dynamic” باشد و یا “Fixed”. هارد دیسک Dynamic را هر چه استفاده کنید بزرگ تر میشود اما هارد دیسک Fixed را از همان اول اندازه اش را تعیین میکنید و دیگر تغیر نمیکند. بهتر است از گزینه ی Dynamic استفاده کنید.
اگر نامی که برای هارد دیسک مجازی انتخاب میکنید همان نام ماشین مجازی باشد بهتر است. اوبونتو به اندازه ویندوز 10 فضا نمیگیرد. بنابراین میتوانید مقدار حدود 25 گیگابایت از هارد را برای آن در نظر بگیرید.

پس از انجام مرحله ی بالا Create را کلیک کنید.
دانلود اوبونتو
در این مرحله باید اوبونتورا دانلود کنید. بدین منظور به آدرس زیر بروید و یک نسخه جدید از اوبونتو را دانلود کنید:
https://www.ubuntu.com/download/desktop
البته برای دانلود اوبونتو با لینک مستقیم، لینک زیر را کلیک کنید:
ریختن ایمیج اوبونتو به ماشین مجازی
در پنجره اصلی برنامه ویرچوال باکس بر روی ماشین مجازی اوبونتو که ساختید یک بار کلیک کنید تا هایلایت شود و سپس گزینه ی “Settings” را کلیک کنید. وارد بخش “Storage” شوید. در این بخش آیکن دیسک در کادر زیر عبارت “Storage Tree” را کلیک کنید و سپس آیکن دیسک موجود در سمت راست صفحه را کلیک کنید و گزینه ی “Choose Virtual Optical Disc File”. یک پنجره کوچک بازخواهد شد که در آن باید فایل ایمیج ISO اوبونتو را که دانلود کرده بودید را انتخاب کنید.

به بخش System بروید، تیک گزینه ی “Optical” را بزنید و سپس با استفاده از پیکان های های کنار آن، آن را به بالای لیست ببرید. تیک گزینه ی “Floppy” را نیز بردارید. پس از انجام این کار ها OK را کلیک کنید. هم اکنون به منوی اصلی برنامه ویرچوال باکس بازگردید و سپس ماشین مجازی اوبونتو که ساختید را کلیک کنید و سپس گزینه ی Start را انتخاب کنید تا بوت شود.

نصب اوبونتو
با شروع کردن ماشین مجازی، فایل ایمیج اوبونتو بارگذاری و شروع میشود. در اولین مرحله با دو گزینه ی “Try Ubuntu” و “Install Ubuntu” مواجه خواهید شد. گزینه ی Install Ubuntu را به منظور نصب کلیک کنید.

در صفحه ی بعدی دو گزینه وجود دارد که پیشنهاد میکنیم تیک اولی را نزنید و تیک دومی را بزنید. اولین گزینه برای دانلود آپدیت ها است و دومی برای نصب نرم افزار های کاربردی اضافه، فلش و دیگر پلاگین ها.
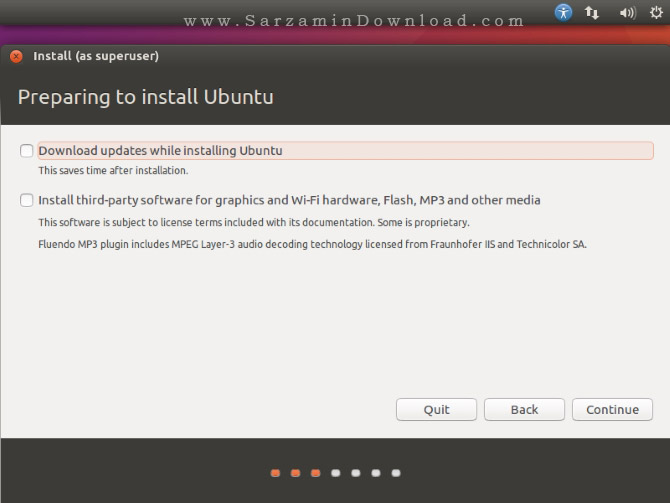
در مرحله بعدی نیز Install Now را کلیک کنید تا نصب آغاز شود.

در مراحل بعدی نیز باید ساعت و زبان کیبورد را تعیین کنید. همچنین برای اکانت خود در اوبونتو نیز یک یوزرنیم و یا همان نام کاربری و یک رمز عبور نیز تعیین کنید. تیک گزینه ی “Log in Automatically” را نیز بزنید تا زمانی که وارد اوبونتو شوید مستقیما وارد اکانت خود شوید.

پس از اتمام نصب یک بار باید ماشین مجازی را ببندید و مجددا اجرا کنید. همچنین فراموش نکنید که دیسک مجازی اوبونتو را با کلیک بر روی آیکن دیسک و سپس انتخاب گزینه ی “Remove Disk From Virtual Drive” خارج کنید.
آموزش نصب اوبونتو بر روی ویندوز:
نصب اضافات
همانند ویندوز، برای لینوکس نیز باید بسته ی “Guest Additions” را نصب کنید تا یک سری از قابلیت ها همانند تغییر اندازه پنجره ماشین مجازی، به این ماشین مجازی افزوده شوند. بدین منظور بر روی “Devices” و سپس “Install Guest Additions CD Image” که در منوی ویرچوال باکس هستند کلیک کنید تا دیسک مجازی Guest Additions بارگذاری شود.

یک پنجره خط فرمان “Terminal” در لینوکس به منظور نصب این بسته بازخواهد شد که پس از نصب پیغام “Press Return to Close This Windows” را به نمایش میگذارد و پس از آن باید اینتر را فشار دهید. هم اکنون باید اوبونتو را ریستارت کنید. بدین منظور آیکن چرخ دنده را از بالا سمت راست صفحه کلیک کنید و گزینه ی “Shut Down” را کلیک کنید. نهایتا در پیغامی که باز میشود Restart را انتخاب کنید.
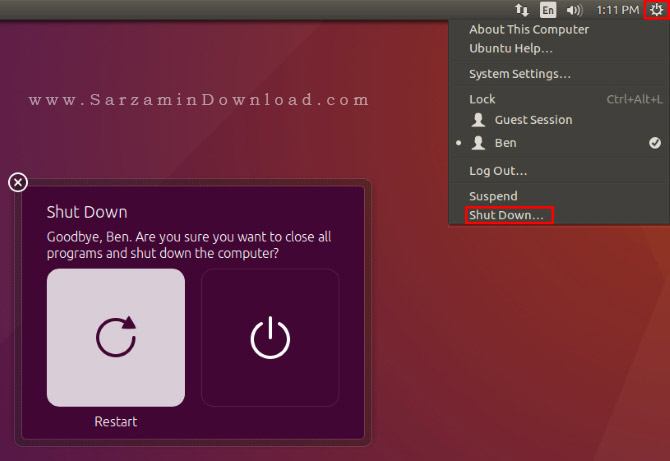
هم اکنون ماشین مجازی اوبونتو شما آماده استفاده است.
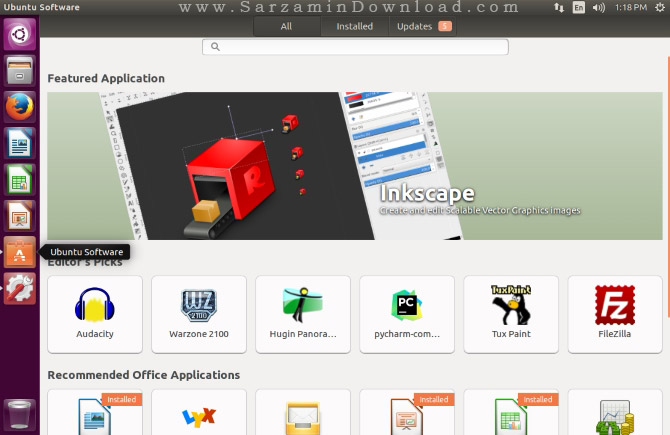
در ادامه مقاله به معرفی قابلیت های کاربردی و مفید نرم افزار ویرچوال باکس میپردازیم.
استفاده از قابلیت Snapshot
از آنجایی که سیستم عامل های نصب شده در ویرچویال باکس در ماشین های مجازی نصب شده اند، نه در کامپیوتر های واقعی، بنابراین کاربر ممکن است دست به هر کاری در آنها بزند. برای مثال تست یک فایل خطرناک، دستکاری در رجیستری ویندوز و... . میتوانید قبل از انجام این قبیل از کار ها در ماشین مجازی، ابتدا یک اسنپ شات (Snapshot) تهیه کنید تا در صورت بروز مشکل، به قبل از بروز مشکل بازگردید.
به منظور تهیه ی اسنپ شات در پنجره اصلی ویرچوال باکس بر روی گزینه ی Machine و سپس “Take Snapshot” کلیک کنید. هم اکنون یک نام نیز برای اسنپ شات در نظر بگیرید و نهایتا OK را کلیک کنید تا ذخیره شود.
برای تهیه ی Snapshot تنها از یک ماشین مجازی، بر روی آن کلیک کنید تا هایلایت شود و سپس گزینه ی “Snapshots” را کلیک کنید. هم اکنون آیکن دوربین را که ظاهر میشود کلیک کنید. میتوانید یک نام نیز برای اسنپ شات در نظر بگیرید.

پس از تهیه اسنپ شات، میتوانید آن را در هر زمان استفاده کنید و ماشین مجازی را به زمان تهیه اسنپ شات بازگردانید. هر زمان که خواستید از اسنپ شات استفاده کنید در منوی اصلی برنامه ویرچوال باکس بر روی ماشین مجازی کلیک کنید تا هایلایت شود و سپس بر روی Snapshots کلیک کنید و نهایتا اسنپ شاتی که تهیه کرده بودید را انتخاب کنید و گزینه ی “Restore” را کلیک کنید.
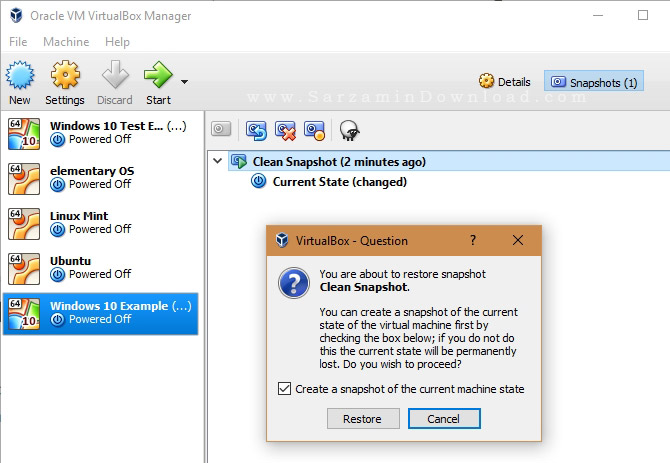
اشتراک گذاری پوشه ها و کلیپ برد بین ماشین های مجازی و سیستم عامل اصلی
میتوانید فایل ها و اطلاعات را بین سیستم عامل اصلی و ماشین های مجازی تان اشتراک گذاری کنید. برای انجام این کار در یک ماشین مجازی گزینه ی “Settings” را کلیک کنید و سپس به بخش “General” بروید و نهایتا وارد تب “Advanced” شوید.
در این بخش دو گزینه میبینید که یکی “Shared Clipboard” و دومی “Drag’n’Drop” است. اولی برای کپی کردن چیزی در سیستم عامل اصلی و پیست کردن آن در ماشین مجازی و یا بالعکس، و دومی برای انتقال فایل های به ماشین مجازی با استفاده از قابلیت “Drag & Drop” و یا همان با موس کشیدن است.
هر دوی این گزینه ها را در حالت “BiDirectional” قرار دهید.
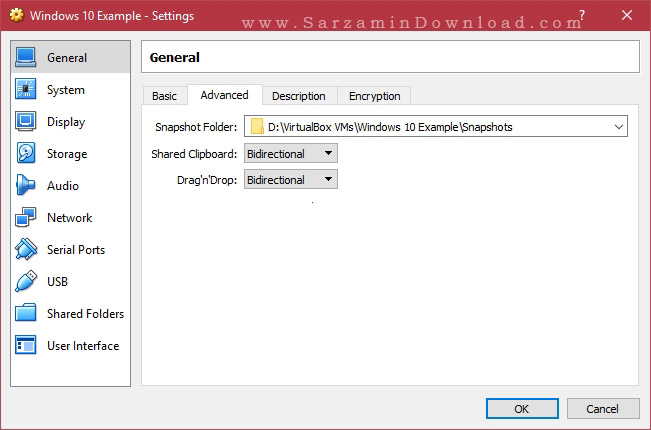
ویرایش بخش هایی از ماشین های مجازی
بر روی یک ماشین مجازی کلیک کنید و گزینه ی Settings را انتخاب کنید تا وارد تنظیمات آن شوید. برای مثال در تب System میتوانید میزان بیشتر و یا کمتری از رم سیستم را به ماشین مجازی اختصاص دهید و یا تعداد بیشتری از هسته های پردازنده سیستم را به آن اختصاص دهید.

در بخش “User Interface” میتوان تنظیمات مربوط به رابط کاربری را مشاهده کرد. برای مثال میتوانید تعیین کنید که چه گزینه هایی در منوی ماشین مجازی ظاهر شوند.
جمع بندی
هم اکنون که اطلاعات کاملی راجع به نرم افزار VirtualBox و نحوه کار کردن با آن دارید، شروع به نصب آن در سیستم و ساخت ماشین های مجازی کنید! ماشین های مجازی بسیار پرکاربرد و مفید هستند و بالاخره روزی میرسد که به درد کاربر بخورند. اینکه چگونه از ماشین های مجازی استفاده کنید، بستگی به میزان خلاقیت شما دارد.
![]()
موفق باشید.
![]()
این مطلب مربوط به موضوع آموزش نصب لینوکس در ماشین مجازی میباشد.
آموزش نصب لینوکس Ubuntu در شبیه ساز VMware

VMware یک برنامه بسیار مفید و پرکاربرد است که برای شما ویژگی جالبی فراهم میکند، و آن نصب کردن چندین سیستم عامل بر روی آن است. در واقع این نرم افزار یک کامپیوتر مجازی در ویندوز شما ایجاد میکند که میتوانید هر سیستم عاملی را در آن نصب کنید.
Ubuntu نیز یک سیستم عامل رایگان بر پایه لینوکس است که شما می توانید به راحتی از آن استفاده کنید.
اگر نمیخواهید اوبونتو سیستم عامل اصلی شما باشد، و در عین حال میخواهید کار با آن را تجربه کنید، بهترین کار این است که اوبونتو را در شبیه ساز VMware نصب کنید.
مرحله اول: باید ابتدا نرم افزار VMware را دانلود کنید. به این بخش مراجعه کنید:

مرحله دوم: نسخه های متفاوتی از برنامه Vmware Workstation وجود دارد که با توجه به کامپیوترخود می توانید آن را دانلود کنید.

مرحله سوم: اگر VMware را دانلود کردید می توانید آن را بر روی کامپیوتر خود نصب کنید. بر روی آن دوبار کلیک کنید و به نصب آن بپردازید.
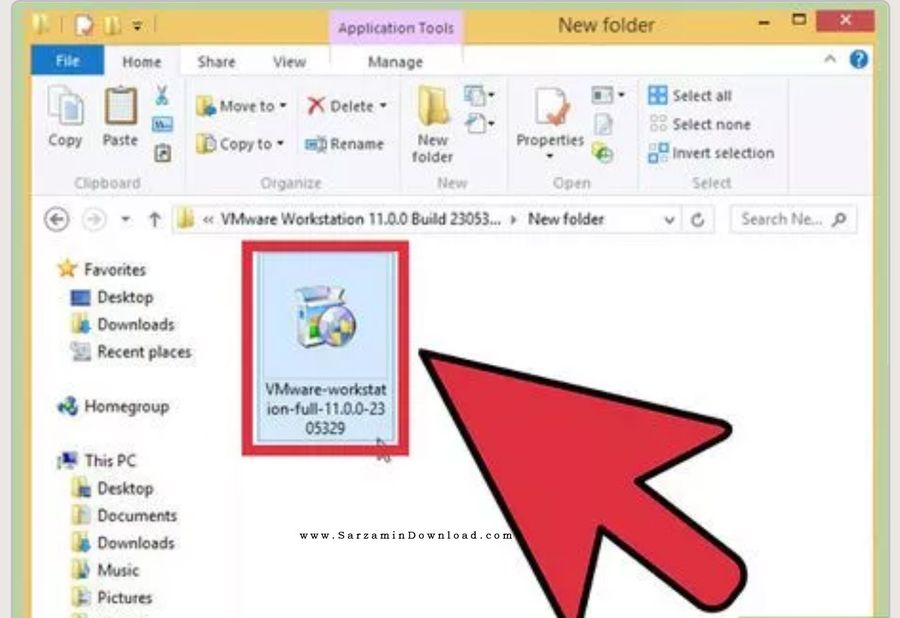
مرحله چهارم: گزینه Next را بزنید و نصب آن را آغاز کنید.

مرحله پنجم: گزینه Next را همینطور بزنید تا به این صفحه برسید. این صفحه نشان دهنده این است که این برنامه در حال نصب است.

مرحله ششم: پس از پایان یافتن نصب آن بر روی Finish بزنید.

مرحله هفتم: بعد از آن بر روی آیکونی با نام VMware Workstation دوبار کلیک کنید.
پس از طی مسیر File --> New --> Virtual Machine یک صفحه ای برای شما باز می شود سپس گزینه Typical را انتخاب کنید و Next را بزنید.
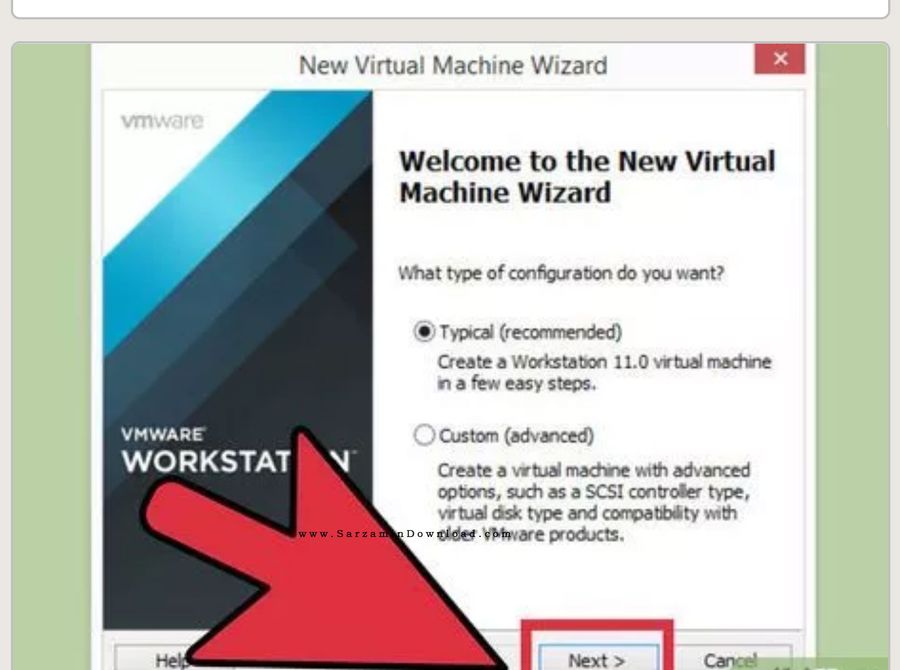
مرحله هشتم: اکنون به DVD یا فایل ISO لینوکس اوبونتو نیاز دارید.
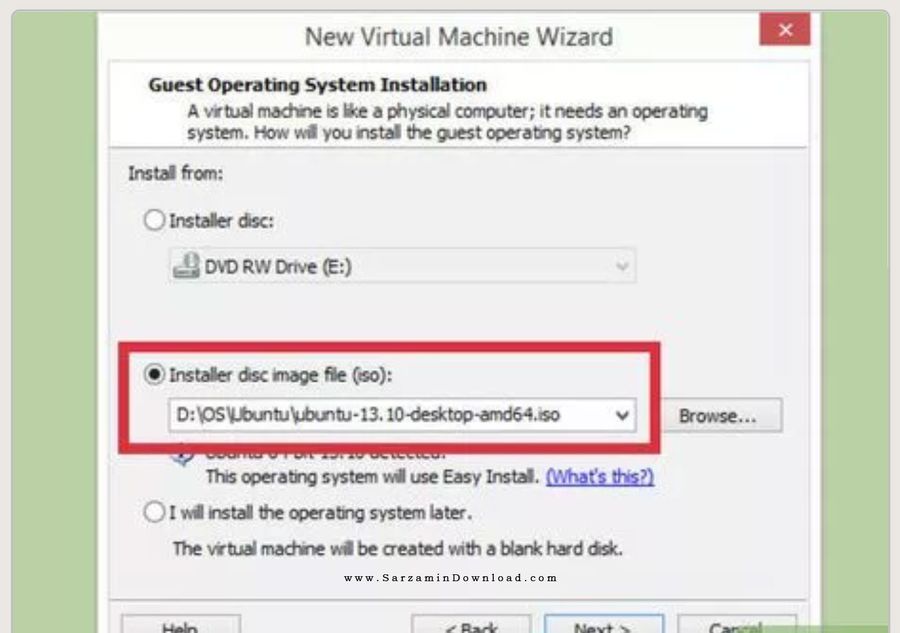
مرحله نهم: در این مرحله می بینید که Ubuntu ذخیره شده، سپس Next را بزنید.

مرحله دهم: در مرحله بعدی شما می توانید اندازه حافظه مورد نیاز را تغییر دهید و بعد از آن گزینه Store virtual disk as a single file را انتخاب کنید و Next را بزنید.

مرحله یازدهم: درخواست پسورد و یوزر نیم می شود.
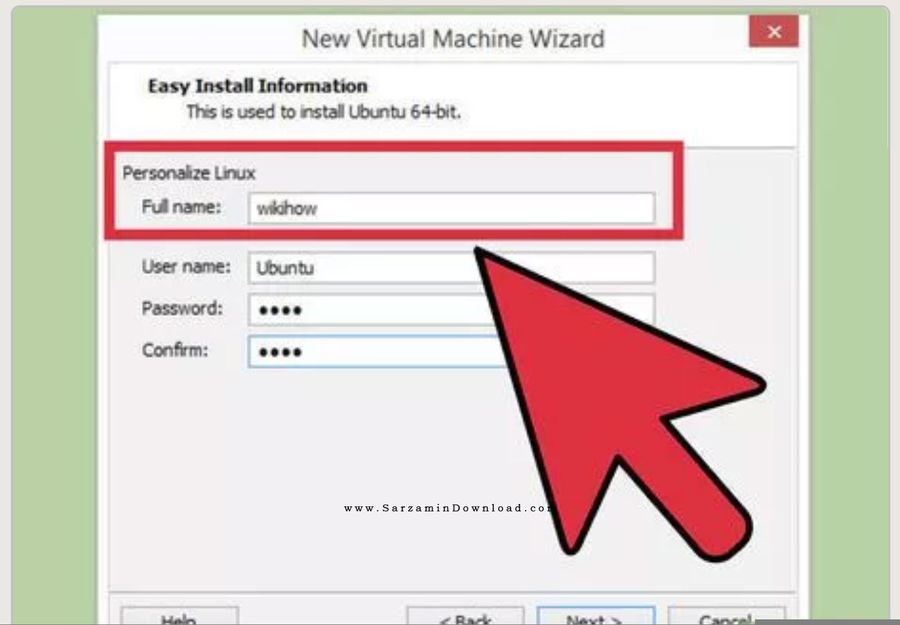
مرحله دوازدهم: به زدن Next ادامه دهید تا این تصویر را مشاهده کنید.
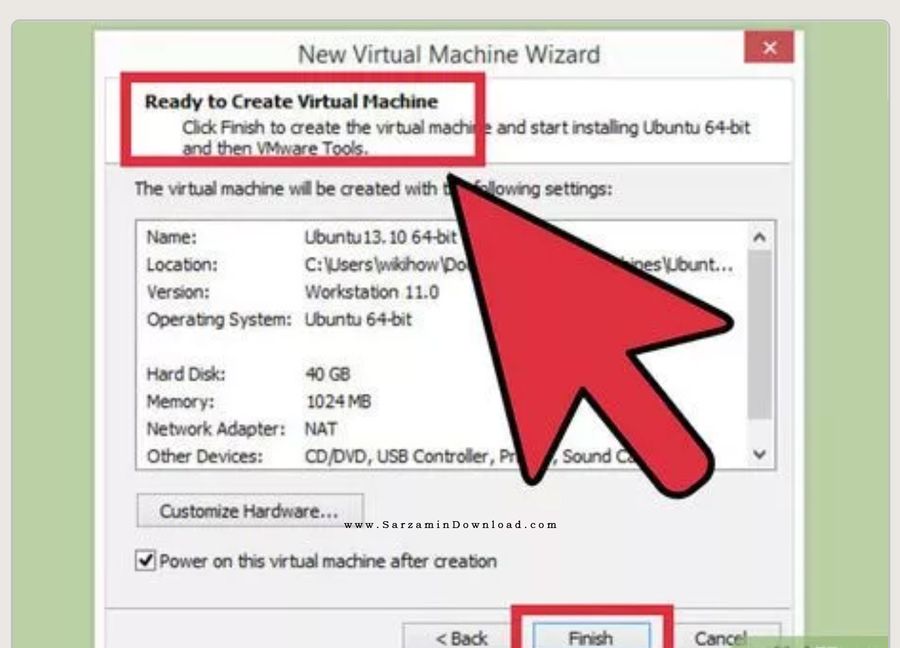
مرحله سیزدهم: گزینه پایان را بزنید تا یک VMware Workstation جدید برای شما ساخته شود.

مرحله چهاردهم: پس از آن به صورت اتوماتیک یک صفحه بوت می شود و شما می توانید به راحتی Ubuntu را نصب کنید.
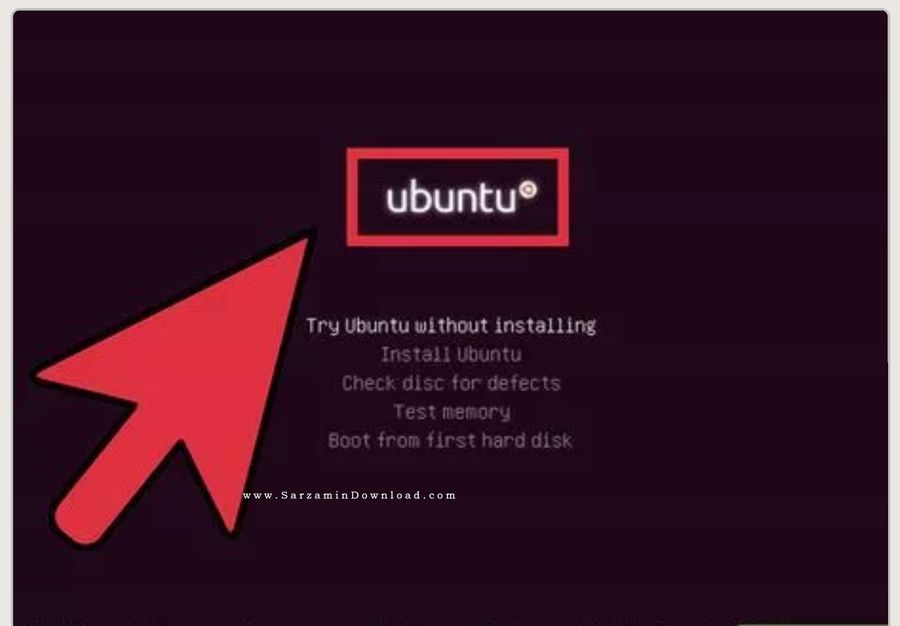
مرحله پانزدهم: اگر این صفحه نصب برای شما باز شد Continue را بزنید و منتظر بمانید.
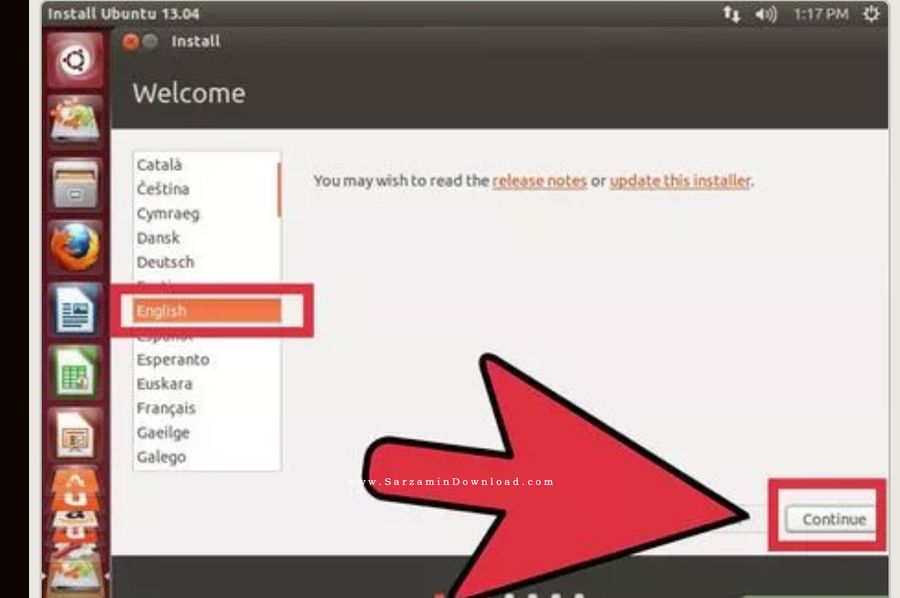
مرحله شانزدهم: پس از پایان نصب، پسورد و یوزری را که قبلا ساختید وارد کنید.
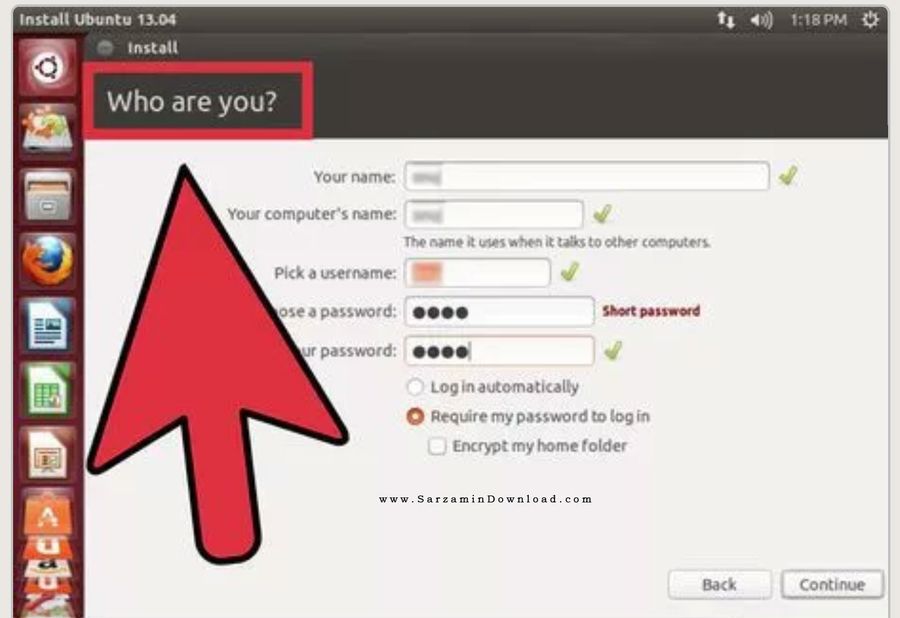
مرحله هفدهم: در نهایت شما سیستم عامل Ubuntu را نصب کردید.
این مطلب مربوط به موضوع آموزش نصب لینوکس در ماشین مجازی میباشد.
- ابتدا
- قبلی
- 1
- بعدی
- انتها (1)
تازه ترین مقالات
- نحوه افزایش حجم فضای آیکلود
- راهنمای خرید بلیط هواپیما تهران مشهد از قاصدک 24
- چگونه می توانیم از بروز عفونت چشم پیشگیری کنیم؟
- استفاده از ChatGPT به زبان فارسی ممکن شد
- 10 اپلیکیشن زبان انگلیسی برای تقویت لیسنینگ
- محبوب ترین بازی ها برای گوشی های اندروید سامسونگ و شیائومی کدام است؟
- اصلاح سریع و دقیق موی سر و ریش با ماشین اصلاح و ریش تراش Bomidi L1
- قیمت سوئیت اسکای هتل اسپیناس پالاس
- آیا موقعیت مکانی سرور اختصاصی مهم است؟ انتخاب آگاهانه سرو اختصاصی ایران و خارج
- چرا مجبور به خرید مجدد باتری لپ تاپ می شویم؟
 دانلود منیجر
دانلود منیجر  مرورگر اینترنت
مرورگر اینترنت ویندوز
ویندوز فشرده سازی
فشرده سازی پخش آهنگ
پخش آهنگ پخش فیلم
پخش فیلم آنتی ویروس
آنتی ویروس آفیس
آفیس ابزار CD و DVD
ابزار CD و DVD تلگرام ویندوز
تلگرام ویندوز فلش پلیر
فلش پلیر جاوا
جاوا دات نت فریم ورک
دات نت فریم ورک تقویم
تقویم نرم افزار اندروید
نرم افزار اندروید نرم افزار آیفون، iOS
نرم افزار آیفون، iOS