منوی سایت
جدیدترین دانلودها
- نرم افزار اشتراک گذاری اطلاعات ژندر (برای اندروید) - Xodo PDF Pro 9.1.0 Android
- نرم افزار بهینه سازی و افزایش سرعت کامپیوتر (برای ویندوز) - CCleaner Technician 6.23.11010 Windows
- مرورگر سریع واترفاکس (برای ویندوز) - Waterfox G6.0.12 Windows
- درایور کارت گرافیک nVIDIA GeForce برای تمام نسخه های ویندوز - nVIDIA GeForce Driver 552.22 Windows
- مرورگر گوگل کروم (برای ویندوز) - Google Chrome 124.0.6367.61 Windows
- نرم افزاراشتراک گذاری اطلاعات ژندر (برای اندروید) - Xender 14.1.0 Android
- نرم افزار تاکسی اینترنتی تپسی (برای اندروید) - TAP30 5.21.6 Android
- کیبورد حرفه ای (برای اندروید) - SwiftKey 9.10.34.22 Android
- بازی کلش آف کلنز (برای اندروید) - Clash of Clans 16.253.13 Android
- همراه بانک ملی ایران بام (برای اندروید) - Bank Meli Bam 4.9.1.308 Android
آموزش نصب لینوکس Ubunto
تازه های این بخش :
آموزش مقدماتی Ubunto

یکی از ساده ترین نسخه های لینوکس مخصوصا برای کاربران جدید، نسخه اوبونتو (Ubuntu) است. لینوکس اوبونتو در واقع نسخه ای بهینه شده از لینوکس Debian است که بیشتر بر روی ظاهر و قابلیت های دسکتاپ آن کار شده است تا برای کاربران جدید مطلوب تر باشد.
نسخه جدید لینوکس اوبونتو، با مجموعه ای از نرم افزارهای کاربردی ارائه شده است. نرم افزارهایی برای مرور اینترنت، پخش فیلم و موسیقی، ویرایش عکس، و بسیاری از نرم افزارهای دیگر به صورت پیش فرض در آن قرار دارند تا به محض نصب و بدون نیاز به هیچ برنامه جانبی بتوانید اکثر کارهای مورد نیاز خود را با آن انجام دهید.
در ادامه با برخی از ویژگی های این سیستم عامل آشنا خواهیم شد. با سرزمین دانلود همراه باشید.
آموزش نصب سیستم عامل Ubunto
توجه: در صورتی که مایلید ویندوز اوبونتو در کنار ویندوز فعلی شما نصب گردد، مراحل 1 الی 3 را انجام دهید. در غیر این صورت از مرحله 4 آموزش را دنبال نمایید.
1. در محیط ویندوز فعلی خود، بر روی منوی Start راست کلیک کرده و گزینه Command Prompt Admin را انتخاب نمایید.

2. در صفحه CMD عبارت diskmgmt.msc را تایپ کرده و کلید enter را بفشارید. در صفحه باز شده بر روی درایو C راست کلیک کرده و عبارت Shrink Volume را انتخاب نمایید.
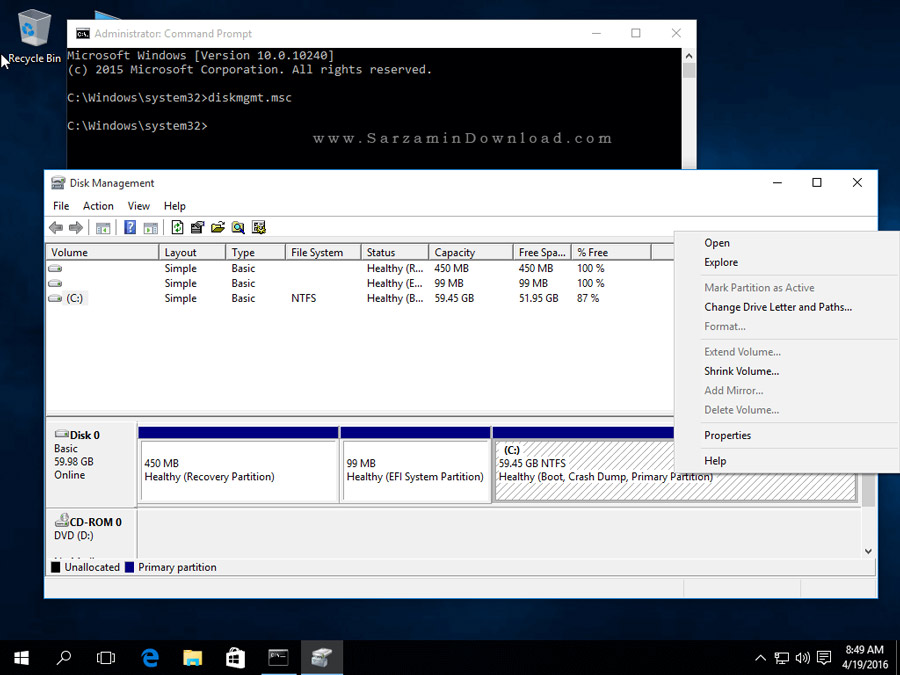
3. در پنجره باز شده، مقدار حجم مورد نیاز جهت اختصاص به سیستم عامل لینوکس را انتخاب نمایید. (حدودا 10 الی 20 گیگ کافی می باشد) و در ادامه بر روی Shrink کلیک نمایید.
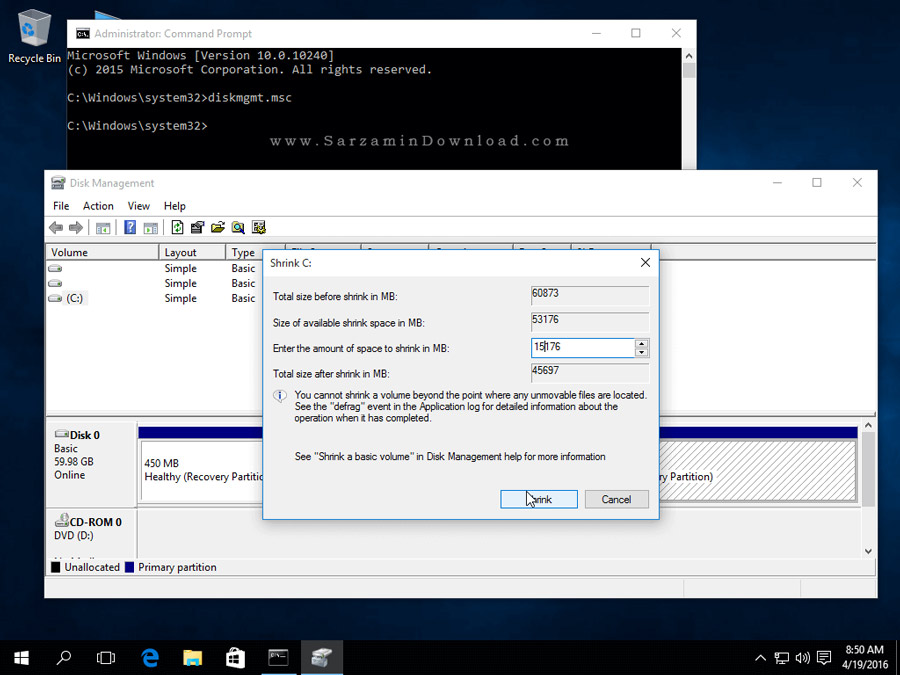
4. پس از انجام مراحل بالا، سیستم خود را ری استارت کرده و سیستم عامل ubunto را بوت نمایید. پنجره ای مانند شکل زیر به نمایش درخواهد آمد، بر روی Install Ubunto کلیک کنید.
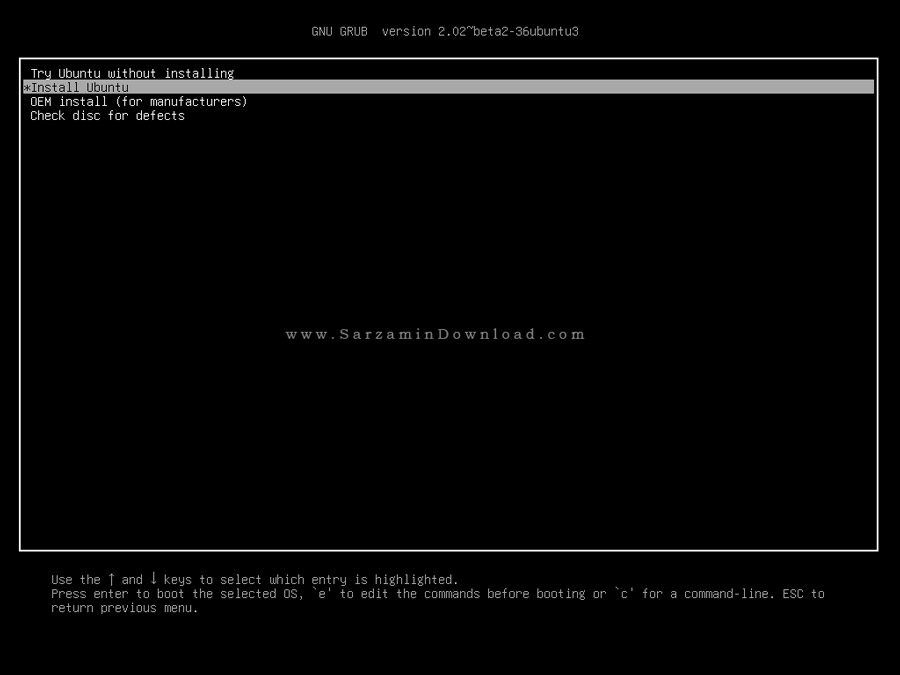
5. در صفحه مربوط به نصب، بر روی دومین گزینه کلیک کرده و زبان مورد نظر خود را انتخاب کنید و در نهایت بر روی Continue کلیک نمایید.
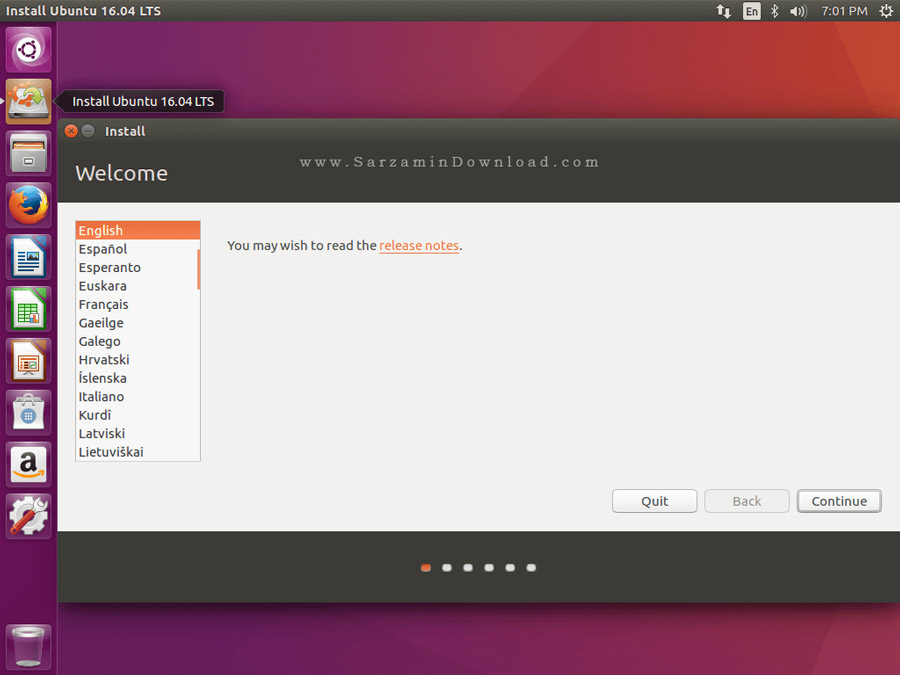
6. در پنجره بعدی، تیک هر دو عبارت را برداشته و بر روی Continue کلیک کنید.
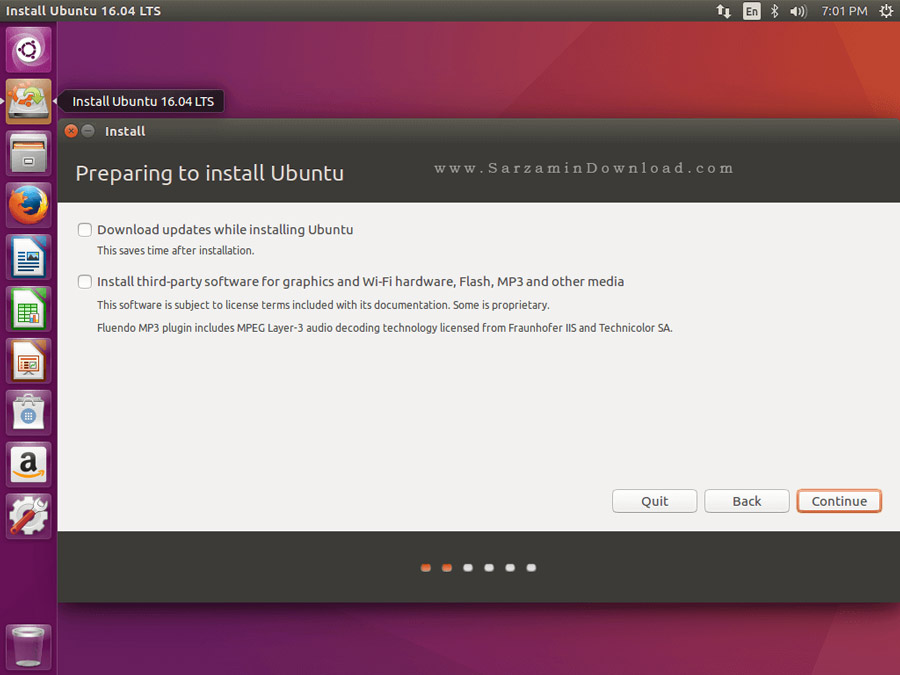
در ادامه بر روی کزینه Something Else کلیک کرده و به مرحله بعد بروید. توجه داشته باشید با انتخاب گزینه Erase Disk and install Ubunto تمام فایل های درون سیستم شما پاک شده، و اوبونتو جایگزین آن می شود.

7. پس از انتخاب پارتیشن و حجم مورد نظر خود بر روی گزینه Continue کلیک کنید.


8. در مرحله بعد، موقعیت مکانی خود را انتخاب کرده و بر روی Continue کلیک نمایید.

9. در نهایت با انتخاب یک نام کاربری و رمز عبور و کلیک بر روی Continue فرآیند نصب را آغاز نمایید.
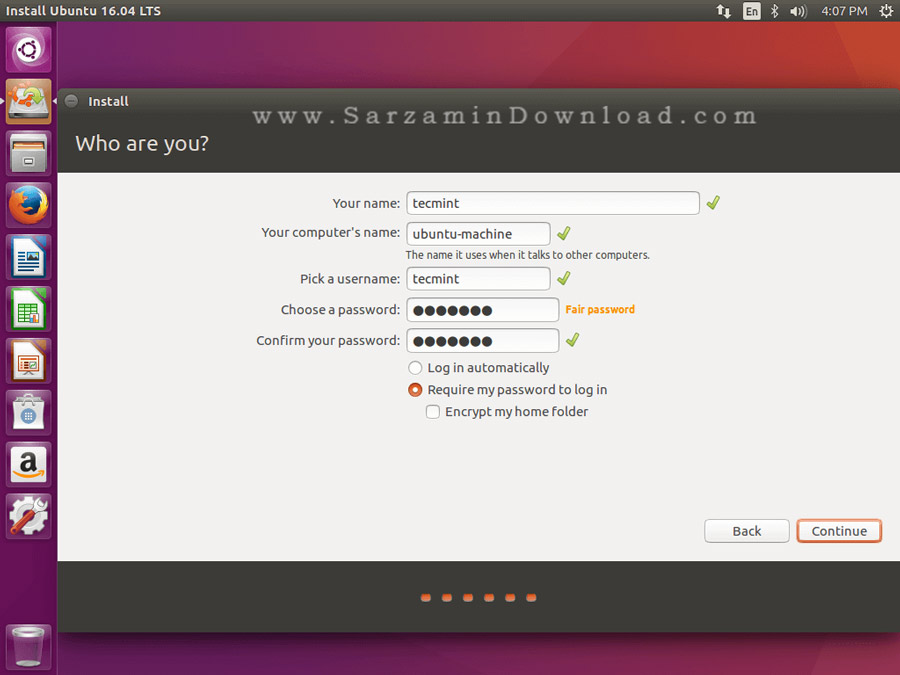

10. پس از نصب و ری استارت با صفحه ورود مواجه خواهید شد. رمزعبور خود را تایپ کرده و وارد دنیای لینوکس شوید!

انتقال منو به حالت افقی
در صورتی که مایلید مانند سیستم عامل های ویندوزی منو و لانچر خود را به شکل افقی در بیاورید مراحل زیر را دنبال کنید:
1. با فشردن کلیدهای Ctrl + Alt + T وارد ترمینال شوید.
2. سپس عبارت زیر را به صورت کامل تایپ نمایید:
gsettings set com.canonical.Unity.Launcher launcher-position Bottom
و درصورتی که می خواهید لانجر را به شکل اولیه در بیاورید عبارت زیر را در ترمینال تایپ نمایید:
gsettings set com.canonical.Unity.Launcher launcher-position Left
آشنایی با ترمینال در اوبونتو
خط فرمان درون سیستم عامل لینوکس را ترمینال می گویند. در واقع محیط آن دقیقا مانند CMD در ویندوز بوده که فعالیت های بسیاری در آن می توان انجام داد. در ادامه با برخی از مهم ترین دستوران ترمینال آشنا می شویم.
grep pattern files: جستجوی عبارت در فایل مورد نظر
ifconfig: نمایش لیست آی پی تمامی دستگاههای متصل (وایرلس، کارت شبکه، شبکههای ویپیان و...)
ping host: گرفتن پینگ از هاست مورد نظر
whois domain: گرفتن اطلاعات دامنه (مالک دامنه، آیپی، دیاناس سرور و...)
adduser accountname: ساخت یک کاربر جدید در سیستم لینوکس خود
passwd accountname: تغییر گذرواژه (password) کاربر مورد نظر
w: کاربران جاری که از سیستم استفاده میکنند را همراه با توضیحاتی درباره استفاده آنها نشان میدهد
cat /proc/cpuinfo: نمایش اطلاعات پردازنده (CPU)
cat /proc/meminfo: نمایش اطلاعات حافظه اصلی (RAM)
آموزش شخصی سازی و یا غیرفعال سازی منوی بالایی (Global Menu) در لینوکس
1. بر روی Control Gear کلیک کرده و وارد بخش System Setting شوید.
2. بر روی Appearance کلیک کرده و وارد آن شوید.
3. در ادامه با انتخاب کزینه In the window's title bar می توانید منوی بالایی اوبونتو را تغییر و یا حذف نمایید.
در این مقاله با آموزش نصب اوبنتو و برخی از ویژگی های پایه آن آشنا شدیم. در مقالات بعدی به آموزش های دیگر می پردازیم. با ما همراه باشید.
این مطلب مربوط به موضوع آموزش نصب لینوکس Ubunto میباشد.
- ابتدا
- قبلی
- 1
- بعدی
- انتها (1)
تازه ترین مقالات
- نحوه افزایش حجم فضای آیکلود
- راهنمای خرید بلیط هواپیما تهران مشهد از قاصدک 24
- چگونه می توانیم از بروز عفونت چشم پیشگیری کنیم؟
- استفاده از ChatGPT به زبان فارسی ممکن شد
- 10 اپلیکیشن زبان انگلیسی برای تقویت لیسنینگ
- محبوب ترین بازی ها برای گوشی های اندروید سامسونگ و شیائومی کدام است؟
- اصلاح سریع و دقیق موی سر و ریش با ماشین اصلاح و ریش تراش Bomidi L1
- قیمت سوئیت اسکای هتل اسپیناس پالاس
- آیا موقعیت مکانی سرور اختصاصی مهم است؟ انتخاب آگاهانه سرو اختصاصی ایران و خارج
- چرا مجبور به خرید مجدد باتری لپ تاپ می شویم؟
 دانلود منیجر
دانلود منیجر  مرورگر اینترنت
مرورگر اینترنت ویندوز
ویندوز فشرده سازی
فشرده سازی پخش آهنگ
پخش آهنگ پخش فیلم
پخش فیلم آنتی ویروس
آنتی ویروس آفیس
آفیس ابزار CD و DVD
ابزار CD و DVD تلگرام ویندوز
تلگرام ویندوز فلش پلیر
فلش پلیر جاوا
جاوا دات نت فریم ورک
دات نت فریم ورک تقویم
تقویم نرم افزار اندروید
نرم افزار اندروید نرم افزار آیفون، iOS
نرم افزار آیفون، iOS