منوی سایت
جدیدترین دانلودها
- نرم افزار نقشه گوگل (برای اندروید) - Google Maps 11.125.0102 Android
- نرم افزار بهینه سازی عمیق موبایل (برای اندروید) CCleaner 24.08.0 Android
- نرم افزار بهینهسازی و افزایش سرعت کامپیوتر (برای ویندوز) - Wise Care 365 Pro 6.6.7.637 Windows
- نرم افزار مدیریت فایروال ویندوز - Windows Firewall Control 6.11.0.0 Windows
- مرورگر فایرفاکس (برای ویندوز) - Firefox 125.0.2 Windows
- نرم افزار اینترنت دانلود منیجر (برای ویندوز) - Internet Download Manager 6.42 Build 8 Windows
- نرم افزار عکس برداری از دسکتاپ (برای ویندوز) - HyperSnap 9.5.0 Windows
- نرم افزار بهینه سازی ویندوز - Glary Utilities Pro 6.9.0.13 Windows
- نرم افزار ضد بدافزار (برای ویندوز) - Glary Malware Hunter Pro 1.183.0.804 Windows
- نرمافزار ویرایش، افکتگذاری، آنالیز و میکس فایلهای صوتی (برای ویندوز) - Audacity 3.5.0 Windows
آموزش نصب سیستم عامل Mac OS در کامپیوتر
تازه های این بخش :

برای دانلود آخرین ورژن VMware از طریق این لینک اقدام نمایید.


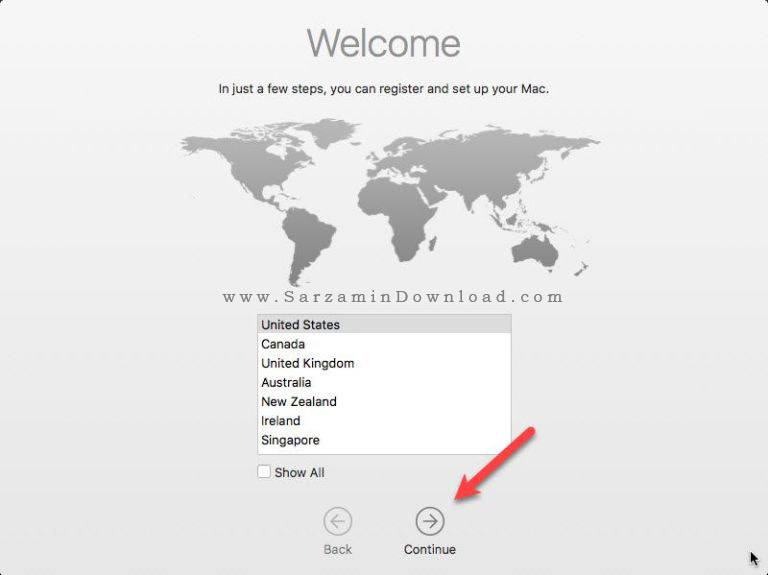

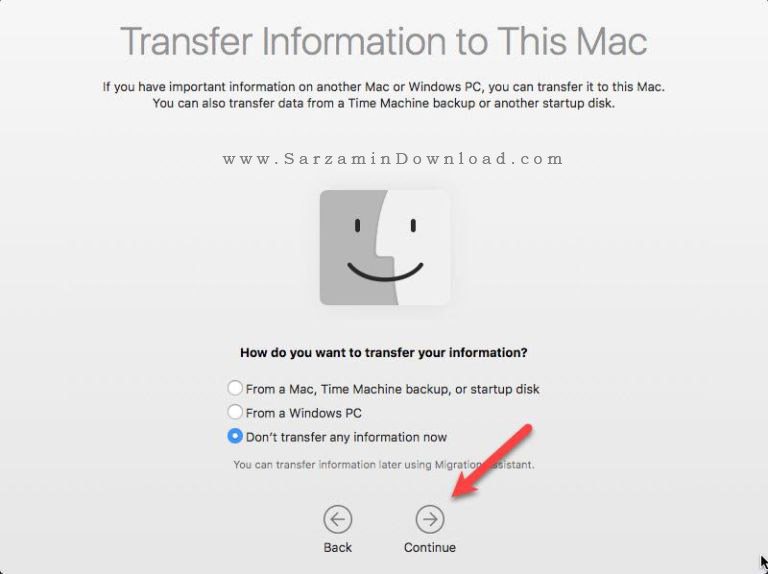



این مطلب مربوط به موضوع آموزش نصب سیستم عامل Mac OS در کامپیوتر میباشد.

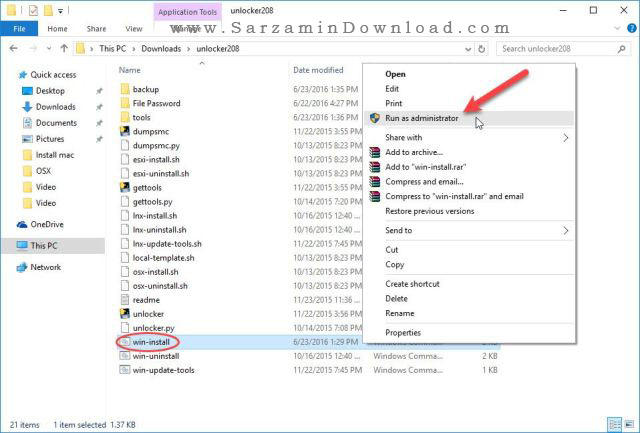


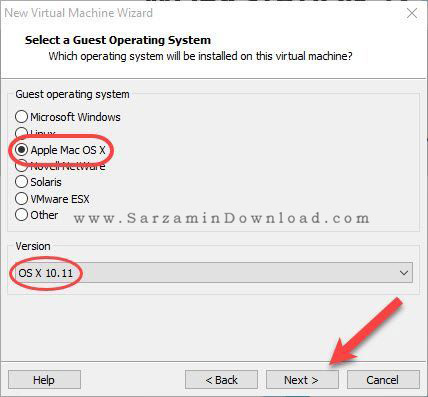

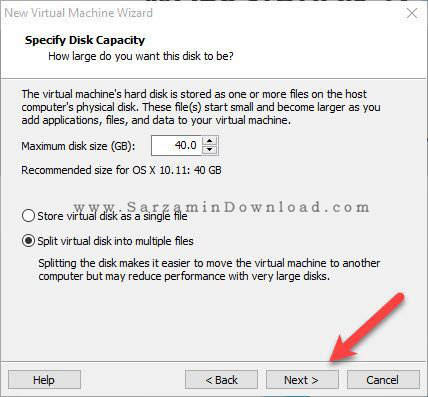


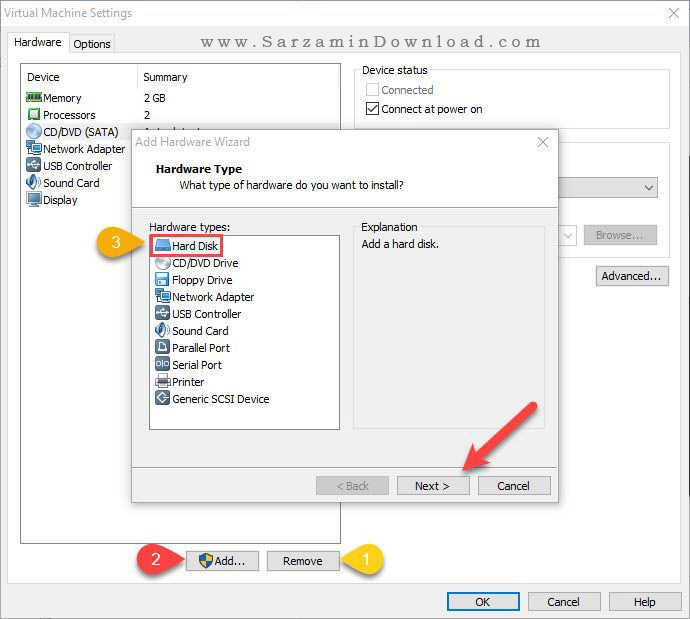
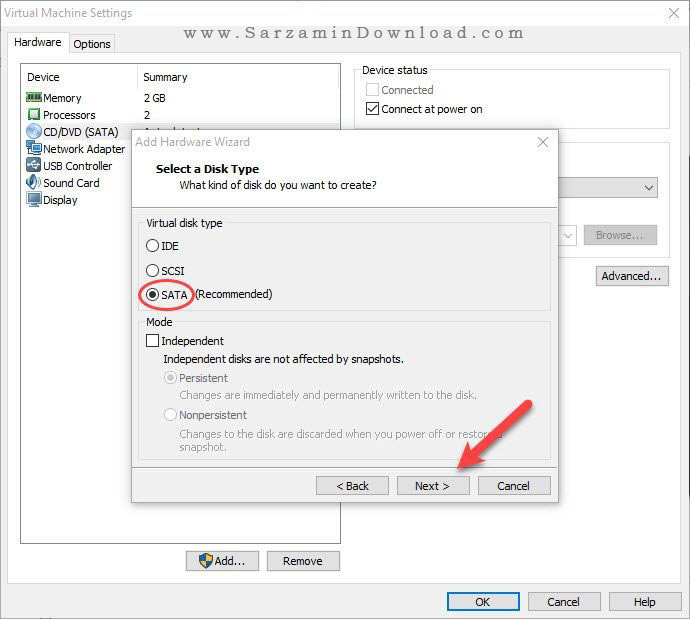


این مطلب مربوط به موضوع آموزش نصب سیستم عامل Mac OS در کامپیوتر میباشد.
آموزش نصب سیستم عامل Mac OS X El Capitan را بر روی VMware

هم اکنون با توجه به پیشرفت هایی که هر روزه اپل برای بهبود سیستم عامل های خود انجام می دهد، استفاده Mac OS X El Capitan آسان و قابل ملاحظه است. این سیستم عامل به تازگی به صورت عمومی عرضه شده است. این آموزش خیلی واضح است و به شما نحوه نصب Mac OS X El Capitan را بر روی کامپیوتر را نشان می دهیم.
هر چند که نصب Mac OS X El Capitan بر روی سخت افزاری غیر از اپل سخت است، ولی با این آموزش شما می توانید به راحتی این کار را انجام دهید. برای این کار شما می توانید از VMware Player استفاده کنید. البته از VMware Workstation نیز می توانید استفاده کنید.
VMware چیست و چه استفاده ای از آن می شود؟
اساسا VMware برنامه ای است که به کاربر این اجازه را می دهد تا سیستم عامل X را در یک محیط شبیه سازی شده نصب و اجرا کند. همین امر باعث می شود تا برنامه VMware Player مناسبترین برنامه برای این هدف باشد.
آپدیت ها
در VMware Player همانند VMware Workstation، به راحتی می توان El Capitan به وجود آمده بر روی این ماشین های شبیه سازی شده ویندوز و کامپیوتر را ارتقا دهید. علاوه بر این ویندوز 10 می تواند از جدیدترین نسخه El Capitan 10.11.4 به کمک VMware Player یا Workstation میزبانی کند.
برای توسعه دهندگان نرم افزار، استفاده از سیستم عامل X El Capitan بر روی VMware یک مزیت اضافه به شما ارائه می دهد. بدست آوردن مهارت هایی بر روی Xcode و استفاده از ویژگی های جدیدی که از این سیستم عامل پشتیبانی می کند و از همه مهم تر نصب برنامه ها در Mac OS X El Capitan که برروی VMware قرار دارد، به سادگی نصب میشود.
اجرا کردن Mac OS X El Capitan بر روی VMware ممکن است شما را خسته کند. ولی پس از اجرای آن بر روی VMware می توانید از مزایای خوبی بهره ببرید. اگر این کار را با دقت انجام دهید به مشکل خاصی بر نخواهید خورد.
مراحل نصب سیستم عامل X 10.11 El Capitan بر روی VMware
قدم اول: دانلود کردن X 10.11 El Capitan Retail Image و در آوردن آن از حالت فشرده
شما می توانید از نرم افزار Winrar استفاده کنید. بر روی قسمت اول راست کلیک کنید و گزینه Extract Here را انتخاب کنید.

قدم دوم: پچ کردن VMware توسط Unlocker
فایل unlock all را باز کنید و بر روی install.cmd کلیک راست کنید و گزینه Run as Administrator را انتخاب کنید.

هنگامی که پچ کردن VMware Player یا VMware Workstation با موفقیت به پایان رسید، در قسمت Guest operating system سیستم عامل مک را انتخاب کنید:

قدم سوم: ساختن یک Virtual Machine جدید
VMware Player یا Workstation را باز کنید و گزینه Create new virtual mahine را انتخاب کنید.

نام و مکانی را که می خواهید این ماشین ساخته شده در آنجا قرار گیرد مشخص کنید.

قدم چهارم: ویرایش کردن Virtual Machine
بر روی Edit Virtual Machine Setting کلیک کنید و (Harddisk (Sata را انتخاب کنید و سپس بر روی Remove بزنید.

روی Add کلیک کنید و Sata را به عنوان Disk خود اتنخاب کنید سپس گزینه Use an Existing Virtual Disk را انتخاب کنید و مکانی را که برای ماشین خود انتخاب کرده بودید را مشخص کنید و Open را بزنید.

شما می توانید رم خود را از 2.56GB به 4GB و پردازشگر خود را از 2 به 4 هسته تغییر دهید.

قدم پنجم: ویرایش VMX
بر روی VMX کلیک راست کنید. سپس برای باز کردن آن از Notepad استفاده کنید.

کد smc.version = "0" را در آنجا Paste کنید.

قدم ششم: اکنون می توانید سیستم عامل Mac OS X El Capitan را بر روی VMware اجرا کنید.

شما با استفاده از این آموزش می توانید به راحتی این نصب را انجام دهید. فقط به دقت نیاز دارد تا بتوانید بدون هیچ مشکلی این فرآیند را به پایان ببرید.
این مطلب مربوط به موضوع آموزش نصب سیستم عامل Mac OS در کامپیوتر میباشد.
تازه ترین مقالات
- خرید جم فری فایر کمتر از یک ثانیه با گیمو گیفت!
- نحوه افزایش حجم فضای آیکلود
- راهنمای خرید بلیط هواپیما تهران مشهد از قاصدک 24
- چگونه می توانیم از بروز عفونت چشم پیشگیری کنیم؟
- استفاده از ChatGPT به زبان فارسی ممکن شد
- 10 اپلیکیشن زبان انگلیسی برای تقویت لیسنینگ
- محبوب ترین بازی ها برای گوشی های اندروید سامسونگ و شیائومی کدام است؟
- اصلاح سریع و دقیق موی سر و ریش با ماشین اصلاح و ریش تراش Bomidi L1
- قیمت سوئیت اسکای هتل اسپیناس پالاس
- آیا موقعیت مکانی سرور اختصاصی مهم است؟ انتخاب آگاهانه سرو اختصاصی ایران و خارج
 دانلود منیجر
دانلود منیجر  مرورگر اینترنت
مرورگر اینترنت ویندوز
ویندوز فشرده سازی
فشرده سازی پخش آهنگ
پخش آهنگ پخش فیلم
پخش فیلم آنتی ویروس
آنتی ویروس آفیس
آفیس ابزار CD و DVD
ابزار CD و DVD تلگرام ویندوز
تلگرام ویندوز فلش پلیر
فلش پلیر جاوا
جاوا دات نت فریم ورک
دات نت فریم ورک تقویم
تقویم نرم افزار اندروید
نرم افزار اندروید نرم افزار آیفون، iOS
نرم افزار آیفون، iOS