منوی سایت
جدیدترین دانلودها
- نرم افزار نقشه گوگل (برای اندروید) - Google Maps 11.125.0102 Android
- نرم افزار بهینه سازی عمیق موبایل (برای اندروید) CCleaner 24.08.0 Android
- نرم افزار بهینهسازی و افزایش سرعت کامپیوتر (برای ویندوز) - Wise Care 365 Pro 6.6.7.637 Windows
- نرم افزار مدیریت فایروال ویندوز - Windows Firewall Control 6.11.0.0 Windows
- مرورگر فایرفاکس (برای ویندوز) - Firefox 125.0.2 Windows
- نرم افزار اینترنت دانلود منیجر (برای ویندوز) - Internet Download Manager 6.42 Build 8 Windows
- نرم افزار عکس برداری از دسکتاپ (برای ویندوز) - HyperSnap 9.5.0 Windows
- نرم افزار بهینه سازی ویندوز - Glary Utilities Pro 6.9.0.13 Windows
- نرم افزار ضد بدافزار (برای ویندوز) - Glary Malware Hunter Pro 1.183.0.804 Windows
- نرمافزار ویرایش، افکتگذاری، آنالیز و میکس فایلهای صوتی (برای ویندوز) - Audacity 3.5.0 Windows
آموزش نصب درایور
تازه های این بخش :









![]()
![]()
این مطلب مربوط به موضوع آموزش نصب درایور میباشد.
آموزش اتصال و راه اندازی پرینتر در ویندوز

اتصال پرینتر در ویندوز به صورت Plug-And-Play نیست و شما باید برای اتصال پرینتر درایور های مختلفی نصب کنید. شاید روش اتصال و راه اندازی پرینتر در ویندوز را بلد نباشید.
در این مطلب آموزش اتصال و راه اندازی پرینتر در ویندوز را برای شما آماده کرده ایم.
پرینتر را با کابل به کامپیوتر وصل کنید و آن را روشن کنید.
به صفحه Devices screen ویندوز بروید (میتوانید در کنترل پنل جستجو کنید)
همچنین برای دیدن این صفحه کلید Windows Key را به همراه C بفشارید، با این کار منوی charms بالا میاید، سپس در قسمت پایین سمت راست روی گزینه Change PC Settings بروید و گزینه Settings را کلیک کنید.
روی تب Devices کلیک کنید و لیست را چک کنید تا ببینید پرینتر شما نصب شده است یا خیر.
اگر نیست، گزینه Add a device را کلیک کنید و صبر کنید تا ویندوز پرینتر را تشخیص دهد.
وقتی پرینتر تشخیص داده شود، ویندوز پروسه نصب و راه اندازی آن را به طور خودکار انجام می دهد.
اگر پرینتر هنوز هم پیدا نشد، روی گزینه Not finding what you are looking for کلیک کنید.
این گزینه صفحه پشتیبانی و راهنمای ویندوز را باز می کند.
این صفحه دلایل مختلفی را برای این مسئله که ویندوز نمیتواند پرینتر را تشخیص دهد بیان میکند، ولی اگر پرینتر خود را به طور دستی تنظیم کرده اید، پس باید بهAdvance setup سر بزنید.
در این مرحله ویندوز باید پرینتر را شناسایی کند، پس آن را انتخاب کنید.
در پرینتر درایوری که نصب شده، گزینه ای وجود دارد که از شما برای پیش فرض کردن پرینتر مورد نظرتان سوال میکند. (البته احتمالا شما هم مثل خیلی از ما فقط یک پرینتر دارید)
پرینتر شما باید نصب شده باشد، ولی برای اطمینان به صفحه Devices page برگردید و لیست را چک کنید تا ببینید نام پرینتر را میبینید یا خیر.
این مطلب مربوط به موضوع آموزش نصب درایور میباشد.
آموزش نرم افزار درایور پک سولوشن

ممکن است بعد از نصب ویندوز جدید یک یا چند سخت افزار سیستم دچار مشکل شود و ویندوز آنها را به درستی شناسایی نکند. برای حل این مشکل میتوانید به سایت سازنده سخت افزار مراجعه کرده و با توجه به مدل سخت افزار خود نسخه مناسب با سیستم را دانلود و نصب نمایید. شاید این روش برای همه مناسب نباشد در این صورت میتوانید از نرم افزار DriverPack Solution استفاده کنید.
در ادامه مطلب روش کار با نرم افزار درایور پک سولوشن را آموزش خواهیم داد.
ابتدا نرم افزار را از لینک انتهای مطلب دانلود کرده و نصب نمایید.
سپس با صفحه ای مواجه میشوید که درایور های سیستم را شناسایی کرده و آنهایی که نیاز به آپدیت شدن دارند و یا درایور نصب نشده است را نمایش داده و میتوانید آپدیت و یا نصب کنید.
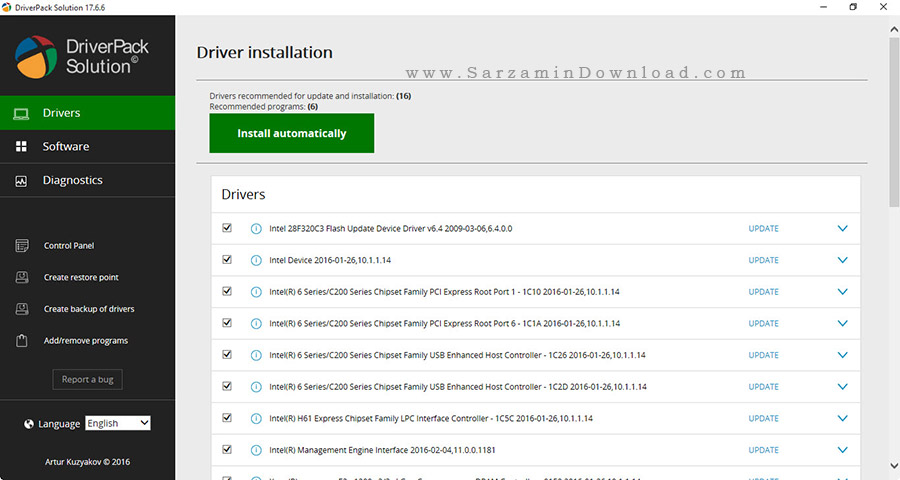
کافیست از لیست نمایش داده شده درایور های مورد نظر خود را انتخاب کنید و دکمه Install Automatically را بزنید تا به صورت خودکار نصب شوند.
![]() دانلود نرم افزار درایور پک سولوشن
دانلود نرم افزار درایور پک سولوشن
این مطلب مربوط به موضوع آموزش نصب درایور میباشد.
تازه ترین مقالات
- خرید جم فری فایر کمتر از یک ثانیه با گیمو گیفت!
- نحوه افزایش حجم فضای آیکلود
- راهنمای خرید بلیط هواپیما تهران مشهد از قاصدک 24
- چگونه می توانیم از بروز عفونت چشم پیشگیری کنیم؟
- استفاده از ChatGPT به زبان فارسی ممکن شد
- 10 اپلیکیشن زبان انگلیسی برای تقویت لیسنینگ
- محبوب ترین بازی ها برای گوشی های اندروید سامسونگ و شیائومی کدام است؟
- اصلاح سریع و دقیق موی سر و ریش با ماشین اصلاح و ریش تراش Bomidi L1
- قیمت سوئیت اسکای هتل اسپیناس پالاس
- آیا موقعیت مکانی سرور اختصاصی مهم است؟ انتخاب آگاهانه سرو اختصاصی ایران و خارج
 دانلود منیجر
دانلود منیجر  مرورگر اینترنت
مرورگر اینترنت ویندوز
ویندوز فشرده سازی
فشرده سازی پخش آهنگ
پخش آهنگ پخش فیلم
پخش فیلم آنتی ویروس
آنتی ویروس آفیس
آفیس ابزار CD و DVD
ابزار CD و DVD تلگرام ویندوز
تلگرام ویندوز فلش پلیر
فلش پلیر جاوا
جاوا دات نت فریم ورک
دات نت فریم ورک تقویم
تقویم نرم افزار اندروید
نرم افزار اندروید نرم افزار آیفون، iOS
نرم افزار آیفون، iOS