منوی سایت
جدیدترین دانلودها
- نرم افزار نقشه گوگل (برای اندروید) - Google Maps 11.125.0102 Android
- نرم افزار بهینه سازی عمیق موبایل (برای اندروید) CCleaner 24.08.0 Android
- نرم افزار بهینهسازی و افزایش سرعت کامپیوتر (برای ویندوز) - Wise Care 365 Pro 6.6.7.637 Windows
- نرم افزار مدیریت فایروال ویندوز - Windows Firewall Control 6.11.0.0 Windows
- مرورگر فایرفاکس (برای ویندوز) - Firefox 125.0.2 Windows
- نرم افزار اینترنت دانلود منیجر (برای ویندوز) - Internet Download Manager 6.42 Build 8 Windows
- نرم افزار عکس برداری از دسکتاپ (برای ویندوز) - HyperSnap 9.5.0 Windows
- نرم افزار بهینه سازی ویندوز - Glary Utilities Pro 6.9.0.13 Windows
- نرم افزار ضد بدافزار (برای ویندوز) - Glary Malware Hunter Pro 1.183.0.804 Windows
- نرمافزار ویرایش، افکتگذاری، آنالیز و میکس فایلهای صوتی (برای ویندوز) - Audacity 3.5.0 Windows
آموزش نرم افزار فتوشاپ
تازه های این بخش :
آموزش فتوشاپ (قسمت ششم)
در درس قبلی با تعدادی از ابزار آشنا شدید در این قسمت با دیگر ابزار آشنا خواهید شد .
.jpg)
Type tool : به کمک این ابزار می توان در محیط نرم افزار بر روی تصویر یا صحنه هایی ایجاد می کنید کلماتی را بنویسید . برای شروع کار نوشتن ابتدا ابزار Type را فعال می نمایید و در هر نقطه از تصویر انتخابی کلیک کنید می بینید که خط چشمک نمایان می شود که معنی آن این است که شما می توانید در آن نقطه شروع نوشتن نمایید .
زمانی که این ابزار فعال می شود در Option Bar پارامترهای ظاهر می شود . اولین گزینه منوی کرکره ای Font می باشد به کمک این گزینه می توانید نوع Font خود را تعیین نمایید.
.jpg)
منوی بعدی تعیین می نماید که Font که ما انتخاب کردیم به صورت Bold باشد یعنی تو پر و محکم یا به صورتItalic باشد که منظورمان همان اریب می باشد .
قسمت بعدی گزینه Font size می باشد که تعیین کننده اندازه نوشته ها می باشد . که از شماره 6 – 72 وجود دارد البته اگر اندازه دلخواه شما در این اعداد یافت نشد می توانید خودعدد دلخواه را در جعبه بالا بنویسید .

در منوی کرکره ای بعدی شما میزان و نوع نوشته خود را تعیین می نمایید . به این صورت که حالات مختلف در این قسمت برای نرمی نوشته وجود دارد که هر کدام با اندکی تفاوت در مجموعه یک هدف را دنبال می کنند. بعد از این منو سه گزینه وجود دارد برای راست چین , چپ چین و وسط چین کردن حروف در تصاویر است که به ترتیب از چپ , چپ چین , وسط چین , راست چین قرار دارد .
Color text : به کمک این قسمت می توانید رنگ نوشته خود را تغییر دهید .
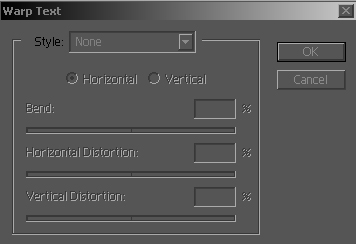
Warp text : به کمک این پنجره می توان به نوشته فرم هایی داد . که اشکال و حالات مختلف فرم ها را در خواهیم دید. برای انتخاب حالات مختلف به منوی کرکره ای Style مراجعه نمایید .
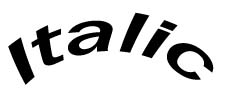
Arc : به کمک این گزینه می توانید قوس و کمان را به نوشته خود بدهید زمانی که این گزینه را انتخاب می نمایید پارامترهای زیر فعال می گردد این پارامترها در تمام حالات مختلف یکی می باشد در زیر آنها را توضیح خواهیم داد .
Horizontal و Vertical به کمک این دو کلید رادیویی می توانید تعیین نمایید که قوس به کدام جهت باشد به جهت افق یا عمود .

Bend : این پارامتر میزان خمیدگی و خم شدن نوشته را تعیین می نماید .
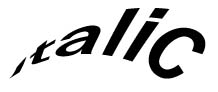
Horizontal Distortion : به کمک این گزینه می توانید (( راستای محور افق شی را لاغر و یا چاق کنید و فرم پرسپکتیو به آن بدهید .
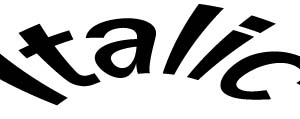
Vertical Distortion : به کمک این گزینه می توانید در راستای محور عمود شی را لاغر و یا چاق نمایید .
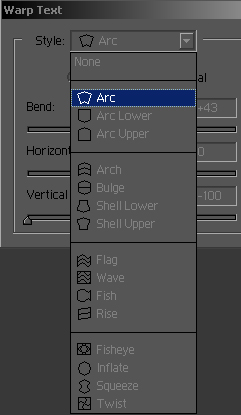
با باز کردن منوی Style می توانید حالات دیگر را مشاهده کنید البته در جلوی هر یک از حالات یک شکل که نماینده و نشان دهنده نوع فعالیت آن فرمان است قرار دارد و می توانید شما یک پیش نمایش از آن حالت را ببینید .

گزینه آخر در Option Bar گزینه Praaghraph و Caracter می باشد که به کمک این دو پانل می توانید میزان فاصله بین حروف میزان فاصله بین کلمات اندازه Font نوع زبان میزان نرمی Font رنگ پاراگراف گرفتن چپ چین راست چین وسط چین کردن و غیره … و به طور کلی تمام فعالیت هایی که تا حال برای نوشتن در محیط نرم افزار آموختید در اینجا گردآوری شده است .
زمانی که تمام تغییرات و تنظیمات را اعمال کردید به کمک Commit آن را می توانید ثابت نمایید و به کمک Discard تنظیمات را رد نمایید.
با راست کلیک کردن بر روی ابزار Type چند ابزار دیگر نمایان می شود.
Vertical Type : به وسیله این گزینه شما می توانید به صورت عمود بنویسید که پارامترهای آن به همان صورت Horizontal Type می باشد .
Horizontal Type mask : به وسیله این گزینه شما می توانید از یک رنگ به عنوان ماسک برای نوشته خود استفاده نمایید که به صورت پیش فرض قرمز می باشد یعنی نوشته شما در پیرامون خود رنگی را دارا می باشد و قسمت نوشته شده فاقد رنگ می باشد .
Vertical Type mask : این ابزار نیز مانند ابزار بالا عمل می کند با این تفاوت که در مسیر عمودی می نویسد.

برای تغییر رنگ ماسک مورد نظر به قسمت Edit in standard mode مراجعه می کنیم با دو بار کلیک کردن بر روی این قسمت یک پنجره با نام Quike mask باز می شود که تعیین کننده میزان غلظت رنگ نوع رنگ و نیز مدل ماسک است دو نوع مدل در اینجا وجود دارد .
1) maked Areas : به کمک این گزینه از ماسکی استفاده می شود که دارای رنگ پیرامون باشد .
2) Selected Areas : به کمک این گزینه دور نوشته ما یک کادر انتخابی ایجاد می شود
تا اینجا آموختید که چگونه در محیط نرم افزار فتوشاپ بنویسید و جلوهایی نیز به نوشته های خود
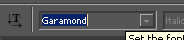
بدهید فقط یک مطلب می ماند که برای عوض کردن فونت خود در نرم افزار به صورت سریع چه باید کرد . بعد از نوشتن و تایید کردن نوشته خود بر روی منوی کرکره Font داخل Box name یک بار کلیک کنید و سپس دکمه میانی موس خود را بچرخانید خواهید دید که نوشته های شما به سرعت عوض می شوند .
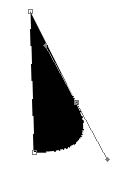
بعد از گزینه Type در جعبه ابزار نوبت به گزینه Pen می رسد که برای کشیدن خطوط آزاد و منحنی در تصویر است این گزینه بسیار برای کشیدن تصاویر و رنگ کردن یک نقطه بسیار کارامد می باشد .

با انتخاب این گزینه Ponter ماوس شکلش تغییر می کند . شما در هر جای تصویر که کلیک کنید یک نقطه ایجاد می شود . البته برای به نتیجه رسید بیش از دو نقطه در صحنه لازم می باشد با پیوند این نقاط یک سطح ایجاد می شود که دارای رنگ انتخابی است برای کشید خطوط منحنی باید کمی در صحنه درگ نمود یعنی بعد از کلیک دکمه ماوس را رها سازید و ماوس را حرکت دهید در این زمان دو دسته نمایان می شود که برای ویرایش زاویه منحنی هایی می باشد که در آینده تکمیل خواهد شد زمانی که بر این گزینه در جعبه ابزار کلیک می کنید پارامترهایی در Option Bar ظاهر می شوند که کم کم با آن آشنا خواهیم شد .
Snape layers : به وسیله این گزینه یک تصویر می توانید بسازید که دارای رنگ در محدوده انتخابی باشد . مثلا" می توانید یک Style برای آن انتخاب نمایید یا یک رنگ یا یک Pattern .
Path : به کمک این گزینه می توانید یک مسیر تعیین نمایید .
Pentool و FreeForm به کمک این دو گزینه می توانید از فرم های آزاد یا منحنی های دارای اهرم برای فعالیت خود استفاده نمایید و همچنین در سمت راست این دو گزینه اشکال مختلف را می توانید انتخاب نمایید .
Custom Snape : به کمک این گزینه می توانید از اشکال از پیش فرض نرم افزار استفاده نمایید زمانی که این گزینه فعال باشد با رفتن بر روی منوی Snape می توانید شکل مورد نظر خود را تعیین نمایید .
وقتی بر روی ابزار Pen در جعبه ابزار راست کلیک می کنید چند ابزار دیگر ظاهر می شود که در زیر آنها را توضیح خواهم داد :
FreeFrom Pentool : به کمک این ابزار می توان به صورت آزاد یک سطح را ایجاد نمود .
Add Anchor Point : به کمک این ابزار می توان یک نقطه به یک منحنی یا خط اضافه نمود نقاط برای ویرایش شکل سطح ایجاد شده می باشند .
Delete Anchor Point : به کمک این گزینه می توان نقاط بر روی خطوط یا منحنی ها را حذف نمود .
Convert Point tool : به کمک این ابزارمی توان نقاط را تبدیل نمود به این صورت که یک نقطه را به صورت ( Sharp ) تیز نماییم یا برای یک نقطه دسته هایی را بگذاریم تا یک منحنی را داشته باشیم .
در این قسمت با دو ابزار خیلی خیلی مهم آشنا شدید این دو ابزار از ابزارهای کلید در گرافیک و مخصوصا" گرافیک کامپیوتری می باشند.
● سایر مقالات مرتبط با این موضوع
این مطلب مربوط به موضوع آموزش نرم افزار فتوشاپ میباشد.
25 ترفند برای کاربران حرفه ای در فتوشاپ
کسانی که به گرافیک و نرم افزارهای آن علاقه دارند حتما نام فتوشاپ ، نرم افزار معروف Adobe را زیاد شنیده اند. شاید بسیاری این نرم افزار را بهترین برنامه برای اصلاح و تغییرات عکس های خود بدانند. پس دست به کار شوید و 25 نکته بسیار مفید درباره این نرم افزار را بیاموزید.
نکته 1 : چگونه یک قسمت از یک سند را که از چند لایه تشکیل شده کپی کنیم :
وقتی منطقه ای از یک سند را انتخاب کنید و برای انجام عمل کپی کلیدهای Ctrl+C را می فشارید آن منطقه تنها از لایه انتخابی کپی می شود . اما اگر شما بخواهید از تمام اجزای لایه ها در آن قسمت در یک لایه جدید کپی داشته باشید می توانید با افزودن کلید Shift به کلیدهای Ctrl+C این کار را انجام دهید .
نکته 2 : اسناد خود را در کنار هم مشاهده کنید :
در ابتدای تاریخ فتوشاپ ( زمان زندگی دایناسورها ) وقتی تعدادی سند را باز می کنید فتوشاپ آنها را به صورت جلوی هم نمایش می دهد . یعنی تصاویر یکی پس از دیگری در جلوی هم باز می شوند که این روش Cascading نام دارد . اما اگر بخواهید به طور مثال 4 تصویر باز شده خود را کنار هم قرار دهید کافیست از منوی Windows منوی Documents را باز کرده و گزینه Tile را انتخاب کنید .
نکته 3 : حالت ارائه طرح به مشتری در فتوشاپ :
زمان آن فرا رسیده که طرح نهایی خود را به مشتری نشان دهید اما دوست ندارید مشتری بداند که شما با فتوشاپ کار کرده اید . دلیل این امر این است که مشتری بلافاصله میگوید : (( با فتوشاپ کار می کنید ؟ همسایه من هم این برنامه را دارد )) و معنای این حرف این است که پس همسایه من هم می تواند این طرح را بدون صرف هزینه برایم انجام دهد . برای اینکه بتوانید از حالت ارائه تصویر در فتو بهره بگیرید می توانید کلید F را در صفحه کلید دو بار فشار داده و یک بار کلید Tab را بزنید . مشاهده می کنید که دور طرح را زمینه ای سیاه پوشانده و منوها حذف شده اند.
نکته 4 : رفت و آمد بین اسناد :
اگر با بیش از یک سند کار می کنید می توانید با فشردن کلیدهای Ctrl+Tab بین اسناد رفت و آمد کنید .
نکته 5 : مشاهده لایه فعال و مخفی کردن بقیه لایه ها :
اگر سند چند لایه ای دارید می توانید تنها لایه ای را که روی آن کار می کنید مشاهده کنید . این کار را می توانید با فشار کلید Alt و کلیک روی آیکن چشم در پالت Layers لایه مورد نظر انجام دهید . برای مشاهده مجدد تمامی لایه ها این کار را دوباره تکرار کنید .
نکته 6 : ایجاد انتخابهای دایره شکل :
زمانی که یک دایره رسم می کنید فتوشاپ دایره را به طور پیش فرض از نقطه ای که کلیک می کنید رسم می کند . شما می توانید با نگاه داشتن کلید Alt در زمان رسم دایره ، دایره را از مرکز رسم نمائید . اگر می خواهید دایره شما کاملا گرد باشد می توانید از کلید Shift استفاده کنید .
نکته 7 : حذف راهنماهای خط کشی :
اگر در طرحتان ده ها راهنما برای خط کشی دارید و اکنون قصد حذف کردن آنها را دارید لازم نیست آنها را یکی یکی به بیرون از محیط سند درگ کنید ، بلکه می توانید از منوی View گزینه Clear Guides را انتخاب کنید .
نکته 8 : تغییر تنظیمات Quick Mask :
اگر می خواهید رنگ قرمز در محیط Quick Mask محل انتخاب شما باشد یا اگر می خواهید از رنگ دیگری برای محیط Quick Mask استفاده کنید کافی است بر روی آیکنی که توسط آن وارد این محیط می شوید دابل کلیک کنید .
نکته 9 : حرکت لایه انتخابی در بین لایه ها :
با استفاده از کلید ]+Ctrl می توانید لایه انتخابی خود را به زیر لایه زیرین خود انتقال دهید و با کلید [+Ctrl می توانید لایه انتخابی را به بالای لایه های بالایی انتقال دهید .
نکته 10 : مخفی کردن حالت انتخاب :
برای این کار کافی است پس از انجام عمل انتخاب کلیدهای Ctrl+H را بفشارید . در این حالت انتخاب شما حذف نمی شود بلکه تنها از دید پنهان می گردد و با هر بار نگاه داشتن کلید موس بر روی آن یا درگ کردن آن دوباره ظاهر می گردد .
نکته 11 : خلاص شدن از پیکسل های لبه ای سیاه یا سفید :
اگر روی تصویری با ترکیبی از عکس های مختلف کار می کنید و تصویری را به آن اضافه می کنید که دارای زمینه سفید یا سیاه بوده است احتمالا لبه های آن دارای پیکسل های سفید یا سیاه است . برای خلاص شدن از این پیکسل ها از منوی Layer گزینه Matting و سپس بسته به رنگ مورد نظر یکی از گزینه های Remove White Matte یا Remove Black Matte را انتخاب کنید .
نکته 12 : RGB و CMYK را همزمان ببینید :
اگر در حال کار روی یک سند RGB هستید و می دانید که تصویر به منظور چاپ در آخر به حالت CMYK در خواهد آمد ، برای مشاهده تصویر نهایی در حالت CMYK و مقایسه آن با سند RGB فعلی می توانید از منوی Windows گزینه Document و سپس New Windows را انتخاب کنید . با این کار یک نمای دیگر از سند موجود باز می شود . به سند اصلی خود برگردید و به کار خود ادامه دهید . مشاهده می کنید که آنچه انجام می دهید روی سند CMYK شده نیز اعمال می شود .
نکته 13 : راهنما ی خط کشی را در محل دلخواه خود قرار دهید :
اگر محل دقیقی را که می خواهید خطوط راهنما را روی آنها قرار دهید می دانید می توانید با استفاده از منوی View و گزینه New Guide و وارد کردن محل قرارگیری آنها در کادر محاوره این خطوط را در محل دقیق خود قرار دهید .
نکته 14 : برگرداندن آخرین انتخاب :
اگر انتخابی انجام داده اید و سپس از انتخاب خارج شده اید و حال پس از انجام یک سری عملیات متوجه شده اید که به انتخاب خود نیاز دارید ، در صورتی که انتخاب دیگری پس از آن انجام نداده باشید می توانید با انتخاب Reselect از منوی Select آخرین انتخاب خود را ظاهر کنید .
نکته 15 : تولید کپی ها :
زمانی که دکمه یا زبانه یا هر چیز دیگری به وجود آوردید می توانید به سرعت آن را کپی کرده و به تعداد زیاد تکثیر کنید . ابتدا کلید Ctrl را نگه دارید و سپس روی لایه ای که می خواهید آن را کپی کنید کلیک نمائید . ( این کار انتخابی پیرامون هر آنچه در لایه است ایجاد می کند.) ، سپس Alt+Ctrl را نگه دارید و هر تعدادی که می خواهید درگ کنید .
نکته 16 : سریعترین راه از پیوند خارج کردن لایه ها :
اگر تعداد زیادی از لایه ها را به هم پیوند( Link ) کرده اید و می خواهید سریعا آنها را از حالت پیوند خارج کنید فقط کافی است کلید Alt را نگه دارید و مستقیما روی آیکن قلموی کوچک در دومین ستون کنار لایه فعال کلیک کنید . این کار بلافاصله تمام لایه های متصل شده به لایه مذبور را از حالت پیوند خارج می کند.
نکته 17 : برگشت به حالت های پیش فرض فتوشاپ :
احساس می کنید که می خواهید تمام تنظیمات فتوشاپ به حالتی که Adobe در ابتدا تنظیم کرده بود برگردد ؟ Shift+Alt+Ctrl را نگه دارید و سپس فتوشاپ را ببندید . یک کادر محاوره از شما می پرسد که آیا می خواهید تنظیمات فتوشاپ به صورت پیش فرض برگردد .
نکته 18 : چطور متن های کوچک خود را بسازیم تا در وب واضح باشند :
این امکان که Anti-Aliasing نام دارد در نوار Options ابزار تایپ قرار دارد که با دو عدد حرف a در کار یکدیگر نشان داده شده ست و حالت پیش فرض آن بر روی گزینه Sharp است . شما می توانید با تغییر این گزینه ها فونت کوچک خود را واضح تر کنید .
نکته 19 : ترسیم خطوط مستقیم :
اگر در ترسیم خطوط مستقیم با ابزارهای فتوشاپ مشکل دارید در هنگام رسم این خطوط کلید Shift را نگه دارید .
نکته 20 : خط راهنمای خط کشی را تغییر جهت بدهید :
اگر یک خط راهنمای خط کشی افقی دارید و می خواهید سریعا آن را تبدیل به یک خط راهنمای عمودی نمائید کافی است کلید Alt را نگه داشته و بر روی خط راهنما کلیک کنید .
نکته 21 : ایجاد لایه جدید در زیر لایه انتخابی :
کافی است هنگام کلید بر روی آیکن New Layer کلید Ctrl را نگه دارید .
نکته 22 : حذف لکه ها یا خراش های تصویر :
اگر تصویری دارید که سطح آن دارای لکه ، نقاط یا خراشهایی است یک ترفند کوچک برای حذف آنها وجود دارد . روی ابزار Blur کلیک کنید. در نوار Options میزان Opacity ابزار را روی 20 % تنظیم و حالت Blend را به Lighten تغییر دهید و شروع به نقاشی روی خراش ها کنید . پس از چند ضربه متوجه می شوید که خراش ها به تدریج ناپدید می شوند .
نکته 23 :ادغام لایه های مرئی در یک حرکت :
برای این کار کافی است کلید های Ctrl+Shift+E را همزمان فشار دهید .
نکته 24 : گردش روی تصویر :
در حالت Full Screen برای پرش به بالای تصویر کلید PageUp و برای پرش به پائین تصویر کلید PageDown را فشار دهید . برای پرش به سمت چپ تصویر کلید Ctrl+PageUP و برای پرش به سمت راست تصویر کلید Ctrl+PageDown را فشار دهید . برای پرش به گوشه بالای سمت چپ کلید Home و برای پرش به گوشه پائین سمت راست کلید End را فشار دهید .
نکته 25 : کنترل Tracking :
Tracking عبارت است از فضای بین یک گروه از حروف یا کلمات . برای تنگ کردن این فاصله به صورت بصری ( نه به صورت عددی ) یعنی حذف فاصله بین یک گروه از حروف ، ابزار Type را بردارید و متن را هایلایت کنید و سپس کلید جهت چپ + Alt را برای کم کردن فاصله و کلید جهت راست + Alt را برای اضافه کردن این فاصله فشار دهید .
این مطلب مربوط به موضوع آموزش نرم افزار فتوشاپ میباشد.
آموزش ترمیم تصویر در فتوشاپ
وقتی با نگارشهای پیشین فتوشاپ میخواستیم قسمتی از یک تصویر را بدون مشخص شدن بخش مورد نظر حذف کنیم، باید کلی زحمت میکشیدیم، انتخاب دقیقی میکردیم، برای محو شدن کنارهها Feather مناسبی اعمال میکردیم و سرانجام از بافت کناری بخش مورد نظر کپی برمیداشتیم و روی قسمت دلخواه قرار میدادیم تا ناحیه مربوط را از تصویر حذف کنیم.
برای کسانی که حوصله این همه کار را ندارند، فتوشاپ در نگارش CS5، یک فرمان جادوگری قرارداده که براحتی میتوان بهکمک آن قسمت آسیب دیده تصویر را ترمیم یا بخشی از تصویر را حذف و بافتهای کناری را جایگزین آن قسمت کرد. برای این کار کافی است تصویر مورد نظر خودتان را در فتوشاپ CS5 باز کرده، سپس از صفحه کلید دکمه J را فشار دهید تا ابزارSpot Healing Brush Tool انتخاب شود.
اکنون کافی است با قلمموی جادویی خودتان روی قسمت مورد نظر کلیک کنید تا قسمت آسیب دیده ترمیم شود.
برای تنظیم قلممو میتوانید پس از انتخاب این ابزار، راستکلیک کرده و با کمک گزینه Size اندازه قلممو و با گزینه Hardness مقدار سختی آنرا تنظیم کنید. فقط دقت کنید که اگر اندازه قلممو را خیلی زیاد در نظر بگیرید نتیجه چندان خوشآیندی بهدست نخواهد آمد.
این ویژگی جالب در نگارش جدید به فرمان Fill هم افزوده شده است. برای استفاده از این ویژگی در فرمان Fill کافی است قسمتی از تصویر که میخواهیم حذف یا ترمیم شود را انتخاب کرده (البته نیازی نیست در انتخاب دقت کنید، فقط کافی است محدودهای بزرگتر از آن قسمتی که میخواهید حذف شود را با یکی از ابزارهای انتخاب فتوشاپ مشخص کنید) و سپس از قسمت Edit گزینهFill یا (Shift+F5) را انتخاب کنید تا پنجره Fill ظاهر شود.

از پنجره باز شده بدون هیچ تغییر دکمه Ok را فشار دهید، فقط دقت کنید که در این پنجره در قسمت Use گزینه Content-Aware انتخاب شده باشد. مشاهده میکنید که قسمت انتخاب شده کاملا متناسب با بافت و رنگ بخشهای کناری آن پر شده و اثری از قسمت مورد نظر باقی نخواهد ماند.
ویژگی Content-Aware از نگارش11 با فرمان EditContent-Aware Scale به مجموعه فرمانهای فتوشاپ اضافه شده که به کمک آن امکان تغییر هوشمند ابعاد تصویر بدون تاثیر روی قسمتهای اصلی یا افراد موجود در تصویر فراهم شده است؛ یعنی میتوان با این فرمان ابعاد تصویر را بدون اینکه تاثیر مخربی روی بخشهای اصلی یا افراد موجود در تصویر بگذارد و تناسب آنها را بههم بزند کوچک یا بزرگ کرد.
این ویژگی در ورژن جدید فتوشاپ گستردهتر شده و در فرمانFill و ابزار Spot Healing Brush با گزینه Content-Aware برای پر کردن قسمت مورد نظر تصویر هماهنگ با بافتها و رنگهای کناره آن افزوده شده است. در واقع با انتخاب این گزینه در فرمانهای یاد شده، بافت قسمت دلخواه تصویر با بافتهای کناری آن بهصورت کاملا هوشمندانه یکی میشود. استفاده از این گزینه باعث افزایش کارایی و سرعت در رتوش تصویر، حذف قسمتهای آسیب دیده، ترمیم عکسهای قدیمی، حذف نوشتههای روی تصویر و... همراه با نتیجه عالی خواهد شد.
تفاوت این فرمان با فرامین Healing Brush و Patch Tool در هوشمند بودن کامل آن و یکی کردن بافت منطقه مورد نظر با مسیر بافتهای کناری بدون نیاز به مشخص کردن یک منبع (source) برای اعمال فرمان است بهصورتی که با استفاده درست از این گزینه، فتوشاپ بهصورت خودکار با محاسبه مسیر بافتهای کناری، آنها را در قسمت مورد نظر ادامه میدهد؛ بهطوری که در کمترین زمان ممکن اثری از بخش آسیب دیده باقی نخواهد ماند.
البته باید دقت کنیم که این فرمان در همه تصاویر قابل استفاده نبوده و در تصاویری که دارای بافتها و طرحهای خیلی متفاوت باشند یا محدوده انتخاب شده خیلی بزرگ باشد، ممکن است نامناسب عمل کند. برای بهدست آوردن نتیجه مطلوب در فرمان Fill میتوان بهجای انتخاب کامل محدوده مورد نظر و اعمال فرمان به کل محدوده بهصورت یکجا، با ابزار مارکی مستطیلی دو یا سه انتخاب افقی نازک در محدوده مورد نظر انجام داده و فرمان را روی هر انتخاب اعمال کرد. در بیشتر موارد نیز با اعمال مقداری (Feather (Shift+F6 به کنارههای انتخاب پس از تعیین، میتوان نتیجه بهتری به دست آورد.
این مطلب مربوط به موضوع آموزش نرم افزار فتوشاپ میباشد.
- ابتدا
- قبلی
- 1
- بعدی
- انتها (1)
تازه ترین مقالات
- خرید جم فری فایر کمتر از یک ثانیه با گیمو گیفت!
- نحوه افزایش حجم فضای آیکلود
- راهنمای خرید بلیط هواپیما تهران مشهد از قاصدک 24
- چگونه می توانیم از بروز عفونت چشم پیشگیری کنیم؟
- استفاده از ChatGPT به زبان فارسی ممکن شد
- 10 اپلیکیشن زبان انگلیسی برای تقویت لیسنینگ
- محبوب ترین بازی ها برای گوشی های اندروید سامسونگ و شیائومی کدام است؟
- اصلاح سریع و دقیق موی سر و ریش با ماشین اصلاح و ریش تراش Bomidi L1
- قیمت سوئیت اسکای هتل اسپیناس پالاس
- آیا موقعیت مکانی سرور اختصاصی مهم است؟ انتخاب آگاهانه سرو اختصاصی ایران و خارج
 دانلود منیجر
دانلود منیجر  مرورگر اینترنت
مرورگر اینترنت ویندوز
ویندوز فشرده سازی
فشرده سازی پخش آهنگ
پخش آهنگ پخش فیلم
پخش فیلم آنتی ویروس
آنتی ویروس آفیس
آفیس ابزار CD و DVD
ابزار CD و DVD تلگرام ویندوز
تلگرام ویندوز فلش پلیر
فلش پلیر جاوا
جاوا دات نت فریم ورک
دات نت فریم ورک تقویم
تقویم نرم افزار اندروید
نرم افزار اندروید نرم افزار آیفون، iOS
نرم افزار آیفون، iOS