منوی سایت
جدیدترین دانلودها
- نرم افزار نقشه گوگل (برای اندروید) - Google Maps 11.125.0102 Android
- نرم افزار بهینه سازی عمیق موبایل (برای اندروید) CCleaner 24.08.0 Android
- نرم افزار بهینهسازی و افزایش سرعت کامپیوتر (برای ویندوز) - Wise Care 365 Pro 6.6.7.637 Windows
- نرم افزار مدیریت فایروال ویندوز - Windows Firewall Control 6.11.0.0 Windows
- مرورگر فایرفاکس (برای ویندوز) - Firefox 125.0.2 Windows
- نرم افزار اینترنت دانلود منیجر (برای ویندوز) - Internet Download Manager 6.42 Build 8 Windows
- نرم افزار عکس برداری از دسکتاپ (برای ویندوز) - HyperSnap 9.5.0 Windows
- نرم افزار بهینه سازی ویندوز - Glary Utilities Pro 6.9.0.13 Windows
- نرم افزار ضد بدافزار (برای ویندوز) - Glary Malware Hunter Pro 1.183.0.804 Windows
- نرمافزار ویرایش، افکتگذاری، آنالیز و میکس فایلهای صوتی (برای ویندوز) - Audacity 3.5.0 Windows
آموزش نرم افزار Xara Web Designer
تازه های این بخش :
آموزش تصویری طراحی صفحات وب، با نرم افزار Xara Web Designer

نرم افزار Xara Web Designer یک نرم افزار حرفه ای برای طراحی صفحات وب می باشد. این نرم افزار با تمام ویژگی های خوبی که دارد از محیط ساده ای نیز برخوردار است که با چند بار استفاده از برنامه روش کار با آن را یاد می گیرید و ملکه ذهن شما می شود.
شما از طریق این نرم افزار میتوانید بدون دانش برنامه نویسی وب سایت خود را طراحی کنید. یکی از ویژگی های مهم این نرم افزار برای افراد مبتدی همین نیاز نداشتن به زبان برنامه نویسی می باشد.
نرم افزار Xara Web Designer دارای قالب های آماده ای نیز می باشد که شما میتوانید آن ها را شخصی سازی، و در سایت خود پیاده سازی کنید. این نرم افزار از قابلیت کشیدن و رها کردن نیز پشتیبانی میکند و شما نیازی نیست مکان دقیق هر تصویر را به صورت عدد وارد کند.
برنامه Xara Web Designer یکی از محبوب ترین نرم افزار ها میان کاربران جهانی می باشد که جای خود را میان کاربران حرفه ای اینترنت باز کرده است.
آموزش استفاده از نرم افزار:
پس از دانلود جدید ترین نسخه نرم افزار Xara Web Designer از انتهای صفحه، نرم افزار را نصب کنید و وارد آن شوید.
پس از ورود به نرم افزار Xara Web Designer با محیطی شبیه به تصویر زیر مواجه می شوید.

در بالا صفحه گزینه هایی وجود دارد که در حین طراحی بسیار مورد استفاده قرار می گیرد.
در بالا صفحه گزینه های مهم و اساسی قرار دارد که به ترتیب تمام آنها را توضیح داده ایم.
1. New : این گزینه جهت ساخت پروژه یا صفحه جدید می باشد.
2. Open : این گزینه جهت باز کردن یک پروژه از قبل ساخته شده می باشد.
3. Save : این گزینه برای ذخیره پروژه یا صفحه خود می باشد.
4. Copy : این گزینه برای کپی مورد انتخاب شده است. (میتواند عکس، متن، لینک و... باشد)
5. Past : این گزینه برای جایگذاری می باشد و هر چیزی که در کلیپ بورد کپی شده را در صفحه قرار می دهد.
6. Undo : این گزینه برای برگشتن به یک عملیات قبل تر می باشد.
7. Redo : این گزینه برای رفتن به عملیات بعد می باشد. (توجه : این گزینه در صورت بازگشت به یک عملیات قبل تر قابل انجام است.)
8. Size : در این قسمت میتوانید اندازه صفحه خود را تنظیم کنید.
9. Zoom : این گزینه برای بزرگنمایی و دقیق نگاه کردن به صفحه وب شما می باشد.
10. Link Properties : این گزینه برای پیوند دادن یک لینک به عکس یا متن است.
11. Website Properties : با این گزینه میتوانید مشخصات صفحه خود را مشاهده کنید.

در کنار صفحه قسمتی به نام Page & Layer Gallery وجود دارد که صفحات ساخته شده توسط شما را نشان می دهد. در بالا همین بخش چهار گزینه وجود دارد که با زدن گزینه New Page میتوانید یک صفحه جدید بسازید، همچنین با زدن گزینه Delete میتوانید صفحه انتخابی خود را پاک کنید. با زدن گزینه Duplicate میتوانید یک صفحه جدید همانند صفحه انتخابی بسازید.

در سمت راست محیط نرم افزار دو گزینه وجود دارد به نام های Local Designs Gallery و Bitmap Gallery که شما با انتخاب گزینه دوم میتوانید عکس های به کار رفته در سایت خود را مشاهده کنید.
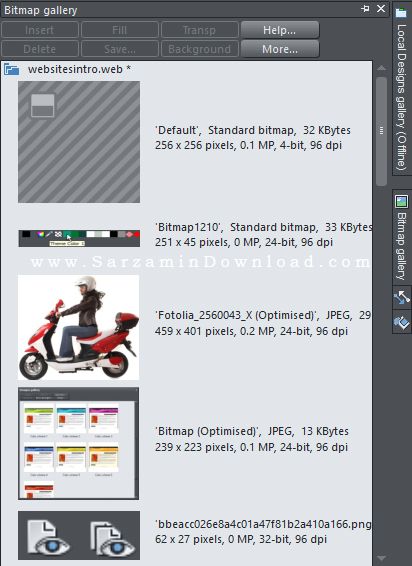
آموزش کار با سربرگ نرم افزار :
سربرگ نرم افزار شامل هشت بخش می باشد که ما در این آموزش 4 بخش اساسی آن را به شما آموزش می دهیم:
1. Help : شما با انتخاب گزینه Help در سربرگ می توانید روش کار با نرم افزار را یاد بگیرید. (توجه : در بخش Help آموزش ها با زبان انگلیسی نوشته شده است و از زبان فارسی پشتیبانی نمی کند.)
2. File : در سربرگ File فعالیت های مهمی صورت میگیرد که در زیر همین متن فعالیت هر گزینه نوشته شده است.
New : این گزینه برای ساخت یک پروژه جدید می باشد.
New From Content Catalog : در این قسمت میتوانید یک پروژه آماده را وارد نرم افزار کنید.
Open : اگر قبلا یک پروژه ناتمام داشته اید و آن را ذخیره کرده اید، میتوانید از این گزینه کمک بگیرید و آن را باز کنید. (CTRL + O)
Close : با زدن این گزینه پروژه شما بسته می شود. (CTRL + W)
Save: برای ذخیره پروژه خود بر روی این گزینه کلیک کنید و بعد نام پروژه خود را انتخاب کنید و OK را بزنید. (CRTL + S)
Save As : با انتخاب این گزینه میتوانید پروژه خود را در مکان معینی ذخیره کنید.
Import : با زدن این گزینه میتوانید یک تصویر یا کد HTML را وارد پروژه خود کنید. (CRTL + ALT + I)
Import From Website : یا این گزینه میتوانید آدرس سایت مورد نظر را وارد کنید و سپس OK را بزنید تا قالب سایت مورد نظر به پروژه شما اضافه شود. (CTRL + ALT + W)
Export : با انتخاب این گزینه، نرم افزار کد HTML قالب ضفحه شما را به صورت فایل ذخیره میکند. (SHIFT + CTRL + E)
Export JPEG : با زدن این گزینه، نرم افزار عکس صفحه شما را به صورت فرمت JPEG به شما می دهد.
Export PNG : این گزینه همانند گزینه Export JPEG عمل میکند با این تفاوت که این گزینه عکس را با فرمت PNG ذخیره می کند.
Preview Web Page : با انتخاب این گزینه میتوانید درباره صفحه خود اطلاعاتی کسب کنید. (SHIFT + F5)
Pblish Website : این گزینه برای عمومی کردن وب سایت خود می باشد. (برای استفاده از این گزینه باید در نرم افزار حساب کاربری داشته باشید.)
Page Option : این گزینه برای رفتن به تنطیمات صفحه می باشد.
Print : با زدن این گزینه، نرم افزار از صفحه ساخته شده پرینت می گیرد. (CTRL + p)
Exit : اگر این گزینه را بزنید نرم افزار بسته خواهد شد

3. Edit : در این بخش میتوانید تنظیمات مربوط به صفحه خود را مدیریت کنید. این بخش دارای 12 زیر مجموعه یا گزینه است که تعدادی از آن را در این آموزش توضیح داده ایم.
Undo : این گزینه برای بازگشت به یک عملیات قبل تر است.
Redo : این گزینه برای رفتن به یک عملیات بعد تر است. ( این گزینه در صورتی قابل استفاده است که از گزینه Undo استفاده کرده باشید.)
Cut page : این گزینه برای برش دادن صفحه شما می باشد.
Copy Page : با این گزینه میتوانید از صفحه خود یک کپی در کلیپ بورد بگیرید.
Past : با زدن این گزینه هر چیزی که در کلیپ بورد هست وارد صفحه شما می شود.
Delete Page : برای پاک کردن صفحه مورد نظر از این گزینه استفاده کنید.
Select All : برای انتخاب تمام صفحات بر روی این گزینه کلیک کنید.
Duplicate : این گزینه از صفحه شما یک کپی میگیرد و در همان جا جایگذاری می کند.
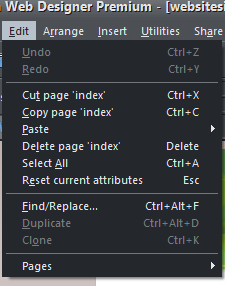
4. Insert : این بخش برای وارد کردن فایل ها از بیرون محیط نرم افزار به داخل محیط نرم افزار می باشد. از طریق این گزینه میتوانید فایل هایی همچون عکس، متن و غیره را وارد پروژه خود کنید.
در این بخش میتوانید با زدن گزینه Image تصویری وارد محیط ادیتور کنید و در صفحه خود آن را به کار بگیرید، با زدن گزینه Shape نیز میتوانید تصاویر از قبل ساخته شده توسط نرم افزار را وارد محیط ادیتور کنید.
با زدن گزینه Text Box میتوانید یک متن به صفحه خود اضافه کنید، که روال کار به این صورت است که بعد از زدن گزینه Text Box نوع نشان گر موس شما تغییر میکند و شما با کشیدن نشانگر موس روی صفحه باید یک کادر درست کنید و درون کادر متن خود را بنویسید.
با زدن گزینه New Page میتوانید یک صفحه جدید بسازید. این گزینه دارای نمونه هایی از صفحه نیز می باشد.
با انتخاب گزینه Table میتوانید میتوانید یک جدول در صفحه خود درست کنید. برای ساخت جدول پس از زدن گزینه Table پنلی برای شما باز می شود که از بین نمونه ها میتوانید یکی از آن ها را با دابل کلیک انتخاب کنید. (توجه : این کار باید به صورت آنلاین انجام شود و در نرم افزار رایگان نیست.)
شما با انتخاب گزینه Charts میتوانید یک نمودار درست کنید. برای ساخت نمودار اول روی گزینه Charts کلیک کنید و بعد از آن یک پنل باز می شود که از میان نمودار ها باید یکی را انتخاب کنید. (توجه : این کار باید به صورت آنلاین انجام شود و در نرم افزار رایگان نیست.)

آموزش کار با بخش تنظیمات:
برای رفتن به پنل تنظیمات، در سربرگ نرم افزار گزینه Utilities و بعد گزینه Option را انتخاب کنید تا پنل تنطیمات برای شما باز شود. در پنل تنطیمات تمام تنطیمات اساسی صفحه را میتوانید مدیریت کنید.
پنل تنطیمات دارای 6 قسمت میباشد که مهم ترین تنطیمات صفحه در این 6 قسمت گنجانده شده است.
در قسمت Page Size شما میتوانید اندازه صفحه خود را تعیین کنید، شما با تغییر اعدادی که در بخش های Width و Height هست میتوانید اندازه صفحه خود را تغییر دهید و یا با زدن تیک گزینه All Page In Website The Same Size این تنطیمات برای تمام صفحات اعمال می شود.
برای اینکه همیشه اندازه طول و عرض سایت یکی باشد باید از گزینه Lock Page Size استفاده کرد.

شما در بخش Backup میتوانید از اطلاعات ذخیره شده در نرم افزار یک پشتیبان بگیرید تا در صورت حذف نرم افزار اطلاعات شما باقی بماند.
در این بخش با تیک زدن گزینه Backup Open Documents Every 10 Min هر ده دقیقه به صورت خودکار از اطلاعات ذخیره شده پشتیبان می گیرد. شما میتوانید با تغییر دادن عدد 10 به اعداد دیگر زمان را بیشتر یا کمتر کنید.(مثال : اگر عدد 30 را انتخاب کنید هر نیم ساعت یکبار از اطلاعات پشتیبان می گیرد.)
برای تعیین محل بکاپ گیری روی گزینه Browse کلیک کنید.
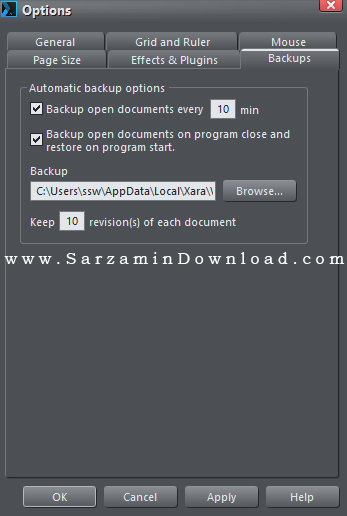
در بخش Mouse میتوانید تنطیمات مخصوص به موس را تغییر دهید.
در قسمت Left Mouse Button میتوانید تنطیم کنید که وقتی کاربر در سایت شما کلیک چپ را میزند چه اتفاقی رخ دهد. و در گزینه Right Mouse Button میتوانید تنطیم کنید که وقتی کاربر کلیک راست را میزند چه اتفاقی رخ دهد.
در قسمت آخر هم میتوانید اندازه نشان گر موس را در سایت تغییر دهید.
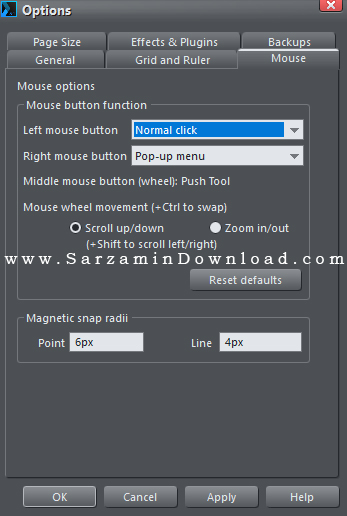
نتیجه گیری:
اگر به دنبال یک نرم افزار برای طراحی سایت خود هستید و برنامه نویسی نیز یاد نگرفته اید میتوانید از این نرم افزار کم نظیر و کاربردی استفاده کنید.
اگر سوالی یا مشکلی در مورد این نرم افزار داشتید از طریق بخش نظر با ما در ارتباط باشید.
![]() دانلود نرم افزار Xara Web Designer
دانلود نرم افزار Xara Web Designer
این مطلب مربوط به موضوع آموزش نرم افزار Xara Web Designer میباشد.
- ابتدا
- قبلی
- 1
- بعدی
- انتها (1)
تازه ترین مقالات
- خرید جم فری فایر کمتر از یک ثانیه با گیمو گیفت!
- نحوه افزایش حجم فضای آیکلود
- راهنمای خرید بلیط هواپیما تهران مشهد از قاصدک 24
- چگونه می توانیم از بروز عفونت چشم پیشگیری کنیم؟
- استفاده از ChatGPT به زبان فارسی ممکن شد
- 10 اپلیکیشن زبان انگلیسی برای تقویت لیسنینگ
- محبوب ترین بازی ها برای گوشی های اندروید سامسونگ و شیائومی کدام است؟
- اصلاح سریع و دقیق موی سر و ریش با ماشین اصلاح و ریش تراش Bomidi L1
- قیمت سوئیت اسکای هتل اسپیناس پالاس
- آیا موقعیت مکانی سرور اختصاصی مهم است؟ انتخاب آگاهانه سرو اختصاصی ایران و خارج
 دانلود منیجر
دانلود منیجر  مرورگر اینترنت
مرورگر اینترنت ویندوز
ویندوز فشرده سازی
فشرده سازی پخش آهنگ
پخش آهنگ پخش فیلم
پخش فیلم آنتی ویروس
آنتی ویروس آفیس
آفیس ابزار CD و DVD
ابزار CD و DVD تلگرام ویندوز
تلگرام ویندوز فلش پلیر
فلش پلیر جاوا
جاوا دات نت فریم ورک
دات نت فریم ورک تقویم
تقویم نرم افزار اندروید
نرم افزار اندروید نرم افزار آیفون، iOS
نرم افزار آیفون، iOS