منوی سایت
جدیدترین دانلودها
- بازی قلعه 2 + نسخه فارسی دارینوس (برای کامپیوتر) - Stronghold 2 PC Game
- نرم افزار لاکی پچر (برای اندروید) - Lucky Patcher 11.3.0 Android
- مرورگر مایکروسافت اج (برای ویندوز) - Microsoft Edge 124.0.2478.51 Windows
- بازی افسانههای قلعه + نسخه فارسی (برای کامپیوتر) - Stronghold Legends PC Game
- دفترچه راهنمای خودرو MVM 315 Plus
- دفترچه راهنمای خودرو MVM 110S
- نرم افزار مدیریت حرفه ای تماس ها (برای اندروید) - Truecaller 14.0.5 Android
- نرم افزار دیوار (برای اندروید) - Divar 11.11.1 Android
- نرم افزار مدیریت فایروال ویندوز - Windows Firewall Control 6.9.9.9 Windows
- نرم افزار بهینه سازی و افزایش سرعت CPU (برای ویندوز) - Process Lasso Pro 14.0.2.12 Windows
آموزش نرم افزار NetGuard اندروید
تازه های این بخش :
آموزش استفاده از فایروال NetGuard اندروید

NetGuard؛ نرمافزاری که میتواند دسترسی اپلیکیشنهای مختلف به اینترنت را قطع کرده و امنیت لازم برای گوشی شما را فراهم آورد. بعضی از کاربران از این نرمافزار برای جلوگیری کردن از مصرف بیهوده اینترنت توسط اپلیکیشنها و بعضی دیگر برای بالا بردن ضریب امنیتی گوشی خود استفاده میکنند. علت هر چه که باشد، میتوانید جدیدترین نسخه آن را از سرزمین دانلود دریافت کنید.
در این مقاله میخواهیم شما را با بخشها و ویژگیهای مختلف این نرمافزار آشنا کنیم. اگر مشتاق هستید، ما در این مقاله همراهی کنید!
شروع آموزش:
1. اولین چیزی که بعد از نصب و اجرای نرمافزار مشاهده خواهید کرد، صفحه زیر میباشد:

در این صفحه از شما درخواست میشود تا قوانین این نرمافزار را مشاهده کرده و در صورت پذیرفتن آن، دکمه "I Agree" را لمس کنید. برای استفاده از این نرمافزار، چارهای جز انتخاب این گزینه نخواهید داشت!
2. دکمه لغزندهای که در تصویر زیر نشان داده شده است، در واقع مهمترین بخش این نرمافزار است. چرا که با غیر فعال بودن آن، انگار که نرمافزار را نصب نکردهاید! چون نرمافزار به صورت غیر فعال عمل کرده و هیچ یک از ویژگیهای آن عمل نخواهد کرد. پس این دکمه را فعال کنید.
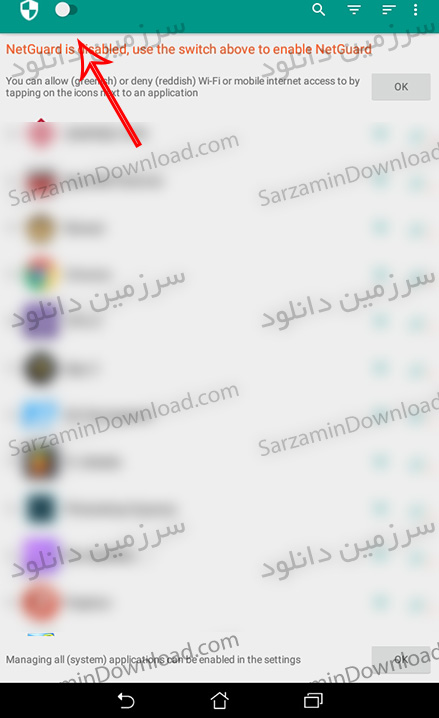
3. در گوشه سمت راست بالای صفحه، میتوانید چهار آیکون را مشاهده کنید. با لمس کردن آیکون اول، یعنی سه نقطه عمودی متوالی، گزینههای زیر نمایش داده میشود:

3-1- Show Log : این قسمت برای نمایش ورود شما به اپلیکشنهای مختلف میباشد. مثلا اگر در یک ساعتی وارد دو اپلیکیشن شوید، هر دوی آنها در این لیست نمایش داده میشود. همچنین برخی از فعالیتهای انجام شده در آنها نیز نشان داده میشود. در واقع این بخش به عنوان یک مانیتور ورود ایفای نقش میکند.
3-2- Settings : بخش تنظیمات مربوط به نرمافزار که میتوانید سفارشیسازیهای مختلف را هم در آن انجام دهید.
3-3- Pro Features : در این صفحه، ویژگیهای مربوط به نسخه پرو نرمافزار برایتان شرح داده است.
3-4- Legend : با لمس این گزینه، توضیحات مختصری درباره هر آیکون نرمافزار به شما ارائه میشود.
3-5- Support : برای ارتباط با بخش پشتیبانی نرمافزار، میتوانید از این گزینه استفاده کنید.
3-6- About : توضیحاتی درباره نرمافزار و نسخه آن
4. اگر آیکون دوم در صفحه اصلی (سه خط افقی سمت راست) را لمس کنید. گزینههای زیر نمایش داده میشود:
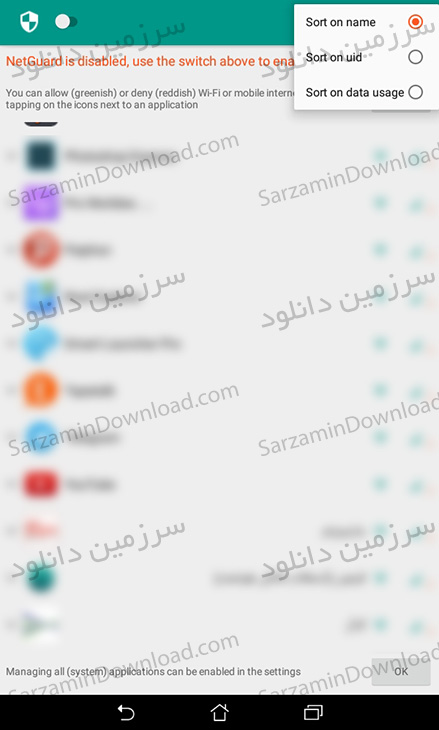
4-1- Sort On Name : نحوه نمایش اپلیکیشنها بر اساس نام
4-2- Sort On Uid : نحوه نمایش اپلیکیشنها بر اساس بیشترین ارتباط و استفاده آنها از اینترنت
4-3- Sort On Data Usage : نحوه نمایش اپلیکیشنها بر اساس بیشترین مقدار مصرف اینترنت
5. لمس کردن آیکون سوم در صفحه اصلی (سه خط افقی سمت چپ) دو گزینه زیر را نمایش میدهد:

5-1- Show Applications Without Internet : نمایش اپلیکیشنهایی که نیازی به اینترنت ندارند
5-2- Show Disabled Applocations : نمایش اپلیکیشنهای غیر فعال
6. اگر یکی از اپلیکیشنها را در لیست صفحه نخست انتخاب کنید، پنجره کشویی همانند تصویر زیر نمایش داده میشود:

6-1- این آیکون، برای انتقال و ورود به اپلیکیشن مورد نظر میباشد.
6-2- اگر این آیکون را لمس کنید، صفحهای نمایش داده میشود که شامل اطلاعات و جزئیاتی درباره نرمافزار است. تصویر آن را در قسمتهای بعدی مقاله نمایش دادهایم.
6-3- لمس کردن این آیکون نیز، تمامی تنظیمات مربوط به گزینههای فوقانی آن را به حالت پیشفرض در میآورد.
6-4- این آیکون نیز همانند آیکون مطرح شده در 3-6 عمل میکند.
6-5- بخشهای نشان داده شده در تصویر فوق، همان آیکونهای "Play" و "Pause" میباشد که بسیار هم مهم است. اگر در حالت "Play" باشد، تنظیمات نتگارد نسبت به این نرمافزار عمل خواهد کرد. اما اگر "Pause" را انتخاب کنید، دیگر وضعیت این اپلیکیشن تغییر یافته و نتگارد نسبت به آن غیر فعال میشود. برای مثال با وجود قطع دسترسی آن به اینترنت، میتوانید به راحتی به اینترنت متصل شوید.
6-6- گزینههای 6 و 7 به ترتیب مربوط به قطع دسترسی اینترنت وایفای و سیمکارت میباشد
6-7- گزینههای تیک دار "Allow Wi-Fi When Screen On" و "Allow Wi-Fi When Screen On" زمانی فعال میشوند که شما دسترسی اپلیکیشن به اینترنت را قطع کرده و مطابق با تصویر زیر عمل کرده باشید. پس از این کار، گزینههای فوق فعال شده و اگر تیک آنها را فعال کنید، امکان استفاده از اینترنت در حالت معمولی و هنگام که صفحه روشن است، میسر میشود. در واقع این گزینه مانع از مصرف خودسرانه اینترنت توسط اپلیکیشن در حالت قفل گوشی میباشد.

عکس مربوط به بخش 2-6 مقاله:
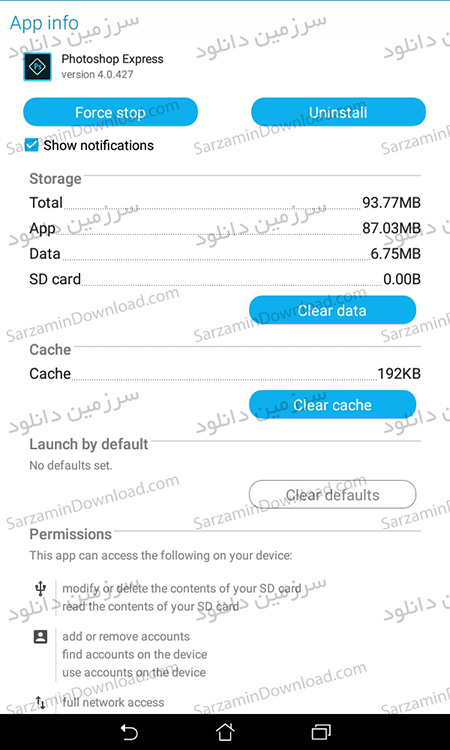
6-2-1- Force Stop : انتخاب این گزینه منجر به متوقفسازی فعالیت نرمافزار مورد نظر خواهد شد. حتی اگر نرمافزار هنگ کرده باشد و نتوانید در حالت معمولی از آن خارج شوید، نتگارد آن را ملزم به اتمام فعالیت میکند.
6-2-2 - Uninstall : برای حذف نرمافزار میتوانید از این گزینه استفاده کنید.
6-2-3 - Clear Data : بیشتر نرمافزارها برای خود دارای یک سری دیتا هستند. حال این دیتا میتواند یک عکس باشد یا یک متن! اگر فضای خالی کافی ندارید و میخواهید گوشی خود را پاکسازی کنید، میتوانید از این گزینه برای حذف دیتای اپلیکیشنهای مختلف استفاده کنید.
6-2-4- Clear Cash : به جرأت میتوان گفت یکی از دلایل افت سرعت گوشی و پر شدن فضا، همین حافظه پنهان یا کش میباشد که بیشتر در مرورگرها باعث دردسر است! شما میتوانید با انتخاب این گزینه، کش نرمافزارهای مختلف را پاکسازی کنید.
6-2-5- در پایین صفحه نیز، دسترسیها و توضیحاتی پیرامون اپلیکیشن مورد نظر ارائه شده است.
امیدواریم از این آموزش لذت برده باشید.
این مطلب مربوط به موضوع آموزش نرم افزار NetGuard اندروید میباشد.
- ابتدا
- قبلی
- 1
- بعدی
- انتها (1)
تازه ترین مقالات
- نحوه افزایش حجم فضای آیکلود
- راهنمای خرید بلیط هواپیما تهران مشهد از قاصدک 24
- چگونه می توانیم از بروز عفونت چشم پیشگیری کنیم؟
- استفاده از ChatGPT به زبان فارسی ممکن شد
- 10 اپلیکیشن زبان انگلیسی برای تقویت لیسنینگ
- محبوب ترین بازی ها برای گوشی های اندروید سامسونگ و شیائومی کدام است؟
- اصلاح سریع و دقیق موی سر و ریش با ماشین اصلاح و ریش تراش Bomidi L1
- قیمت سوئیت اسکای هتل اسپیناس پالاس
- آیا موقعیت مکانی سرور اختصاصی مهم است؟ انتخاب آگاهانه سرو اختصاصی ایران و خارج
- چرا مجبور به خرید مجدد باتری لپ تاپ می شویم؟
 دانلود منیجر
دانلود منیجر  مرورگر اینترنت
مرورگر اینترنت ویندوز
ویندوز فشرده سازی
فشرده سازی پخش آهنگ
پخش آهنگ پخش فیلم
پخش فیلم آنتی ویروس
آنتی ویروس آفیس
آفیس ابزار CD و DVD
ابزار CD و DVD تلگرام ویندوز
تلگرام ویندوز فلش پلیر
فلش پلیر جاوا
جاوا دات نت فریم ورک
دات نت فریم ورک تقویم
تقویم نرم افزار اندروید
نرم افزار اندروید نرم افزار آیفون، iOS
نرم افزار آیفون، iOS