منوی سایت
جدیدترین دانلودها
- نرم افزار اشتراک گذاری اطلاعات ژندر (برای اندروید) - Xodo PDF Pro 9.1.0 Android
- نرم افزار بهینه سازی و افزایش سرعت کامپیوتر (برای ویندوز) - CCleaner Technician 6.23.11010 Windows
- مرورگر سریع واترفاکس (برای ویندوز) - Waterfox G6.0.12 Windows
- درایور کارت گرافیک nVIDIA GeForce برای تمام نسخه های ویندوز - nVIDIA GeForce Driver 552.22 Windows
- مرورگر گوگل کروم (برای ویندوز) - Google Chrome 124.0.6367.61 Windows
- نرم افزاراشتراک گذاری اطلاعات ژندر (برای اندروید) - Xender 14.1.0 Android
- نرم افزار تاکسی اینترنتی تپسی (برای اندروید) - TAP30 5.21.6 Android
- کیبورد حرفه ای (برای اندروید) - SwiftKey 9.10.34.22 Android
- بازی کلش آف کلنز (برای اندروید) - Clash of Clans 16.253.13 Android
- همراه بانک ملی ایران بام (برای اندروید) - Bank Meli Bam 4.9.1.308 Android
آموزش نرم افزار Kodi
تازه های این بخش :


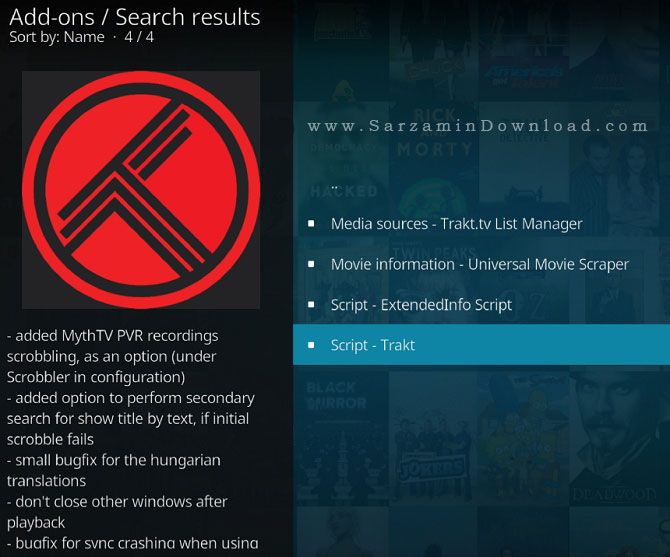

![]()
این مطلب مربوط به موضوع آموزش نرم افزار Kodi میباشد.
آموزش قدم به قدم نرم افزار Kodi (بخش دوم)

در بخش اول این مقاله مراحل نصب یک منبع ناشناس و مراحل نصب یک افزونه را در داخل کدی توضیح دادیم. در این بخش می خواهیم پرسش و پاسخ های پیرامون این نرم افزار را توضیح دهیم، همراه ما باشید.
چرا Exodus را نمی بینم؟
Exodus در مخزن Fusion/ Exodus قرار گرفته است، (زمانی که Fusion/ Exoudus کودی نصب شده آن را نشان می دهد تا زمانی که فعال کنید) برای دیدن ابزار هایی که نصب کرده اید به بخش Install در Repository بروید:

با کلیک بر روی هر یک از ابزارها می توانید افزودنیهای داخل آن را مشاهده کنید.
چرا افزونه ای که دنبالش هستم را پیدا نمیکنم؟
هر افزونه در محل مخصوص خود قرار میگیرد، پس اضافه کردن محل آن لازم است. برای مثال Channel1 در tknorris قرار دارد.
زمانی که روی یک لینک برنامه تلویزیونی یا فیلم کلیک می کنم یا کار نمیکند یا لود نمی شود.
این اتفاق به ندرت رخ میدهد. و شاید بخاطر این باشد که سرور های کدی کمی شلوغ شده باشند. و دلیلش این است که بسیاری از منابع در یک لیست هستند. اگر یک لینک کار نکرد لینک بعدی را امتحان کنید. اگر ویدیو یا برنامه تلویزیونی لود نشد دوباره یک لینک دیگر را چک کنید. در اغلب موارد یک منبع خوب را می توان در 2 یا 3 لینک بسته به زمان روز پیدا کرد.
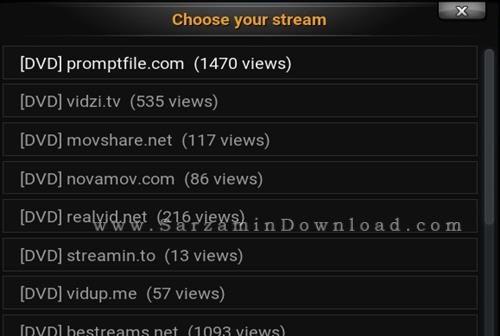
![]() آموزش قدم به قدم نرم افزار Kodi (بخش اول)
آموزش قدم به قدم نرم افزار Kodi (بخش اول)
این مطلب مربوط به موضوع آموزش نرم افزار Kodi میباشد.
آموزش قدم به قدم نرم افزار Kodi (بخش اول)

Kodi تقریبا به بهترین سیستم رایگان سرگرمی خانگی تبدیل شده. XBMC این اسم را به علت شکایت ایکس باکس به Kodi تغییر دادند.
Kodi را می توان در بسیاری از سیستم عامل های مختلف نصب کرد. حتی برای تلویزیون در حال آتش گرفتن هم استیک نصب وجود دارد!
توسط اپلیکیشن Kodi میتوانید به میلیون ها فیلم و آهنگ اینترنتی دسترسی داشته باشید. از طریق کامپیوتر، موبایل، تلویزیون هوشمند، و...
این نرم افزار در واقع به عنوان رابط بین شما و سرورهای پخش رسانه (Media Server) عمل میکند و هر رسانه اشتراک گذاری شده ای را در دسترس شما قرار میدهد.
می توانید از طریق این لینک جدیدترین نسخه این نرم افزار را از سرورهای ما دانلود کنید:
بعد از نصب Kodi جعبه رسانه به افزونه نیاز دارد تا بتواند از محتواهای موجود استفاده کند. افزودنیها مانند برنامه گوشی های هوشمند است که در کودی نصب میشود و کار برنامه ریزی شده برایشان را انجام می دهند.

برای مثال Exodus یک افزودنی عمومی است که اجازه می دهد تا شما فیلم ها و برنامه های تلویزیونی در حال پخش را با کودی مشاهده کنید.

بخش های مختلفی داخل کودی وجود دارند از جمله، موسیقی فیلم، تلویزیون، رادیو، افزودنیها، تصاویر، و آب و هوا.

Exoudos پس از نصب تحت افزودنیهای فایرفاکس ویدیو قرار دارد.
مراحل نصب یک منبع ناشناخته در کودی
1. کودی نیاز برای نصب منابع ناشناخته نیاز به فعال کردن یک دکمه دارد تا بتوان افزونه هایی مانند Exodus یا Phoenix را در آن نصب کرد. بر روی دکمه Settings در گوشه بالا سمت چپ کلیک کنید:

2. وارد بخش System Settings شوید:
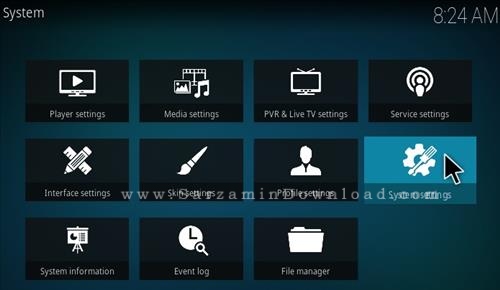
3. مطمعن باشید که در حالت Expert Mode هستید:

4. Add-Ons را انتخاب کنید:

5. در بخش باز شده دکمه UnkNown Sources را به سمت چپ بکشید:

6. یک جعبه خطر نمایش داده می شود، روی Yes کلیک کنید:

7. حالا برای بازگشت به صفحه اصلی روی یکی از قسمت های خالی کلیک کنید. بعد از اینکه قابلیت نصب منابع ناشناخته فعال شد، افزونه های مورد نیاز می توانند نصب شوند. مراحل شبیه به نسخه های قدیمی تر کدی با یک URL است که باید از طریق آن افزونه ها را راه اندازی کرد.
پایین تر آموزش قدم به قدم نصب افزونه Exodus است. همان مراحل را می توان برای نصب هرگونه افزودنی با تغییر URL انجام داد.
مراحل نصب افزونه Exodus در Kodi
1. روی آیکون Settings کلیک کنید:
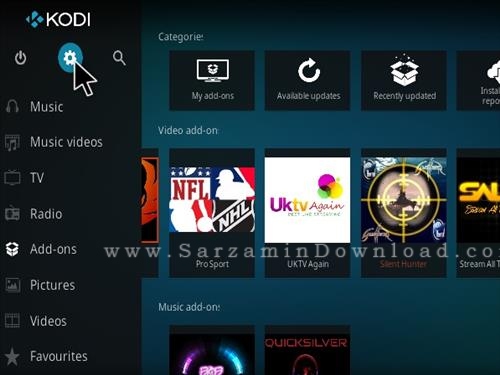
2. File Manager را انتخاب کنید :
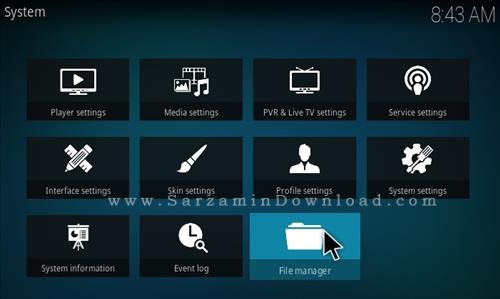
3. در سمت چپ Add Source را انتخاب کنید:
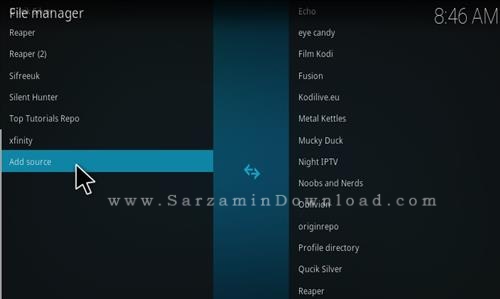
4. روی None کلیک کنید:
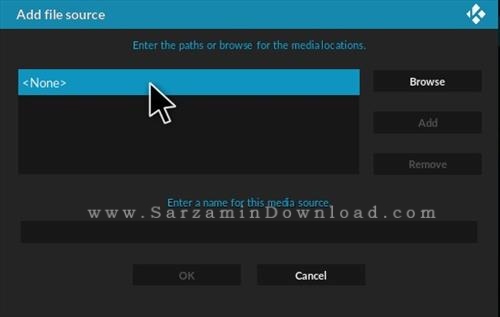
5. در اینجا باید آدرس یکی از سورس های Kodi را وارد کنید. مثلا اینها برخی از سورس های کودی هستند که در حال حاضر کار میکنند:
(هر بار میتوانید یکی را وارد کنید)
http://blamo.teverz.com/
http://archive.org/download/repository.xvbmc
http://cypher-media.com/repo/
http://gen-tec.co/gentecwiz/
http://midian.srve.io/repo/
اکثر سورس های Kodi پولی هستند و این سورس های رایگان به مرور زمان غیر فعال میشوند و باید سورس های جدید پیدا و جایگزین کنید.
برخی از سورس های رایگان کودی را میتوانید در این سایت مشاهده کنید:
http://www.wirelesshack.org/top-best-working-kodi-video-add-ons.html
به عنوان مثال، ما سورس fusion را اضافه میکنیم.

6. اسم آن را Fusion قرار دهید:

7. چک کنید که همه چیز درست است:
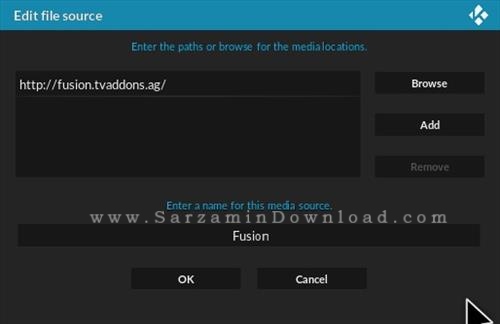
8. به منوی اصلی برگردید و Add - ons را انتخاب کنید:

9. روی آیکون Package Installer در بالا سمت چپ کلیک کنید:
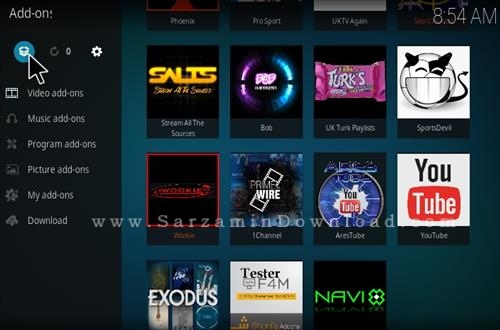
10. Install From Zip File را انتخاب کنید:

11. Fusion را انتخاب کنید:

12. Kodi Repos را انتخاب کنید:
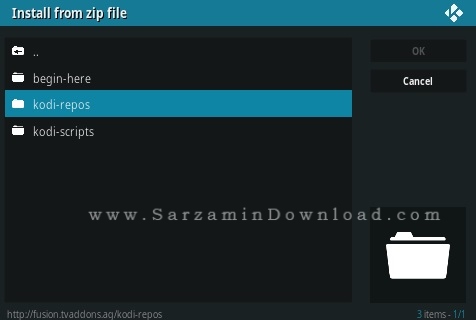
13. English را انتخاب کنید:

14. روی repository.exodus-1.0.1.zip کلیک کنید تا دانلود شود و آماده برای نصب شود:
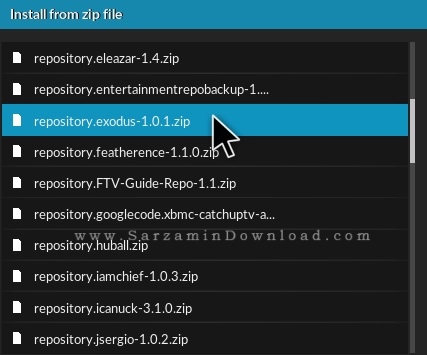
15. یک پنجره نمایش داده می شود که می گوید افزونه اضافه شده:

16. دوباره Install From Repository را انتخاب کنید:

17. Exodus repository را انتخاب کنید:
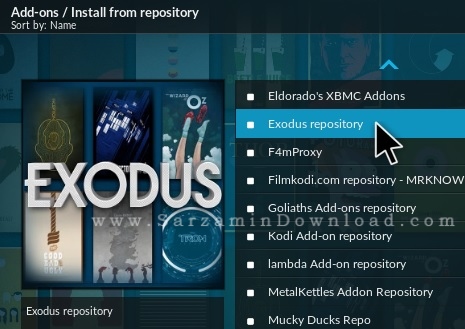
18. Video add-ons را انتخاب کنید:

19. در صفحه باز شده Exodus را انتخاب کنید و آن را نصب کنید:

20. Exodus از این به بعد در Main Menu > Add-ons > Video add-ons قابل دسترس خواهد بود:
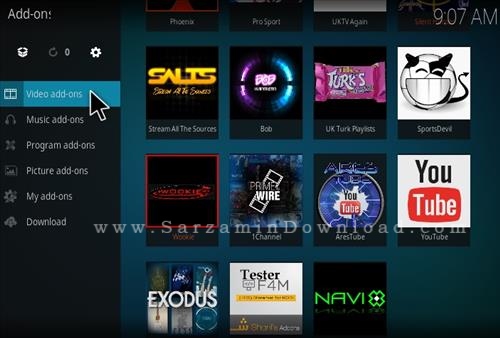
![]() آموزش قدم به قدم نرم افزار Kodi (بخش دوم)
آموزش قدم به قدم نرم افزار Kodi (بخش دوم)
این مطلب مربوط به موضوع آموزش نرم افزار Kodi میباشد.
تازه ترین مقالات
- نحوه افزایش حجم فضای آیکلود
- راهنمای خرید بلیط هواپیما تهران مشهد از قاصدک 24
- چگونه می توانیم از بروز عفونت چشم پیشگیری کنیم؟
- استفاده از ChatGPT به زبان فارسی ممکن شد
- 10 اپلیکیشن زبان انگلیسی برای تقویت لیسنینگ
- محبوب ترین بازی ها برای گوشی های اندروید سامسونگ و شیائومی کدام است؟
- اصلاح سریع و دقیق موی سر و ریش با ماشین اصلاح و ریش تراش Bomidi L1
- قیمت سوئیت اسکای هتل اسپیناس پالاس
- آیا موقعیت مکانی سرور اختصاصی مهم است؟ انتخاب آگاهانه سرو اختصاصی ایران و خارج
- چرا مجبور به خرید مجدد باتری لپ تاپ می شویم؟
 دانلود منیجر
دانلود منیجر  مرورگر اینترنت
مرورگر اینترنت ویندوز
ویندوز فشرده سازی
فشرده سازی پخش آهنگ
پخش آهنگ پخش فیلم
پخش فیلم آنتی ویروس
آنتی ویروس آفیس
آفیس ابزار CD و DVD
ابزار CD و DVD تلگرام ویندوز
تلگرام ویندوز فلش پلیر
فلش پلیر جاوا
جاوا دات نت فریم ورک
دات نت فریم ورک تقویم
تقویم نرم افزار اندروید
نرم افزار اندروید نرم افزار آیفون، iOS
نرم افزار آیفون، iOS