منوی سایت
جدیدترین دانلودها
- نرم افزار نقشه گوگل (برای اندروید) - Google Maps 11.125.0102 Android
- نرم افزار بهینه سازی عمیق موبایل (برای اندروید) CCleaner 24.08.0 Android
- نرم افزار بهینهسازی و افزایش سرعت کامپیوتر (برای ویندوز) - Wise Care 365 Pro 6.6.7.637 Windows
- نرم افزار مدیریت فایروال ویندوز - Windows Firewall Control 6.11.0.0 Windows
- مرورگر فایرفاکس (برای ویندوز) - Firefox 125.0.2 Windows
- نرم افزار اینترنت دانلود منیجر (برای ویندوز) - Internet Download Manager 6.42 Build 8 Windows
- نرم افزار عکس برداری از دسکتاپ (برای ویندوز) - HyperSnap 9.5.0 Windows
- نرم افزار بهینه سازی ویندوز - Glary Utilities Pro 6.9.0.13 Windows
- نرم افزار ضد بدافزار (برای ویندوز) - Glary Malware Hunter Pro 1.183.0.804 Windows
- نرمافزار ویرایش، افکتگذاری، آنالیز و میکس فایلهای صوتی (برای ویندوز) - Audacity 3.5.0 Windows
آموزش نرم افزار GoodSync
تازه های این بخش :
آموزش همگام سازی اطلاعات فایلها، با نرم افزار GoodSync

GoodSync نرم افزاری جهت همگام سازی و پشتیبان گیری از فایل ها مانند عکس ها، اسناد مالی، MP3 ها و ایمیل ها بین دسکتاپ، لپ تاپ ها، سرور ها و درایو های خارجی است.
البته برنامه Goodsync بیشتر برای هماهنگ سازی و همگام سازی پوشه ها و درایوها کابرد دارد و نام نرم افزار نیز به همین نکته اشاره دارد.
هماهنگ سازی یا به عبارت دیگر همگام سازی داده ها چه کاربردی دارد؟
اگر شخصی هستید که برای کار، دانشگاه یا منزل از چندین رایانه و دستگاه استفاده می کند، سختی و دردسر به روز نگه داشتن فایلها و اطلاعات روی تمام سیستمها را به خوبی درک می کنید.
ویژگی همگام سازی فایل GoodSync به شما این اجازه را می دهد که پوشه ها در دو یا چندین دستگاه جداگانه حاوی فایل های مشابه باشند. در صورت اضافه کردن، تغییر یا حذف یک فایل از یک رایانه، فرایند همگام سازی، یک فایل را در مکان های دیگر اضافه، تغییر یا حذف می کند.
آموزش همگام سازی فایلها در برنامه Goodsync
پس از اجرای برنامه در Goodsync ابتدا با این پنجره مواجه خواهید شد:
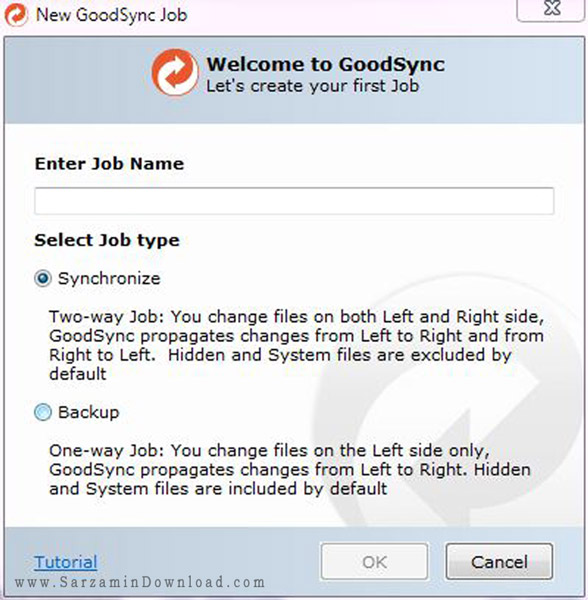
اولین چیزی که برنامه از شما می خواهد Job name است، Job یک واحد اساسی از کار در GoodSync است.
منظور از Job نام فرمانی است که شما در آن مقطع به نرم افزار می دهید، شما می توانید Job یا فرامین مختلفی در هر تاریخ داشته باشید که وظایف مختلفی دارند و در هر زمان بر اساس نام آنها را فراخوانی کنید. GoodSync لیستی از Jobs و تمام پارامترهای آن را در هر کامپیوتر حفظ می کند.
در عکس بالا ابتدا باید نام Job را مشخص کنید سپس تیک مربوط به عملیاتی که می خواهید را بزنید مثلا برای همگام سازی گزینه Synchronize و برای پشتیبان گری از گزینه Backup استفاده می کنیم.
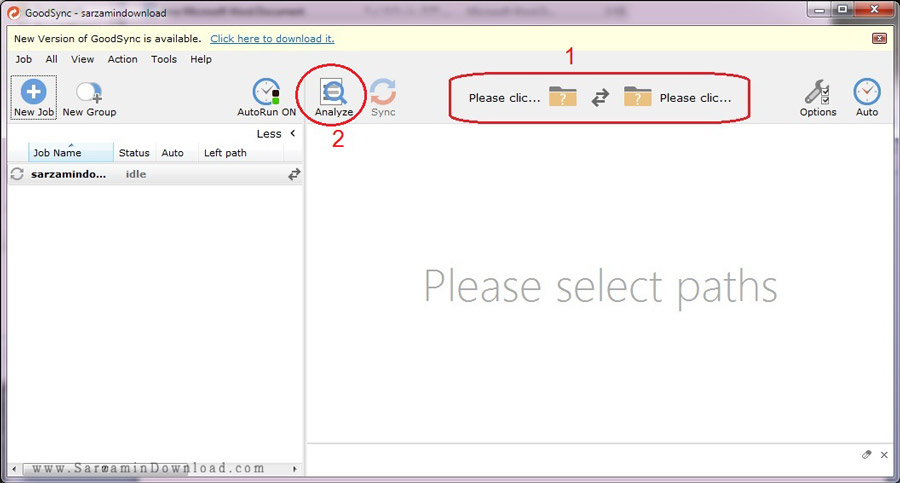
پس از انتخاب نام و نوع کار، همانطور که در عکس بالا می بینید باید در پوشه های چپ و راست، فایلهایی را که قصد همگام سازی آنها را داریم انتخاب کنیم.
این انتخاب بسیار گسترده و متنوع است، می توانید پوشه را از رایانه، لپتاپ، موبایل، فایل های FTP و... انتخاب کنید. پس از انتخاب پوشه ها گزینه Analyze را می زنیم.

پس از زدن گزینه آنالیز، GoodSync لیستی درختی از فایلها و پوشه های موجود را نمایش می دهد که در تصویر زیر نمونه آن را می بینید.
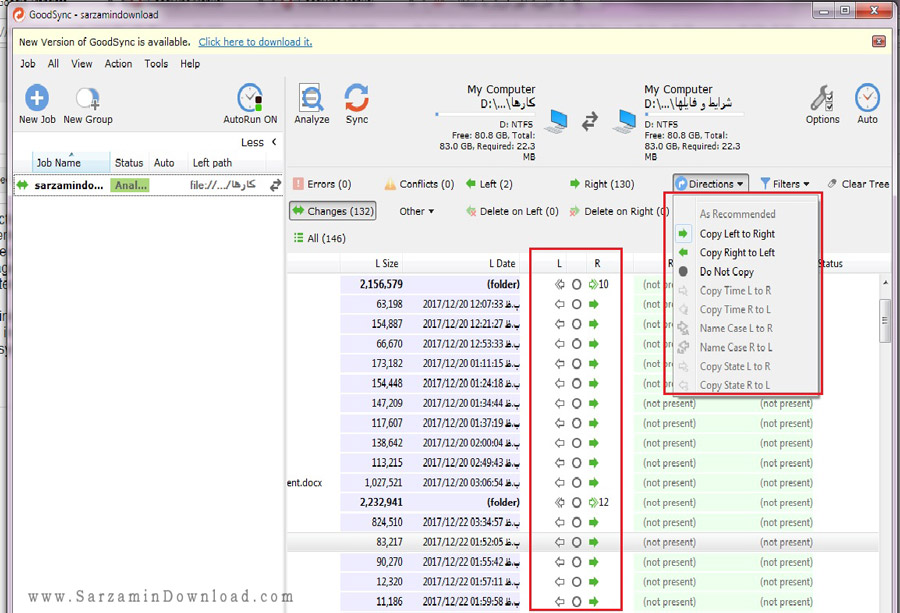
در این لیست علامتهایی که وجود دارند که به بررسی معنی آنها می پردازیم:
فلش به سمت راست یعنی فایل از پوشه چپ به راست کپی می شود و فلش چپ به راست نیز یعنی کپی از چپ به راست.
برای اینکه فایلی از سمتی به سمت دیگر کپی نشود، روی دایره وسط دو فلش کلیک راست کرده و گزینه Do not copy را انتخاب می کنیم.
برای اینکه فایلی از یک جهت ضمن کپی نشدن حذف گردد، روی فلش خاکستری آن فایل کلیک می کنیم.
پس از تغییرات مورد نظر، روی Sync کلیک می کنیم تا فرآیند هماهنگ سازی انجام شود.
پشتیبان گیری با Goodsync
در حقیقت مراحل پشتیبان گیری در Goodsync همانند همگام سازی فایلهاست با این تفاوت که این کار فقط یک طرفه انجام می شود و مانند هماهنگ سازی دو پوشه یکسان سازی نمی شوند.
برای پشتیبان گیری ابتدا نوع Job را پشتیبان گیری انتخاب می کنیم، سپس در دو پوشه چپ و راست یک طرف را پوشه خالی انتخاب می کنیم و طرف دیگر پوشه ای که می خواهیم از آن فایل پشتیبان تهیه کنیم.
در صورتیکه در فهرست Jobs نامی را قبلا انتخاب کرده باشیم می توانیم با راست کلیک بر روی آن و انتخاب گزینه Option، گزینه پشتیبان گیری را انتخاب و مانند مرحله هماهنگ سازی، از پوشه مورد نظرمان فایل پشتیبان بگیریم. مانند تصویر زیر:
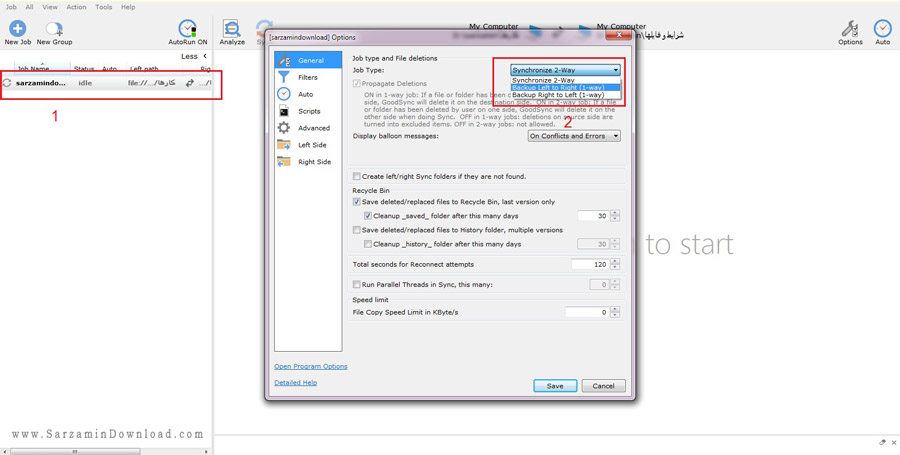
امیدوارم که این مقاله مفید و سودمند بوده باشد.
![]()
![]()
این مطلب مربوط به موضوع آموزش نرم افزار GoodSync میباشد.
- ابتدا
- قبلی
- 1
- بعدی
- انتها (1)
تازه ترین مقالات
- خرید جم فری فایر کمتر از یک ثانیه با گیمو گیفت!
- نحوه افزایش حجم فضای آیکلود
- راهنمای خرید بلیط هواپیما تهران مشهد از قاصدک 24
- چگونه می توانیم از بروز عفونت چشم پیشگیری کنیم؟
- استفاده از ChatGPT به زبان فارسی ممکن شد
- 10 اپلیکیشن زبان انگلیسی برای تقویت لیسنینگ
- محبوب ترین بازی ها برای گوشی های اندروید سامسونگ و شیائومی کدام است؟
- اصلاح سریع و دقیق موی سر و ریش با ماشین اصلاح و ریش تراش Bomidi L1
- قیمت سوئیت اسکای هتل اسپیناس پالاس
- آیا موقعیت مکانی سرور اختصاصی مهم است؟ انتخاب آگاهانه سرو اختصاصی ایران و خارج
 دانلود منیجر
دانلود منیجر  مرورگر اینترنت
مرورگر اینترنت ویندوز
ویندوز فشرده سازی
فشرده سازی پخش آهنگ
پخش آهنگ پخش فیلم
پخش فیلم آنتی ویروس
آنتی ویروس آفیس
آفیس ابزار CD و DVD
ابزار CD و DVD تلگرام ویندوز
تلگرام ویندوز فلش پلیر
فلش پلیر جاوا
جاوا دات نت فریم ورک
دات نت فریم ورک تقویم
تقویم نرم افزار اندروید
نرم افزار اندروید نرم افزار آیفون، iOS
نرم افزار آیفون، iOS