منوی سایت
جدیدترین دانلودها
- نرم افزار اشتراک گذاری اطلاعات ژندر (برای اندروید) - Xodo PDF Pro 9.1.0 Android
- نرم افزار بهینه سازی و افزایش سرعت کامپیوتر (برای ویندوز) - CCleaner Technician 6.23.11010 Windows
- مرورگر سریع واترفاکس (برای ویندوز) - Waterfox G6.0.12 Windows
- درایور کارت گرافیک nVIDIA GeForce برای تمام نسخه های ویندوز - nVIDIA GeForce Driver 552.22 Windows
- مرورگر گوگل کروم (برای ویندوز) - Google Chrome 124.0.6367.61 Windows
- نرم افزاراشتراک گذاری اطلاعات ژندر (برای اندروید) - Xender 14.1.0 Android
- نرم افزار تاکسی اینترنتی تپسی (برای اندروید) - TAP30 5.21.6 Android
- کیبورد حرفه ای (برای اندروید) - SwiftKey 9.10.34.22 Android
- بازی کلش آف کلنز (برای اندروید) - Clash of Clans 16.253.13 Android
- همراه بانک ملی ایران بام (برای اندروید) - Bank Meli Bam 4.9.1.308 Android
آموزش نرم افزار CDBurnerXP
تازه های این بخش :
آموزش رایت انواع دیسک با استفاده از نرم افزار CDBurnerXP

نرم افزار های زیادی در زمینه رایت دیسک های CD و DVD وجود دارند که معروف ترین و محبوب ترین در بین آنها “Nero” است. نرو سالیان سال است که توسط کاربران مورد استفاده قرار میگیرد و البته دارای حجم بالایی بوده و نسبتا سنگین است. نرم افزار های سنگینی مانند “Nero” و یا “Power2Go” بسیار قدرتمند و ایده آل هستند. اما اشاید دارای قابلیت های زیادی باشند که کمتر کاربری به آنها نیاز دارد و کاربران زیادی تنها به دنبال نرم افزاری هستند که دیسک ها را آسان و سریع رایت کند.
یکی از نرم افزار هایی که آن را به شما پیشنهاد میکنیم “CDBurnerXP” میباشد که در کنار حجم کم و سبک بودن، کارایی بالایی داشته و از پس رایت انواع دیسک بر میاید. در این مقاله با نحوه کار این نرم افزار آشنا میشویم.
یکی از نرم افزار هایی که آن را به شما پیشنهاد میکنیم “CDBurnerXP” میباشد که در کنار حجم کم و سبک بودن، کارایی بالایی داشته و از پس رایت انواع دیسک بر میاید. در این مقاله با نحوه کار این نرم افزار آشنا میشویم.
کار با نرم افزار CDBurnerXP
ابتدا آخرین نسخه از این نرم افزار را با استفاده از لینک درج شده در انتهای این مطلب دانلود کرده و سپس آن را در سیستم تان نصب کنید. پس از اتمام نصب نرم افزار را اجرا کنید.
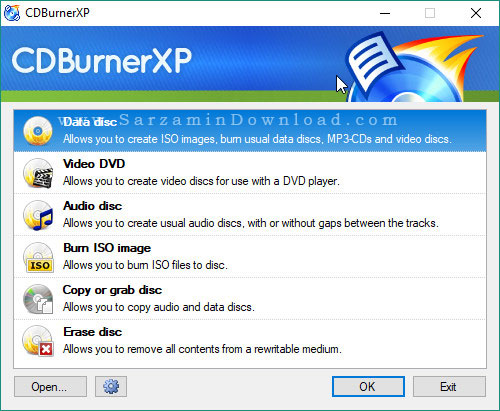
نرم افزار دارای 6 بخش مختلف میباشد که هر کدام برای انجام کاری میباشند:
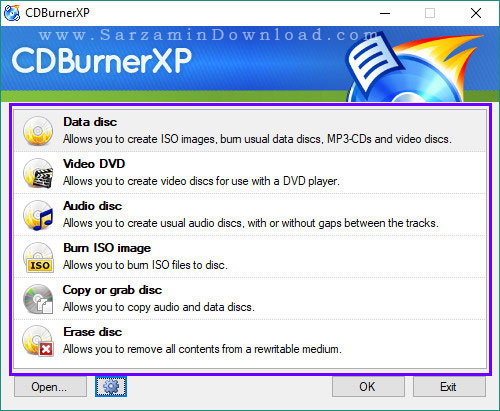
در ادامه کاربرد هر کدام از این بخش ها را برای شما شرح میدهیم:
1. ساخت دیسک حاوی اطلاعات (Data Disc)
با استفاده از این گزینه میتوانید دیسک های حاوی فایل های مختلف بسازید.

به منظور استفاده از این گزینه آن را دو بار کلیک کنید.
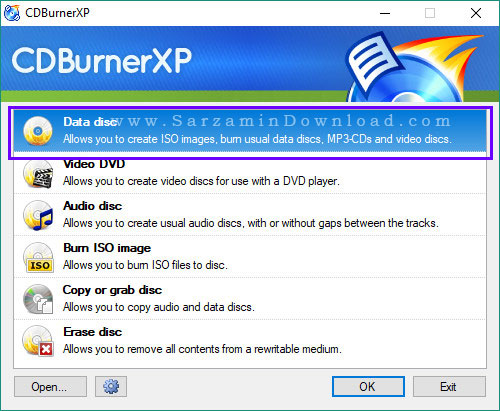
پنجره ای به شکل عکس زیر باز خواهد شد.

اکنون دیسک CD و یا DVD را داخل درایو نوری کامپیوتر قرار دهید. پس از قرار دادن دیسک در داخل کامپیوتر، نوع دیسک در پایین سمت چپ نرم افزار نمایش داده میشود.

فایل هایی که هم اکنون در داخل کامپیوتر قرار دارند در دو بخش بالایی نرم افزار و فایل هایی که باید در دیسک رایت کنید در دو بخش پایینی پنجره نرم افزار نمایش داده میشوند.
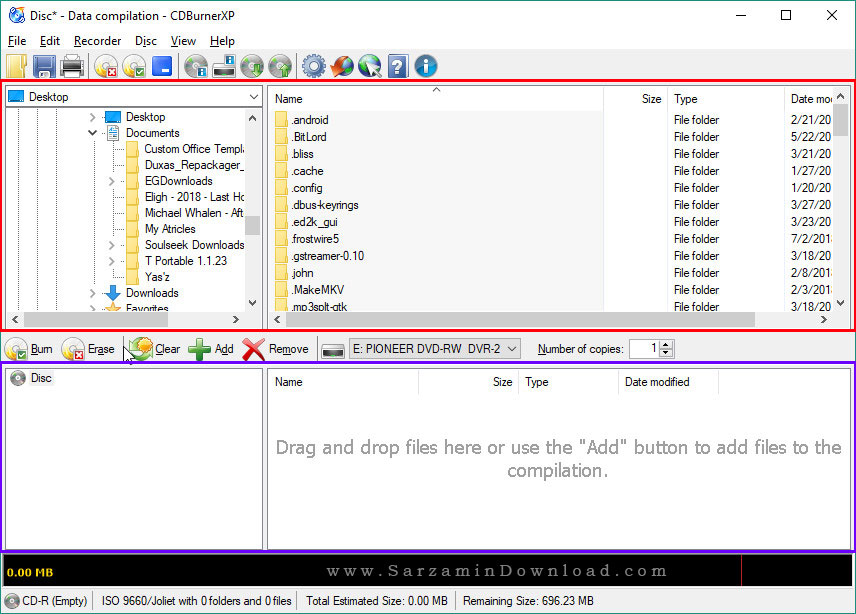
فایل هایی که میخواهید در دیسک رایت شوند را از طریق بخش های بالایی به بخش هایی پایینی بکشید.

هر مقدار فایل که به دیسک بیافزایید، مقدار فضایی که اشغال میکند در نوار پایینی نرم افزار نمایش داده میشوند.
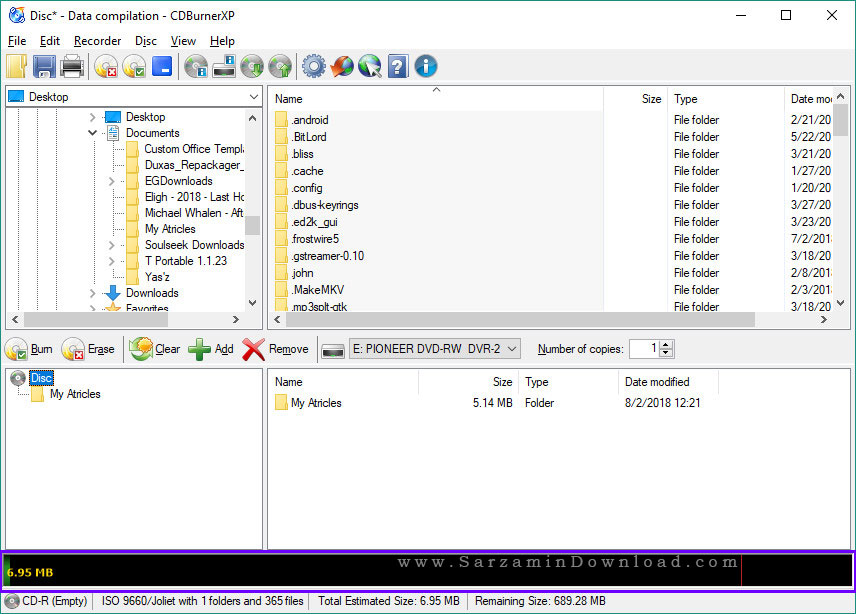
به همین ترتیب میتوانید به هر مقدار فایل که در دیسک جا میشوند، فایل بیافزایید.
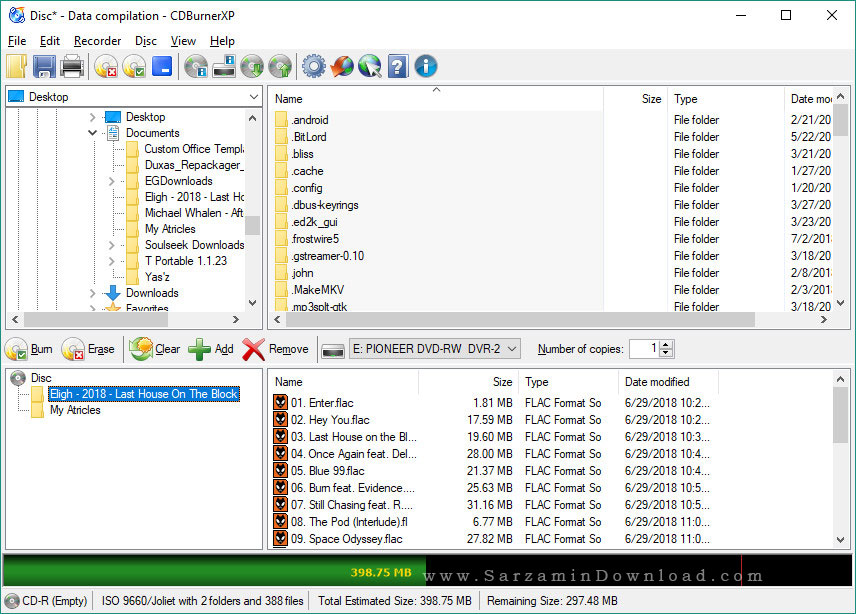
میتوانید هر پوشه را در داخل پوشه ی دیگری بفرستید. بدین منظور آن را با استفاده از موس برداشته و سپس به داخل پوشه دیگر بکشید.
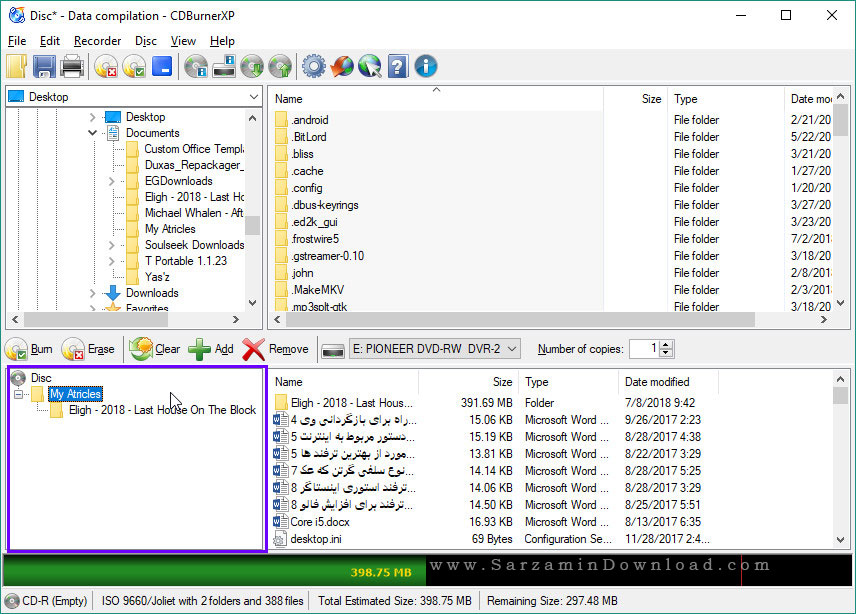
در انتها دکمه ی “Burn” را کلیک کنید.

پنجره ای به شکل عکس زیر باز خواهد شد.

در این پنجره ابتدا سرعت رایت را از طریق کادر انتخاب “Burn Speed” انتخاب نمایید.
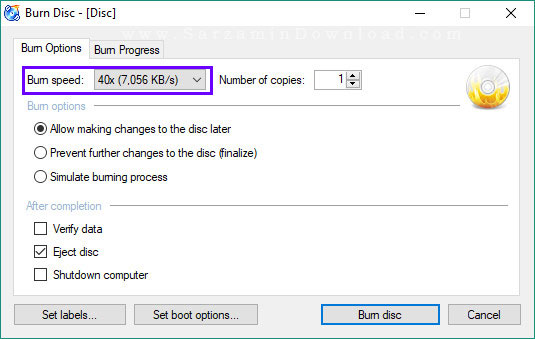

"پیشنهاد میشود سرعت کمتری انتخاب کنید تا عمر دیسک طولانی تر شود". پس از انتخاب سرعت، تعداد کپی ها از این دیسک که میخواهید اکنون رایت شوند را از طریق بخش “Number Of Copies” تعیین کنید.

در ادامه سه گزینه در بخش “Burn Options” وجود دارند که نوع رایت دیسک را تعیین میکنند و باید یکی از آنها را تیک بزنید.

1. Allow Making Changes to The Disc Later: با زدن تیک این گزینه میتوانید بعدا نیز فایل هایی در دیسک رایت کنید.
2. (Prevent Further Changes to The Disc (Finalize: این گزینه به مانند گزینه ی “Finalize” در برنامه هایی به مانند "Nero" عمل کرده و با زدن تیک این گزینه بعدا دیگر نمیتوان اطلاعاتی بر روی دیسک رایت کرد.
3. Simulate Burning Process: با زدن تیک این گزینه در حقیقت فایلی رایت نشده و تغییری در دیسک اعمال نمیشود و تنها عملیات رایت کردن شبیه سازی میشود.
پس از انتخاب گزینه ی مورد نظر، باید تعیین کنید که پس از اتمام رایت دیسک چه اتفاق و یا اتفاقاتی بیفتد:

- Verify Data: چک کردن برای سالم بودن اطلاعات رایت شده.
- Eject Disc: خارج کردن دیسک از درایو نوری.
- Shutdown Computer: خاموش کردن کامپیوتر.
در انتها پس از زدن تیک گزینه های مورد نظر “Burn Disc” را کلیک کنید تا عملیات رایت دیسک آغاز شود.
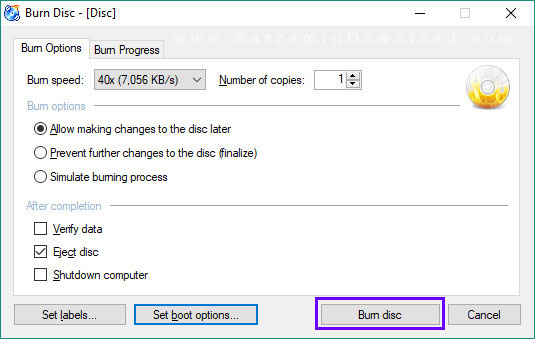
به تب “Burn Progress” منتقل خواهید شد و عملیات رایت آغاز خواهد شد.

2. ساخت دیسک فیلم دی وی دی (Video DVD)
با استفاده از این گزینه میتوانید دیسک های DVD فیلم قابل پخش در دستگاه های “DVD Player” ساخت. به منظور انجام این کار ابتدا وارد بخش “Video DVD” شوید.

پنجره ای به شکل عکس زیر باز خواهد شد.

ابتدا نامی برای این دیسک در کادر “Disc Name” وارد نمایید.
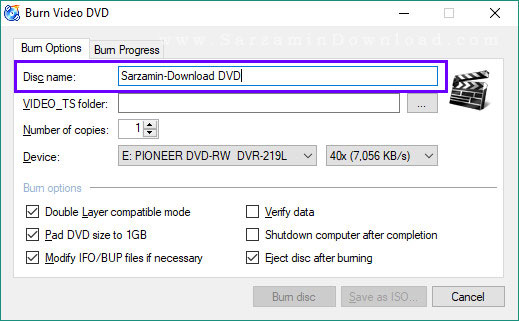
سپس پوشه “Video_TS” (پوشه ای که فیلم های قابل رایت قابل پخش بر روی دی وی پلیر ها در آن وجود دارند) را در کادر “VIDEO_TS Folder" تعیین کنید.

تعداد کپی ها از این دیسک که مخیواهید رایت شوند را نیز از مقابل عبارت “Number of Copies” انتخاب نمایید.

اکنون درایو نوری که دیسک در آن قرار دارد را از طریق کادر “Device” و همچنین سرعت رایت را نیز از طریق کادر مقابل آن انتخاب نمایید.

چندین گزینه نیز در بخش “Burn Options” وجود دارند که در ادامه به شرح کاربرد هر کدام میپردازیم:
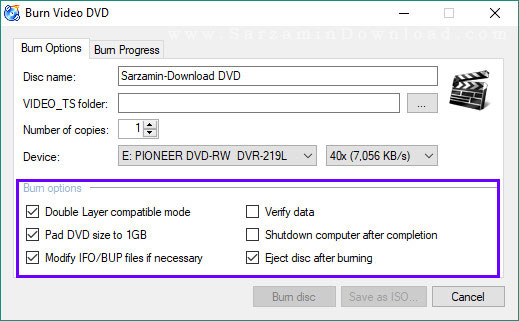
- Double Layer Compatible Mode: این گزینه برای فعال کردن حالت پشتیبانی از دیسک های دو لایه برای زمانی است که دیسک دو لایه داخل درایو نوری قرار داده اید.
- Pad DVD Size to 1GB: با زدن تیک این گزینه سازگاری دیسک دی وی دی شما با دی وی دی پلیر های قدیمی بیشتر خواهد شد.
- Modify IFO/BUP Files if Necessary: ایجاد تغییرات مورد نیاز بر روی فایل های “IFO” و “BUP” در صورت نیاز.
- Verify Data: چک کردن فایل ها.
- Shutdown Computer After Completion: خاموش کردن کامپیوتر پس از اتمام رایت دیسک.
- Eject Disc After Burning: خارج کردن دیسک از درایو نوری پس از اتمام رایت.
پس از انتخاب گزینه های مورد نظر، با انتخاب گزینه ی “Burn Disc”، دیسک شروع به رایت شدن میکند و با انتخاب گزینه ی “Save Ad ISO” فایل را در قالب یک فایل ایمیج “ISO” ذخیره میکند که رایت آن بسیار ساده است.

3. رایت سی دی آهنگ (Audio Disc)
این گزینه نیز برای ساخت دیسک حاوی موسیقی میباشد که برای استفاده از آن ابتدا دو بار کلیک کنید تا وارد آن بخش شوید.

پنجره ای شبیه به پنجره رایت اطلاعات که در بالا توضیح دادیم باز خواهد شد.
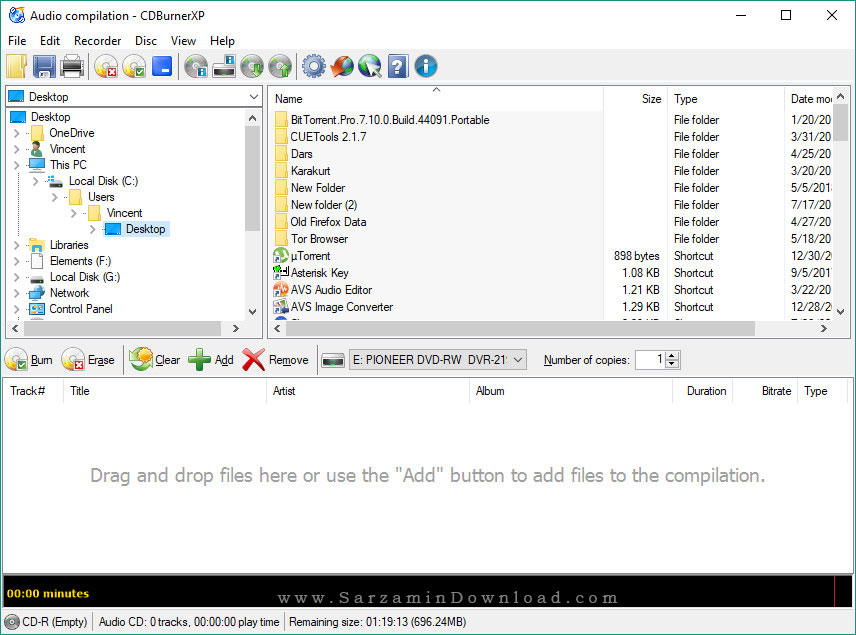
در این بخش نیز به مانند همان بخش افزودن اطلاعات، موسیقی ها را از بالا بکشید و در بخش پایین رها کنید:

میزان فضای اشغال شده در دیسک و همچنین مدت زمان تمامی موزیک های افزودن شده در نوار پایینی نرم افزار نمایش داده میشوند.
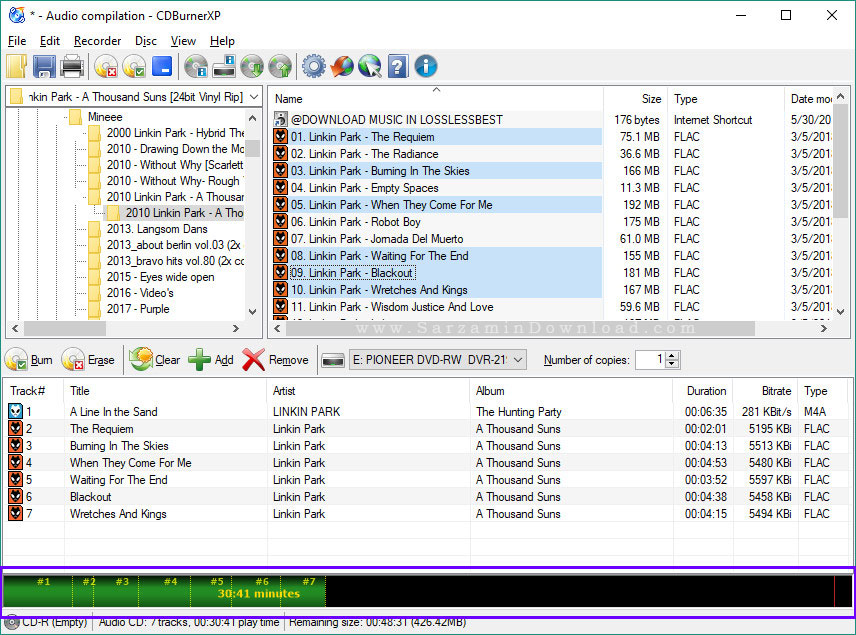
همچنین مقدار فضایی که هر موسیقی اشغال کرده مشخص شده است.
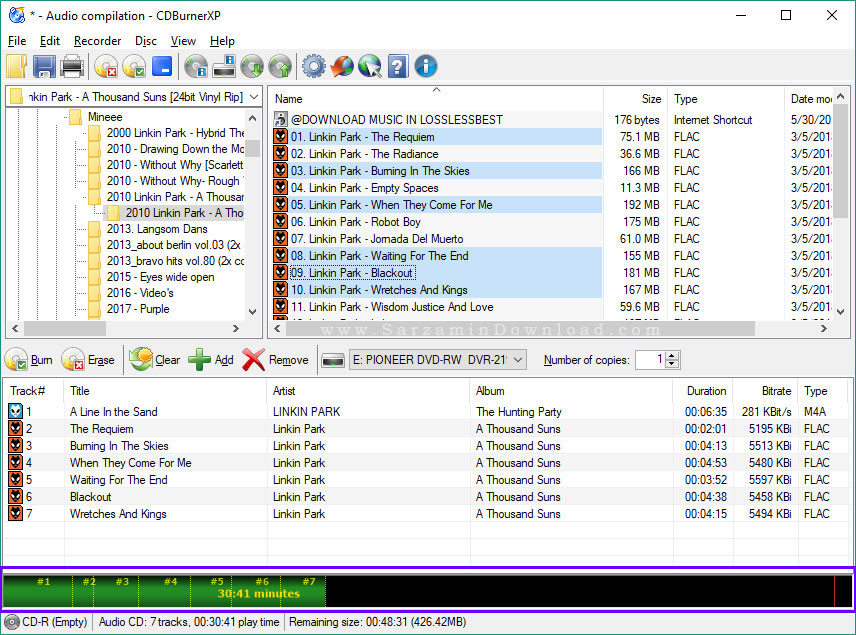
پس از انتخاب تمامی موسیقی های مورد نظر “Burn” را کلیک کنید.

پنجره ی رایت کردن باز خواهد شد.
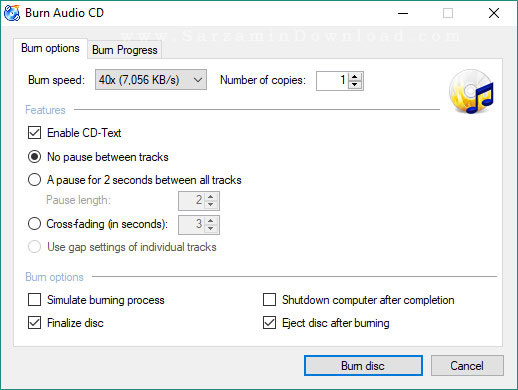
سرعت رایت را از طریق بخش “Burn Speed” و همچنین تعداد کپی هایی که میخواهید از دیسک رایت شوند را از طریق بخش “Number of Copies” انتخاب کنید.

در ادامه گزینه های موجود در بخش “Features” را شرح میدهیم:

- Enable CD-Text: با زدن تیک این گزینه "تگ" (Tag) های موسیقی ها نیز در دیسک رایت خواهد شد و میتوانید نام خواننده، آلبوم، سال و... را مشاهده کنید.
- No Pause Between Tracks: با انتخاب این گزینه هیچ توقفی بین پخش موسیقی ها نخواهد بود.
- A Pause For 2 Seconds Between All Tracks: یک توقف 2 ثانیه ای بین هر موسیقی وجود خواهد داشت.
نکته: زمان 2 ثانیه ای را با استفاده از بخش “Pause Length” میتوان تغییر داد:

- (Cross-Fading (in Seconds: با زدن تیک این گزینه، هر موسیقی با محو شدن تمام میشود و موسیقی بعدی از حالت محو شدن شروع میشود و کم کم صدایش بیشتر میشود.
- Use Gap Settings of Individual Tracks: استفاده از میزان توقف بین هر موسیقی تعیین شده برای هر موسیقی.
پس از انتخاب گزینه های مورد نظر، باید گزینه های بخش رایت کردن را انتخاب کنید:

- Simulate Burning Process: با زدن تیک این گزینه در حقیقت هیچ اطلاعی رایت نشده و تنها عملیات رایت کردن شبیه سازی میشود.
- Finalize Disc: با زدن تیک این گزینه بعدا دیگر نمیتوان اطلاعاتی بر روی دیسک رایت کرد.
- Shutdown Computer After Completion: خاموش کردن کامپیوتر پس از اتمام رایت کردن دیسک.
- Eject Disc After Burning: خارج کردن دیسک از درایو نوری پس از اتمام رایت کردن.
پس از انتخاب گزینه های مورد نظر “Burn Disc” را کلیک کنید تا عملایت رایت دیسک آغاز شود.
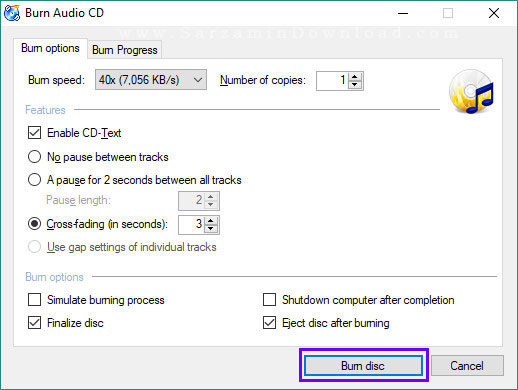
4. رایت فایل های ایمیج بر روی دیسک (Burn ISO Image)
اگر قصد رایت فایل ایمیج ISO بر روی دیسک دارید، باید از این گزینه استفاده کنید.
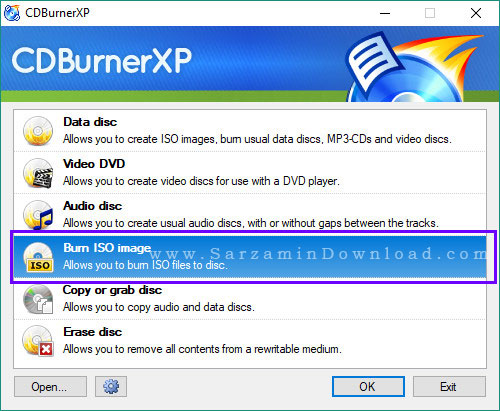
در پنجره ای که باز میشود ابتدا فایل ایمیج ISO را در کادر “Select ISO Image to Burn” وارد نمایید.
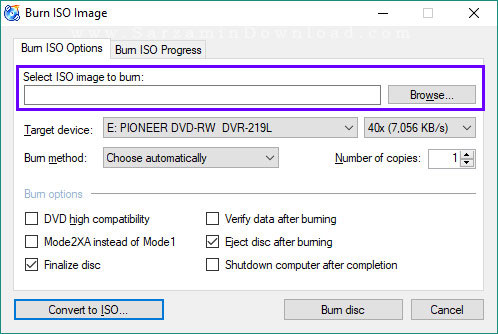
درایو نوری که دیسک در آن قرار دارد را از طریق کادر “Target Device” انتخاب کرده و سپس سرعت رایت را نیز از طریق بخش مقابل آن انتخاب نمایید.
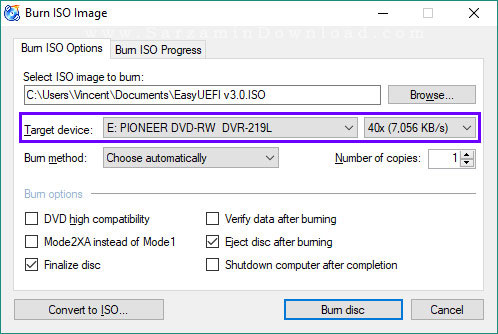
“Burn Method” را نیز در حالت “Choose Automatically” قرار داده و سپس تعداد کپی هایی که میخواهید از دیسک رایت شوند را از طریق بخش “Number of Copies” انتخاب نمایید.

اکنون باید گزینه های بخش “Burn Options” را پر کنید:
1. DVD High Compatibility: با زدن تیک این گزینه دیسکی که شما رایت میکنید سازگاری بالاتری با انواع پلیر های CD و DVD خواهد داشت.
2. Mode 2XA Instead of Mode 1: با فعال کردن این حالت دیسک به گونه ای رایت میشود که ارور های پیش آمده در حال رایت شدن رفع میشوند.
3. Finalize Disc: زمانی که تیک این گزینه را بزنید بعدا دیگر نمیتوانید اطلاعات دیگری در دیسک رایت کنید.
4. Verify Data After Burning: چک کردن اطلاعات رایت شده برای سالم بودن پس از اتمام رایت.
5. Eject Disc After Burning: خروج دیسک از درایو نوری پس از اتمام رایت کردن.
6. Shutdown Computer After Completion: خاموش کردن کامپیوتر پس از اتمام رایت کردن.
پس از انتخاب گزینه های مورد نظر در این بخش “Burn Disc” را کلیک کنید تا رایت دیسک آغاز شود.
5. کپی کردن یک دیسک (Copy or Grab Disc)
به منظور کپی کردن تمامی اطلاعات رایت شده در یک دیسک در دیسکی دیگر، گزینه ی “Copy or Grab Disc” را در لیست نرم افزار کلیک کنید.

پنجره ای به شکل عکس زیر باز خواهد شد.

ابتدا درایو نوری که دیسک اول در آن قرار دارد را از طریق کادر “Device” موجود در بخش “Source” انتخاب کنید.

همچنین با عددی که در مقابل کادر “Read Retries” وارد میکنید مشخص میکنید که در صورت عدم موفقیت در خواندن اطلاعات موجود در دیسک اول، چند باز تلاش مجدد شود.

همچنین با زدن تیک گزینه ی “Ignore Unreadable Data” مشخص میکنید که نرم افزار در صورت عدم توانایی در خواندن اطلاعاتی، از آنها رد شود.

گزینه ی “Disable Hardware Error Correction” نیز برای غیر فعال کردن قابلیت رفع ایرادات سخت افزاری درایو نوری است.
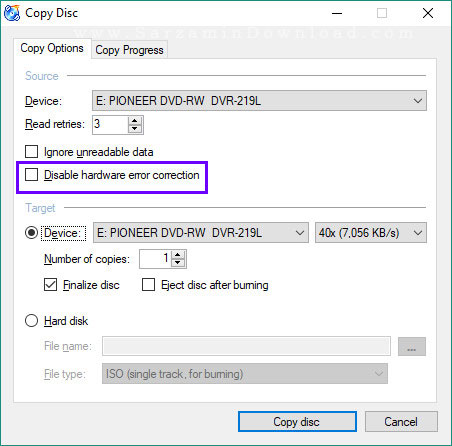
اکنون درایو دوم را از طریق کادر “Device” و سرعت رایت آن را از طریق کادر مقابلش در بخش “Target” انتخاب کنید.

اکنون تعداد کپی هایی که میخواهید از این دیسک تهیه شوند را از طریق بخش “Number Of Copies” انتخاب کنید.

گزینه های “Finalize Disc” و “Eject Disc After Burning” را نیز در بالا شرح دادیم که به ترتیب برای بستن دیسک و عدم اجازه رایت فایل در اینده و خروج دیسک از درایو نوری پس از اتمام رایت کردن هستند.

هم اکنون دکمه ی “Copy Disc” را کلیک کنید تا دیسک کپی شود.

همچنین اگر میخواهید به جای کپی کردن دیسک، یک فایل ایمیج ISO از آن تهیه کنید، در بخش “Target” به جای “Device” تیک گزینه ی “Hard Disk” را بزنید.

اکنون نام فایل را در کادر “File Name” وارد کرده و پس دکمه ی سه نقطه را کلیک کنید و آن را ذخیره کنید.

6. حذف اطلاعات رایت شده در دیسک (Erase Disc)
اگر دیسک DVD از نوع “RE-Writeable” دارید که هم اکنون اطلاعاتی در آن رایت شده و میخواهید اطلاعات رایت شده در آن را حذف کنید، وارد بخش “Erase Disc” شوید.
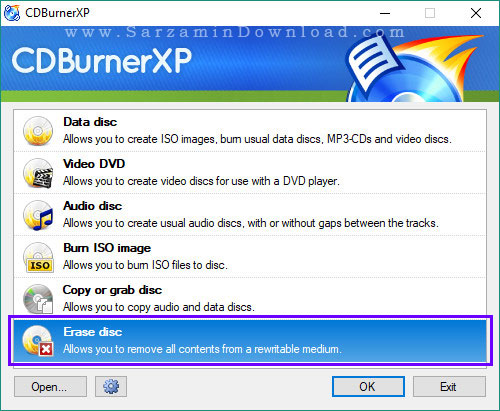
در پنجره ای که باز میشود ابتدا درایو نوری که دیسک در آن قرار دارد را از طریق بخش “Device” انتخاب کنید.

اکنون روش پاکسازی را از بین دو روش “Fast” (سریع) و یا “Secure” (غیر قابل بازیابی) انتخاب کنید.

اگر میخواهید دیسک پس از پاکسازی از درایو خارج شود تیک “Eject Disc After Erasing” را بزنید و نهایتا “Erase” را کلیک کنید تا دیسک پاکسازی شود.
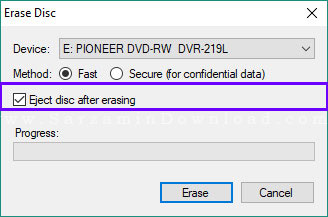
همچنین پیشنهاد میدهیم مقالات زیر را نیز مطالعه کنید:
جمع بندی
CDBurnerXP در کنار سبک و رایگان بودن، امکانات کاملی در زمینه رایت انواع دیسک دارد که با استفاده از آن میتوانید انواع دیسک های مختلف با کارایی های متفاوت رایت کنید. رابط کاربری این نرم افزار ساده بوده و کار با آن برای هر کاربر لذت بخش خواهد بود. امیدواریم این مقاله مورد توجه شما عزیزان قرار گرفته باشد.
پیروز و شاد باشید.
این مطلب مربوط به موضوع آموزش نرم افزار CDBurnerXP میباشد.
- ابتدا
- قبلی
- 1
- بعدی
- انتها (1)
تازه ترین مقالات
- نحوه افزایش حجم فضای آیکلود
- راهنمای خرید بلیط هواپیما تهران مشهد از قاصدک 24
- چگونه می توانیم از بروز عفونت چشم پیشگیری کنیم؟
- استفاده از ChatGPT به زبان فارسی ممکن شد
- 10 اپلیکیشن زبان انگلیسی برای تقویت لیسنینگ
- محبوب ترین بازی ها برای گوشی های اندروید سامسونگ و شیائومی کدام است؟
- اصلاح سریع و دقیق موی سر و ریش با ماشین اصلاح و ریش تراش Bomidi L1
- قیمت سوئیت اسکای هتل اسپیناس پالاس
- آیا موقعیت مکانی سرور اختصاصی مهم است؟ انتخاب آگاهانه سرو اختصاصی ایران و خارج
- چرا مجبور به خرید مجدد باتری لپ تاپ می شویم؟
 دانلود منیجر
دانلود منیجر  مرورگر اینترنت
مرورگر اینترنت ویندوز
ویندوز فشرده سازی
فشرده سازی پخش آهنگ
پخش آهنگ پخش فیلم
پخش فیلم آنتی ویروس
آنتی ویروس آفیس
آفیس ابزار CD و DVD
ابزار CD و DVD تلگرام ویندوز
تلگرام ویندوز فلش پلیر
فلش پلیر جاوا
جاوا دات نت فریم ورک
دات نت فریم ورک تقویم
تقویم نرم افزار اندروید
نرم افزار اندروید نرم افزار آیفون، iOS
نرم افزار آیفون، iOS