منوی سایت
جدیدترین دانلودها
- بازی قلعه 2 + نسخه فارسی دارینوس (برای کامپیوتر) - Stronghold 2 PC Game
- نرم افزار لاکی پچر (برای اندروید) - Lucky Patcher 11.3.0 Android
- مرورگر مایکروسافت اج (برای ویندوز) - Microsoft Edge 124.0.2478.51 Windows
- بازی افسانههای قلعه + نسخه فارسی (برای کامپیوتر) - Stronghold Legends PC Game
- دفترچه راهنمای خودرو MVM 315 Plus
- دفترچه راهنمای خودرو MVM 110S
- نرم افزار مدیریت حرفه ای تماس ها (برای اندروید) - Truecaller 14.0.5 Android
- نرم افزار دیوار (برای اندروید) - Divar 11.11.1 Android
- نرم افزار مدیریت فایروال ویندوز - Windows Firewall Control 6.9.9.9 Windows
- نرم افزار بهینه سازی و افزایش سرعت CPU (برای ویندوز) - Process Lasso Pro 14.0.2.12 Windows
آموزش نرم افزار Bandicam
تازه های این بخش :
آموزش فیلم برداری از صفحه دسکتاپ و بازی ها، با نرم افزار Bandicam
- 9428 بازدید
- دوشنبه، 2 بهمن ماه، 1396
آموزش فیلم برداری از صفحه دسکتاپ و بازی ها، با نرم افزار Bandicam

نرم افزار Bandicam یکی از بهترین نرم افزار های ضبط فیلم از محیط صفحه نمایش کامپیوتر بوده که قابلیت های بسیار زیاد و کاربردی را در اختیار کاربران قرار می دهد. شما با استفاده از این نرم افزار قادر هستید از صفحه نمایش دسکتاپ خودتان فیلم برداری کنید یا از صفحه بازی کامپیوتری خودتان فیلم ضبط کنید. معمولا بسیاری از افراد به دنبال نرم افزاری هستند که با استفاده از آن بتوانند از صفحه نمایش بازی خود فیلم برداری کنند، خوشبختانه این نرم افزار باعث شده است این مشکل حل شود و کاربران به راحتی بتوانند از بازی های کامپیوتری خود فیلم ضبط کنند.
در ادامه این مقاله، قصد داریم نحوه کار با نرم افزار Bandicam را به شما آموزش دهیم.
در ابتدا، نرم افزار را دانلود کنید، نصب کرده و در آخر آن را اجرا کنید.
پس از اجرای نرم افزار، صفحه اصلی نرم افزار مانند تصویر زیر برای شما باز خواهد شد.

بخش "Rectangle Area"
در بخش "Rectangle Area" می توانید محدودیتی را برای اندازه صفحه نمایش برای ضبط تعیین کنید، به طور مثال ما بر روی این گزینه کلیک می کنیم و اندازه صفحه نمایش مورد نظر خود را برای فیلم برداری تعیین می کنیم.
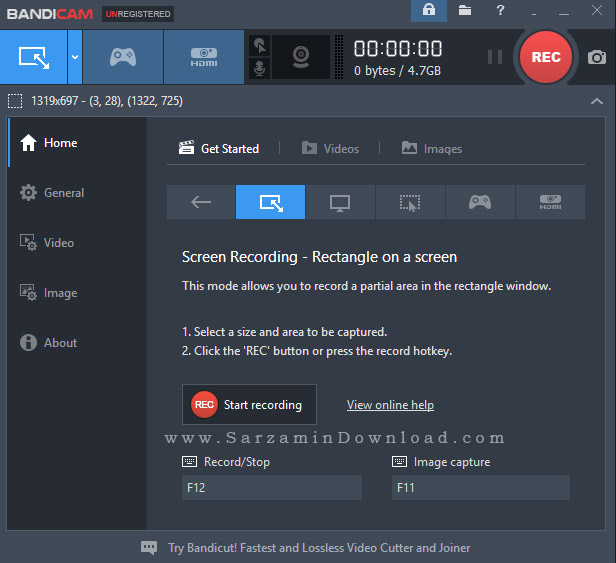
هنگامی که بر روی این گزینه کلیک می کنیم، صفحه ای جدید مانند تصویر بالا برایمان باز می شود. شما علاوه بر تنظیم اندازه صفحه نمایش برای فیلم برداری، می توانید دکمه های کلیدی را برای ضبط/متوقف کردن فیلم و برای عکس برداری را تعیین کنید. همانطور که در تصویر بالا مشاهده می کنید، در زیر متن "Record/Stop" می توانید ببینید که دکمه "F12" برای شروع/متوقف کردن فیلم برداری تعیین شده است و همچنین در زیر متن "Image Capture" کلید "F11" برای عکس برداری وارد شده است. در آخر هم برای شروع ضبط فیلم می توانید بر روی آیکون قرمز رنگ "REC" کلیک کنید و یا دکمه کلیدی مشخص شده برای شروع فیلم برداری را فشار دهید.
بخش "FullScreen"
در بخش "FullScreen" می توانید به صورت تمام صفحه، از صفحه نمایش خود فیلمبرداری کنید بدون اینکه نیاز باشد تنظیمی را برای اندازه انجام دهید. و مانند مرحله قبل، می توانید دکمه کلیدی برای ضبط/متوقف کردن و عکس گرفتن از صفحه تعیین کنید.

بخش "Around Mouse"
در این بخش، می توانید فیلم برداری را طوری تنظیم کنید که هر جا موس شما حرکت کرد، صفحه فیلم برداری به همان سمت حرکت کند.

همچنین لازم به ذکر می باشد که در این بخش هم می توانید دکمه هایی را برای انجام ضبط فیلم و... تعیین کنید.
بخش "Game Recording"
در این بخش، می توانید از صفحه نمایش بازی خود فیلم برداری کنید. هنگامی که دارید بازی را انجام می دهید و می خواهید از محیط بازی فیلم برداری کنید، می توانید به این بخش برای ضبط فیلم مراجعه کنید.
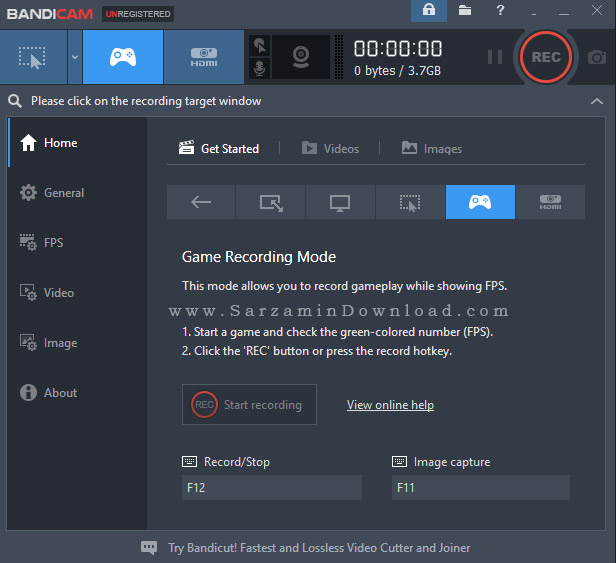
بخش "Device Recording"
در این بخش، می توانید از محیط دستگاهی که متصل به کامپیوتر شما می باشد، فیلم برداری کنید، به عنوان مثال کنسول بازی یا...
برای این کار، بر روی گزینه Devide Recording کلیک کنید تا پنجره زیر برایتان باز شود.
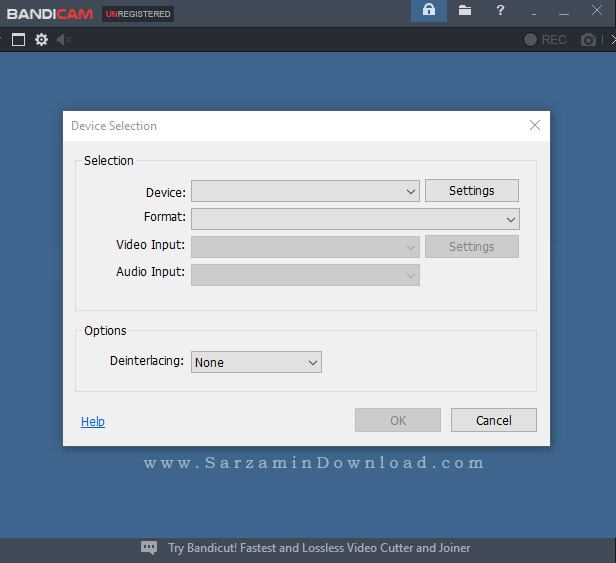
سپس در این قسمت می توانید تمامی دستگاه هایی که به سیستم شما متصل هستند را مشاهده کنید و آنها را انتخاب کنید. پس از انتخاب گزینه مورد نظر بر روی دکمه "OK" کلیک کنید تا بتوانید از صفحه نمایش دستگاه متصل شده فیلم برداری یا عکس برداری کنید.
بخش "General"
در این بخش، می توانید تنظیمات عمومی مربوط به عملکرد نرم افزار را مشاهده کنید. بر روی آیکون General کلیک کنید تا پنجره زیر برای شما باز شود.

1. بخش Output folder برای تنظیم پوشه مقصد برای ذخیره فیلم ضبط شده می باشد که در صورت تغییر می توانید بر روی آیکون "..." کلیک کنید.
2. بخش Run Bandicam on Windows startup برای باز شدن خودکار نرم افزار هنگام باز شدن و روشن شدن ویندوز می باشد که در صورت رضایت می توانید تیک آن را فعال کنید.
3. بخش Start full-screen Recording on bandicam startup برای تنظیم خودکار حالت تمام صفحه برای ضبط فیلم، هنگام باز شدن نرم افزار می باشد.
بخش "Video"
در این بخش، می توانید تنظیمات مربوط به ضبط و فیلم برداری ویدیو را در این نرم افزار تنظیم کنید.
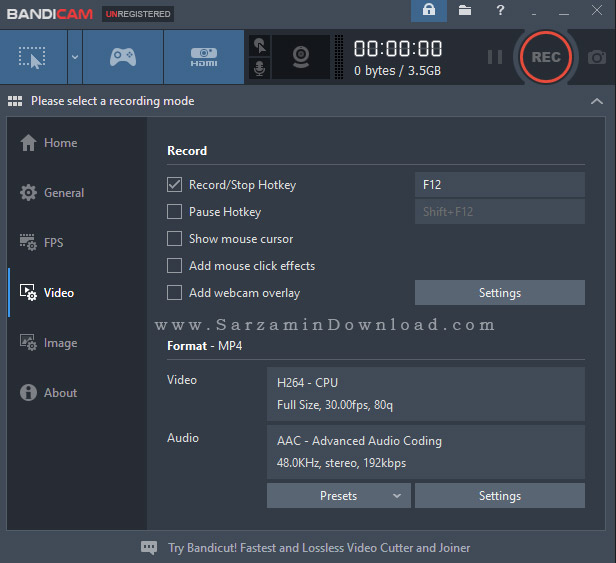
1. چک باکس Show Mouse cursor برای زمانی است که شما می خواهید دور نشانگر موس خود در هنگام فیلم برداری، هایلایت شده باشد و رنگ داشته باشد.
2. بخش Add mouse Click Effect هم برای زمانی است که می خواهید هنگامی که بر روی چیزی کلیک کردید، افکتی در دور نشانگر موس کامپیوترتان نمایش داده شود
3. در بخش Format - MP4 هم می توانید تنظیمات مربوط به کیفیت صدا و فیلم را تعیین کنید.
موفق و موید باشید.
این مطلب مربوط به موضوع آموزش نرم افزار Bandicam میباشد.
- ابتدا
- قبلی
- 1
- بعدی
- انتها (1)
تازه ترین مقالات
- نحوه افزایش حجم فضای آیکلود
- راهنمای خرید بلیط هواپیما تهران مشهد از قاصدک 24
- چگونه می توانیم از بروز عفونت چشم پیشگیری کنیم؟
- استفاده از ChatGPT به زبان فارسی ممکن شد
- 10 اپلیکیشن زبان انگلیسی برای تقویت لیسنینگ
- محبوب ترین بازی ها برای گوشی های اندروید سامسونگ و شیائومی کدام است؟
- اصلاح سریع و دقیق موی سر و ریش با ماشین اصلاح و ریش تراش Bomidi L1
- قیمت سوئیت اسکای هتل اسپیناس پالاس
- آیا موقعیت مکانی سرور اختصاصی مهم است؟ انتخاب آگاهانه سرو اختصاصی ایران و خارج
- چرا مجبور به خرید مجدد باتری لپ تاپ می شویم؟
 دانلود منیجر
دانلود منیجر  مرورگر اینترنت
مرورگر اینترنت ویندوز
ویندوز فشرده سازی
فشرده سازی پخش آهنگ
پخش آهنگ پخش فیلم
پخش فیلم آنتی ویروس
آنتی ویروس آفیس
آفیس ابزار CD و DVD
ابزار CD و DVD تلگرام ویندوز
تلگرام ویندوز فلش پلیر
فلش پلیر جاوا
جاوا دات نت فریم ورک
دات نت فریم ورک تقویم
تقویم نرم افزار اندروید
نرم افزار اندروید نرم افزار آیفون، iOS
نرم افزار آیفون، iOS