منوی سایت
جدیدترین دانلودها
- نرم افزار اشتراک گذاری اطلاعات ژندر (برای اندروید) - Xodo PDF Pro 9.1.0 Android
- نرم افزار بهینه سازی و افزایش سرعت کامپیوتر (برای ویندوز) - CCleaner Technician 6.23.11010 Windows
- مرورگر سریع واترفاکس (برای ویندوز) - Waterfox G6.0.12 Windows
- درایور کارت گرافیک nVIDIA GeForce برای تمام نسخه های ویندوز - nVIDIA GeForce Driver 552.22 Windows
- مرورگر گوگل کروم (برای ویندوز) - Google Chrome 124.0.6367.61 Windows
- نرم افزاراشتراک گذاری اطلاعات ژندر (برای اندروید) - Xender 14.1.0 Android
- نرم افزار تاکسی اینترنتی تپسی (برای اندروید) - TAP30 5.21.6 Android
- کیبورد حرفه ای (برای اندروید) - SwiftKey 9.10.34.22 Android
- بازی کلش آف کلنز (برای اندروید) - Clash of Clans 16.253.13 Android
- همراه بانک ملی ایران بام (برای اندروید) - Bank Meli Bam 4.9.1.308 Android
آموزش مقدماتی ویرایش فیلم
تازه های این بخش :
آموزش ویرایش فیلم با Windows Movie Maker
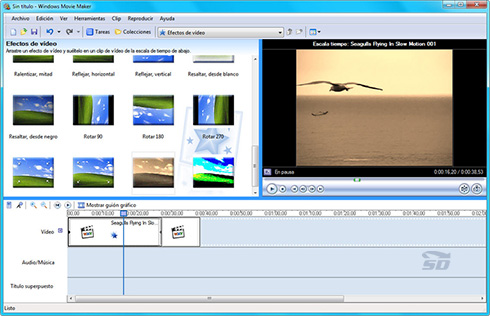
امروزه نرم افزار های بسیار زیادی در زمینه ساخت و ادیت تصاویر ویدئویی تولید شده است. این گونه از نرم افزار ها با توجه به پیچیدگی های خاصی که دارند مستلزم گذراندن دوره های آموزشی می باشند. یکی از نرم افزار هایی که در زمینه ساخت و ویرایش فیلم ها بسیار ساده عمل می کند و کار کردن با آن نیازی به دانش خیلی تخصصی ندارد همین نرم افزار Windows Movie Maker است که در ویندوز ها به صورت پیش فرض وجود دارد. با خواندن این مطلب به احتمال بسیار زیاد خواهید توانست که یک فیلم را ادیت کنید و از این کار لذت ببرید.
در این مقاله، به بررسی مهم ترین امکانات نرم افزار Windows Movie Maker برای ویرایش فیلم میپردازیم.
برای فراخوانی Windows Movie Maker کافی است از منوی Start وارد All Programs و Accessories شده و Windows Movie Maker را انتخاب کنید. (و یا اسم آن را در ویندوز جستجو کنید)
در MovieMaker یک پروژه جدید باز کنید. سپس روی گزینه Import Video که در قسمت Capture Video واقع در سمت چپ صفحه شما قرار گرفته است، کلیک کنید. پس از کلیک Import Video با استفاده از منوی Look In واقع در بالای کادر Import File به محل ذخیره فایل مورد نظر بروید. هنگامی که فایل را یافتید، با کلیک آن را انتخاب کنید. در پایین و سمت چپ کادر محاورهای، بخش Import Options حاوی گزینه Create Clips For Video Files همراه با یک مربع تیک خورده، وجود دارد.
با انتخاب این گزینه هنگام وارد کردن فایل ویدیو، MovieMaker آن را برای اضافه کردن افکتها و جلوههای تصویری به چند بخش کوچکتر تکه تکه خواهد کرد. اگر میخواهید خودتان ویدیو را برش دهید، هنگام وارد کردن آن، گزینه Create Clips For Video Files را از حالت انتخاب خارج کنید.
ویرایش فیلم
ممکن است به تواناییها و امکانات یک برنامه ویرایشگر رایگان که همراه با سیستمعاملی همچون ویندوز ارائه شده باشد، خوش بین و مطمئن نباشید، ولی MovieMaker یک ابزار ویرایشگر قوی، قابل اطمینان و با قابلیت استفاده و کاربرد بسیار آسان است.
پس از اینکه فیلمتان را به MovieMaker وارد کردید، آن را در مدیاپلیر موجود در سمت راست صفحهنمایش تماشا کنید. هنگام نمایش فیلم در مدیاپلیر، نقاطی را که میخواهید فیلم از آن جا برش بخورد و دو تکه شود، انتخاب کنید. با کلیک دکمه Split Clip فیلم از آن نقطه برش میخورد و تکه بریده شده در قالب یک کلیپ جدید ایجاد میشود. این کلید در قسمت پایین و سمت راست مدیاپلیر قرار دارد.
وقتی فیلم را در قالب کلیپهای جداگانه تفکیک کردید، گام بعدی، اضافه کردن افکت و جلوههای تصویری است. توجه کنید که در پایین صفحه، ردیفی از جعبههای خالی تعبیه شده است. این قسمت Storyboard نام دارد.
با کلیک روی کلیپ های قسمت میانی بالای صفحه و کشیدن آنها به سمت جعبههای موجود در Storyboard، تکه فیلم ها را به داخل جعبههای مورد نظر هدایت کنید. وقتی کلیپها را در جاهای صحیح منظم کردید، میتوانید افزودن افکتهای تصویری را آغاز کنید.
قابلیت های Video Effects و Video Transitions
Video Effects امکاناتی مانند افزایش یا کاهش روشنایی و نور، تغییر رنگ یک کلیپ یا افزایش و کاهش سرعت نمایش فیلم را شامل میشود.
روی گزینه View Video Effects کلیک کنید تا ببینید MovieMaker در این بخش چه نمونهها و امکاناتی را ارائه داده است.
اگر خواستید یک تکه کلیپ دیگر را به قسمتی از فیلمتان بچسبانید، کافی است با کلیک و کشیدن کلیپ جدید به محل مناسب، آن را در جای مورد نظر قرار دهید.
همچنین میتوانید جلوههای تصویری Video Transitions را در میان دو کلیپ از فیلم قرار دهید. اینها تکنیکها و جلوههای بصری جالبی برای پایان یک صحنه و آغاز صحنه بعدی هستند که توجه بینندگان را به خوبی جلب میکنند.
کار با Video Transitions شبیه Video Effects است. تنها به جای کشیدن یک Video Transition روی یک کلیپ، باید آن را روی مربعهای کوچک میان دو کلیپ در Storyboard بکشید و قرار دهید. با کلیک روی Effectها و Transitionها تمام آن ها را دوباره اجرا و بازبینی کنید و سپس روی دکمه Play در مدیاپلیر کلیک کنید.
افزودن موسیقی متن به فیلم
یک موسیقی متن مناسب میتواند به جذابیت هر فیلم بزرگ یا حتی فیلمهای بسیار کوچکی که از چینش تعدادی تصویر در کنار هم درست شدهاند (Slideshow) کمک کند. MovieMaker به آسانی امکان وارد کردن یک فایل صوتی کامل و مناسب برای فیلمتان را مهیا کرده است.
وارد کردن فایل صوتی (Import) به طور کلی شبیه وارد کردن فایلهای ویدیویی است. کار را با کلیک روی گزینه Import Audio or Music در قسمت Capture Video از ستون Movie Tasks آغاز کنید. سپس از منوی Look In برای انتخاب موسیقی مورد نظر استفاده کنید.
پس از یافتن موسیقی آن را انتخاب نمایید و به MovieMaker وارد کنید. این فایل موسیقی به انتهای فهرست مجموعه فایل های پروژه اضافه خواهد شد.
روی دکمه Show Timeline کلیک کنید. میتوانید از این نما برای دیدن زمان کلی اجرای پروژه و کنترل هماهنگی صدا و تصویر استفاده کنید.
اگر میخواهید فایل موسیقی که به MovieMaker وارد کردهاید را به فیلم اضافه کنید، کافی است روی فایل موسیقی از میان فایلهای پروژه کلیک کنید و آن را به قسمت مربوط به صدا در نوار Timeline بکشید. میتوانید اندازه زمانی فایل صوتی را نیز با کلیک در قسمت Timeline و کشیدن یک لبه موسیقی برای تناسب و هماهنگی با فیلم تنظیم کنید.
ذخيره فيلم
در پایان باید مانند هر فایل دیگری فیلمتان را ذخیره کنید. برای انجام دادن این کار، در ستون Movie Tasks واقع در سمت چپ صفحه بخش Finish Movie را بیابید.
MovieMaker چند گزینه مختلف برای ذخیره در اختیار شما قرار میدهد، مانند ذخیره فیلم در کامپیوتر یا روی CD، امکان فرستادن فیلم به یک دوربین ویدیویی دیجیتال، انتشار در وب یا ارسال به ایمیل در قالب یک فایل ضمیمه.
با کلیک روی گزینه Save to My Computer، گزینه ذخیره روی کامپیوتر را انتخاب کنید. ویزارد Save Movie باز خواهد شد.
در اولین جعبه متنی، نامی را برای فیلم وارد کنید. در قسمت دوم محل ذخیره فیلم را انتخاب کنید. پس از انتخاب نام و محل ذخیرهسازی با کلیک روی Next به قسمت انتخاب کیفیت مورد نیاز برای ذخیره فیلم میروید. با انتخاب مقدار پیشفرض Windows MovieMake فیلم را با بهترین کیفیت ممکن ذخیره میکند.
اگر نگران کمبود فضای روی دیسک سخت برای ذخیره با بهترین کیفیت هستید، میتوانید از گزینههای ذخیرهسازی دیگر استفاده کنید. همچنین میتوانید فیلم را برای پخش روی موبایل ذخیره کنید.
بعد از انتخاب متد ذخیرهسازی، روی Next کلیک کنید. MovieMaker فیلم را به فرمت WMV تبدیل و در مکان مشخص شده ذخیره میکند.
حتی پس از پایان کامل کار و ذخیره فیلم، این احتمال وجود دارد که فکر و ایده خوبی برای افزودن به فیلم به ذهنتان خطور کند. بنابراین حتماً قبل از بستن پروژه، حتماً یک نسخه از آن را با پسوند MSWMM در مکانی از کامپیوترتان ذخیره کنید. این کار کاملاً شبیه ذخیره پروژههای Word یا Excel است. با انتخاب گزینه Save Project از منوی File، میتوانید نسخه MSWMM پروژه را ذخیره کنید.
سپس نام و محلی برای ذخیره انتخاب کنید و روی Save کلیک نمایید. هر گاه خواستید ویدیو یا موسیقی جدیدی به این فیلم اضافه کنید، کافی است فایل MSWMM را باز کنید و ویدیوها، موسیقیها یا جلوههای تصویری جدید را اضافه کنید.
این مطلب مربوط به موضوع آموزش مقدماتی ویرایش فیلم میباشد.
- ابتدا
- قبلی
- 1
- بعدی
- انتها (1)
تازه ترین مقالات
- نحوه افزایش حجم فضای آیکلود
- راهنمای خرید بلیط هواپیما تهران مشهد از قاصدک 24
- چگونه می توانیم از بروز عفونت چشم پیشگیری کنیم؟
- استفاده از ChatGPT به زبان فارسی ممکن شد
- 10 اپلیکیشن زبان انگلیسی برای تقویت لیسنینگ
- محبوب ترین بازی ها برای گوشی های اندروید سامسونگ و شیائومی کدام است؟
- اصلاح سریع و دقیق موی سر و ریش با ماشین اصلاح و ریش تراش Bomidi L1
- قیمت سوئیت اسکای هتل اسپیناس پالاس
- آیا موقعیت مکانی سرور اختصاصی مهم است؟ انتخاب آگاهانه سرو اختصاصی ایران و خارج
- چرا مجبور به خرید مجدد باتری لپ تاپ می شویم؟
 دانلود منیجر
دانلود منیجر  مرورگر اینترنت
مرورگر اینترنت ویندوز
ویندوز فشرده سازی
فشرده سازی پخش آهنگ
پخش آهنگ پخش فیلم
پخش فیلم آنتی ویروس
آنتی ویروس آفیس
آفیس ابزار CD و DVD
ابزار CD و DVD تلگرام ویندوز
تلگرام ویندوز فلش پلیر
فلش پلیر جاوا
جاوا دات نت فریم ورک
دات نت فریم ورک تقویم
تقویم نرم افزار اندروید
نرم افزار اندروید نرم افزار آیفون، iOS
نرم افزار آیفون، iOS