منوی سایت
جدیدترین دانلودها
- نرم افزار نقشه گوگل (برای اندروید) - Google Maps 11.125.0102 Android
- نرم افزار بهینه سازی عمیق موبایل (برای اندروید) CCleaner 24.08.0 Android
- نرم افزار بهینهسازی و افزایش سرعت کامپیوتر (برای ویندوز) - Wise Care 365 Pro 6.6.7.637 Windows
- نرم افزار مدیریت فایروال ویندوز - Windows Firewall Control 6.11.0.0 Windows
- مرورگر فایرفاکس (برای ویندوز) - Firefox 125.0.2 Windows
- نرم افزار اینترنت دانلود منیجر (برای ویندوز) - Internet Download Manager 6.42 Build 8 Windows
- نرم افزار عکس برداری از دسکتاپ (برای ویندوز) - HyperSnap 9.5.0 Windows
- نرم افزار بهینه سازی ویندوز - Glary Utilities Pro 6.9.0.13 Windows
- نرم افزار ضد بدافزار (برای ویندوز) - Glary Malware Hunter Pro 1.183.0.804 Windows
- نرمافزار ویرایش، افکتگذاری، آنالیز و میکس فایلهای صوتی (برای ویندوز) - Audacity 3.5.0 Windows
آموزش مدیریت Startup ویندوز
تازه های این بخش :
آموزش افزودن برنامه، فایل و پوشه به استارت آپ ویندوز
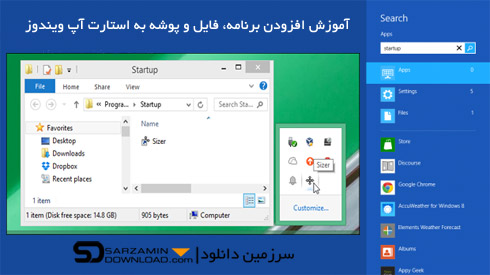
برخی از نرم افزارهای ویندوزی با تنظیم خودکار در هر بار اجرا و بالا آمدن ویندوز به طور خودکار اجرا شده و به صورت پس زمینه در نوار وظیفه ویندوز قرار می گیرند. این قابلیت به نرم افزارهای نظارتی مانند آنتی ویروس ها کمک می کند تا با اجرای خودکار با بوت ویندوز فعالیت خود را بدون نیاز به درخواست از کاربر شروع کنند. این گونه نرم افزار ها در بخش استارت آپ ویندوز قرار می گیرند که از این ویژگی می توان برای اجرای هر گونه برنامه، فایل و پوشه استفاده نمود.
در صورتی که به طور مداوم از یک سری فایل و نرم افزار های بخصوص استفاده می کنید می توانید با افزودن این برنامه و فایل ها به بخش استارت آپ ویندوز، آن ها را برای اجرا خودکار پس از بالا آمدن Windows تنظیم نمایید. که با این کار نیازی به اجرای دستی آن ها وجود ندارد.
امکان اجرای خودکار و استارت آپ در بسیاری از نرم افزارهای ویندوزی وجود دارد که با مراجعه به بخش تنظیمات هر برنامه می توانید این ویژگی را برای نرم افزار موردنظر فعال نمایید. اما در صورتی که قصد ورود به تنظیمات پیچیده نرم افزار های ویندوزی را ندارید و یا می خواهید فایل و یا پوشه ای را نیز به عنوان استارت آپ به طور خودکار اجرا نمایید؛ می توانید آموزش تصویری زیر را دنبال کنید.
پوشه Startup ویندوز
پوشه Startup ویندوز یک محل ساخته شده توسط ویندوز برای تعیین نرم افزارها و محتوای اجرا شونده در بوت ویندوز می باشد که با مراجعه به این پوشه می توانید علاوه بر مشاهده و مدیریت محتویات آن، مقادیر موردنظر خود را به این پوشه اضافه نمایید. پوشه استارت آپ یک محل سیستمی و مخفی شده توسط ویندوز می باشد که برای دسترسی به آن می توانید از ترفند زیر استفاده نمایید.
نکته: توجه داشته باشید که با توجه به میزان نرم افزار و فایل هایی را که به عنوان استارت آپ تعیین می نمایید؛ ویندوز وقت بیشتری را صرف اجرای نرم افزارهای استارت آپ در حین بالا آمدن خود خواهد کرد که این امر موجب طولانی شدن پروسه بوت ویندوز می شود.
1. دسترسی به پوشه Startup ویندوز
فولدر استارت آپ در مسیر زیر در درایور ویندوز قرار دارد:
%APPDATA%\Microsoft\Windows\Start Menu\Programs\Startup
اما برای دسترسی به آن نیازی پیمایش مسیر فوق وجود ندارد. در عوض می توانید آن را از طریق ابزار Run فراخوانده و اجرا نمایید. این روش در تمامی نسخه های ویندوز های 7، 8 و 10 یکسان بوده و از دستورات یکسان پیروی می کند.
بسیاری از قابلیت ها و پوشه های مخفی ویندوز را می توان با استفاده از دستور “shell” و نام پوشه در مقابل آن درون ابزار Run فراخوانی کرد.
با فشار دادن همزمان کلیدهای ترکیبی Windows (به شکل آیکون ویندوز) + حرف R، ابزار Run ویندوز نمایش داده خواهد شد.
برای دسترسی به پوشه Startup ، عبارت “shell:startup” را درون پنجره بالا آمده تایپ کرده و سپس بر دکمه OK کلیک نمایید.
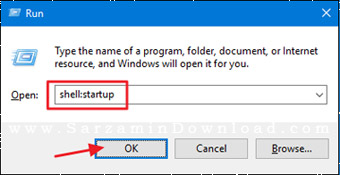
با این کار پوشه استارت آپ ویندوز درون کاوشگر فایل ویندوز بلافاصله نمایان خواهد شد که در آن می توان میانبر نرم افزارهای استارت آپی را مشاهده کرد. این پنجره را همچنان باز نگه دارید، چرا که قرار است میانبر برنامه و فایل های موردنظر خود را به آن انتقال دهیم.

2. ساخت میانبر درون پوشه استارت آپ
برای اجرای یک برنامه، فایل و یا پوشه با بالا آمدن ویندوز، تمام آن چه نیاز دارید قرار دادن میانبر فایل موردنظر در پوشه استارت آپ می باشد. در این آموزش ما قرار است یک برنامه به نام Sizer را به پوشه Startup به عنوان یک مثال اضافه نماییم. اما این روش برای تمامی پوشه ها، فایل ها و برنامه های موجود در حافظه سیستم قابل استفاده می باشد و تفاوتی در انجام رویه زیر وجود ندارد.
برای اینکار ابتدا با باز کردن یک پنجره جدید از کاوشگر فایل ویندوز (به عنوان مثال از طریق My Computer) به محل فایل، پوشه و یا برنامه ای که می خواهید با بالا آمدن ویندوز به طور خودکار اجرا شوید؛ مراجعه کنید. هم اکنون فایل، پوشه و یا فایل اجرایی برنامه موردنظر را با استفاده از کلیک راست ویندوز به سمت این پوشه کشانده و رها کنید. با رها کردن کلیک، لیست پاپ آپی مانند منوی کلیک راست نمایان خواهد شد که از میان گزینه های این منو، گزینه “Create shortcut here” را انتخاب نمایید.
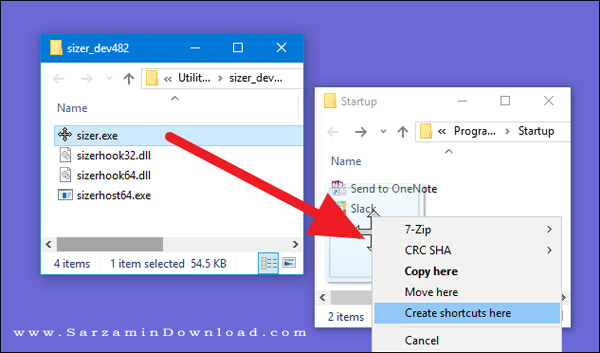
این تمام کاری است که باید انجام دهید؛ هم اکنون یک نسخه شرتکات از مورد انتخاب شده را در پوشه استارت آپ مشاهده می کنید.
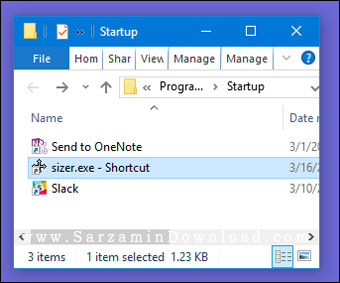
با اینکار در دفعات بعدی که با روشن کردن کامپیوتر، ویندوز خود را بالا می آورید؛ فایل، پوشه و یا برنامه ای که درون پوشه استارت آپ قرار داده اید نیز همراه با بوت ویندوز به طور خودکار اجرا خواهد شد.
این مطلب مربوط به موضوع آموزش مدیریت Startup ویندوز میباشد.
چگونه از ابزار های ویندوز مثل یک حرفه ای استفاده کنیم؟ (بخش 6 : نظارت بر کامپیوتر با استفاده از تسک منیجر و Resource Monitor)
- 5445 بازدید
- يكشنبه، 8 اسفند ماه، 1395



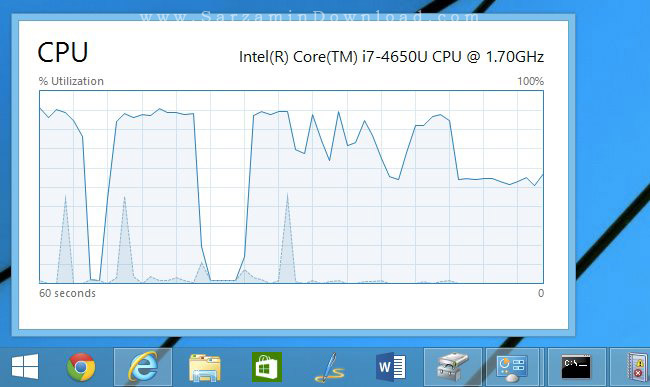


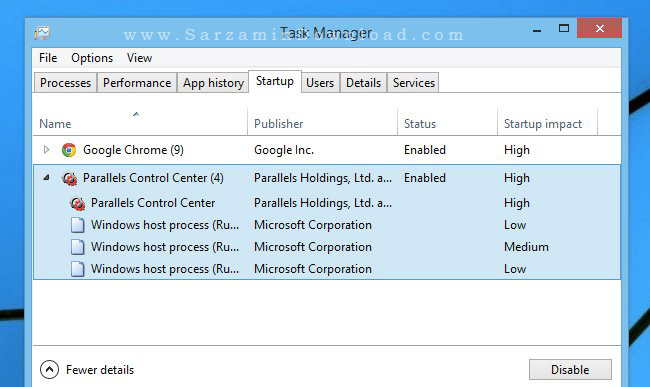


در پنجره این برنامه میتوانید میزان استفاده از منابع سیستم را کاملا زیر نظر داشته باشید و در صورت مشاهده موردی که زیاد از منابع سیستم استفاده میکرد آن را متوقف کنید.
برای اجرای این ابزار کافیست تا Resource Monitor را در کادر Run ویندوز وارد کنید.
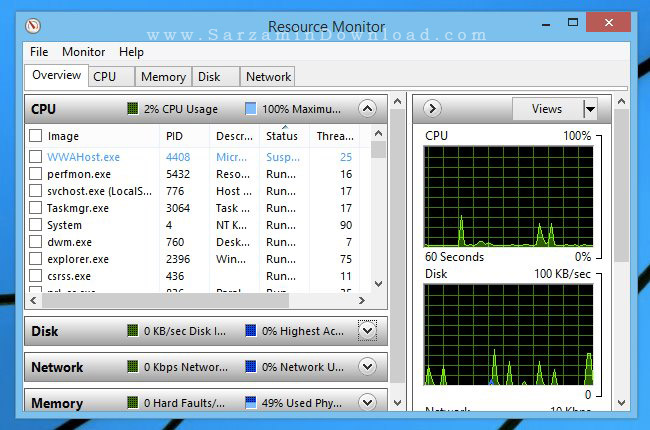

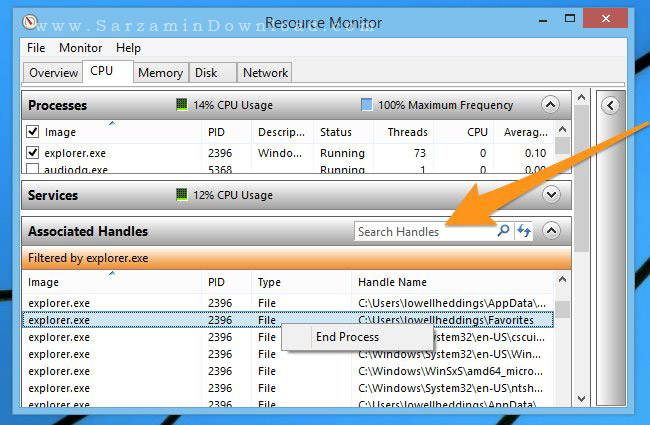
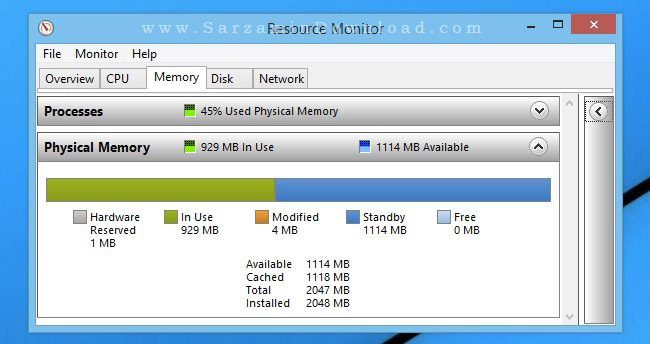

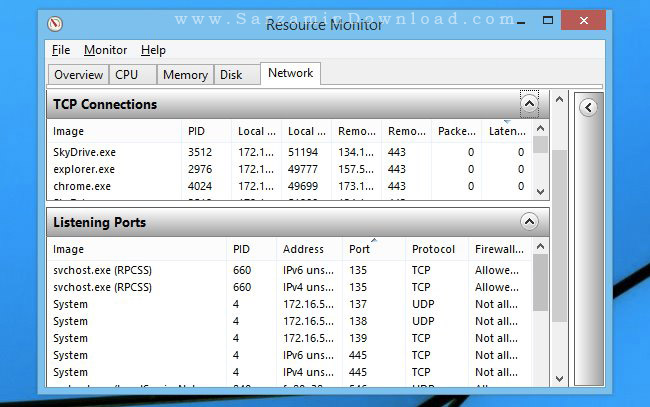

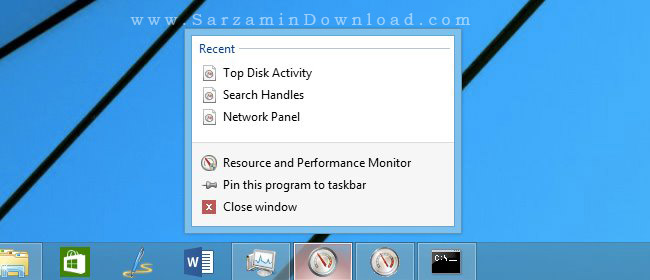
![]() چگونه از ابزار های ویندوز مثل یک حرفه ای استفاده کنیم؟ (همه قسمت ها)
چگونه از ابزار های ویندوز مثل یک حرفه ای استفاده کنیم؟ (همه قسمت ها)
این مطلب مربوط به موضوع آموزش مدیریت Startup ویندوز میباشد.
- ابتدا
- قبلی
- 1
- بعدی
- انتها (1)
تازه ترین مقالات
- خرید جم فری فایر کمتر از یک ثانیه با گیمو گیفت!
- نحوه افزایش حجم فضای آیکلود
- راهنمای خرید بلیط هواپیما تهران مشهد از قاصدک 24
- چگونه می توانیم از بروز عفونت چشم پیشگیری کنیم؟
- استفاده از ChatGPT به زبان فارسی ممکن شد
- 10 اپلیکیشن زبان انگلیسی برای تقویت لیسنینگ
- محبوب ترین بازی ها برای گوشی های اندروید سامسونگ و شیائومی کدام است؟
- اصلاح سریع و دقیق موی سر و ریش با ماشین اصلاح و ریش تراش Bomidi L1
- قیمت سوئیت اسکای هتل اسپیناس پالاس
- آیا موقعیت مکانی سرور اختصاصی مهم است؟ انتخاب آگاهانه سرو اختصاصی ایران و خارج
 دانلود منیجر
دانلود منیجر  مرورگر اینترنت
مرورگر اینترنت ویندوز
ویندوز فشرده سازی
فشرده سازی پخش آهنگ
پخش آهنگ پخش فیلم
پخش فیلم آنتی ویروس
آنتی ویروس آفیس
آفیس ابزار CD و DVD
ابزار CD و DVD تلگرام ویندوز
تلگرام ویندوز فلش پلیر
فلش پلیر جاوا
جاوا دات نت فریم ورک
دات نت فریم ورک تقویم
تقویم نرم افزار اندروید
نرم افزار اندروید نرم افزار آیفون، iOS
نرم افزار آیفون، iOS