منوی سایت
جدیدترین دانلودها
- نرم افزار نقشه گوگل (برای اندروید) - Google Maps 11.125.0102 Android
- نرم افزار بهینه سازی عمیق موبایل (برای اندروید) CCleaner 24.08.0 Android
- نرم افزار بهینهسازی و افزایش سرعت کامپیوتر (برای ویندوز) - Wise Care 365 Pro 6.6.7.637 Windows
- نرم افزار مدیریت فایروال ویندوز - Windows Firewall Control 6.11.0.0 Windows
- مرورگر فایرفاکس (برای ویندوز) - Firefox 125.0.2 Windows
- نرم افزار اینترنت دانلود منیجر (برای ویندوز) - Internet Download Manager 6.42 Build 8 Windows
- نرم افزار عکس برداری از دسکتاپ (برای ویندوز) - HyperSnap 9.5.0 Windows
- نرم افزار بهینه سازی ویندوز - Glary Utilities Pro 6.9.0.13 Windows
- نرم افزار ضد بدافزار (برای ویندوز) - Glary Malware Hunter Pro 1.183.0.804 Windows
- نرمافزار ویرایش، افکتگذاری، آنالیز و میکس فایلهای صوتی (برای ویندوز) - Audacity 3.5.0 Windows
آموزش لاین
تازه های این بخش :
آموزش نصب مسنجر لاین در شبیه ساز ویندوز

شبیه ساز ویندوز نرمافزاری میباشد که با استفاده از آن میتوانید اپلیکیشنهای مربوط به سیستمعامل گوشی را در آن نصب کنید. اما در ویندوز!
برای مثال شما با داشتن یک نرمافزار شبیه ساز ویندوز میتوانید بازی کلش اف کلنز را در ویندوز خود اجرا کنید.
معروفترین و بهترین شبیه ساز ویندوز در حال حاضر نرمافزار "BlueStack" میباشد که میتوانید با مراجعه به این لینک، از سرزمین دانلود دریافت کنید.
برای نصب کردن برنامه لاین در این شبیه ساز، باید فایل نصبی این برنامه با فرمت "APK" (فایل های نصبی مربوط به سیستمعامل اندروید) را نیز داشته باشید. که آن را نیز میتوانید از این لینک دانلود کنید.
بعد از نصب "BlueStack" و دریافت فایل "APK" لاین، طبق مراحل آموزش زیر پیش بروید.
1. بعد از کلیک کردن روی فایل "APK"، پنجرهای مطابق تصویر زیر ظاهر خواهد شد. در این پنجره گزینه "Next" را انتخاب کنید.
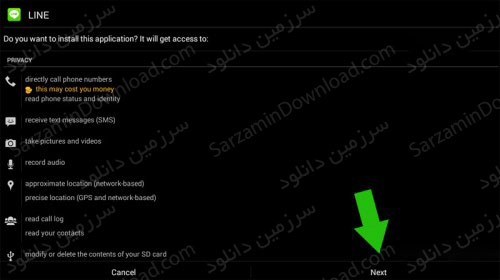
2. در مرحله بعدی مجدداً گزینه "Next" را انتخاب نمایید.
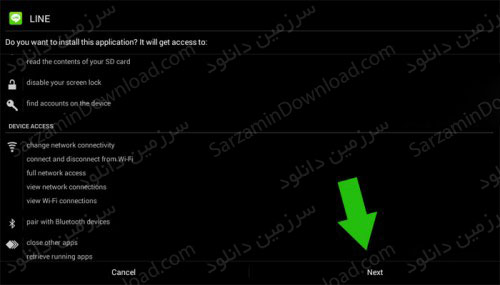
3. اینک باید روی گزینه "Install" کلیک کنید.

4. مطابق تصویر زیر، روی "Open" کلیک نمایید.

بعد از این نوبت میرسد به ثبت نام در لاین!
آموزش کامل و تصویری ثبت نام در لاین در "این مقاله" منتشر شده است.
این مطلب مربوط به موضوع آموزش لاین میباشد.
آموزش نصب مسنجر لاین در کامپیوتر

در این مقاله آموزشی به شما چگونگی نصب مسنجر لاین در کامپیوتر را آموزش خواهیم داد.
قبل از شروع آموزش، ابتدا نرمافزار لاین برای کامپیوتر را از این لینک دانلود کنید. سپس مطابق مراحل آموزشی زیر عمل کنید:
1. فایل دانلود شده را اجرا کنید.
2. نخست روی دکمه "Next" کلیک کنید.

3. "I Agree" را انتخاب نمایید.

4. سپس گزینه "Install" را انتخاب نمایید.
5. پس از نصب کامل نرمافزار در ویندوز، کافیست روی آیکون کلیک کنید تا نرمافزار اجرا شود. پس از انجام این مرحله، شاهد پنجرهای مطابق تصویر زیر خواهید شد که از شما ایمیل و رمز عبور درخواست میکند. ایمیل و پسورد ثبت شده در لاین گوشی خود را در فیلدهای مربوطه وارد کنید.

6. سپس دکمه "Login" را انتخاب کنید.
- اگر ایمیل خود را در نسخه موبایل لاین فراموش کردهاید یا از ایمیل استفاده نکردهاید، برای دریافت ثبت ایمیل در لاین، طبق آموزش زیر عمل کنید
1. وارد اپلیکیشن لاین در گوشی شوید.
2. به سربرگ "More" مراجعه کنید.

3. به بخش "Settings" بروید.

4. حال در این بخش، به قسمت "Acoount" بروید.

5. مطابق تصویر زیر، گزینه "Email Acount Registersion" را انتخاب نمایید.

6. در مرحله بعدی باید در فیلد "Email Address"، ایمیل خودتان را وارد کرده و رمز عبوری نیز به حساب خود اختصاص دهید.

7. روی گزینه "Ok" ضربه بزنید.
8. به ایمیل خود مراجعه کرده و کد تاییدی که ارسال شده است را کپی کنید.
9. این کد را در بخش "Email Registration" لاین وارد کنید.

اینک میتوانید با وارد کردن ایمیل و پسورد خود در نسخه کامپیوتر لاین، وارد این مسنجر شوید.
این مطلب مربوط به موضوع آموزش لاین میباشد.
آموزش کار با مسنجر لاین

در مقاله قبلی سرزمین دانلود، چگونگی ثبت نام و عضویت در لاین را آموزش دادیم.
اینک میخواهیم نحوه کار با این نرمافزار را برایتان آموزش دهیم.
آموزش کار با لاین:
- پس از ثبت نام و ورود به صفحه اصلی لاین، شاهد 4 زبانه در بالای صفحه هستیم.

در زبانه "Friend" میتوانید دوستانی که در لیست شما یا در لیست مخاطبین شما هستند را مشاهده کنید.
با رفتن به قسمت "Chat" و سپس انتخاب گزینه "Start Chat" شاهد صفحهای مطابق عکس زیر خواهید شد:

* با انتخاب گزینه "Choose Photo" میتوانید تصویری را که در گالری یا فایل منیجر شما میباشد را انتخاب کنید.
* با انتخاب گزینه "Take a Photo" میتوانید به طور سریع با استفاده از دوربین گوشی عکس بگیرید و ارسال نمایید.
* با انتخاب گزینه "Choose Video" میتوانید ویدئویی را که در گالری یا فایل منیجر شما میباشد را انتخاب کنید.
* با انتخاب گزینه "Take a Video" میتوانید به طور سریع با استفاده از دوربین گوشی فیلم بگیرید و ارسال نمایید.
* با انتخاب گزینه "Voice Message" میتوانید ویس گرفته و ارسال کنید.
* با انتخاب گزینه "Share location" میتوانید موقعیت کنونی خود را ارسال کنید.
* با انتخاب گزینه "Cantact Info" توضیحاتی را راجع به شخصی که با وی چت میکنید مشاهده خواهید کرد.
در صورتی که میخواهید به قسمت "بلاک کردن" یک مخاطب در لاین و یا ایجاد تماس تصویری و صوتی دسترسی داشته باشید کافیست فلش بالای صفحه را انتخاب کنید.

- با رفتن به زبانه "Timeline" با صفحهای مطابق عکس زیر مواجه خواهید شد. در این قسمت میتوانید متن و تصاویر و حتی ویدئوهایتان را به اشتراک بگذارید. در این صفحه روی دکمه سبز رنگ "Creat Post" ضربه بزنید.

همانطور که در تصویر زیر مشاهده میکنید، شاهد یک نوار در پایین صفحه خواهید شد که میتوانید از بین آیکونها یکی را انتخاب کرده و عکس، ویدئو و... خود را به اشتراک بگذارید.

آموزش ارسال پست به دوستان و اعضا در لاین:
اگر میخواهید پیامی را بین اعضا و دوستان خاصتان به اشتراک بگذارید ابتدا وارد "Time Line" شوید. در این صفحه متن خود را تایپ کرده و سپس روی آیکون "آدمک" در پایین صفحه ضربه بزنید.
"Add" را لمس کنید تا بتوانید دوستان و افراد موردنظرتان را اضافه کنید.

پس از انتخاب دوستان، دکمه آبی رنگ "Select" را انتخاب کنید.

در آخر روی "Done" ضربه بزنید.

اینک برای به اشتراک گذاری پست، کافیست تیک گزینه "New List" را فعال کرده و سپس "Done" را انتخاب کنید.

- آموزش زبانه "More":
با مراجعه کردن به بخش "More" شاهد ظهور گزینههای مطابق تصویر زیر خواهید شد.

اگر گزینه "Add Friend" را انتخاب کنید، میتوانید افرادی که در لیست مخاطبین شما هستند را به لاین "دعوت" کنید. در این صورت از طرف لاین به این اشخاص اس ام اس ارسال خواهد شد.
در خود بخش "Add Friend" چند قسمت دیگر وجود دارد:
* "Qr code" : اگر کاربری دارای "Qr Code" باشد، میتوانید با اسکن کردن آن کد، کاربر را به لیست دوستان خود بیفزایید.
* "Shake It" : این گزینه قابلیتی میباشد که با تکان دادن گوشی میتوانید با شخص دیگری که گوشی خود را تکان میدهد دوست شوید!
* "Search by ID" : این قسمت نیز برای جستجو کردن کاربران با استفاده از آیدی میباشد.
- آموزش ساخت گروه در لاین:
شما در بخش "Add Friend"، گزینه دیگری را هم میبینید و آن هم "Create Group" میباشد. با انتخاب این گزینه میتوانید گروه خود را در لاین تشکیل دهید.

- آموزش رمزگذاری روی لاین:
اگر میخواهید روی لاین خود رمزگذاری کنید، کافیست ابتدا به بخش "More" رفته و سپس وارد قسمت "Setting" شوید. در این قسمت نیز ابتدا به "Privacy" رفته و گزینه "Passcode lock" را انتخاب نمایید.
- آموزش ساخت آیدی در لاین:
به بخش "More" و سپس "Setting" بروید. در این بخش وارد قسمت "Profile" شده و گزینه " User ID" را انتخاب کنید تا بتوانید یک آیدی برای خودتان وارد و ثبت کنید.
- آموزش بلاک کردن در لاین:
پس از رفتن به سربرگ "Friend"، گزینه "Edit" را انتخاب کنید. اینک میتوانید اشخاصی که قصد بلاک کردن آنها را دارید انتخاب کرده و سپس گزینه "Block" را لمس کنید.

امیدواریم از این آموزش لذت برده باشید.
این مطلب مربوط به موضوع آموزش لاین میباشد.
تازه ترین مقالات
- خرید جم فری فایر کمتر از یک ثانیه با گیمو گیفت!
- نحوه افزایش حجم فضای آیکلود
- راهنمای خرید بلیط هواپیما تهران مشهد از قاصدک 24
- چگونه می توانیم از بروز عفونت چشم پیشگیری کنیم؟
- استفاده از ChatGPT به زبان فارسی ممکن شد
- 10 اپلیکیشن زبان انگلیسی برای تقویت لیسنینگ
- محبوب ترین بازی ها برای گوشی های اندروید سامسونگ و شیائومی کدام است؟
- اصلاح سریع و دقیق موی سر و ریش با ماشین اصلاح و ریش تراش Bomidi L1
- قیمت سوئیت اسکای هتل اسپیناس پالاس
- آیا موقعیت مکانی سرور اختصاصی مهم است؟ انتخاب آگاهانه سرو اختصاصی ایران و خارج
 دانلود منیجر
دانلود منیجر  مرورگر اینترنت
مرورگر اینترنت ویندوز
ویندوز فشرده سازی
فشرده سازی پخش آهنگ
پخش آهنگ پخش فیلم
پخش فیلم آنتی ویروس
آنتی ویروس آفیس
آفیس ابزار CD و DVD
ابزار CD و DVD تلگرام ویندوز
تلگرام ویندوز فلش پلیر
فلش پلیر جاوا
جاوا دات نت فریم ورک
دات نت فریم ورک تقویم
تقویم نرم افزار اندروید
نرم افزار اندروید نرم افزار آیفون، iOS
نرم افزار آیفون، iOS