منوی سایت
جدیدترین دانلودها
- نرم افزار اشتراک گذاری اطلاعات ژندر (برای اندروید) - Xodo PDF Pro 9.1.0 Android
- نرم افزار بهینه سازی و افزایش سرعت کامپیوتر (برای ویندوز) - CCleaner Technician 6.23.11010 Windows
- مرورگر سریع واترفاکس (برای ویندوز) - Waterfox G6.0.12 Windows
- درایور کارت گرافیک nVIDIA GeForce برای تمام نسخه های ویندوز - nVIDIA GeForce Driver 552.22 Windows
- مرورگر گوگل کروم (برای ویندوز) - Google Chrome 124.0.6367.61 Windows
- نرم افزاراشتراک گذاری اطلاعات ژندر (برای اندروید) - Xender 14.1.0 Android
- نرم افزار تاکسی اینترنتی تپسی (برای اندروید) - TAP30 5.21.6 Android
- کیبورد حرفه ای (برای اندروید) - SwiftKey 9.10.34.22 Android
- بازی کلش آف کلنز (برای اندروید) - Clash of Clans 16.253.13 Android
- همراه بانک ملی ایران بام (برای اندروید) - Bank Meli Bam 4.9.1.308 Android
آموزش قفل کردن درایو
تازه های این بخش :
آموزش استفاده از Bitlocker در ویندوز 11

قابلیت Bitlocker در ویندوز 7 به عنوان یک قابلیت امنیتی و برای رمزگذاری بر روی درایور های اینترنال و اکسترنال معرفی شد. شما با استفاده از این قابلیت می توانید از فایل های تان محافظت کرده و جلوی دسترسی دیگران به آنهارا بگیرید. این قابلیت در ویندوز 11 نیز وجود داشته و با استفاده از آن می توانید انواع درایور را در ویندوز 11 قفل کرد. پس از قفل کردن تنها با در دست داشتن رمز عبور می توانید به محتوای درایو دسترسی داشته باشید. شایان ذکر است که این قابلیت در نسخه Home ویندوز 11 وجود نداشته و تنها در نسخه های Pro، Enterprise و Education تعبیه شده است.
استفاده از Bitlocker to Go در ویندوز 11
بدین منظور ابتدا باید وارد تنظیمات شوید. بدین منظور منوی استارت را باز کرده و Settings را کلیک کنید، و یا تنها کلید های ترکیبی Windows + I را به صورت همزمان بگیرید.
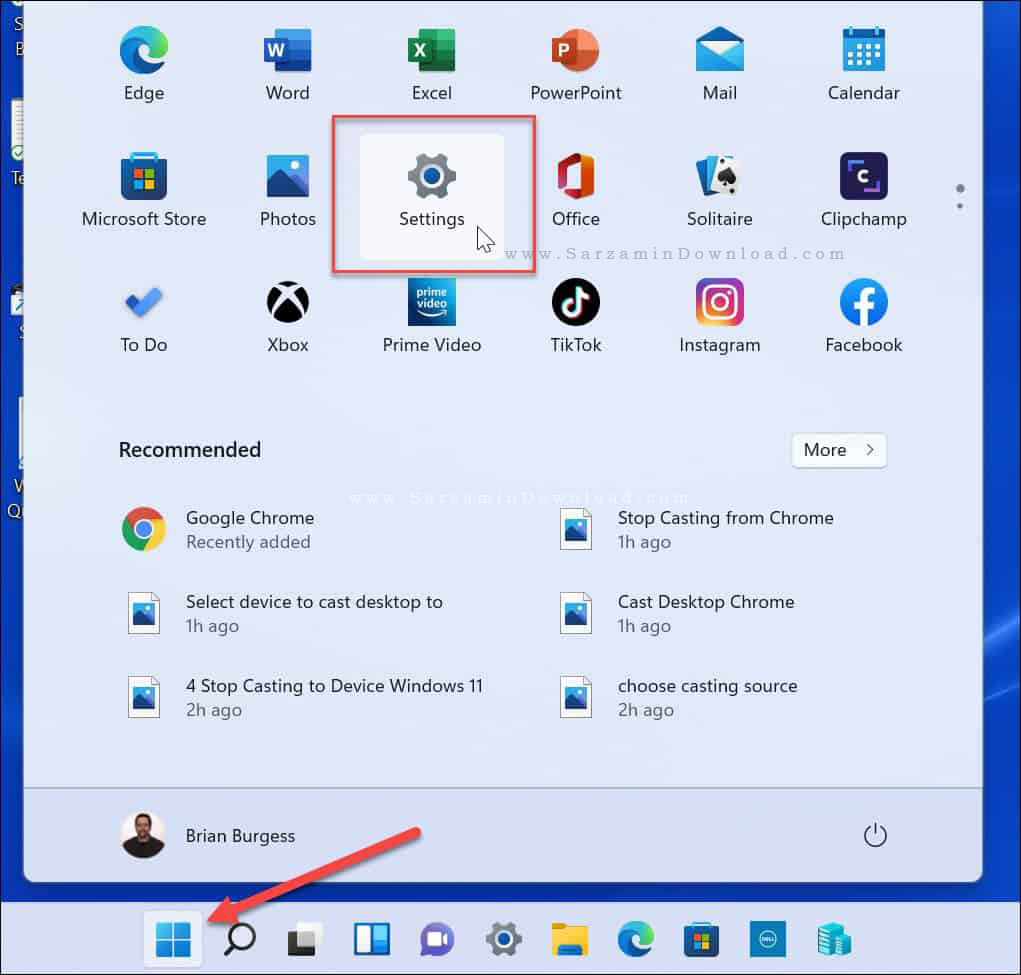
در پنجره تنظیمات ابتدا به بخش System رفته و سپس Storage را کلیک کنید.

در بخش بعدی Advanced Storage Settings را کلیک کرده و سپس به بخش Disks & Volumes بروید.

در بخش Disks & Volumes درایوی که می خواهید قفل کنید را کلیک کرده و سپس دکمه ی Properties را کلیک کنید.
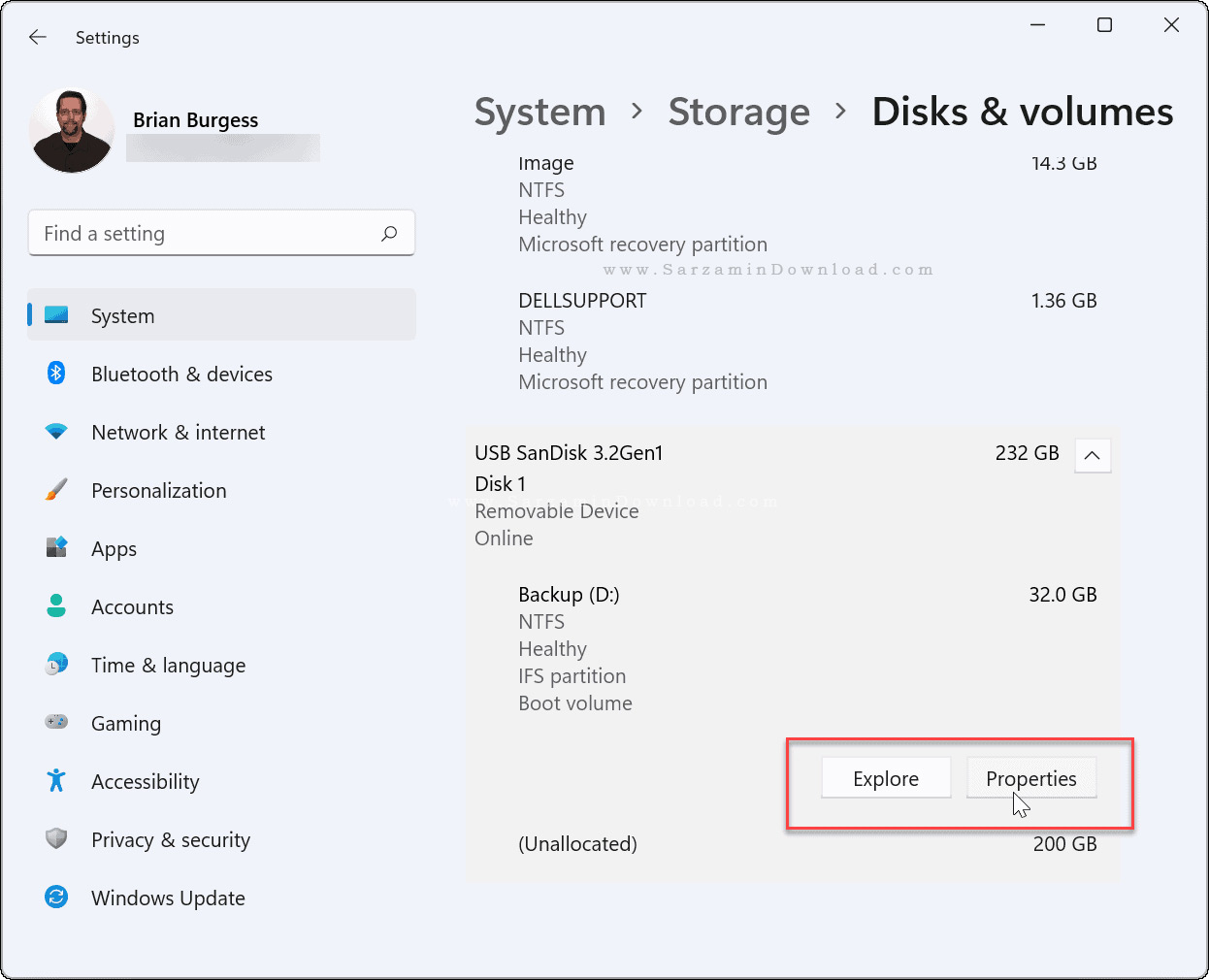
هم اکنون عبارت Turn on BitLocker را کلیک کنید.

درایو انتخاب شده را از منو BitLocker Drive Encryption پیدا کرده و سپس عبارت Turn on BitLocker را از پایین صفحه کلیک کنید.
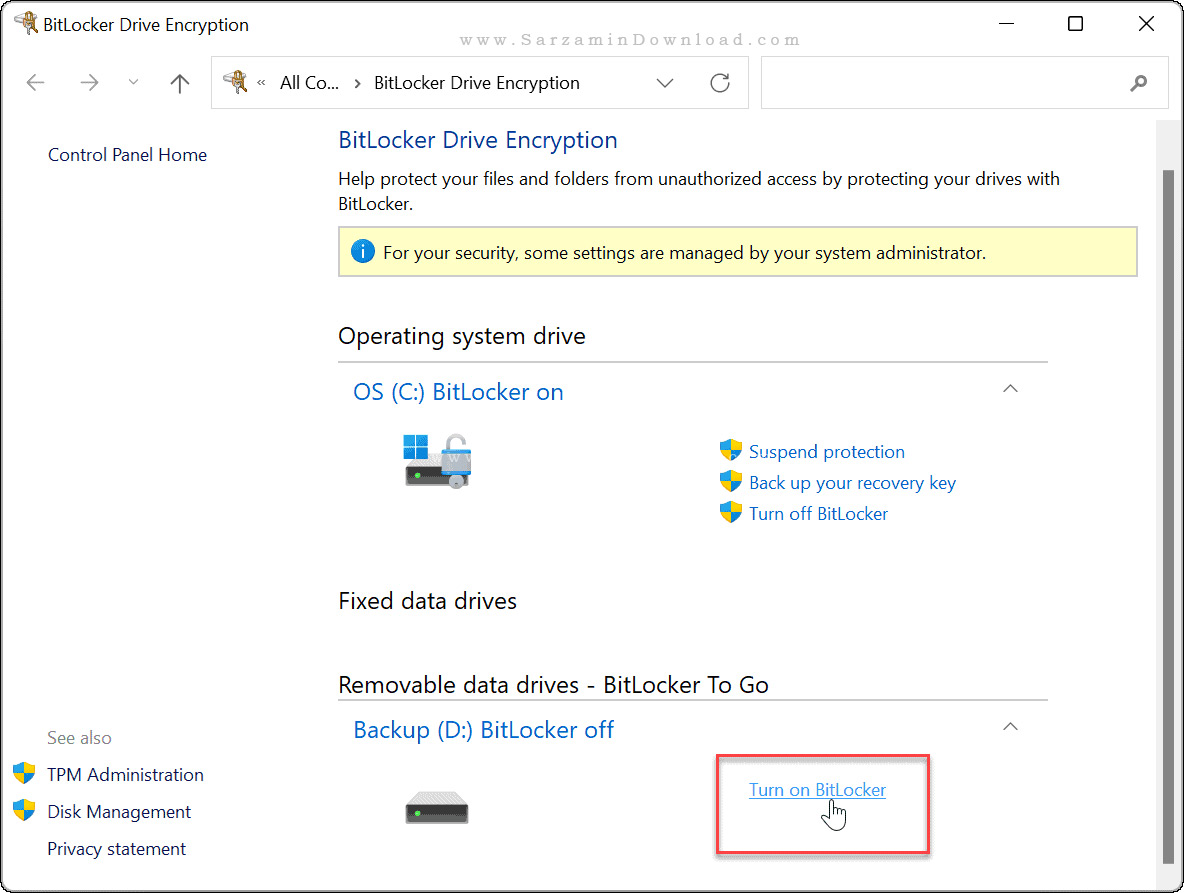
در مرحله ی بعد تیک گزینه ی Use a Password to Unlock the Drive را زده و سپس رمز مورد نظر را در دو کادر موجود وارد کنید و Next را کلیک کنید.
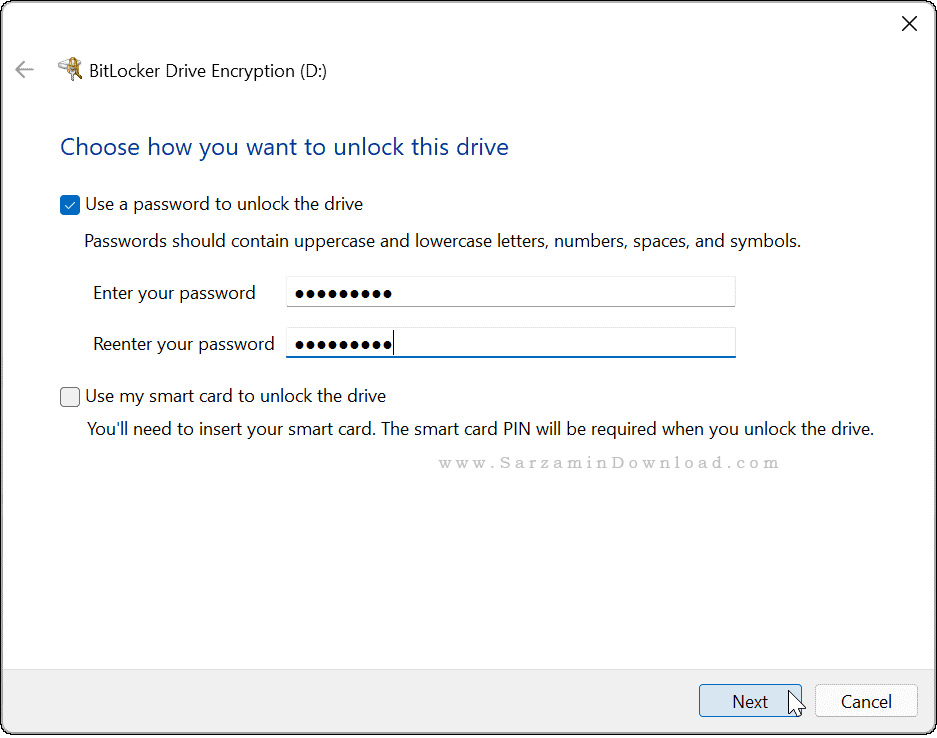
در بخش بعدی مکانی را انتخاب کنید تا کلید بازیابی رمز، در صورت فراموشی در آن ذخیره شود. می توانید اکانت مایکروسافت (گزینه اول)، ذخیره در یک فایل (گزینه دوم) و یا پرینت گرفتن را انتخاب کنید. سپس Next را کلیک کنید.
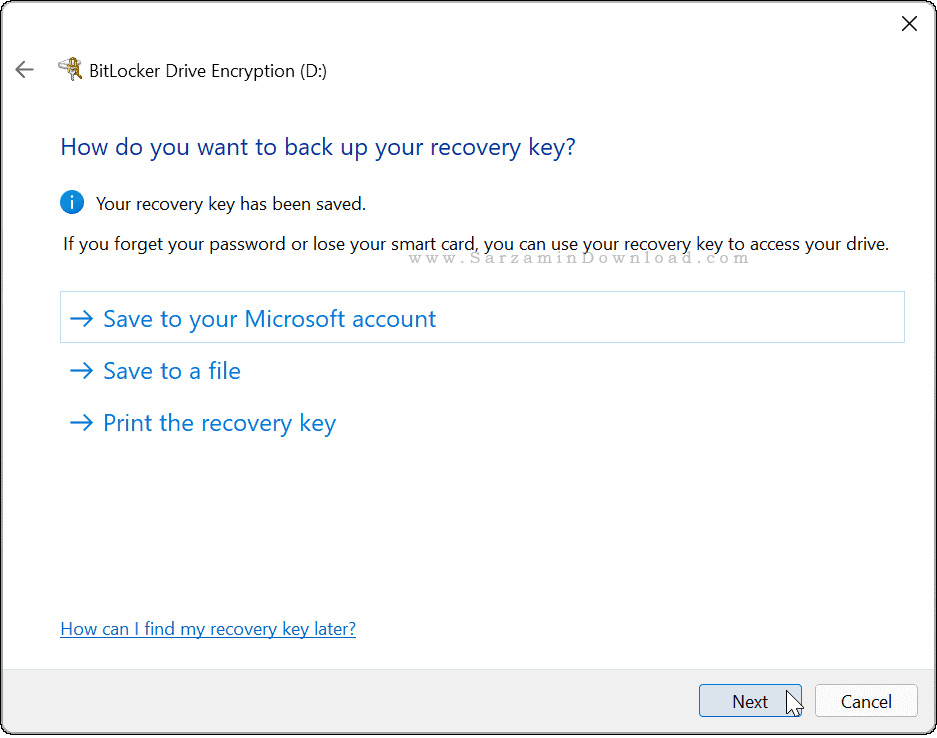
در مرحله بعد تیک گزینه Encrypt Used Disk Space Only را تیک زده و سپس Next را کلیک کنید.

در بخش بعدی نیز تیک Compatible Mode را زده و Next را کلیک کنید.
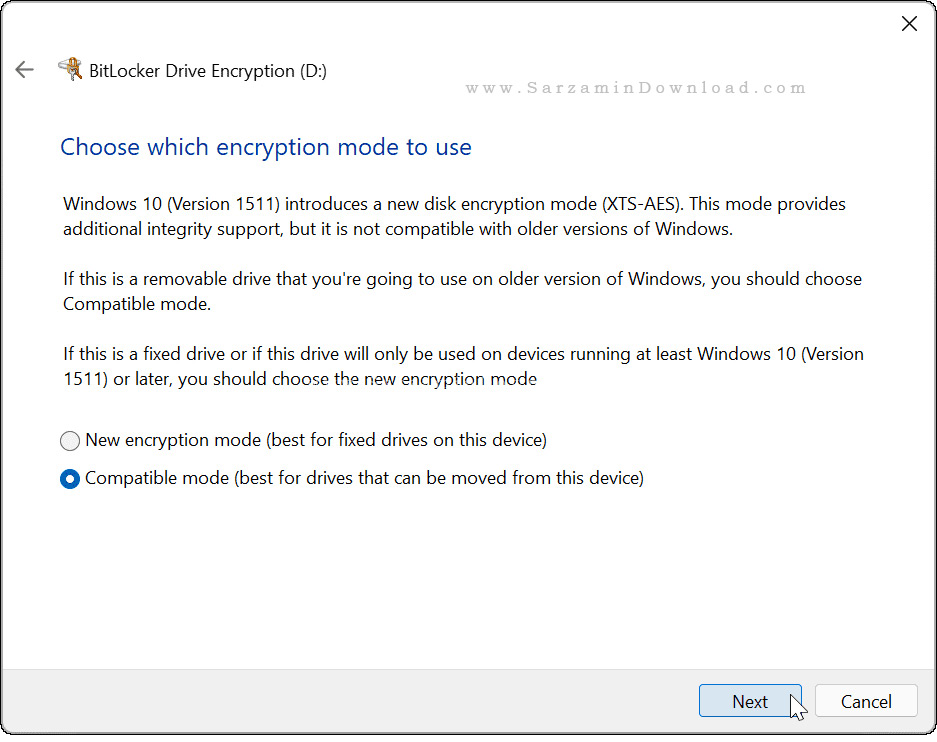
نهایتا Start Encrypting را کلیک کنید تا عملیات رمزگذاری آغاز شود.
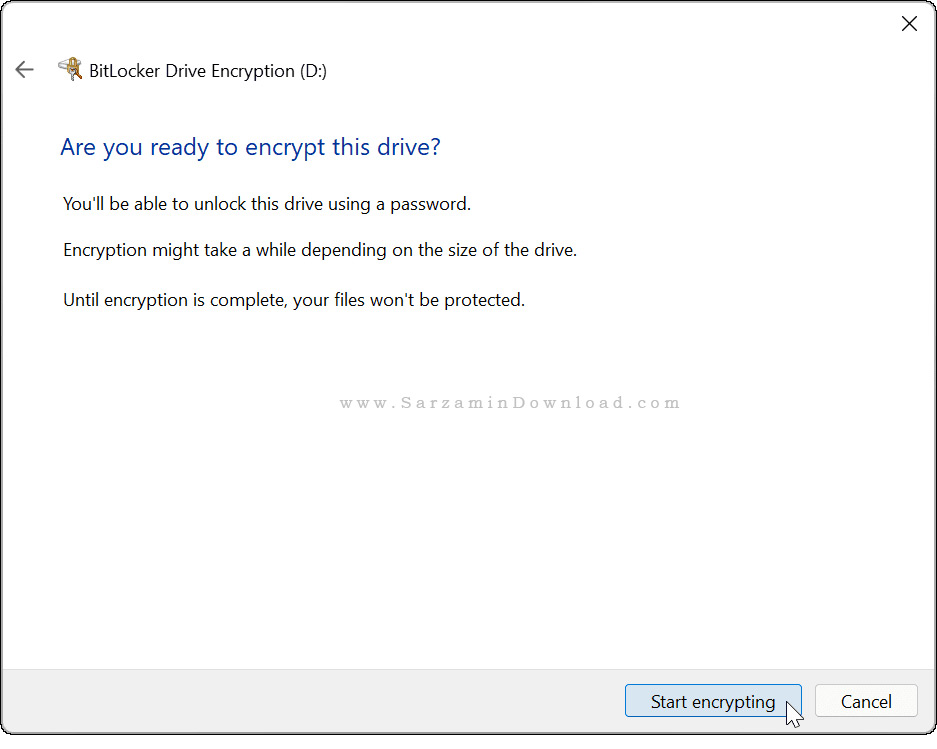
پنجره کوچکی باز خواهد شد و پیشرفت پروسه رمزگذاری را می توانید در آن مشاهده کنید.
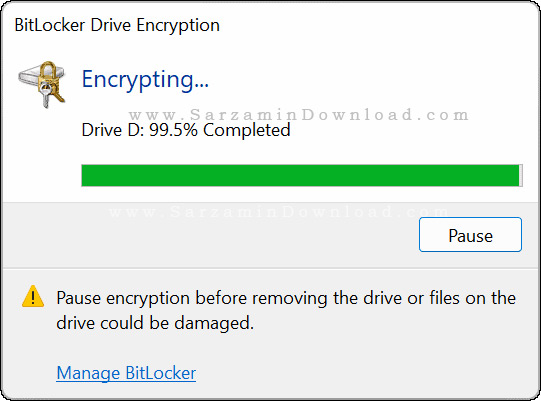
پس از اتمام عملیات Close را کلیک کنید.

استفاده از درایو USB رمزگذاری شده توسط BitLicker
زمانی که درایوی را با طی کردن مراحل بالا قفل کنید و سپس آن را به سیستم متصل کنید، اعلانی مبنی بر قفل بودن درایو دریافت خواهید کرد.
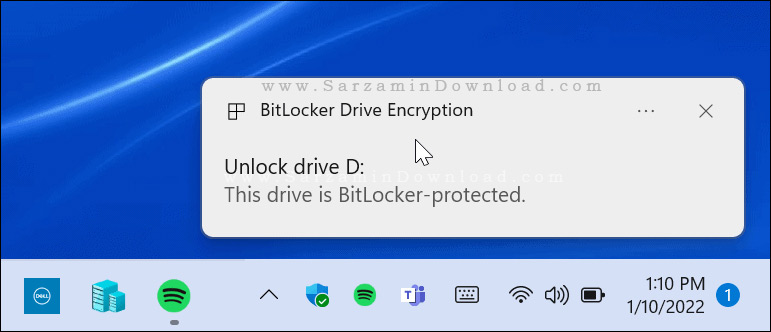
در فایل اکسپلورر نیز نماد قفلی زرد در کنار درایو ظاهر خواهد شد.
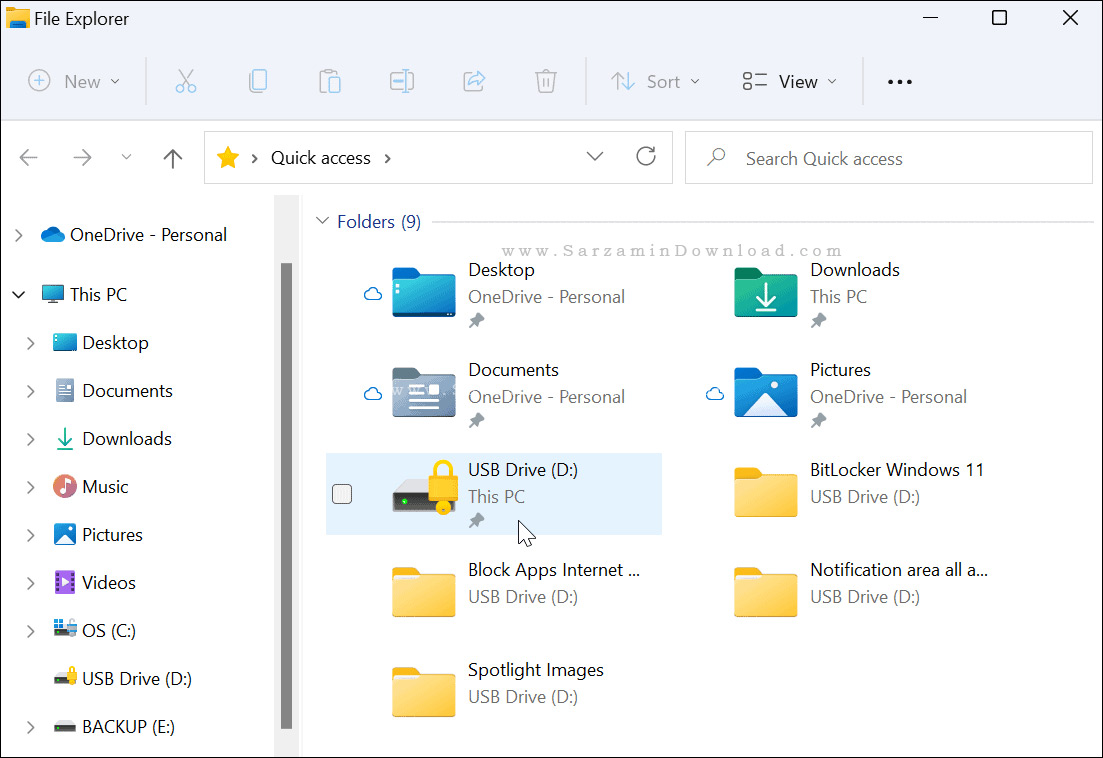
به منظور باز کردن قفل درایو تنها کافیست رمز آن را وارد کرده و Unlock را کلیک کنید.
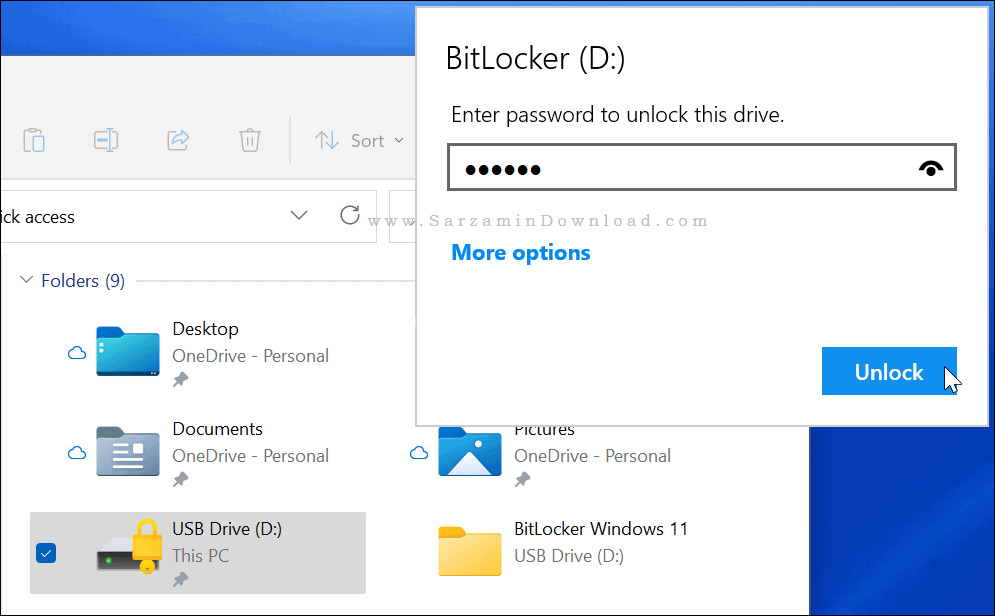
در صورت فراموشی رمز عبو، عبارت More Options را کلیک کنید تا از کلیدی که حین قفل کردن درایو ذخیره کردید استفاده کنید.
غیر فعال کردن BitLocker در ویندوز 11
بدین منظور ابتدا عبارت Control Panel را در منوی استارت جستجو کنید و سپس اولین نتیجه ای که ظاهر می شود را کلیک کنید تا وارد کنترل پنل شوید.

در کنترل پنل گزینه ی BitLocker Drive Encryption را کلیک کنید.
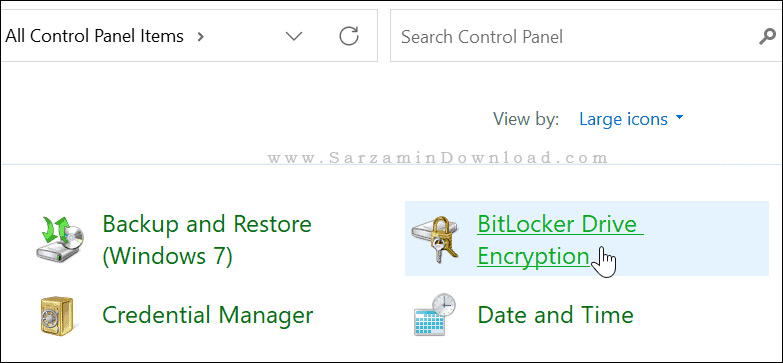
درایو رمزگذاری شده را در بخش BitLocker to Go پیدا کرده و سپس عبارت Turn off BitLocker را کلیک کنید.
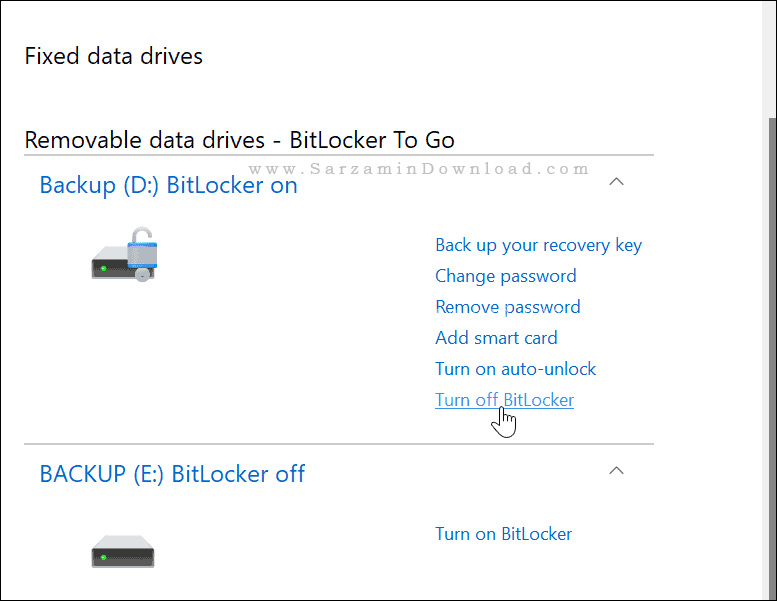
در کادری که باز می شود Turn Off BitLocker را کلیک کنید.
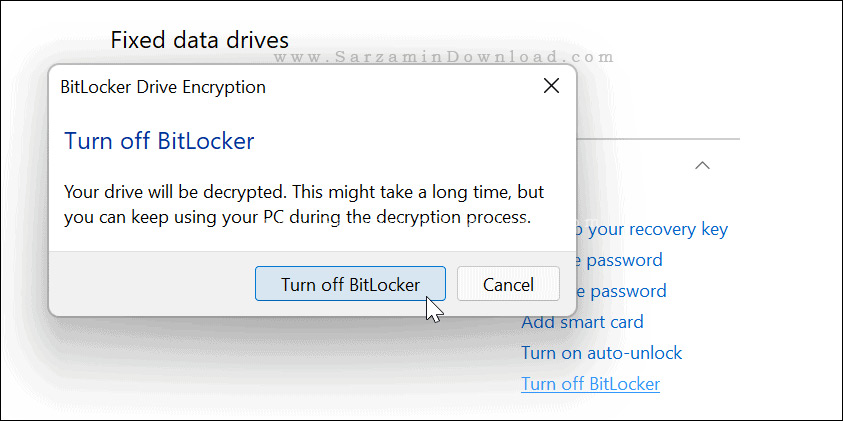
کادری باز می شود که پروسه برداشته شدن قفل از روی درایو را در آن مشاهده خواهید کرد.
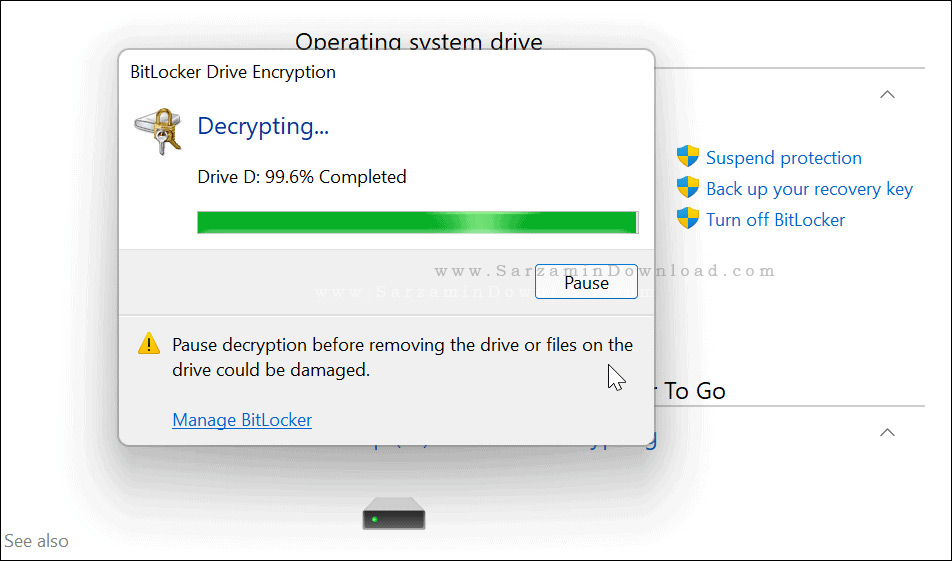
پس از اتمام پروسه Close را کلیک کنید.

هم اکنون قفل از روی درایو شما برداشته شده است.
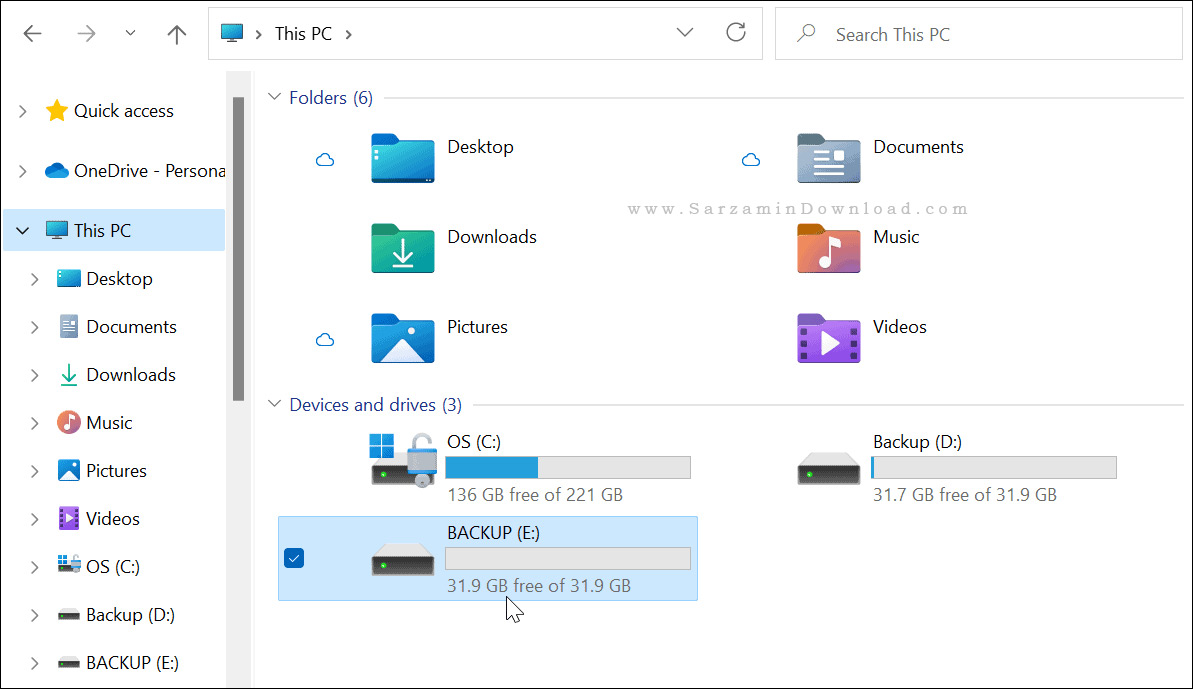
جمع بندی
محافظت از فایل ها با استفاده از BitLocker می تواند بسیار کاربردی و مفید باشد، مخصوصا در صورتی که فایل های مهمی در درایو خود ذخیره می کنید. این قابلیت به صورت پیشفرض در ویندوز وجود داشته و همچنین کار با آن نیز ساده و سریع است، پس در صورتی که نیاز به محافظت از فایل هایتان داشتید، پیشنهاد می دهیم حتما از BitLocker استفاده کنید.
این مطلب مربوط به موضوع آموزش قفل کردن درایو میباشد.
آموزش قفل کردن پورت یو اس بی با نرم افزار GiliSoft USB Lock

بسیاری از کاربران تمایل دارند که آموزش قفل گذاری روی پورت های USB و سی دی درایو کامپیوتر یا لپتاب خود را فرا بگیرند تا بوسیله آن بتوانند امنیت اطلاعات و سیستم خود را بالا ببرند و مانع دزدیده شدن فایلهای خود شوند. شما با استفاده از این مقاله آموزشی میتوانید به کمک نرم افزار GiliSoft USB Lock پورت های یو اس بی کامپیوتر را ببندید و اقداماتی در راستای امنیت کامپیوتر خود انجام دهید. پس با ما همراه شوید و آموزش نرم افزار GiliSoft USB Lock را با ما دنبال کنید:
چگونه GiliSoft USB Lock را نصب کنیم؟
ابتدا این برنامه را می توانید بطور رایگان از انتهای همین صفحه دانلود کنید. پس از دانلود فایل Setup را اجرا کنید. در صفحه باز شده، پسورد مورد نظر خود را برای حساب کاربری خود در این برنامه وارد کنید.

سپس مراحل را برای نصب کامل دنبال کنید. توجه داشته باشید که رمز عبور خود را به یاد داشته باشید یا آن را در یک جای امن نگهداری کنید، شما می توانید برای این کار ایمیل خود را وارد کنید. زیرا شما بدون آن نمی توانید برنامه را اجرا کنید.
قفل پورت USB درایو برای جلوگیری از انتشار محتوای کامپیوتر
هیچ بعید نیست هنگامی که دور از کامپیوتر شخصی خود باشید، شخصی قصد سرقت اطلاعات هارد دیسک شما را داشته باشد و بخواهد فایلهای شما را داخل فلش مموری خود کپی کند. پس از اجرای نرم افزار روی گزینه Disable Reading USB Disk را بزنید و روی دکمه USB & CD Lock کلیک کنید. با اینکار، کلیه پورت های یو اس بی سیستم شما قفل خواهد شد و هیچ شخصی قادر به اتصال گوشی موبایل و فلش مموری خود به کامپیوتر شما نخواهد بود.

چگونه به افراد مورد اطمینان دسترسی مجاز بدهیم ؟
احتمالا کسانی باشند که به آنها اطمینان دارید و قصد محدود کردن آنها را نداشته باشید. برای اینکار فقط کافیست روی گزینه Add کلیک کنید و دستگاه مورد نظر را انتخاب کنید تا به فهرست مجاز کامپیوتر شما اضافه شود.
چگونه SD Card لپتاپ خود را قفل کنیم؟
برای اینکار می بایست تیک گزینه Disable SD Card Reader را بزنید و از قسمت Control Center دکمه USB & CD Lock را بزنید.

چگونه قابلیت رایت دستگاه DVD/CD را غیر فعال کنیم؟
برای ساخت DVD رایتر فقط خواندنی، تیک گزینه Disable Burning DVD/CD را بزنید و دکمه USB & CD Lock را از قسمت Control Center انتخاب کنید.

چگونه DVD کامپیوتر را قفل کنیم؟
برای غیرفعال سازی خواندن داده ها از دیسک DVD، مجددا تیک گزینه Disable Reading DVD/CD را بزنید و دکمه USB & CD Lock را از قسمت Control Center انتخاب کنید.

چگونه بر دیسک USB دیگران نظارت کنیم؟
برای نظارت بر این که چه فایل ها یا فرآیند هایی به درایو دسترسی دارند، ابتدا باید تیک گزینه USB Monitor را بزنید و گزینه USB Monitor را از قسمت Control Center انتخاب کنید.

چگونه دسترسی به بعضی از وبسایت ها را مسدود کنیم؟
اگر تمایل دارید فرزندان شما به برخی سایت دسترسی نداشته باشند و یا اگر به هر دلیلی ترجیح میدهید کسانی که به کامپیوتر شما دسترسی دارند نتوانند وارد برخی سایت ها شوند، با کلیک روی گزینه Website Lock از قسمت Control Center میتوانید اینکار را انجام دهید. ولی پیش از اینکار، روی دکمه Add کلیک کنید و وبسایتی را که می خواهید مسدود کنید اضافه کنید.

چگونه از هک پسورد نرم افزار GiliSoft USB Lock جلوگیری کنیم؟
محدودیت هایی که برای دیگران ایجاد میکنید، قطعا برای آنها خوشایند نیست و سعی میکنند که وارد نرم افزار GiliSoft USB Lock شوند تا محدودیت ها را غیر فعال کنند. این نرم افزار این امکان را برای شما فراهم میکند هربار که پسورد اشتباه وارد شود، به صندوق الکترونیکی شما یک نامه بصورت خودکار ارسال کند. برای فعال کردن این قابلیت، از قسمت General گزینه Security را انتخاب کنید و تیک گزینه Automatically send alarm notifications to e-mail را بزنید.
چگونه اجرای برخی از برنامه ها را مسدود کنیم؟
از قسمت General گزینه، Program Lock را انتخاب کنید. برای اضافه کردن فایل اجرایی که می خواهید آن را مسدود کنید بر روی دکمه Add کلیک کنید. در این پنجره همچنین شما می توانید Registry Editor, Task Manger, Remote Desktop Connection و... را غیرفعال کنید.

این مطلب مربوط به موضوع آموزش قفل کردن درایو میباشد.
- ابتدا
- قبلی
- 1
- بعدی
- انتها (1)
تازه ترین مقالات
- نحوه افزایش حجم فضای آیکلود
- راهنمای خرید بلیط هواپیما تهران مشهد از قاصدک 24
- چگونه می توانیم از بروز عفونت چشم پیشگیری کنیم؟
- استفاده از ChatGPT به زبان فارسی ممکن شد
- 10 اپلیکیشن زبان انگلیسی برای تقویت لیسنینگ
- محبوب ترین بازی ها برای گوشی های اندروید سامسونگ و شیائومی کدام است؟
- اصلاح سریع و دقیق موی سر و ریش با ماشین اصلاح و ریش تراش Bomidi L1
- قیمت سوئیت اسکای هتل اسپیناس پالاس
- آیا موقعیت مکانی سرور اختصاصی مهم است؟ انتخاب آگاهانه سرو اختصاصی ایران و خارج
- چرا مجبور به خرید مجدد باتری لپ تاپ می شویم؟
 دانلود منیجر
دانلود منیجر  مرورگر اینترنت
مرورگر اینترنت ویندوز
ویندوز فشرده سازی
فشرده سازی پخش آهنگ
پخش آهنگ پخش فیلم
پخش فیلم آنتی ویروس
آنتی ویروس آفیس
آفیس ابزار CD و DVD
ابزار CD و DVD تلگرام ویندوز
تلگرام ویندوز فلش پلیر
فلش پلیر جاوا
جاوا دات نت فریم ورک
دات نت فریم ورک تقویم
تقویم نرم افزار اندروید
نرم افزار اندروید نرم افزار آیفون، iOS
نرم افزار آیفون، iOS