منوی سایت
جدیدترین دانلودها
- نرم افزار اشتراک گذاری اطلاعات ژندر (برای اندروید) - Xodo PDF Pro 9.1.0 Android
- نرم افزار بهینه سازی و افزایش سرعت کامپیوتر (برای ویندوز) - CCleaner Technician 6.23.11010 Windows
- مرورگر سریع واترفاکس (برای ویندوز) - Waterfox G6.0.12 Windows
- درایور کارت گرافیک nVIDIA GeForce برای تمام نسخه های ویندوز - nVIDIA GeForce Driver 552.22 Windows
- مرورگر گوگل کروم (برای ویندوز) - Google Chrome 124.0.6367.61 Windows
- نرم افزاراشتراک گذاری اطلاعات ژندر (برای اندروید) - Xender 14.1.0 Android
- نرم افزار تاکسی اینترنتی تپسی (برای اندروید) - TAP30 5.21.6 Android
- کیبورد حرفه ای (برای اندروید) - SwiftKey 9.10.34.22 Android
- بازی کلش آف کلنز (برای اندروید) - Clash of Clans 16.253.13 Android
- همراه بانک ملی ایران بام (برای اندروید) - Bank Meli Bam 4.9.1.308 Android
آموزش قطع امن USB از کامپیوتر
تازه های این بخش :
آموزش مدیریت یو اس بی های متصل به سیستم با استفاده از نرم افزار USBDeview
- 4139 بازدید
- پنجشنبه، 11 مرداد ماه، 1397
آموزش مدیریت یو اس بی های متصل به سیستم با استفاده از نرم افزار USBDeview

اگر دستگاه های زیادی با استفاده از رابط “USB” به سیستم شما متصل هستند و در مدیریت آنها به مشکل برخورده اید، میتوانید از نرم افزار مفید “USBDeview” برای مشاهده و مدیریت آنها استفاده نمایید. این نرم افزار کاربردی تمامی اطلاعات مربوط به دستگاه های متصل شده به پورت های USB سیستم را به نمایش گذاشته و اجازه مدیریت آنها را به شما میدهد. در این مطلب میخواهیم با این نرم افزار آشنا شویم. البته قبل از آغاز مقاله، پیشنهاد میدهیم مقاله زیر را نیز مطالعه کنید:
کار با نرم افزار USBDeview
جدیدترین نسخه از USBDeview را دانلود کرده و سپس آن را از فایل آرشیو استخراج کنید. پس از استخراج دو بار بر روی فایل اجرایی نرم افزار کلیک کنید تا اجرا شود (نرم افزار پورتیبل و یا همان قابل حمل بوده و نیازی به نصب ندارد).
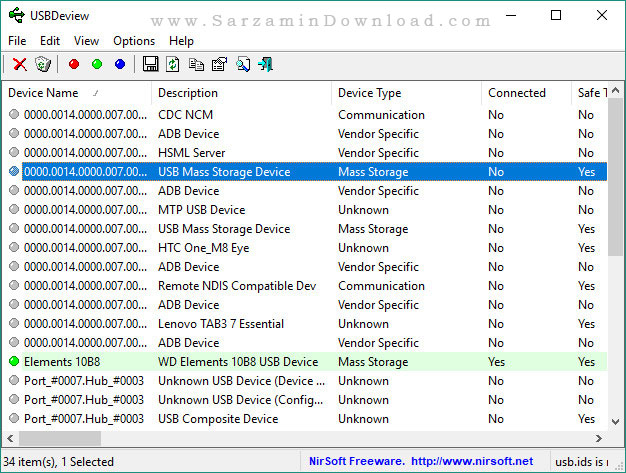
هم اکنون تمامی دستگاه های USB را میتوانیم مشاهده کنیم.

شایان ذکر است که نرم افزار تمامی دستگاه های USB که تا به حال به کامپیوتر متصل شده اند را نمایش میدهد و ممکن است تعداد زیادی دستگاه USB در لیست مشاهده کنید که هم اکنون متصل نیستند.
وضعیت متصل بودن و یا نبودن هر یک از دستگاه ها در ستون “Connected” مشخص شده است.
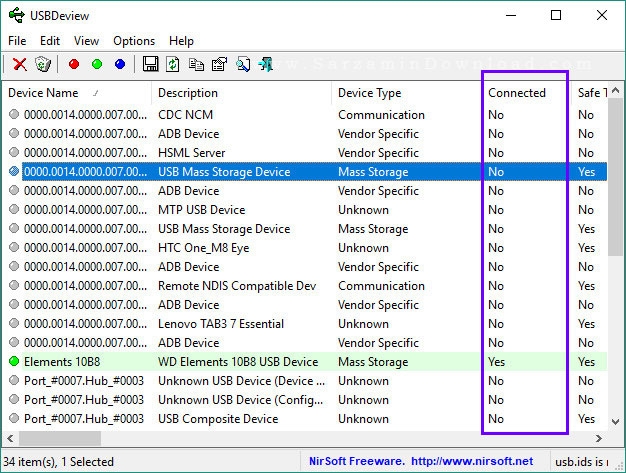
همچنین دستگاه های متصل با رنگ سبز مشخص شده اند.
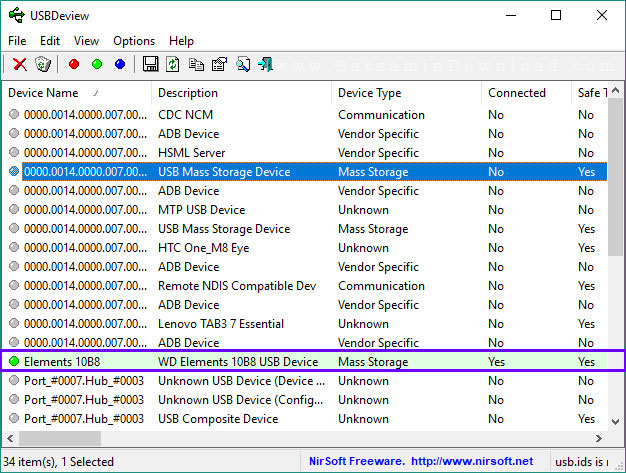
تعدادی ستون دیگر نیز در نرم افزار وجود دارند که اطلاعات مفیدی راجع به درایو های USB در آن ها شرح داده شده، در ادامه هر کدام را برای توضیح میدهیم:

- Device Name: نام دستگاه.
- Description: توضیحات راجع به دستگاه.
- Device Type: نوع دستگاه.
- Connected: وضعیت اتصال دستگاه.
- Safe to Unplug: وضعیت امن بودن و یا نبودن قطع اتصال دستگاه.
- Disabled: نمایش غیر فعال بودن و یا نبودن دستگاه.
- USB Hub: اگر "هاب" (Hub) یو اس بی به سیستم متصل باشد، در این ستون مشخص میشود که دستگاه هاب و یا چند راهی یو اس بی است.
- Drive Letter: حرف مربوط به درایو USB را میتوانید در این ستون مشاهده کنید.
- Serial Number: شماره سریال دستگاه.
- Created Date: تاریخ اولین اتصال این دستگاه.
- Last plug/Unplug Date: تاریخ آخرین بار اتصال و یا قطع اتصل دستگاه.
- VendorID: آی دی مربوط به توزیع کننده قطعه.
- ProductID: آی دی قطعه.
- Firmware Revision: نسخه بازبینی "فرمور" (Firmware) قطعه.
- USB Class: کلاس USB دستگاه.
- USB SubClass: کلاس جایگزین و فرعی USB.
- Hub / Port: اگر دستگاه متصل شده "هاب" (Hub) و یا همان چندراهی یو اس بی باشد، تعداد پورت های آن در این ستون نمایش داده میشوند.
- Computer Name: نام کامپیوتر.
- Vendor Name: نام عرضه کننده.
- Product Name: نام محصول.
- Parentid Prefix: پیشوند آی دی خانواده و یا شاخه این دستگاه.
- Service Name: نام سرویس مربوط به این دستگاه.
- Service Description: توضیحات راجع به سرویس مربوط به این دستگاه.
- Driver Filename: نام فایل درایور این دستگاه.
- Device Class: کلاس رابط این دستگاه.
- Device Mfg: نام دستگاه که در بخش Device Manager نمایش داده میشود.
- Friendly Name: نام ساده دستگاه.
- Power: میزان برقی که این دستگاه از کامپیوتر میکشد (بر حسب میلی آمپر ساعت و یا همان MAH).
- USB Version: نسخه رابط یو اس بی دستگاه.
- Driver Description: توضیحات راجع به درایور نصب شده برای دستگاه.
- Driver Version: نسخه درایور نصب شده برای دستگاه.
- Driver InfSection: نوع درایور نصب شده برای دستگاه.
- Driver InfPath: نام فایل INF مربوط به درایور دستگاه.
- Instance ID: آی دی مربوط به این اتصال دستگاه.
- Capabalities: توانایی های دستگاه.
اکنون که اطلاعات ذکر شده در ستون های مختلف را میدانیم، میخواهیم به شرح کاربرد دکمه های موجود در بالای پنجره ی نرم افزار بپردازیم:

به منظور استفاده از هر کدام از این دکمه ها ابتدا باید یک و یا چند دستگاه را هایلات کنید. پس از هایلایت هر دستگاه دکمه ها قابل استفاده خواهند شد.

1. Disconnect Selected Device: قطع اتصال این دستگاه.
2. Uninstall Selected Devices: حذف کامل دستگاه از کامپیوتر.
3. Disable Selected Devices: غیر فعال کردن دستگاه.
4. Enable Selected Device: فعال کردن دستگاه.
5. Disable+Enable Selected Devices: این گزینه برای زمانی است که چندین دستگاه را انتخاب کرده اید و بعضی از آنها فعال، و بعضی دیگر غیر فعال باشند. با استافده از این گزینه دستگاه های فعال، غیر فعال و همچنین غیر فعال ها نیز فعال میشوند.
6. Save Selected Device: ذخیره تمامی اطلاعات مربوط به دستگاه انتخاب شده در قالب فایل متنی.
7. Refresh: تازه سازی لیست دستگاه ها.
8. Copy Selected Items: کپی کردن اطلاعات مربوط به دستگاه هایی که هایلایت شده اند.
9. Properties: مشاهده جزئیات راجع به دستگاه انتخاب شده.
10. Find: یافتن یک دستگاه در لیست بر اساس نامش.
11. Exit: خروج از نرم افزار.
همچنین گزینه های کاربردی نیز در منوی “Options” وجود دارند که با هم آنها را نیز مرور میکنیم:
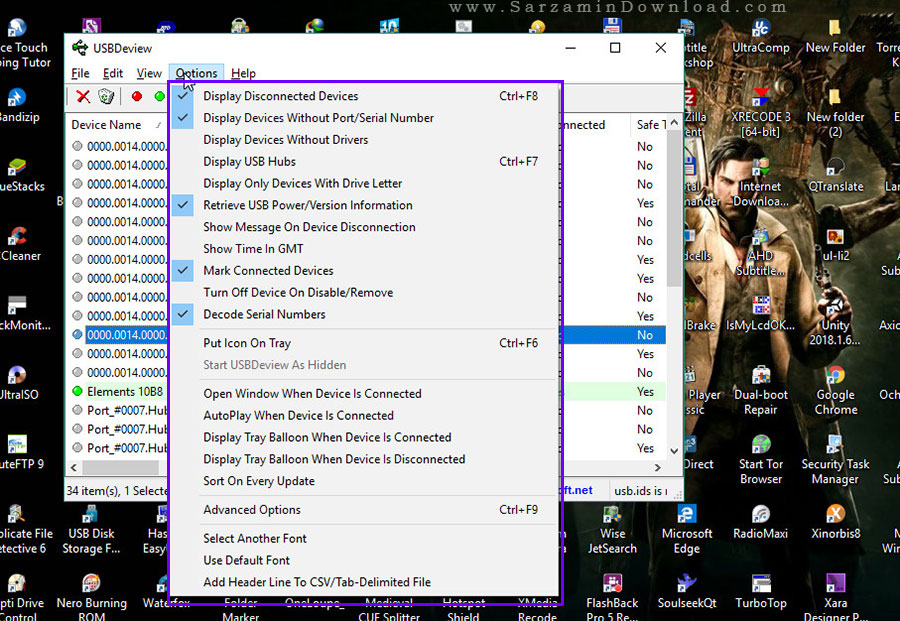
1. Display Disconnected Devices: نمایش دستگاه های که هم اکنون متصل نیستند.
2. Display Devices Without Port/Serial Number: نمایش دستگاه هایی که شماره پورت و یا شماره سریال ندارند.
3. Display Devices Without Drivers: نمایش دستگاه های بدون رایور.
4. Display USB Hubs: نمایش هاب (Hub) و یا همان چند راهی های یو اس بی.
5. Display Only Devices With Drive Letter: تنها نمایش دستگاه هایی که حرفی به آنها اختصاص یافته است.
6. Retrieve USB Power/Version Information: نمایش میزان برقی که هر دستگاه از کامپیوتر میکشد به همراه نسخه یو اس بی آن.
7. Show Message On Device Disconnection: پس از قطع اتصال هر دستگاه یو اس بی از کامپیوتر، یه پیغان نمایش داده شود.
8. Show Time in GMT: نمایش ساعت برحسب گرینویچ.
9. Mark Connected Devices: مشخص کردن دستگاه های متصل.
10. Turn Off Device On Disable/Remove: خاموش کردن هر دستگاه پس از غیر فعال کردن و یا حذف آن از کامپیوتر.
11. Decode Serial Number: رمزگشایی شماره سریال دستگاه.
12. Put Icon On Tray: نمایش آیکن نرم افزار در بخش “System Tray” (کنار ساعت و تاریخ) به منظور سهولت در دسترسی به نرم افزار.
13. Start USBDeview As Hidden: این گزینه تنها برای زمانی است که تیک گزینه ی “Put Icon On Tray” را زده باشید. با زدن این گزینه زمانی که نرم افزار را اجرا کنید، پنجره ی آن نمایش داده نشده و تنها آیکن آن در بخش System Tray است.
14. Open Window When Device Is Connected: نمایش پنجره نرم افزار زمانی که هر دستگاه یو اس بی به سیستم متصل شد.
15. AutoPlay When Device Is Connected: باز کردن هر دستگاه به محض اتصال.
16. Display Tray Balloon When Device Is Connected: نمایش یک پیغام در بخش “System Tray” زمانی که هر دستگاه یو اس بی متصل شد.
17. Display Tray Balloon When Device Is Disconnected: مشابه گزینه ی بالایی با این تفاوت که این گزینه برای زمانی است که اتصال دستگاهی قطع شود.
18. Sort On Every Update: دسته بندی کردن دستگاه ها.
19. Advanced Options: دسترسی به تنظیمات پیشرفته.
20. Select Another Font: تغییر فونت نرم افزار.
21. Use Default Font: استفاده از فونت پیشفرض ویندوز برای نرم افزار.
22. Add Header Line To CSV/Tab-Delimited File: افزودن “Header” (بخش بالایی) به فایل هایی که در قالب فرمت “CSV” ذخیره میشوند.
همچنین در صورت شناخته نشدن هر دستگاه یو اس بی، میتوانید یک بار نصب درایور آن را امتحان کنید:
امیدواریم از این مقاله نهایت استفاده را برده باشید.
پیروز باشید.
این مطلب مربوط به موضوع آموزش قطع امن USB از کامپیوتر میباشد.
- ابتدا
- قبلی
- 1
- بعدی
- انتها (1)
تازه ترین مقالات
- نحوه افزایش حجم فضای آیکلود
- راهنمای خرید بلیط هواپیما تهران مشهد از قاصدک 24
- چگونه می توانیم از بروز عفونت چشم پیشگیری کنیم؟
- استفاده از ChatGPT به زبان فارسی ممکن شد
- 10 اپلیکیشن زبان انگلیسی برای تقویت لیسنینگ
- محبوب ترین بازی ها برای گوشی های اندروید سامسونگ و شیائومی کدام است؟
- اصلاح سریع و دقیق موی سر و ریش با ماشین اصلاح و ریش تراش Bomidi L1
- قیمت سوئیت اسکای هتل اسپیناس پالاس
- آیا موقعیت مکانی سرور اختصاصی مهم است؟ انتخاب آگاهانه سرو اختصاصی ایران و خارج
- چرا مجبور به خرید مجدد باتری لپ تاپ می شویم؟
 دانلود منیجر
دانلود منیجر  مرورگر اینترنت
مرورگر اینترنت ویندوز
ویندوز فشرده سازی
فشرده سازی پخش آهنگ
پخش آهنگ پخش فیلم
پخش فیلم آنتی ویروس
آنتی ویروس آفیس
آفیس ابزار CD و DVD
ابزار CD و DVD تلگرام ویندوز
تلگرام ویندوز فلش پلیر
فلش پلیر جاوا
جاوا دات نت فریم ورک
دات نت فریم ورک تقویم
تقویم نرم افزار اندروید
نرم افزار اندروید نرم افزار آیفون، iOS
نرم افزار آیفون، iOS