منوی سایت
جدیدترین دانلودها
- بازی قلعه 2 + نسخه فارسی دارینوس (برای کامپیوتر) - Stronghold 2 PC Game
- نرم افزار لاکی پچر (برای اندروید) - Lucky Patcher 11.3.0 Android
- مرورگر مایکروسافت اج (برای ویندوز) - Microsoft Edge 124.0.2478.51 Windows
- بازی افسانههای قلعه + نسخه فارسی (برای کامپیوتر) - Stronghold Legends PC Game
- دفترچه راهنمای خودرو MVM 315 Plus
- دفترچه راهنمای خودرو MVM 110S
- نرم افزار مدیریت حرفه ای تماس ها (برای اندروید) - Truecaller 14.0.5 Android
- نرم افزار دیوار (برای اندروید) - Divar 11.11.1 Android
- نرم افزار مدیریت فایروال ویندوز - Windows Firewall Control 6.9.9.9 Windows
- نرم افزار بهینه سازی و افزایش سرعت CPU (برای ویندوز) - Process Lasso Pro 14.0.2.12 Windows
آموزش قرار دادن واترمارک روی فیلم
تازه های این بخش :
آموزش تبدیل فرمت فایل های تصویری، با نرم افزار Movavi Video Converter
- 5488 بازدید
- شنبه، 6 مرداد ماه، 1397
آموزش تبدیل فرمت فایل های تصویری، با نرم افزار Movavi Video Converter

شاید برای شما هم پیش آمده باشد که بخواهید فیلم یا فایل تصویری خود را به یک فرمت دیگر تبدیل کنید و توانایی انجام آن را نداشته و یا نرم افزار مناسب برای این کار را پیدا نکرده باشید.
اما با استفاده از نرم افزار Movavi Video Converter توانایی تبدیل کلیه ی فرمت های رایج را دارید. این نرم افزار می تواند کلیه فایل های فیلم را به فرمت های رایج تبدیل کرده، و همچنین می تواند فایل های صوتی و عکس را به فرمت دلخواه تبدیل نماید. همچنین شما می توانید فایل صوتی با پسوند WMA را به MP3 تبدیل کرده و یا فایل عکس خود با پسوند PNG را به JPG تبدیل نمائید.
در ادامه به آموزش نرم افزار Movavi Video Converter می پردازیم. در آخر نیز می توانید این نرم افزار را دانلود نمائید.
محیط نرم افزار Movavi Video Converter بسیار کاربر پسند بوده و حتی اگر شما برای اولین بار بخواهید با آن کار کنید به ترتیب پیاده شده توسط نرم افزار دقت کنید می توانید این کار را انجام دهید.

منوی Add Media : دارای 4 گزینه است که عبارتند از :
Add Video : اضافه کردن فایل تصویری خود از بین فرمت های رایج
Add audio : اضافه کردن یک فایل صوتی برای تبدیل
Add Image : اضافه کردن یک فایل عکس برای تغییر فرمت
Add DVD : انتخاب فایل دی وی دی که می تواند یک دی وی دی داخل دستگاه شما باشد و یا یک فایل که دارای محتویات دی وی دی باشد.
Add Folder : اگر پوشه ای دارید که شامل چندین نوع فایل است می توانید با انتخاب این گزینه همه آنها را برای ویرایش انتخاب کنید.

منوی Tools : این منو قابلیت های زیر را برای اضافه کردن به فایل تصویری در اختیار شما قرار می دهد.
توجه داشته باشید که اگر می خواهید تمامی قابلیت های این منو برای شما فعال باشد ابتدا در پائین تصویر فرمتی که می خواهید فایل تصویری شما به آن تبدیل شود را انتخاب کنید و بعد به سراغ منوی Tools برای ویرایش بروید.

همچنین می توانید برای دسترسی به این منو گزینه Edit بر روی فایل خود را انتخاب کنید.

Stabilization : با این قابلیت می توانید یک حالت شوک به تصویر اضافه کنید.

Audio : قابلیت بالا بردن صدای در فیلم و از بین بردن نویز صوت در آن

Adjustments : می توانید شفافیت تصویر و کنتراست آن را تغییر دهید. حذف نویز تصویری از قابلیت های دیگر آن است.

Subtitles : اضافه و یا حذف زیرنویس و همسان سازی آن با تصویر. این ابزار امکان چسباندن زیرنویس به فیلم را نیز دارد.

Watermark : اضافه کردن کپی رایت (واترمارک) به فیلم که می تواند یک لوگو، یک متن، و یا آدرس یک سایت باشد.

Crop : محدود کردن تصویر به یک کادر و ویرایش آن

Rotate : چرخش تصویر به میزان دلخواه شما مثلا 90 درجه یا 180 درجه

Trim : بریدن فیلم، مثلا انتخاب 5 دقیقه از فیلم و برش دادن و تبدیل آن

تبدیل فرمت :
برای تبدیل همچنین می توانید فایل خود را کشیده و به داخل نرم افزار رها کنید. پس از آن اگر نیاز داشتید تغییراتی بر روی فیلم خود اعمال کنید می توانید از گزینه Edit استفاده کرده و پس از آن گزینه Apply را بزنید و به محیط اصلی نرم افزار برگردید. حالا برای تبدیل فرمت در گوشه صفحه اصلی نرم افزار گزینه Convert وجود دارد. می توانید لیستی از فیلم های خود انتخاب و آنها را تبدیل کنید و می توانید یکی یکی آنها را انتخاب و تبدیل نمائید.

گزینه Merge files این قابلیت را به شما می دهد که فایل های خود را به یکدیگر چسبانده و در خروجی تحویل بگیرید. مثلا 3 فایل تصویری را به نرم افزار معرفی کنید و در خروجی 1 فایل صوتی تحویل بگیرید.
در پایان امیدواریم توانسته باشیم شما را با ویرایش فایل های تصویری آشنا کنیم.
![]()
سایر مقالات مربوط به Movavi Video Converter
این مطلب مربوط به موضوع آموزش قرار دادن واترمارک روی فیلم میباشد.

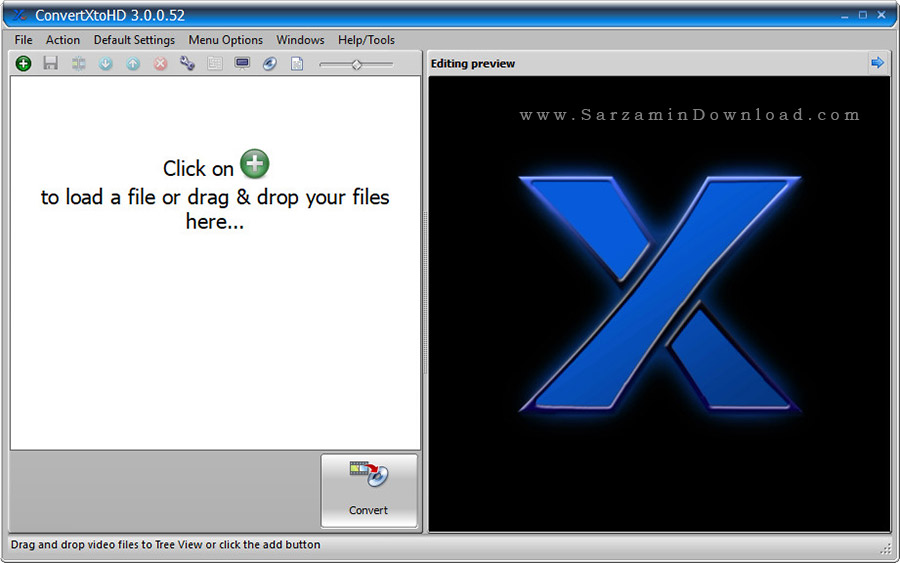
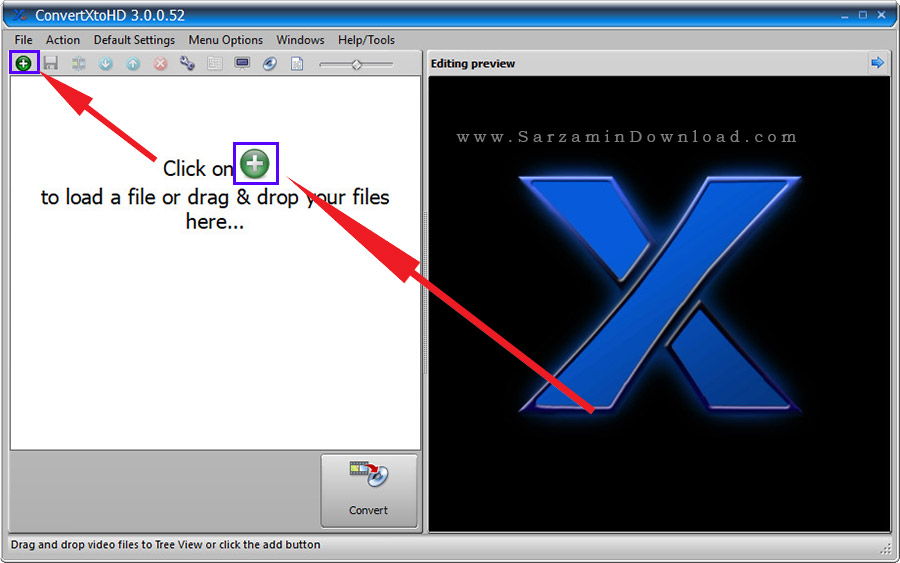




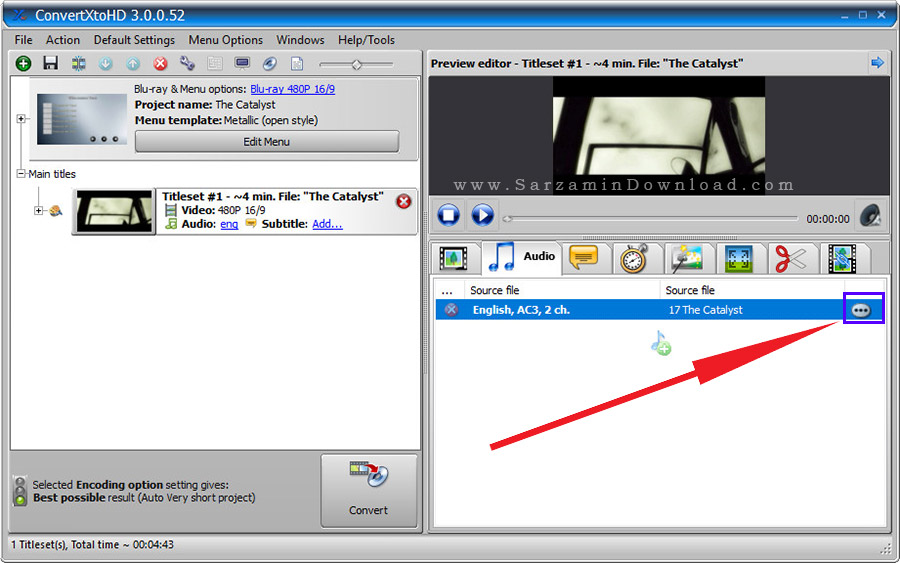
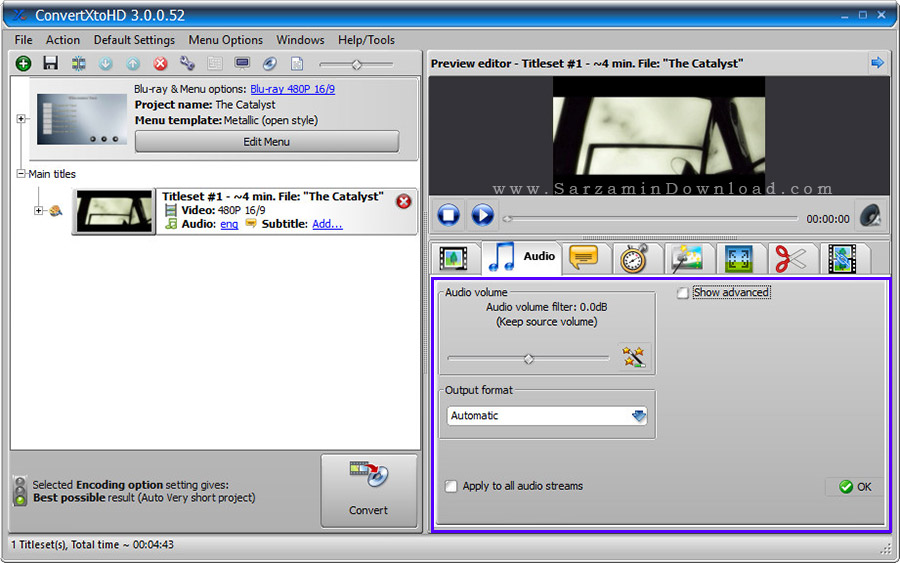
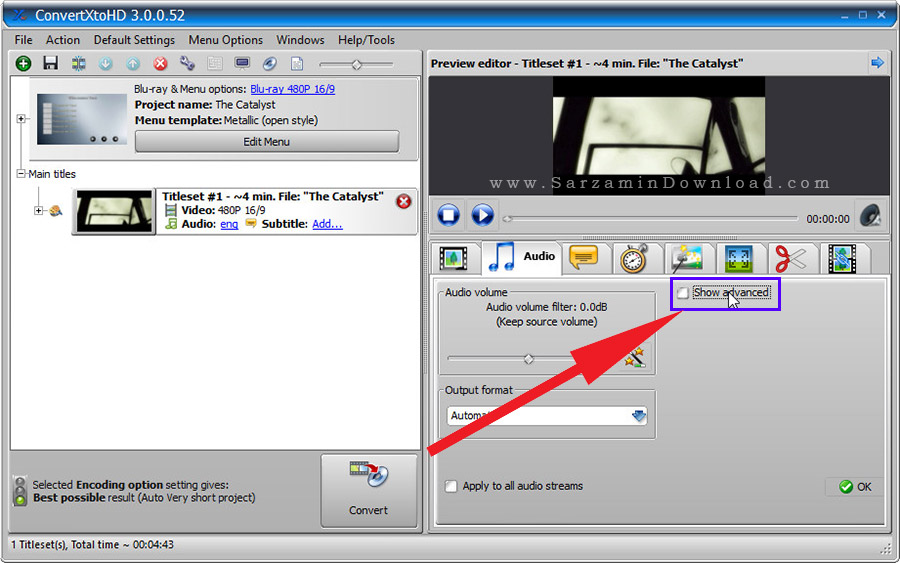

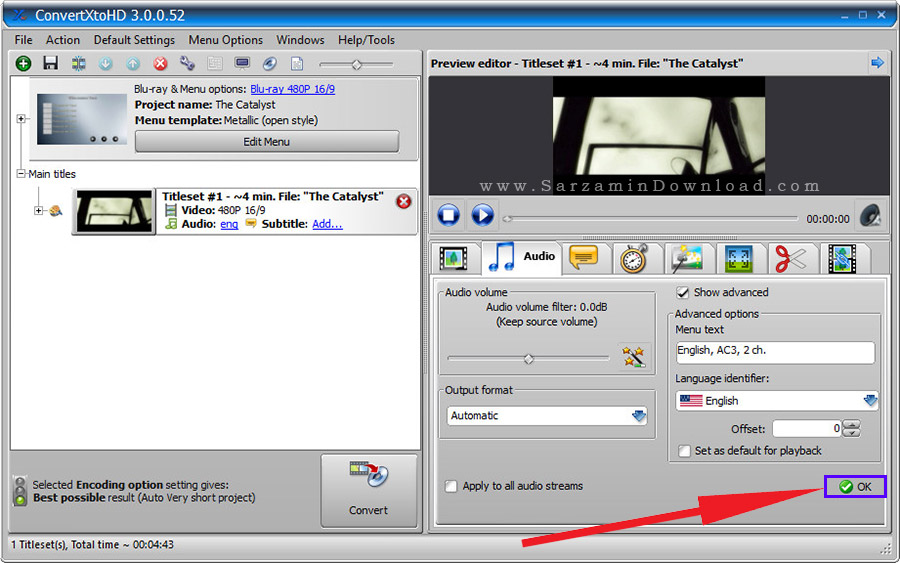
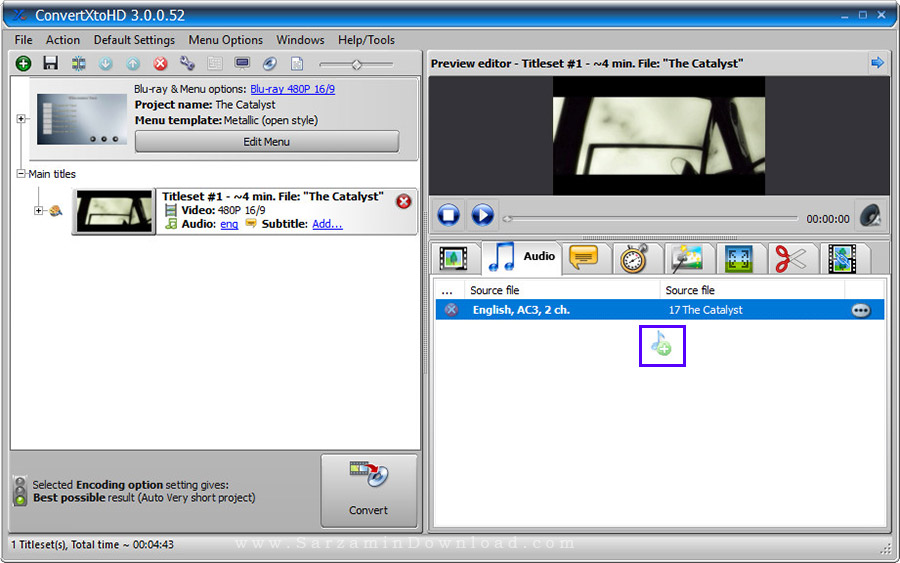


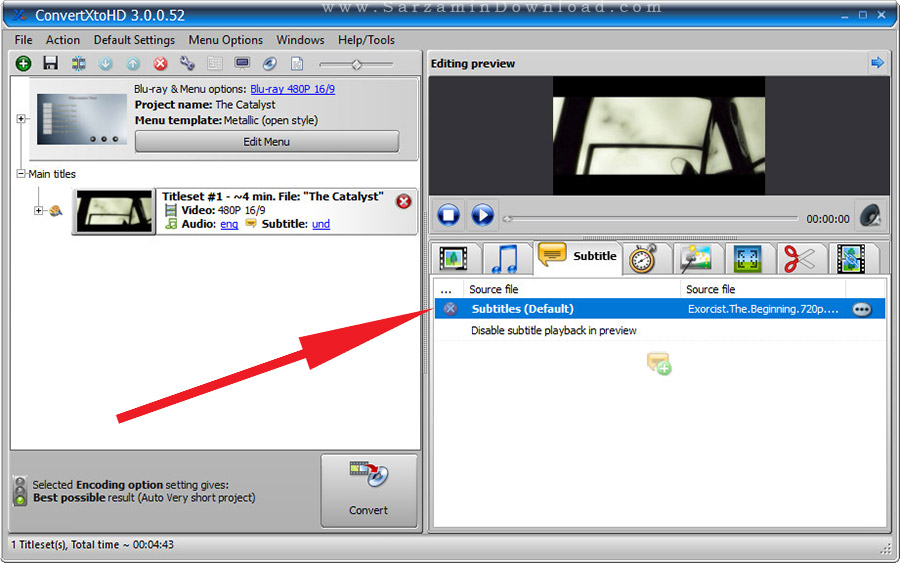

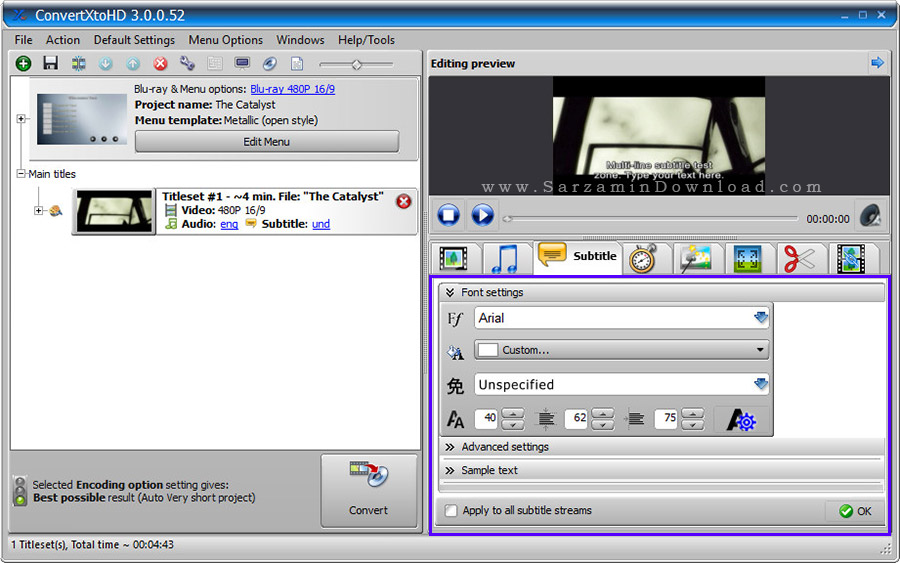





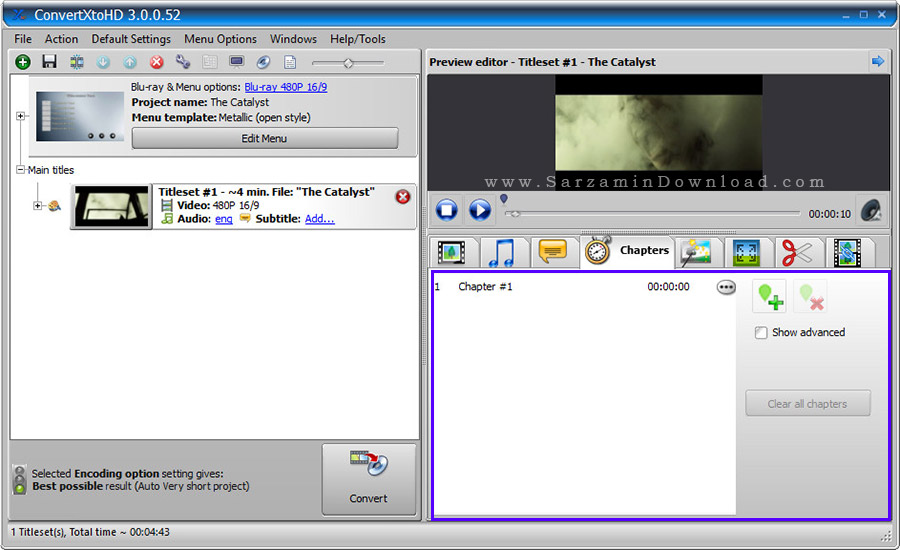
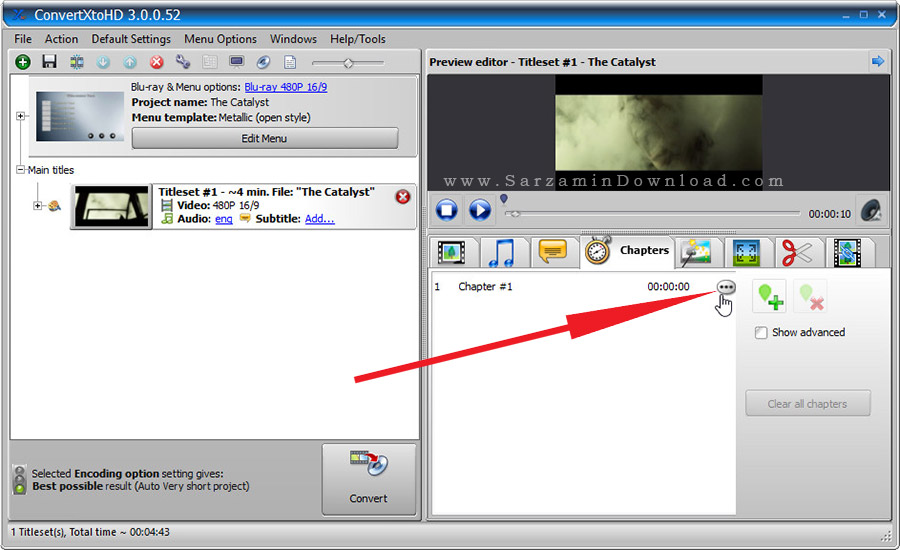

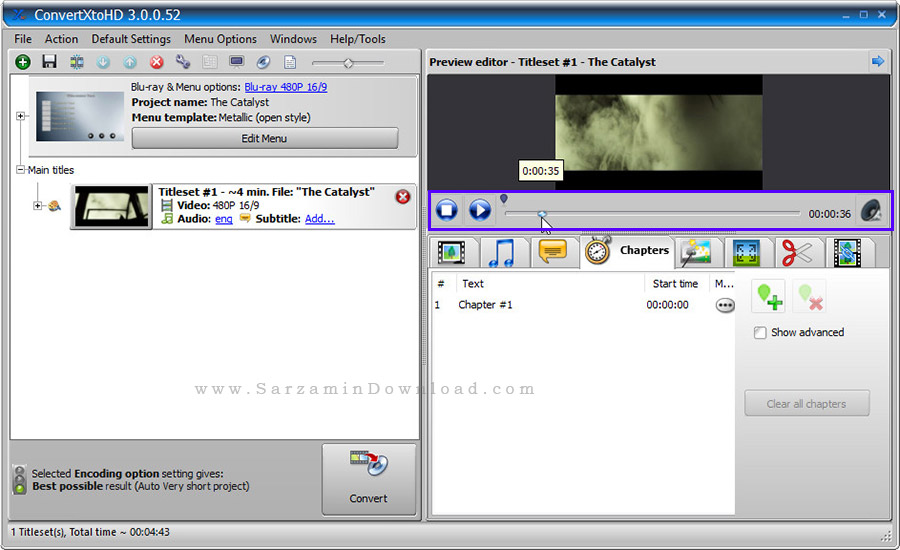





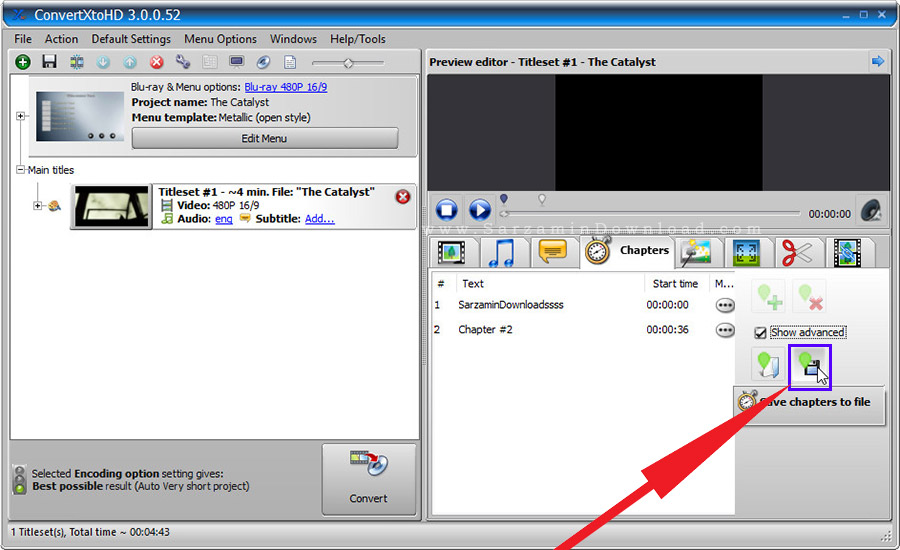
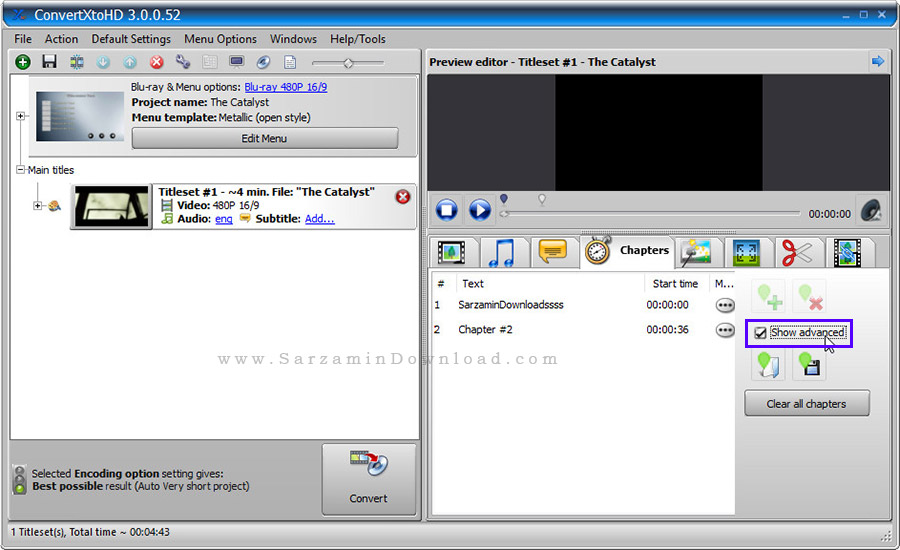

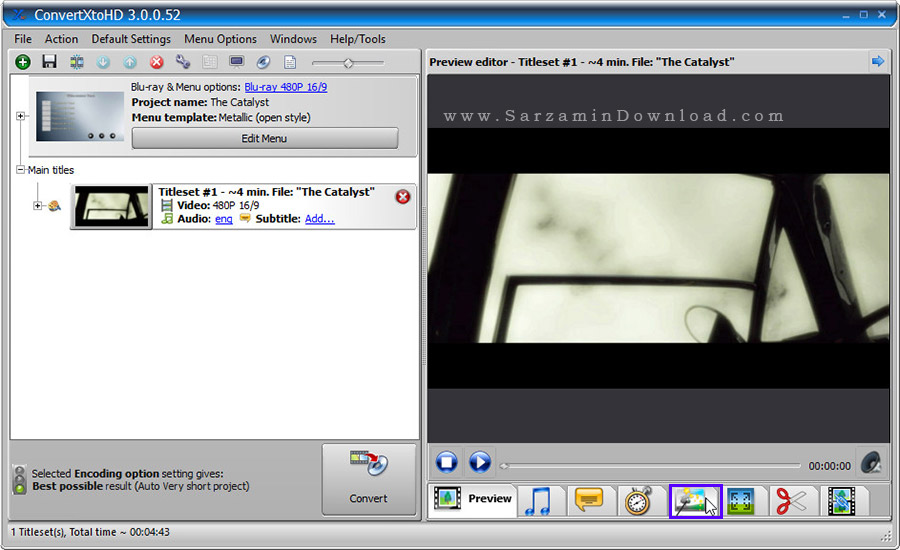
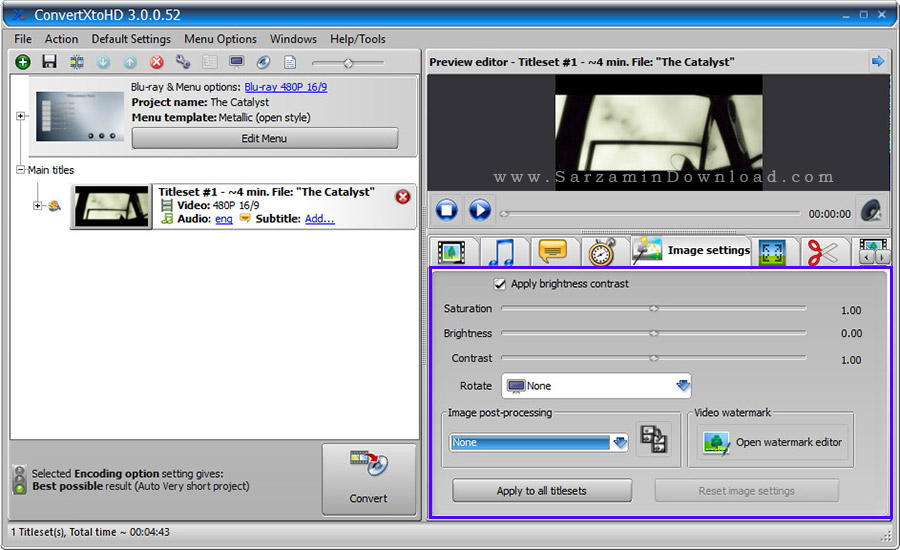
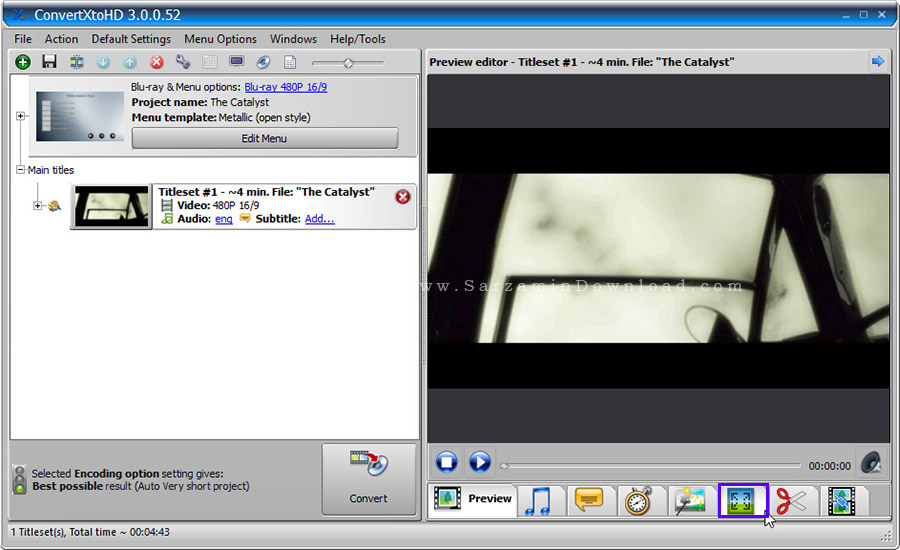



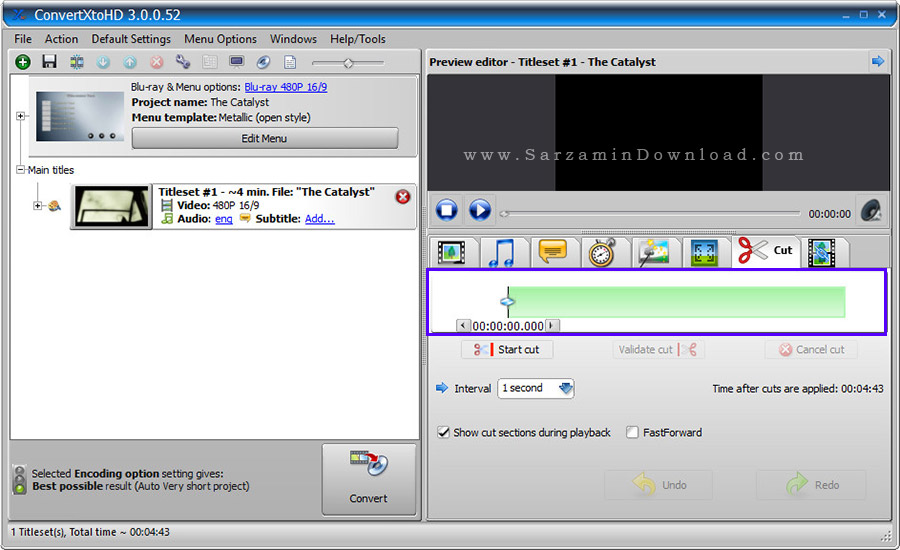
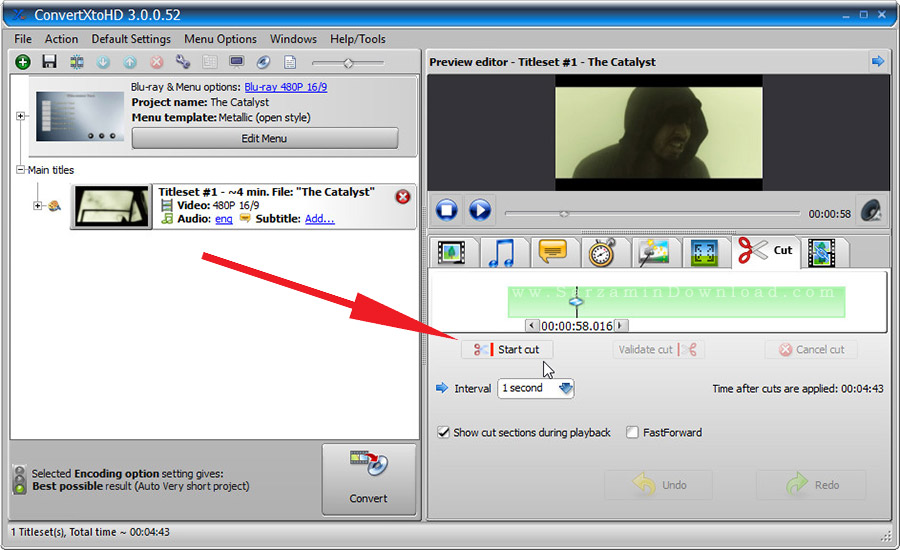


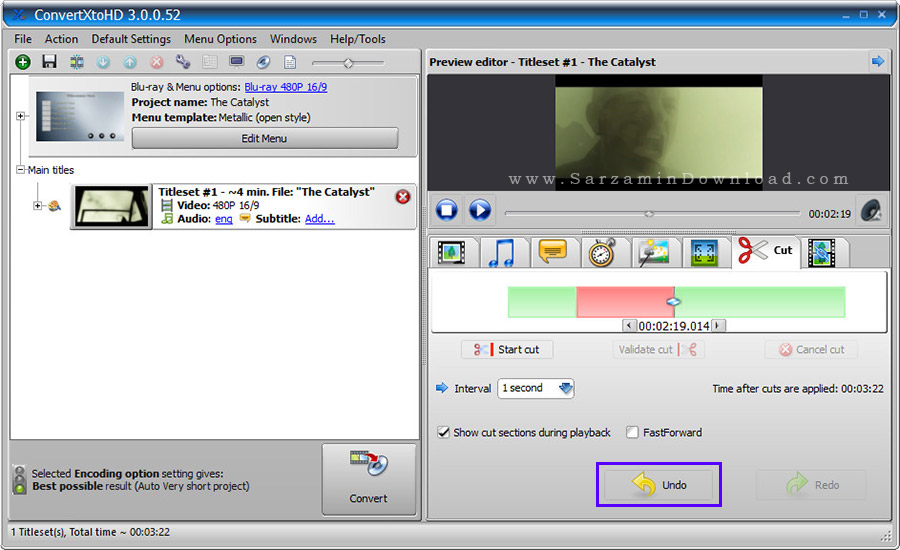
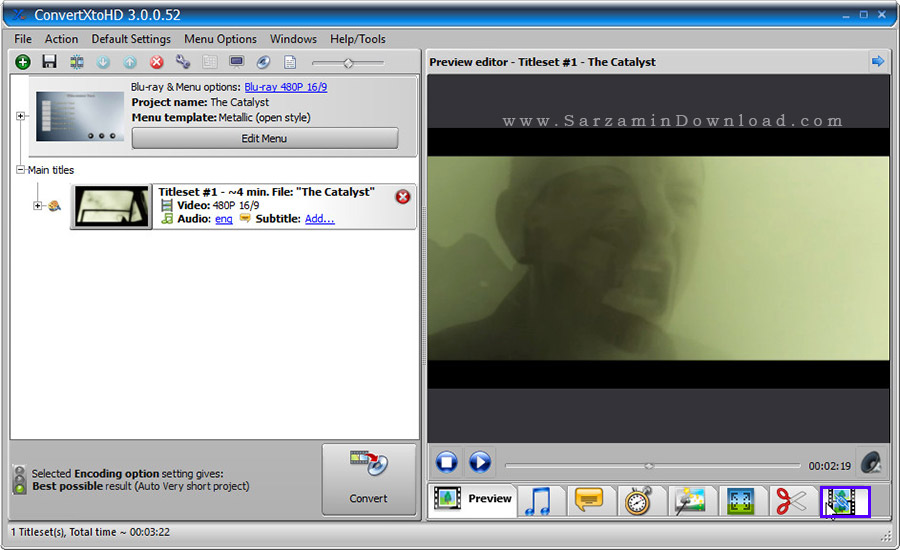
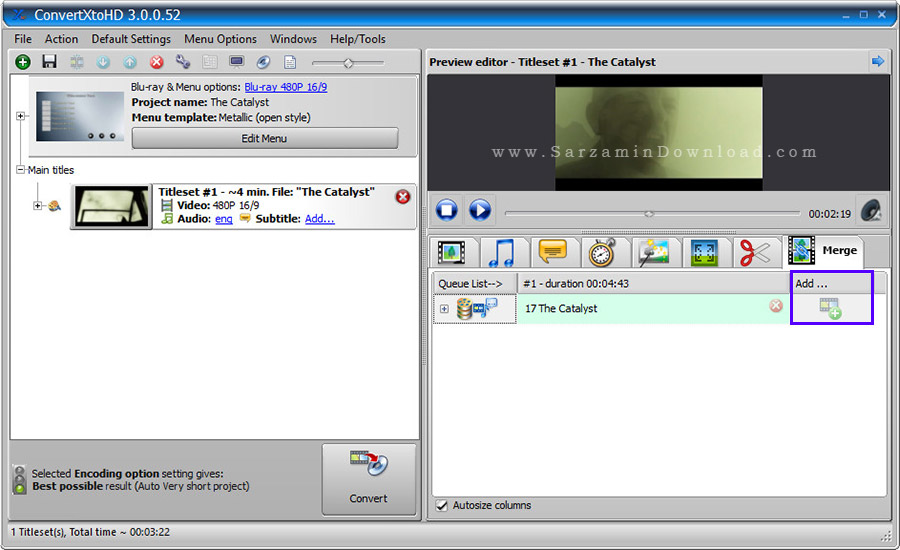

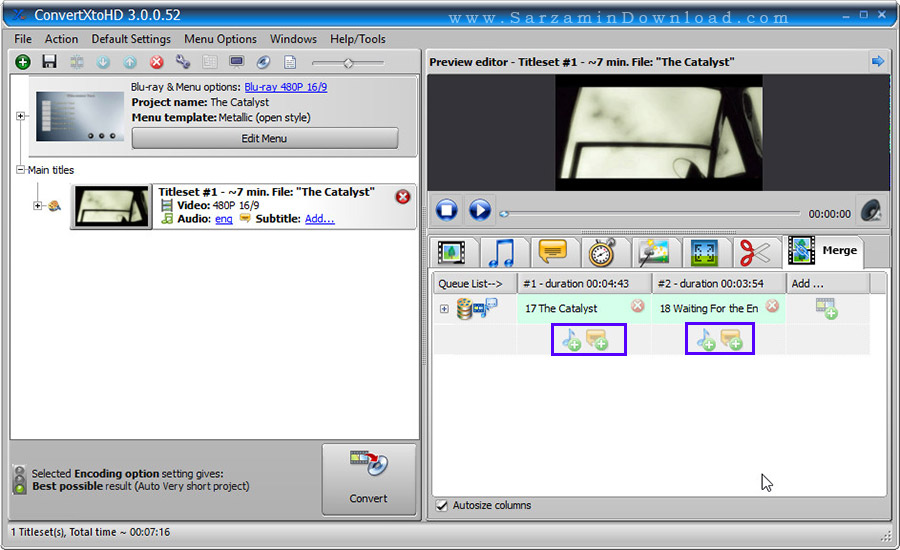

این مطلب مربوط به موضوع آموزش قرار دادن واترمارک روی فیلم میباشد.
آموزش نوشتن متن روی فیلم در موبایل اندروید

بسیاری از مدیران کانال های تلگرام میخواهند متنی روی فیلم های خود بگذارند تا جلوی دزدیده شدن آنها را بگیرند.
نرم افزارهای زیادی برای این کار وجود دارند. اما در این مطلب میخوایم یک روش ساده برای نوشتن متن روی فیلم در موبایل به شما معرفی کنیم.
این کار بدون استفاده از نرم افزار و تنها از طریق یک ربات هم ممکن است.
در این مطلب آموزش نوشتن متن روی فیلم در موبایل اندروید را برای شما آماده کرده ایم.
برای این کار میتوانید از ربات LogogramBot@ استفاده کنید.
ابتدا وارد این ربات شوید.
روی گزینه Start کلیک کنید.
حال روی گزینه افزودن لوگو کلیک کنید.
متن یا عکس مورد نظرتان را وارد نمایید.
لوگو برای شما ساخته میشود. سپس روی گزینه خوبه کلیک کنید.
حال تصویر یا فیلم مورد نظرتان را برای ربات ارسال کنید تا آن را همراه با لوگو دریافت کنید.
این مطلب مربوط به موضوع آموزش قرار دادن واترمارک روی فیلم میباشد.
تازه ترین مقالات
- نحوه افزایش حجم فضای آیکلود
- راهنمای خرید بلیط هواپیما تهران مشهد از قاصدک 24
- چگونه می توانیم از بروز عفونت چشم پیشگیری کنیم؟
- استفاده از ChatGPT به زبان فارسی ممکن شد
- 10 اپلیکیشن زبان انگلیسی برای تقویت لیسنینگ
- محبوب ترین بازی ها برای گوشی های اندروید سامسونگ و شیائومی کدام است؟
- اصلاح سریع و دقیق موی سر و ریش با ماشین اصلاح و ریش تراش Bomidi L1
- قیمت سوئیت اسکای هتل اسپیناس پالاس
- آیا موقعیت مکانی سرور اختصاصی مهم است؟ انتخاب آگاهانه سرو اختصاصی ایران و خارج
- چرا مجبور به خرید مجدد باتری لپ تاپ می شویم؟
 دانلود منیجر
دانلود منیجر  مرورگر اینترنت
مرورگر اینترنت ویندوز
ویندوز فشرده سازی
فشرده سازی پخش آهنگ
پخش آهنگ پخش فیلم
پخش فیلم آنتی ویروس
آنتی ویروس آفیس
آفیس ابزار CD و DVD
ابزار CD و DVD تلگرام ویندوز
تلگرام ویندوز فلش پلیر
فلش پلیر جاوا
جاوا دات نت فریم ورک
دات نت فریم ورک تقویم
تقویم نرم افزار اندروید
نرم افزار اندروید نرم افزار آیفون، iOS
نرم افزار آیفون، iOS