منوی سایت
جدیدترین دانلودها
- بازی قلعه 2 + نسخه فارسی دارینوس (برای کامپیوتر) - Stronghold 2 PC Game
- نرم افزار لاکی پچر (برای اندروید) - Lucky Patcher 11.3.0 Android
- مرورگر مایکروسافت اج (برای ویندوز) - Microsoft Edge 124.0.2478.51 Windows
- بازی افسانههای قلعه + نسخه فارسی (برای کامپیوتر) - Stronghold Legends PC Game
- دفترچه راهنمای خودرو MVM 315 Plus
- دفترچه راهنمای خودرو MVM 110S
- نرم افزار مدیریت حرفه ای تماس ها (برای اندروید) - Truecaller 14.0.5 Android
- نرم افزار دیوار (برای اندروید) - Divar 11.11.1 Android
- نرم افزار مدیریت فایروال ویندوز - Windows Firewall Control 6.9.9.9 Windows
- نرم افزار بهینه سازی و افزایش سرعت CPU (برای ویندوز) - Process Lasso Pro 14.0.2.12 Windows
آموزش عکس برداری از محیط بازی
تازه های این بخش :
آموزش ضبط فیلم از بازی با نرم افزار iGame Capture

شاید شما هم دوست داشته باشید هنگام بازی کردن از صحنه هایی که برای شما جذاب است فیلم و یا عکس داشته باشید. شما می توانید با نرم افزار iGame Capture به راحتی و در هنگام بازی بدون هیچ وقفه ای، فقط با فشار دادن کلید های F3 برای ضبط فیلم، و کلید F2 برای عکس برداری از محیط بازی خود استفاده کنید. همچنین می توانید فرمت ذخیره فایل ها را نیز به فرمت دلخوله خودتان تغییر دهید.
از طریق لینک درج شده در انتهای همین مقاله، می توانید این نرم افزار مفید و کاربردی را دریافت کنید.
پس از نصب نرم افزار iGame Capture و اجرای آن، با گزینه هایی مواجه می شوید که در ادامه به بررسی آنها می پردازیم.
منوی FPS : شاید جالب باشد که در هنگام بازی بدانید که دمای سخت افزار شما چقدر است. با اجرای این نرم افزار و در هنگام بازی می توانید کلید F4 را فشار دهید در در تصویر بازی درجه حرارت سخت افزار خود را ببینید.
CPU Usage : درصد استفاده از سی پی یو
RAM Usage : میزان استفاده شما از رم سیستم
CPU Temperature : درجه حرارت سی پی یو
Mainboard Temperature : درجه حرارت مادربرد
Videocard Temperature : درجه حرارت کارت گرافیک
Harddisk Temperature : درجه حرارت هارددیسک
Fan Speed : سرعت فن سیستم
Show FPS Hotkey : کلید میانبری که در هنگام بازی وضعیت سخت افزار را نمایش می دهد.
Select the Position of FPS : مکان نمایش اطلاعات سخت افزاری در بازی
اگر پس نصب نرم افزار یکی از موارد بالا خالی بود، نشان از پشتیبانی نکردن نرم افزار از سیستم و سخت افزار شما است که با بروز رسانی نرم افزار می توانید این مشکل را حل نمائید.
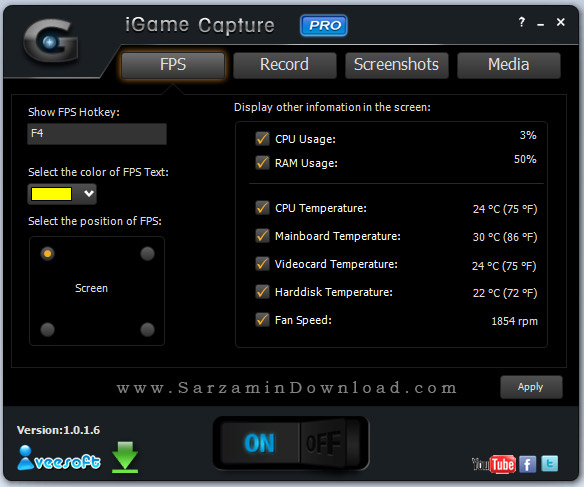
منوی Record : در این منو می توانید تنظیمات مربوط به ضبط فیلم را تغییر دهید.
Video Capture Hotkey : کلید میانبر برای ضبط تصویر در هنگام بازی
Select Video Format : انتخاب فرمت فایل ضبط شده
و در سمت چپ هم می توانید تنظیمات صدا را ویرایش کنید که این تنظیمات به صورت پیش فرض در بهترین حالت قرار دارند.
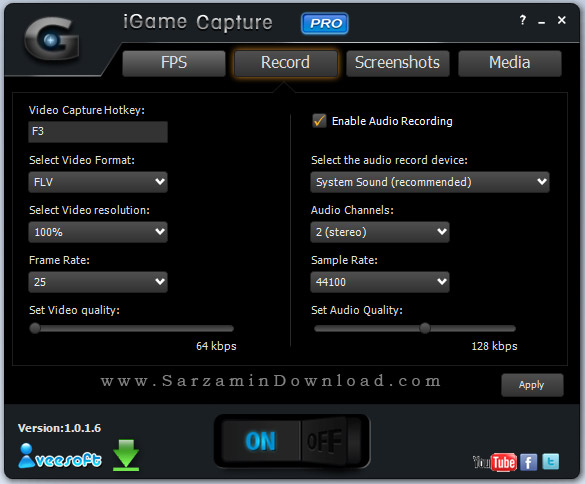
منوی Screenshots : این منو ویژگی های گرفتن عکس از بازی را نمایش می دهد.
Short Frame Hotkey : کلید میانبر گرفتن عکس در هنگام بازی
Select the type of picture : انتخاب فرمت فایل عکس ذخیره شده
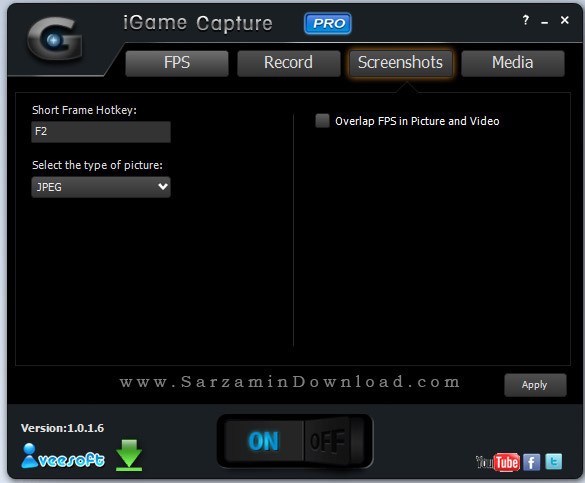
منوی Media : در اینجا می توانید محل خروجی فایل های برنامه را که فیلم و عکس شما در آن ذخیره می شود تغییر دهید.

امیدواریم از مطالعه این مقاله لذت برده باشید و روش کار با نرم افزار iGame Capture را فرا گرفته باشید.
![]()
سایر مقالات مربوط به iGame Capture
این مطلب مربوط به موضوع آموزش عکس برداری از محیط بازی میباشد.
آموزش عکس برداری از محیط بازی ها، با نرم افزار Fraps
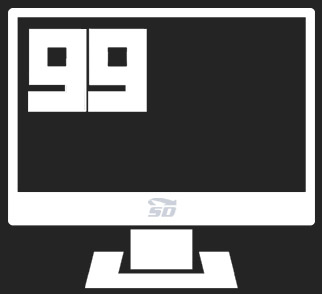
شاید به هر دلیلی بخواهید از محیط یک بازی عکس برداری کنید. این کار را میتوانید به کمک خود ویندوز انجام دهید. اما برای عکس های با کیفیت و پشت سر هم با تعداد بالا، ویندوز مناسب نیست و باید از یک نرم افزار کمکی استفاده کنید.
نرم افزارهای زیادی توانایی عکس برداری از محیط ویندوز و دسکتاپ را دارند. این کار حتی بدون نرم افزار هم امکان پذیر است. اما برای عکس برداری از محیط بازی ها، به نرم افزار مخصوص این کار نیاز دارید.
در این مطلب آموزش عکس برداری از محیط بازی ها را برای شما آماده کرده ایم.
ابتدا نرم افزار Fraps را دانلود و نصب کنید.
پس از اجرا افزار با محیطی به شکل زیر مواجه میشوید. در صفحه نخست نرم افزار میتوانید تنظیمات کلی Fraps را تنظیم کنید.

برای عکس برداری به تب ScreenShots بروید. در نوار سبز رنگ بالای تصویر میتوانید آدرس محل ذخیره تصاویر را مشخص کنید.
در قسمت Hotkey میتوانید کلید مربوط به عکس برداری را انتخاب نمایید. ما این کلید را روی F10 تنظیم کرده ایم.
در زیر Hotkey نیز میتوانید فرمت نصاویر ذخیره شده را مشخص کنید.
حال تنها کافیست به محیط بازی یا نرم افزار بروید و Hotkey تعریف شده را بفشارید تا عکس برداری انجام شود. با هر بار فشار دادن این دکمه یک تصویر ذخیره میشود.
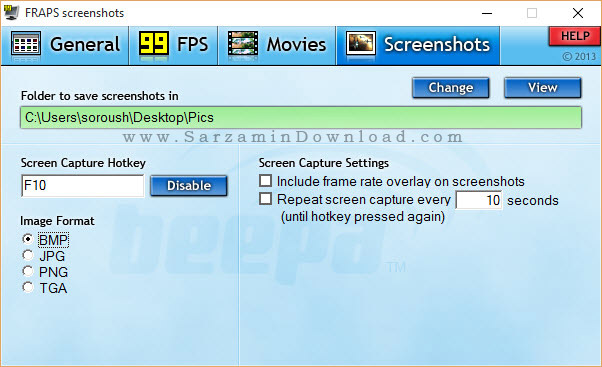
اگر توجه کرده باشید فریم بر ثانیه تصویر در گوشه سمت راست آن نمایان است.
با ورود به تب FPS و روشن کردن تیک مربوط به Hide Overlay میتوانید آن را خاموش کنید.

![]() سایر مقالات مربوط به عکسبرداری
سایر مقالات مربوط به عکسبرداری
این مطلب مربوط به موضوع آموزش عکس برداری از محیط بازی میباشد.
- ابتدا
- قبلی
- 1
- بعدی
- انتها (1)
تازه ترین مقالات
- نحوه افزایش حجم فضای آیکلود
- راهنمای خرید بلیط هواپیما تهران مشهد از قاصدک 24
- چگونه می توانیم از بروز عفونت چشم پیشگیری کنیم؟
- استفاده از ChatGPT به زبان فارسی ممکن شد
- 10 اپلیکیشن زبان انگلیسی برای تقویت لیسنینگ
- محبوب ترین بازی ها برای گوشی های اندروید سامسونگ و شیائومی کدام است؟
- اصلاح سریع و دقیق موی سر و ریش با ماشین اصلاح و ریش تراش Bomidi L1
- قیمت سوئیت اسکای هتل اسپیناس پالاس
- آیا موقعیت مکانی سرور اختصاصی مهم است؟ انتخاب آگاهانه سرو اختصاصی ایران و خارج
- چرا مجبور به خرید مجدد باتری لپ تاپ می شویم؟
 دانلود منیجر
دانلود منیجر  مرورگر اینترنت
مرورگر اینترنت ویندوز
ویندوز فشرده سازی
فشرده سازی پخش آهنگ
پخش آهنگ پخش فیلم
پخش فیلم آنتی ویروس
آنتی ویروس آفیس
آفیس ابزار CD و DVD
ابزار CD و DVD تلگرام ویندوز
تلگرام ویندوز فلش پلیر
فلش پلیر جاوا
جاوا دات نت فریم ورک
دات نت فریم ورک تقویم
تقویم نرم افزار اندروید
نرم افزار اندروید نرم افزار آیفون، iOS
نرم افزار آیفون، iOS