منوی سایت
جدیدترین دانلودها
- بازی قلعه 2 + نسخه فارسی دارینوس (برای کامپیوتر) - Stronghold 2 PC Game
- نرم افزار لاکی پچر (برای اندروید) - Lucky Patcher 11.3.0 Android
- مرورگر مایکروسافت اج (برای ویندوز) - Microsoft Edge 124.0.2478.51 Windows
- بازی افسانههای قلعه + نسخه فارسی (برای کامپیوتر) - Stronghold Legends PC Game
- دفترچه راهنمای خودرو MVM 315 Plus
- دفترچه راهنمای خودرو MVM 110S
- نرم افزار مدیریت حرفه ای تماس ها (برای اندروید) - Truecaller 14.0.5 Android
- نرم افزار دیوار (برای اندروید) - Divar 11.11.1 Android
- نرم افزار مدیریت فایروال ویندوز - Windows Firewall Control 6.9.9.9 Windows
- نرم افزار بهینه سازی و افزایش سرعت CPU (برای ویندوز) - Process Lasso Pro 14.0.2.12 Windows
آموزش طراحی
تازه های این بخش :
آشنایی با قابلیت ها و ویژگی های جدید در Photoshop 2020

به طور کلی تمام افرادی که با گرافیک سر و کار دارند به نوعی محتاج نرم افزار فتوشاپ می باشند. در حال حاضر برنامه فتوشاپ محبوب ترین و با امکانات ترین نرم افزار ویرایش و روتوش تصویر است. با یادگیری فتوشاپ می توانید با توجه به خلاقیت خود، تصاویر متحیرکننده ای را خلق کرده و یا عکس های خود را به بهترین شکل ویرایش نمایید.
یادگیری فتوشاپ امری ساده و در عین حال وقتگیر می باشد. در صورتی که علاقه مند به یادگیری فتوشاپ هستید، می توانید با دنبال کردن سری مقالات آموزش فتوشاپ سایت سرزمین دانلود، تمام نکات این برنامه را به صورت حرفه ای فرا گیرید.
شرکت Adobe از جدیدترین نسخه فتوشاپ با نام Photoshop 2020 رونمایی کرده است. نکته بسیار جالب این ورژن، حذف عبارت CC در نام محصول می باشد. روش نصب و استفاده از برنامه همانند سایر ورژن ها می باشد اما نکته ای که در این ورژن وجود دارد بهره گیری از هوش مصنویی در هنگام استفاده از ابزارهای درون برنامه می باشد.
در این مقاله می خواهیم به بررسی ویژگی های جدید در Photoshop 2020 بپردازیم. با سرزمین دانلود همراه باشید.
بهینه سازی بخش presets
پس از سال ها، در نسخه Photoshop 2020، بخش Presets دچار تغییرات بسیار زیادی شده است. تمامی ابزارها و تم های موجود در این بخش آپدیت شده و تعدادی Presets جدید نیز در دسته بندی های متفاوت به این بخش اضافه گردیده است.
از برترین قابلیت های این بخش می توان به تغییر در Preset مورد نظر تنها با یک کلیک اشاره نمود. تا پیش از این ورژن امکان تغییر در این بخش به سختی امکان پذیر بود و به منظور استفاده از Preset های جدید باید آنها را از اینترنت دریافت می کردید که این مشکل در ورژن 2020 فتوشاپ حل شده است.

ویژگی دیگری که در این بخش اضافه شده است، امکان تغییر رنگ بخشی از تصویر تنها با یک کلیک می باشد. با استفاده از هوش مصنوعی موجود در نرم افزار، تمام حاشیه ها و کادربندی های درون تصویر تشخیص داده شده و تنها با انتخاب شئ مورد نظر خود می توانید رنگ آن را با یک کلیک تغییر دهید.
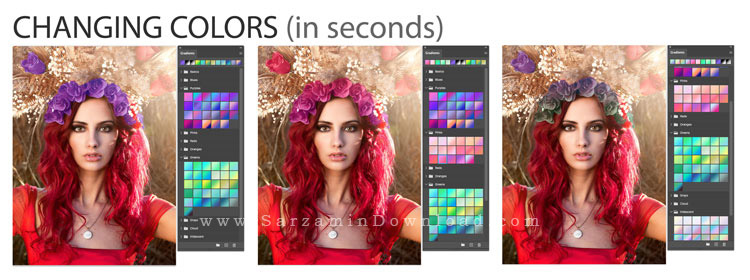
برای مشاهده روش تغییر رنگ شئ در فتوشاپ 2020 می توانید از این مقاله استفاده کنید.
قابلیت Object Selection Tool
قابلیت Object Selection Tools یا به زبان فارسی ابزارهای انتخاب شئ، به شما این امکان را می دهد تا بخشی از تصویر مورد نظر خود را انتخاب کرده و مواردی مانند تنظیم رنگ، کات و کپی و به طور کلی تغییرات مورد نیاز خود را در آن بخش اعمال کنید.
این ویژگی در فتوشاپ 2020 به دو صورت rectangle ( مستطیلی) و Lasso ( طنابی) قابل استفاده می باشد. همانطور که در ابتدای مقاله گفته شد، هوش مصنوعی قرار داده شده در این ورژن بسیار قدرتمند بوده و قابلیت تشخصی مرزهای جداشده هر بخش از تصویر را دارا می باشد. به همین دلیل با استفاده از این بخش می توانید پیچیده ترین مرزبندی های تصویر را نیز انتخاب کرده و تغییرات خود را در آن اعمال کنید.

قابلیت تبدیل Smart Object به لایه
یکی از مواردی که باید در ورژن های بسیار قدیمی تر فتوشاپ به آن اضافه می شد، قابلیت تبدیل Smart Object به لایه می باشد. تا پیش از ورژن 2020 فتوشاپ، به منظور تبدیل Smart Object به لایه باید شئ خود را به یک صفحه جدید انتقال داده و سپس لایه های مورد نظر خود را به پس زمینه آن اضافه می کردید.
در آخرین ورژن فتوشاپ این مشکل به طور کامل برطرف شده است و با راست کلیک بر روی شئ خود و انتخاب گزینه Convert To layers می توانید به صورت مستقیم این عمل را انجام دهید.

تبدیل متن به Shape
تا پیش از نسخه 2020 فتوشاپ به منظور اعمال تغییرات در متن مورد نظر خود تنها می توانستیم از فونت های مختلف استفاده کنیم. با قابلیت Text To Shape می توانید متن مورد نظر خود را به یک Shape تغییر داده و سپس با استفاده از ویژگی های بخش Shape آن را به حالت دلخواه خود تغییر دهید.
ذخیره مستقیم فایل GIF
در ورژن های قبلی به منظور ذخیره فایل های متحرک یا GIF می بایست چندین مرحله را انجام می دادیم. اما در نسخه 2020 فتوشاپ، در منوی فایل Save بخشی با نام GIF قرار داده شده است که می توانید فایل ها و تصاویر متحرک خود را به صورت مستقیم با پسوند GIF ذخیره نمایید.
در این مقاله به بررسی ویژگی های جدید در فتوشاپ پرداختیم. ویژگی های گفته شده تنها بخشی از ابزارهای جدید فتوشاپ می باشد. در ادامه سری مقالات آموزش فتوشاپ سعی داریم شما را با تمامی ویژگی های موجود در فتوشاپ 2020 آشنا کنیم. برای ارسال نظرات و پیشنهادات خود می توانید از فرم زیر استفاده کنید.
این مطلب مربوط به موضوع آموزش طراحی میباشد.
آموزش ساخت مهر و واترمارک در فتوشاپ

به طور کلی تمام افرادی که با گرافیک سر و کار دارند به نوعی محتاج نرم افزار فتوشاپ می باشند. در حال حاضر برنامه فتوشاپ محبوب ترین و با امکانات ترین نرم افزار ویرایش و روتوش تصویر است. با یادگیری فتوشاپ می توانید با توجه به خلاقیت خود، تصاویر متحیرکننده ای را خلق کرده و یا عکس های خود را به بهترین شکل ویرایش نمایید.
یادگیری فتوشاپ امری ساده و در عین حال وقتگیر می باشد. در صورتی که علاقه مند به یادگیری فتوشاپ هستید، می توانید با دنبال کردن سری مقالات آموزش فتوشاپ سایت سرزمین دانلود، تمام نکات این برنامه را به صورت حرفه ای فرا گیرید.
تنها عیبی که نسبت به برنامه فتوشاپ می توان گرفت، میزان فضای اشغالی پس از نصب آن در درون کامپیوتر می باشد. در واقع به دلیل قابلیت ها و امکانات بسیار زیاد درون برنامه، میزان حجم اشغالی این نرم افزار مقداری زیاد بوده و پس از اجرا سیستم را تا حدودی کند می کند. البته طراحان و گرافیک کارانی که به صورت حرفه ای از این نرم افزار و دیگر برنامه های شرکت Adobe استفاده می کنند همیشه در حال ارتقا و بهبود سیستم کامپیوتری خود می باشند.
در صورتی که سیستم قدرتمندی در اختیار ندارید می توانید از نسخه پرتابل فتوشاپ استفاد نمایید. برای دانلود فتوشاپ به این لینک مراجعه نمایید.
یکی از مواردی که در فتوشاپ کمتر به آن اشاره شده است، قابلیت ساخت مهر و تبدیل نوشته به واترمارک های برجسته می باشد.
امروز در سرزمین دانلود می خواهیم به بررسی ساخت مهر در فتوشاپ بپردازیم. با ما همراه باشید.
آموزش ساخت مهر و واترمارک در فتوشاپ
1. ابتدا با فشردن کلیدهای Ctrl + N به صفحه New دسترسی پیدا کنید. در این بخش مقدار Width و Height را بر روی 800 قرار دهید و در نهایت بر روی گزینه OK کلیک کنید.

2. با فشردن کلید U به ابزار Rounded Rectangle Tool دسترسی پیدا کنید. در این بخش یک دایره رسم کرده و حالت آن را به Path تغییر دهید. در نهایت نیز با کلیک بر روی مرکز دایره ابعاد آن را به 600*600 تغییر دهید.

3. با فشردن کلید T به ابزار تایپ دسترسی پیدا خواهید کرد. در این بخش متن مورد نظر خود را بر روی قسمت بیرونی دایره تایپ نمایید.

4. دوباره کلید U را فشار داده و در بخش Stroke Weight مقدار آن را بر روی 6 پیکسل قرار دهید.

5. حال با استفاده از ابزار پاک کن بخشی از دایره را همانند شکل زیر حذف نمایید. در ادامه متن های مورد نیاز خود را به صورت کامل وارد کرده و در صورت نیاز آنها را تنظیم نمایید.

6. سپس با استفاده از کلید T متن اصلی خود را در مرکز دایره تایپ نمایید. برای قرار دادن نقطه سیاه در گوشه های متن نیز می توانید از ابزار Shape استفاده نمایید.

7. حال با فشردن کلید Ctrl و نگه داشتن آن، تمام لایه های خود را انتخاب نمایید. بر روی یک لایه کلیک کرده و گزینه Smart Object را انتخاب نمایید. در این حالت نوشته شما در قالب یک عکس ذخیره خواهد شد.
8. در مرحله بعد، یک لایه جدید ایجاد کرده و رنگ آن را به سیاه تغییر دهید. متن و تصویر مورد نظر خود را نیز به رنگ سفید تغییر دهید.

9. همانند مرحله 7، این دو لایه را نیز به یک Smart Object تبدیل نمایید. در ادامه از طریق منوی بالای نرم افزار به تب Filter رفته و گزینه Blur را انتخاب نمایید و در نهایت بر روی گزینه Gaussian Blur کلیک کنید. مقدار این بخش را به 4 پیکسل تغییر دهید.

10. حال از منوی بالای نرم افزار به بخش Layers رفته و بر روی گزینه New Adjustment Layer کلیک نمایید. در بخش باز شده گزینه Levels را انتخاب کرده و مقادیر این بخش را تا زمانی که اثرات Blur از بین برود تغییر دهید.
11. یک لایه جدید در بالای لایه مربوط به مهر ایجاد کرده و نام آن را Roughness بگذارید. با استفاده از ابزار brush، بافت هایی برای نشان دادن زبری در طراحی مهر اضافه نمایید.

12. تمام لایه های ایجاد شده تا کنون را انتخاب کرده و با استفاده از کلیدهای ترکیبی Ctrl + G آنها را به یک گروه منتقل نمایید. بر روی گروه ایجاد شده کلیک کرده و گزینه Blend Mode این پوشه را به Lighter Colour تغییر دهید. در نهایت نیز یک تصویر پس زمینه برای مهر خود انتخاب کرده و آن را به زیر گروه انتقال دهید.

13. با استفاده از مسیر Image>Adjustments>Hue می توانید رنگ و روشنایی تصویر خود را تغییر دهید. در صورت نیاز این کار را انجام داده و تصویر را مقداری تیره تر کنید.

14. در نهایت نیز به بخش Image>Adjustments>Levels رفته و مقدار output Levels را اندکی تغییر دهید. در این حالت تصویر پس زمینه شما سیاه تر خواهد شد و مهر ساخته شده نمایش بهتری خواهد داشت. تصویر نهایی به صورت زیر می باشد.

در این مقاله به بررسی روش ساخت مهر و واترمارک تصویر در فتوشاپ پرداختیم. در صورت نیاز می توانید با مشاهده مقاله آموزش طراحی کارت ویزیت در فتوشاپ، یک کارت ویزیت حرفه ای نیز برای کسب و کار خود ایجاد نمایید. در صورت وجود هرگونه مشکل و ابهام در آموزش می توانید سوالات و نظرات خود را از طریق فرم زیر با ما در میان بگذارید.
این مطلب مربوط به موضوع آموزش طراحی میباشد.
آموزش حذف واترمارک تصویر با استفاده از فتوشاپ

ممکن است برای شما نیز پیش آمده باشد که در هنگام دانلود یک عکس از اینترنت، متوجه وجود یک متن بر روی آن شده باشید، به اینگونه متن ها که اغلب آدرس سایت و یا نام شرکت مربوط به تولید کننده عکس می باشد، واترمارک گفته می شود.
به منظور از بین بردن واترمارک چندین راه پیش رو دارید. در ساده ترین حالت ممکن می توانید با Crop بخشی از تصویر که دارای واترمارک می باشد، آن را حذف نمایید. اما این روش حذف نوشته از روی به دلیل اینکه ممکن است قسمت های مهمی از تصویر را از دست بدهید روش مناسبی نمی باشد.
در این مقاله می خواهیم به آموزش حذف واترمارک تصویر با استفاده از برنامه محبوب فتوشاپ بپردازیم. با سرزمین دانلود همراه باشید.
استفاده از قابلیت Aware Fill در حذف واترمارک
به طور کلی تمام افرادی که با گرافیک سر و کار دارند به نوعی محتاج نرم افزار فتوشاپ می باشند. در حال حاضر برنامه فتوشاپ محبوب ترین و با امکانات ترین نرم افزار ویرایش و روتوش تصویر است. با یادگیری فتوشاپ می توانید با توجه به خلاقیت خود، تصاویر متحیرکننده ای را خلق کرده و یا عکس های خود را به بهترین شکل ویرایش نمایید.
1. ابتدا تصویر مورد نظر خود را در محیط فتوشاپ باز نمایید. با استفاده از ابزار Quick Selection یا Magic Wand متن تصویر خود را به حالت انتخاب در بیاورید.
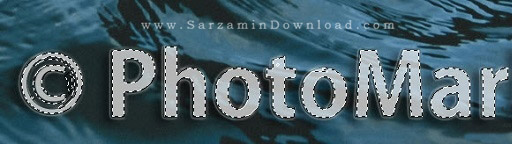
2. در ادامه از منوی بالای فتوشاپ به تب Select رفته و گزینه Modify را انتخاب نمایید. در ادامه بر روی عبارت Expand کلیک کنید.
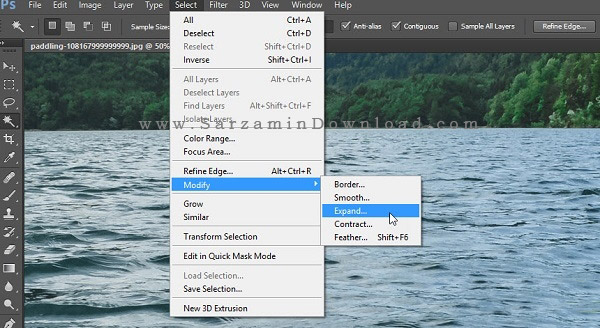
3. در این بخش تعداد پیکسل های انتخابی را بر روی 5 قرار داده و بر روی OK کلیک نمایید.
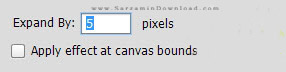
4. از منوی بالای فتوشاپ به بخش Edit رفته و گزینه Fill را انتخاب نمایید. در صفحه باز شده گزینه Contents را بر روی Content Aware قرار دهید. در بخش Blending نیز حالت Mode را بر روی Normal گذاشته و میزان Opacity را بر روی 100 درصد قرار دهید.
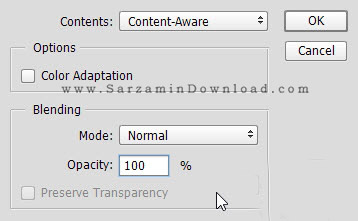
5. پس از اعمال تغییرات تصویر نهایی به شکل زیر خواهد شد. با انتخاب کلیدهای ترکیبی Ctrl + D تصویر را از حالت انتخاب خارج نمایید.

6. همانطور که مشاهده می شود ناحیه واترمارک شده به رنگ پس زمینه تغییر کرده است اما هنوز حاشیه های متن موجود می باشد. برای از بین بردن این حاشیه ها باید از ابزار Clone Stamp استفاده نمایید. با فشردن کلیدهای ترکیبی Ctrl + S می توانید به این ابزار دسترسی پیدا کنید. پس از انتخاب این بخش مکان نما را روی ناحیه ایی که واترمارک وجود دارد قرار دهید و سپس کلید “Alt” را نگه داشته و روی ناحیه ای نزدیک واترمارک که میخواهید پیکسل های آن را بردارید کلیک کنید. هنگامی که نمونه گیری تان تمام شد کلید “Alt” را رها کنید. سپس با کلیک چپ ماوس روی واترمارک بکشید.

همانطور که مشاهده کردید با استفاده از این روش می توانید به راحتی واترمارک را از تصاویر حذف نمایید. ابزارها و نرم افزارهای گوناگونی به منظور انجام این کار موجود می باشد که بهترین آنها فتوشاپ است. یادگیری فتوشاپ امری ساده و در عین حال وقتگیر می باشد. در صورتی که علاقه مند به یادگیری فتوشاپ هستید، می توانید با دنبال کردن سری مقالات آموزش فتوشاپ سایت سرزمین دانلود، تمام نکات این برنامه را به صورت حرفه ای فرا گیرید. همچنین شما می توانید نظرات و پیشنهادات خود را از طریق فرم زیر با ما در میان بگذارید.
![]()
این مطلب مربوط به موضوع آموزش طراحی میباشد.
تازه ترین مقالات
- نحوه افزایش حجم فضای آیکلود
- راهنمای خرید بلیط هواپیما تهران مشهد از قاصدک 24
- چگونه می توانیم از بروز عفونت چشم پیشگیری کنیم؟
- استفاده از ChatGPT به زبان فارسی ممکن شد
- 10 اپلیکیشن زبان انگلیسی برای تقویت لیسنینگ
- محبوب ترین بازی ها برای گوشی های اندروید سامسونگ و شیائومی کدام است؟
- اصلاح سریع و دقیق موی سر و ریش با ماشین اصلاح و ریش تراش Bomidi L1
- قیمت سوئیت اسکای هتل اسپیناس پالاس
- آیا موقعیت مکانی سرور اختصاصی مهم است؟ انتخاب آگاهانه سرو اختصاصی ایران و خارج
- چرا مجبور به خرید مجدد باتری لپ تاپ می شویم؟
 دانلود منیجر
دانلود منیجر  مرورگر اینترنت
مرورگر اینترنت ویندوز
ویندوز فشرده سازی
فشرده سازی پخش آهنگ
پخش آهنگ پخش فیلم
پخش فیلم آنتی ویروس
آنتی ویروس آفیس
آفیس ابزار CD و DVD
ابزار CD و DVD تلگرام ویندوز
تلگرام ویندوز فلش پلیر
فلش پلیر جاوا
جاوا دات نت فریم ورک
دات نت فریم ورک تقویم
تقویم نرم افزار اندروید
نرم افزار اندروید نرم افزار آیفون، iOS
نرم افزار آیفون، iOS