منوی سایت
جدیدترین دانلودها
- نرم افزار نقشه گوگل (برای اندروید) - Google Maps 11.125.0102 Android
- نرم افزار بهینه سازی عمیق موبایل (برای اندروید) CCleaner 24.08.0 Android
- نرم افزار بهینهسازی و افزایش سرعت کامپیوتر (برای ویندوز) - Wise Care 365 Pro 6.6.7.637 Windows
- نرم افزار مدیریت فایروال ویندوز - Windows Firewall Control 6.11.0.0 Windows
- مرورگر فایرفاکس (برای ویندوز) - Firefox 125.0.2 Windows
- نرم افزار اینترنت دانلود منیجر (برای ویندوز) - Internet Download Manager 6.42 Build 8 Windows
- نرم افزار عکس برداری از دسکتاپ (برای ویندوز) - HyperSnap 9.5.0 Windows
- نرم افزار بهینه سازی ویندوز - Glary Utilities Pro 6.9.0.13 Windows
- نرم افزار ضد بدافزار (برای ویندوز) - Glary Malware Hunter Pro 1.183.0.804 Windows
- نرمافزار ویرایش، افکتگذاری، آنالیز و میکس فایلهای صوتی (برای ویندوز) - Audacity 3.5.0 Windows
آموزش ضبط صدا در ویندوز
تازه های این بخش :
آموزش تنظیم میکروفون در ویندوز

در صورتی که از میکروفن در محیط ویندوز یا برنامه های جانبی ویندوز استفاده میکنید، بهتر است نحوه تنظیم کردن میکروفون را فرا بگیرید تا در مواقعی که با مشکلاتی در این خصوص مواجه شدید قادر به رفع آن باشید.
اگر متوجه عدم کارکرد مناسب میکروفون هدفون در ویندوز شدهاید، مطالعه این مقاله شاید برایتان مورد فایده قرار بگیرید:
آموزش تنظیم میکروفون در ویندوز:
1. ابتدا به "استارت" ویندوز رفته و سپس به قسمت "Control Panel" بروید.
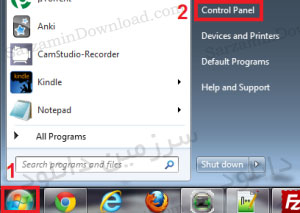
2. در صفحه "کنترل پنل" روی گزینه "Hardware and Sound" کلیک کنید.
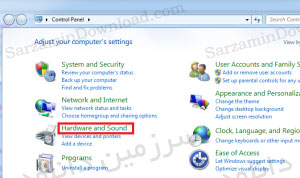
3. مطابق تصویر زیر، به بخش "Manage Audio Devices" بروید.

4. یک پنجره برایتان ظاهر خواهد شد. در این پنجره زبانه "Recording" را انتخاب کنید.
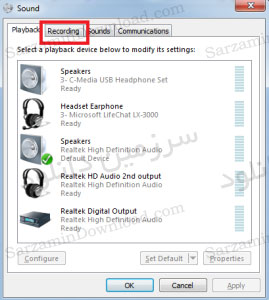
5. با مراجعه کردن به این زبانه، لیستی از دستگاههای ارسال صدا را مشاهده خواهید کرد. با ایجاد صدا و صحبت کردن، مشاهده خواهید کرد که نوار سبز رنگی در یکی از این دستگاهها نوسان ایجاد میکند. این بدین معناست که آن دستگاه فعال میباشد. (به تصویر زیر توجه کنید)

6. در صورتی که مشاهده کردید نوار سبز رنگ در حال نوسان بود، یعنی میکرفون شما به درستی پیکربندی شده است. اما دلیل چیست که به درستی کار نمیکند؟
7. روی دستگاه موردنظرتان کلیک کنید تا "Select" شوید. سپس مطابق تصویر زیر دکمه "Set Default" را انتخاب کنید.

8. اینک دوبار بروی دستگاه مورد نظرتان کلیک کنید. پس از این شاهد ظهور یک پنجره خواهید شد. در این پنجره به زبانه "Levels" بروید.
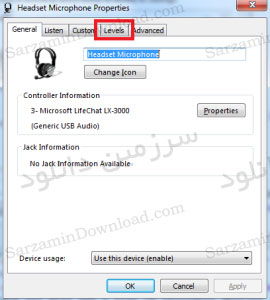
9. در این زبانه، نوار لغزنده را به سمت راست تا 100 هدایت کنید.
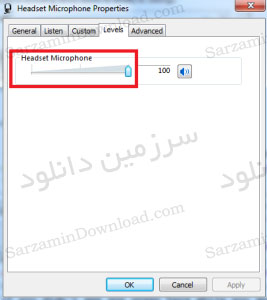
10. روی دکمه "Ok" کلیک کنید.
11. اینک میکروفون شما هم پیکربندی شده است و هم آماده به کار میباشد.
اگر مشکل یا سوالی در خصوص این مقاله داشتید، کافیست در قسمت نظرات مطرح کرده یا با مرکز پشتیبانی سرزمین دانلود تماس حاصل فرمایید.
این مطلب مربوط به موضوع آموزش ضبط صدا در ویندوز میباشد.
آموزش ضبط صدا در ویندوز
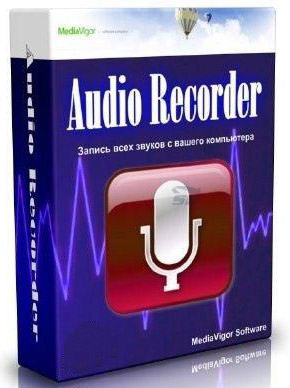
نرم افزار های بسیاری برای ضبط صدا در ویندوز وجود دارد و همچنین به صورت پیش فرض در ویندوز یک نرم افزار ساده برای ضبط صدا وجود دارد که میتوانید از آن استفاده کنید.
در ادامه مطلب روش ضبط صدا در ویندوز با Adrosoft AD Audio Recorder را آموزش خواهیم داد.
بعد از دانلود و نصب نرم افزار آن را اجرا کنید.
محیط نرم افزار مانند تصویر زیر است.
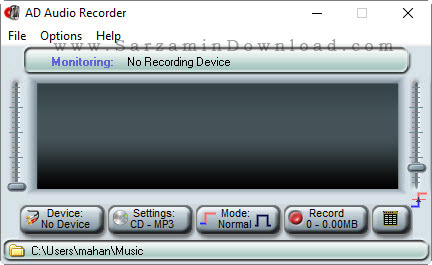
با استفاده از دکمه Record میتوانید ضبط صدا را شروع کنید. همچنین با استفاده از دکمه Settings میتوانید فرمت و کیفیت برای ضبط صدا را نیز انتخاب کنید.
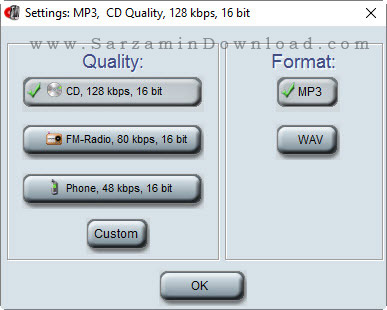
علاوه بر این، نرم افزار Adrosoft AD Audio Recorder دارای حالت Sound Activated Mode است. یعنی میتواند وقتی صدایی در محیط وجود دارد آن را ضبط کند. و وقتی صدایی وجود ندارد ضبط را متوقف کند. این قابلیت در برخی از ضبط های حرفه ای وجود دارد و اکنون شما میتوانید توسط این نرم افزار آن را داشته باشید.
![]() دانلود نرم افزار ضبط صدا در ویندوز
دانلود نرم افزار ضبط صدا در ویندوز
این مطلب مربوط به موضوع آموزش ضبط صدا در ویندوز میباشد.
آموزش ضبط صدا در کامپیوتر
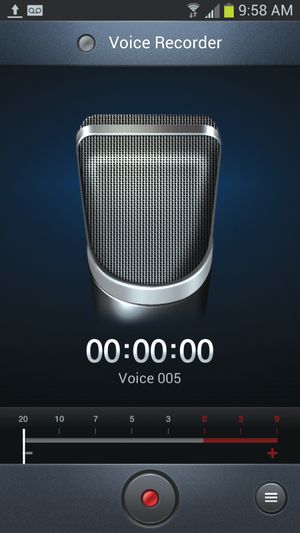
بعضی از کاربران به دنبال ضبط صدا توسط خود در کامپیوتر هستند، و به دنبال نرم افزار های متعدد میگردند. سیستم عامل ویندوز به صورت پیش فرض نرم افزاری برای ضبط صدا در خود دارد که میتوانید از آن استفاده کنید.
در ادامه مطلب روش ضبط صدا با استفاده از یک نرم افزار موجود در ویندوز را آموزش خواهیم داد.
ویندوز های 7, 8, 10
بر روی Start (در گوشه پایین سمت چپ ویندوز) کلیک کنید.
سپس در فیلد جستجو عبارت Sound Recorder یا Voice Recorder را تایپ کنید. مشاهده میکنید که در لیست برنامه های پیدا شده، یک برنامه با همین نام برای شما نمایش داده میشود. بر روی نام این نرم افزار از لیست نمایش داده شده کلیک کنید تا اجرا شود. سپس ضبط کردن صدا را شروع کنید.
ویندوز XP
از منوی Start بر روی گزینه All Programs کلیک کنید و پوشه ای با نام Accessories را پیدا کنید. سپس بر روی گزینه Entertainment کلیک کنید. درون این فولدر نرم افزار Sound Recorder را مشاهده میکنید.
در صورتی که یک هدست (Headset) و یا میکروفون داشته باشید میتوانید به سادگی و با کیفیت مناسب صدا را ضبط کنید و درون رایانه خودتان با فرمت wma ذخیره کنید.
این مطلب مربوط به موضوع آموزش ضبط صدا در ویندوز میباشد.
- ابتدا
- قبلی
- 1
- بعدی
- انتها (1)
تازه ترین مقالات
- خرید جم فری فایر کمتر از یک ثانیه با گیمو گیفت!
- نحوه افزایش حجم فضای آیکلود
- راهنمای خرید بلیط هواپیما تهران مشهد از قاصدک 24
- چگونه می توانیم از بروز عفونت چشم پیشگیری کنیم؟
- استفاده از ChatGPT به زبان فارسی ممکن شد
- 10 اپلیکیشن زبان انگلیسی برای تقویت لیسنینگ
- محبوب ترین بازی ها برای گوشی های اندروید سامسونگ و شیائومی کدام است؟
- اصلاح سریع و دقیق موی سر و ریش با ماشین اصلاح و ریش تراش Bomidi L1
- قیمت سوئیت اسکای هتل اسپیناس پالاس
- آیا موقعیت مکانی سرور اختصاصی مهم است؟ انتخاب آگاهانه سرو اختصاصی ایران و خارج
 دانلود منیجر
دانلود منیجر  مرورگر اینترنت
مرورگر اینترنت ویندوز
ویندوز فشرده سازی
فشرده سازی پخش آهنگ
پخش آهنگ پخش فیلم
پخش فیلم آنتی ویروس
آنتی ویروس آفیس
آفیس ابزار CD و DVD
ابزار CD و DVD تلگرام ویندوز
تلگرام ویندوز فلش پلیر
فلش پلیر جاوا
جاوا دات نت فریم ورک
دات نت فریم ورک تقویم
تقویم نرم افزار اندروید
نرم افزار اندروید نرم افزار آیفون، iOS
نرم افزار آیفون، iOS