منوی سایت
جدیدترین دانلودها
- نرم افزار نقشه گوگل (برای اندروید) - Google Maps 11.125.0102 Android
- نرم افزار بهینه سازی عمیق موبایل (برای اندروید) CCleaner 24.08.0 Android
- نرم افزار بهینهسازی و افزایش سرعت کامپیوتر (برای ویندوز) - Wise Care 365 Pro 6.6.7.637 Windows
- نرم افزار مدیریت فایروال ویندوز - Windows Firewall Control 6.11.0.0 Windows
- مرورگر فایرفاکس (برای ویندوز) - Firefox 125.0.2 Windows
- نرم افزار اینترنت دانلود منیجر (برای ویندوز) - Internet Download Manager 6.42 Build 8 Windows
- نرم افزار عکس برداری از دسکتاپ (برای ویندوز) - HyperSnap 9.5.0 Windows
- نرم افزار بهینه سازی ویندوز - Glary Utilities Pro 6.9.0.13 Windows
- نرم افزار ضد بدافزار (برای ویندوز) - Glary Malware Hunter Pro 1.183.0.804 Windows
- نرمافزار ویرایش، افکتگذاری، آنالیز و میکس فایلهای صوتی (برای ویندوز) - Audacity 3.5.0 Windows
آموزش ساخت کلیپ
تازه های این بخش :
آموزش کار با نرمافزار ویرایش ویدئو Magisto Video Editor اندروید
- 3282 بازدید
- چهارشنبه، 31 مرداد ماه، 1397
آموزش کار با نرمافزار ویرایش ویدئو Magisto Video Editor اندروید

از جمله نرمافزارهایی که همیشه مورد تقاضای کاربران اندرویدی بوده است، نرمافزارهای مربوط به ویرایش ویدئو میباشد. نیازی به گفتن نیست که شما در سرزمین دانلود میتوانید به انبوهی از نرمافزارهای ویرایش ویدئو برای سیستمعاملهای مختلف دسترسی پیدا کنید.
اما اگر جزو کاربران اندرویدی هستید، یکی از گزینههای پیش رویتان، "Magisto Video Editor" میباشد. به کمک این نرمافزار میتوانید ویرایشهای مختلفی را روی فیلمهایتان اعمال کرده و از ویژگیهایی همچون برش فیلم، ساخت کلیپ با عکس و آهنگ، اشتراکگذاری مستقیم در شبکههای اجتماعی، استفاده از افکتهای زیبا و... استفاده کنید.
در ادامه مطلب میخواهیم شما را با بخشهای مختلف این نرمافزار آشنا کنیم.
شروع آموزش کار با نرمافزار اندرویدی Magisto Video Editor:
1. پس از نصب نرمافزار، صفحه زیر را مشاهده خواهید کرد. در این صفحه روی فلش مشخص شده را لمس کنید.

2. اینک در صفحه اصلی نرمافزار هستید. در این صفحه میتوانید برای خودتان پروفایل ایجاد کرده و حتی سایر کاربران را فالو کنید. در ادامه به توضیح بخشهای این صفحه میپردازیم:

- آیکون شماره 1: با لمس کردن دایره سبز رنگ، میتوانید ویدئوی جدیدی را از حافظه گوشی خود انتخاب کرده و آن را برای ویرایش کردن وارد نرمافزار کنید.
- بخش شماره 2: با لمس کردن آیکون 3 نقطه، لیستی چند گزینهای ظاهر میشود که در تصویر بعدی مشخص کردهایم:
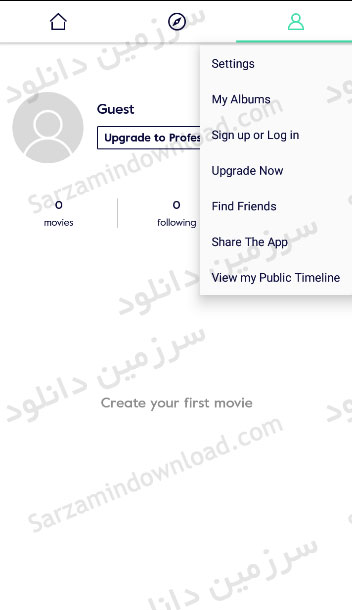
- Settings: ورود به بخش تنظیمات نرمافزار
- My Albums: آلبومهای ایجاد شده توسط شما در نرمافزار. این آلبوم در بردارنده ویدئوهای ویرایش شده شما میباشد که از قبل توسط شما به نرمافزار اضافه شده است.
- Sign up or Log in: ورود یا خارج شدن از اکانت Magisto
- Upgrade Now: ارتقای نرمافزار
- Find Freinds: پیدا کردن دوستانی که از این نرمافزار استفاده میکنند.
- Share The App: اشتراکگذاری اپلیکیشن
- View my Public Timeline: مشاهده بخش تایم لاین نرمافزار
3. اینک با لمس تب وسط نرمافزار که در تصویر زیر مشخص شده است، وارد بخش ویدئوهای اشتراکگذاری شده خواهید شد. ویدئوهای مختلف با دستهبندیهای گوناگون در این برنامه جای گرفته است. از طرفی دیگر با انتخاب برچسب پیشنهادی نرمافزار، میتوانید به ویدئوهای مرتبط دسترسی پیدا کنید.
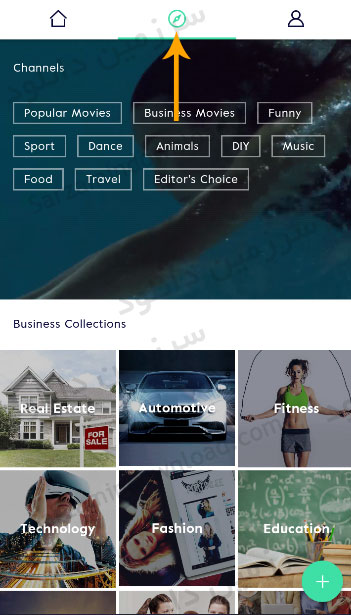
4. تب آخر نرمافزار، مربوط به بخش شبکه اجتماعی نرمافزار است. در این بخش میتوانید همانند اینستاگرام ویدئوهایتان را به اشتراک گذاشته و حتی سایر کاربران را فالو کنید. برای اشتراکگذاری ویدئو، آیکون شماره 1 و برای فالو کردن، آیکون شماره 2 که در تصویر مشخص شده است را انتخاب کنید.
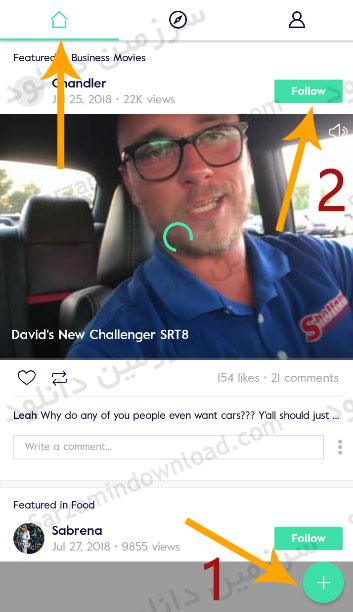
5. با انتخاب بخش "My Albums" که در بالا آموزش دادیم، وارد صفحه زیر میشود. در این صفحه میتوانید آلبومهای شخصی خود را مشاهده کرده و حتی آلبوم جدیدی ایجاد کنید.
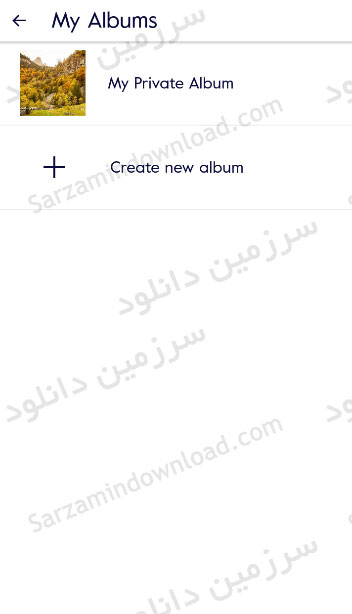
6. ما در مرحله قبل، گزینه "My Private Album" را انتخاب کردیم. حالا در اینجا با انتخاب "Add Movie" میتوانید ویدئوی جدیدی به آلبوم اضافه کنید.
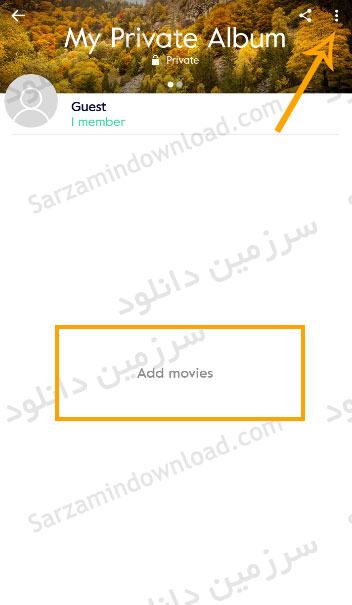
7. همچنین با انتخاب آیکون گوشه صفحه، 4 گزینه ظاهر میشود:
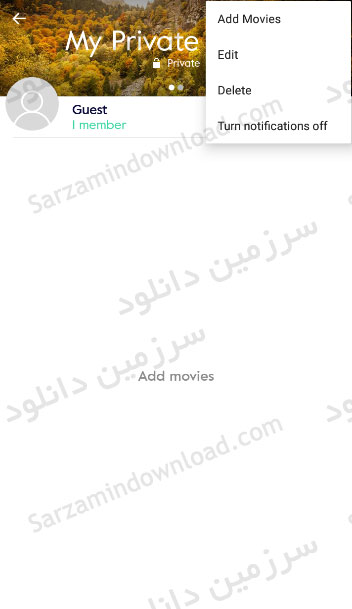
-Add Movie: اضافه کردن فیلم جدید به آلبوم
- Edit: ویرایش آلبوم
- Delete: حذف آلبوم
- Turn Notification Off: خاموش کردن نوتیفیکیشن
8. پس از انتخاب ویدئوی خود، باید حالتهای مربوط به ویرایش را انتخاب کنید:

- Select Photos & Videos: طراحی عکس و فیلم با ابزارهای مخصوص
- Choose Style: ویرایش فیلم و عکس با استایلها، فیلترها و افکتهای مخصوص
- Add Music: اضافه کردن موزیک به فیلم
9. پس از انتخاب یکی از حالتهای فوق، میتوانید وارد پوشه داخلی گوشی شده و عکس یا فیلم مورد نظر خود را انتخاب کنید. سپس روی "Next" را لمس کنید.
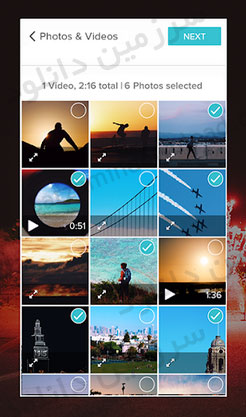
10. برخی از استایلها و ویژگیهای ویرایشی این نرمافزار را در تصویر زیر مشاهده میکنید:
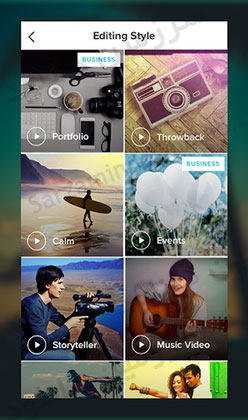
11. پس از انجام ویرایش، میتوانید به صورت مستقیم، ویدئوی خود را در شبکههای اجتماعی به اشتراک بگذارید.

![]() سایر مقالات مربوط به Magisto Video Editor
سایر مقالات مربوط به Magisto Video Editor
این مطلب مربوط به موضوع آموزش ساخت کلیپ میباشد.
آموزش ساخت کلیپ با عکس و آهنگ، توسط نرم افزار ProShow Producer
- 97452 بازدید
- يكشنبه، 12 فروردين ماه، 1397
آموزش ساخت کلیپ با عکس و آهنگ، توسط نرم افزار ProShow Producer

همه ما ها تعدادی زیادی عکس در کامپیوتر، گوشی، هارد و سایر دستگاه های خود داریم. عکس از مراسم های مختلف، عکس های گروهی، تولد، مسافرت و...
ساخت اسلاید شو از عکس های مربوط به هم یکی از بهترین راه ها برای زنده کردن خاطرات و تماشای عکس ها با دوستان و خانواده تان است. میتوانید برای مثال عکس های مربوط به یکی از مسافرت هایتان را در کنار هم قرار دهید، یک موسیقی زیبا و آرام نیز بر روی آن قرار دهید و نهایتا با استفاده از افکت های مختلف اسلایدشو را جذاب تر کنید. میتوانید این کار ها را با استفاده از نرم افزار “ProShow Producer” انجام دهید. در این مقاله نحوه کار با این نرم افزار را در کنار هم یاد میگیریم. با ما همراه باشید.
ساخت اسلایدشو با استفاده از نرم افزار ProShow Producer
ابتدا آخرین نسخه از نرم افزار را با استفاده از لینک درج شده در انتهای مطلب دانلود کرده و سپس آن را نصب و اجرا کنید. پس از نصب نرم افزار با پنجره ای به شکل زیر موجه میشوید:
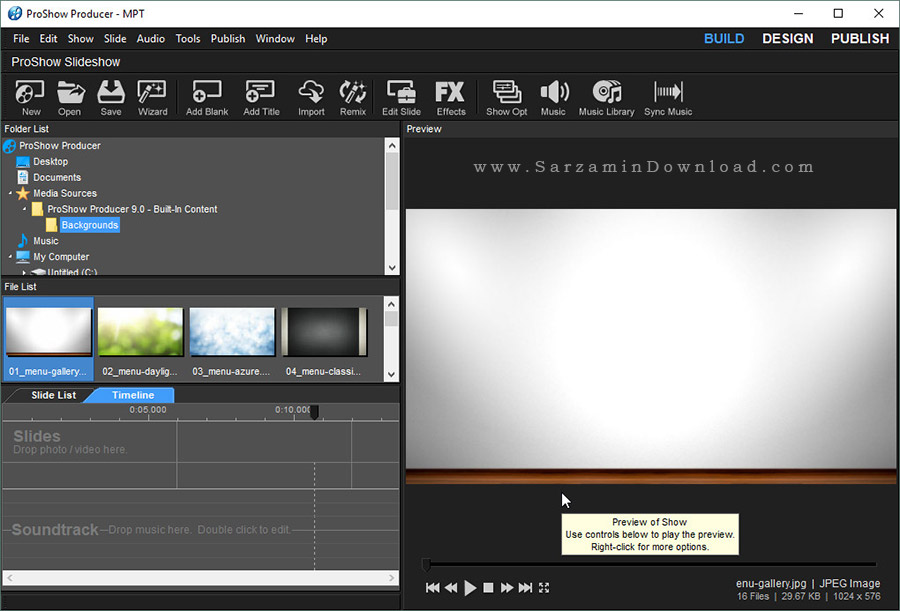
به منظور آغاز ساخت یک اسلایدشو ابتدا دکمه ی “Wizard” را کلیک کنید.

یک پنجره باز میشود. در آن “Continue to Wizard” را کلیک نمایید.
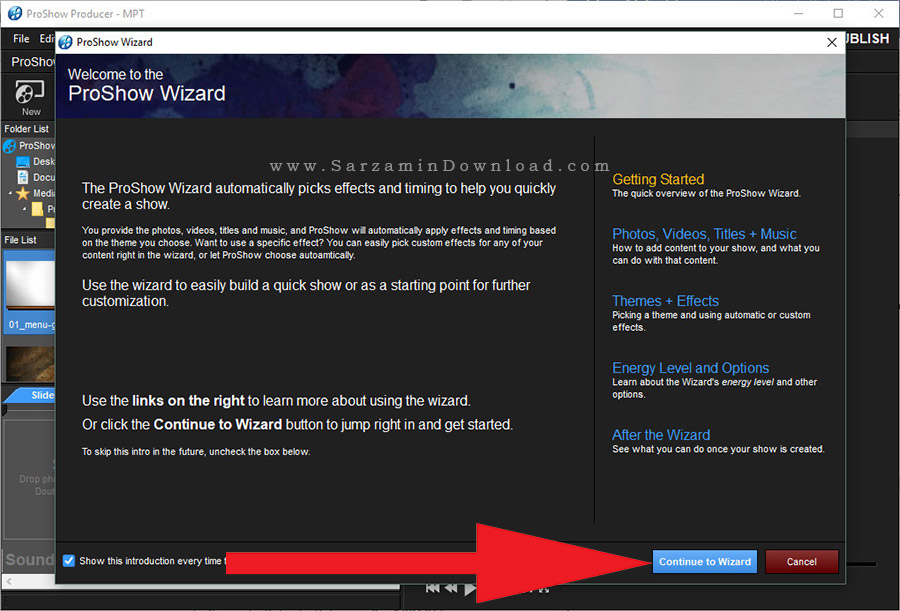
چند لحظه صبر کنید تا افکت ها بارگذاری شوند. در بخش بعدی باید تم اسلاید مورد نظرتان را انتخاب کنید.
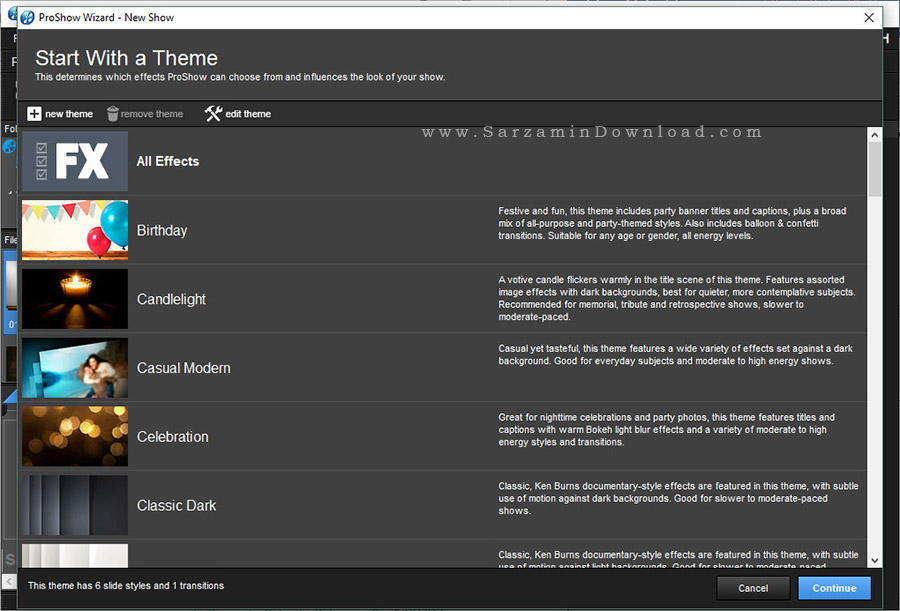
همانطور که مشاهده میکنید تم های مختلف برای عکس های تولد، جشن ها، عکس های عاشقانه و... وجود دارند. در هر تم نوع عوض شدن عکس ها، رنگ ها و سایر عناصر با هم متفاوت میباشند.

با انتخاب گزینه ی “All Effects” از تمامی قابلیت ها و حالت های تمامی تم ها استفاده میشود. بنابراین این گزینه را انتخاب میکنیم.
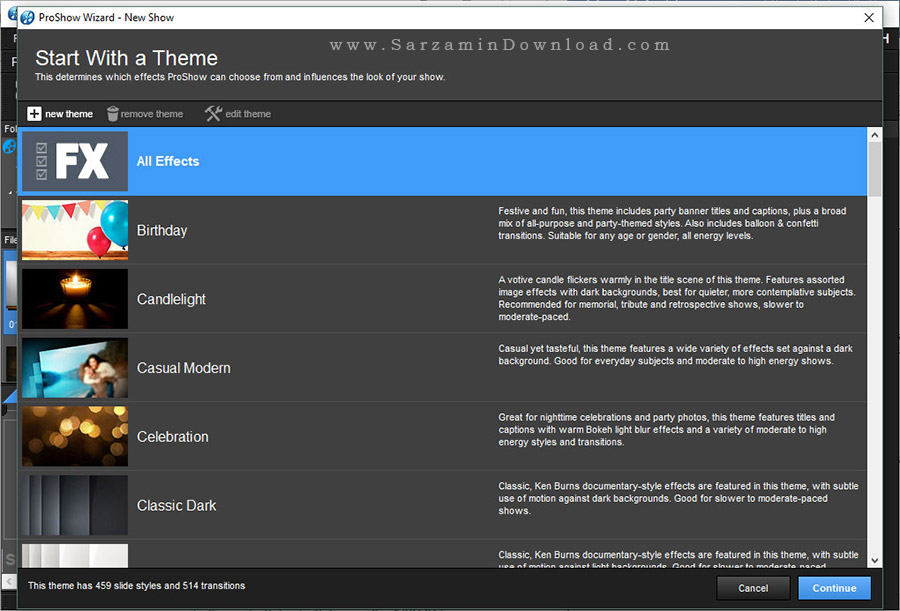
سپس “Continue” را کلیک کنید.

در مرحه ی بعد باید محتوا به اسلایدشو اضافه کنید.

بدین منظور گزینه ی “Add Content” را کلیک کنید.

در پنجره فایل اکسپلورر که باز میشود عکس های موردنظرتان را انتخاب کرده و باز کنید. برای انتخاب چندین عکس به صورت همزمان میتوانید ابتدا کلید “Ctrl” را بگیرید و سپس بر روی عکس های مورد نظر کلیک کنید تا به حالت انتخاب در بیایند. پس از انتخاب عکس ها اینتر بزنید تا وارد نرم افزار شوند.

ترتیب نمایش عکس ها در اسلاید از چپ به راست است.
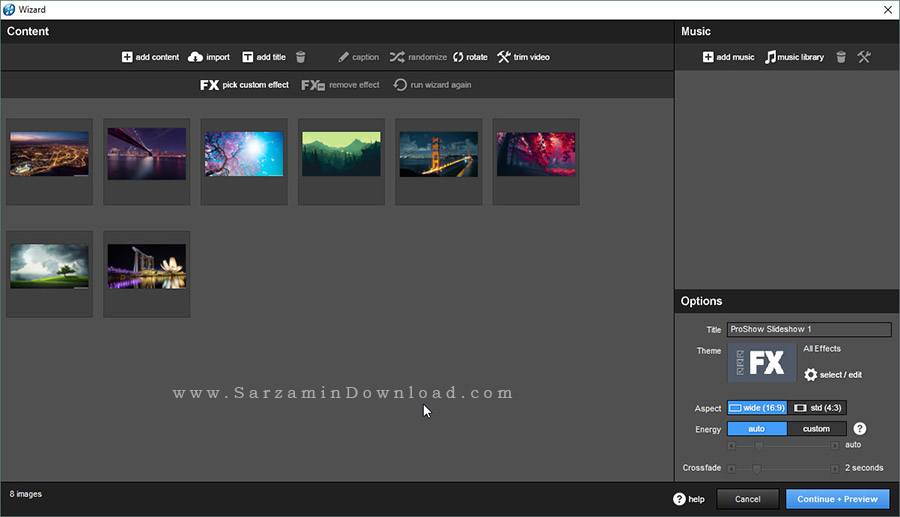
به منظور تغییر ترتیب عکس ها میتوانید آن ها را با موس بگیرید و به جای دیگر بکشید. به منظور حذف هر عکس از اسلاید آن را کلیک کنید تا هایلایت شود و سپس آیکن سطل زباله را کلیک نمایید.
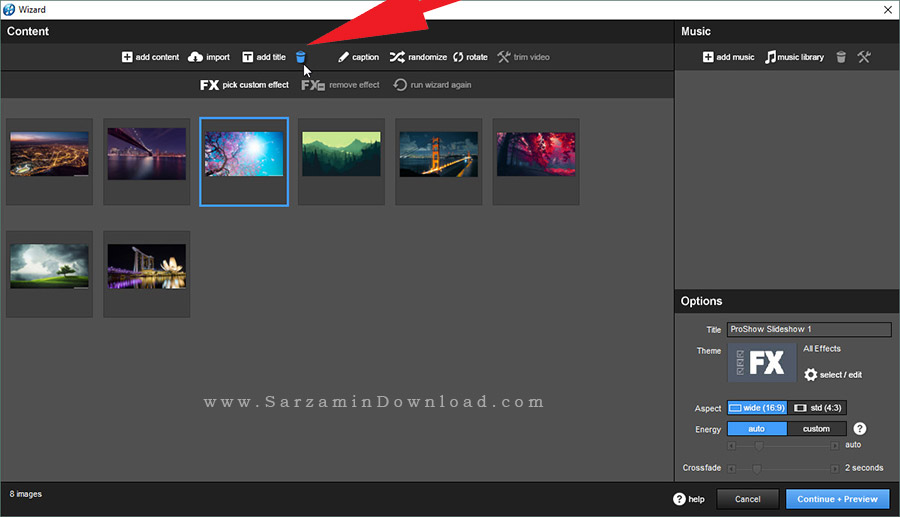
با استفاده از گزینه ی “Caption” نیز میتوانید یک متن بر روی هر عکس قرار دهید.
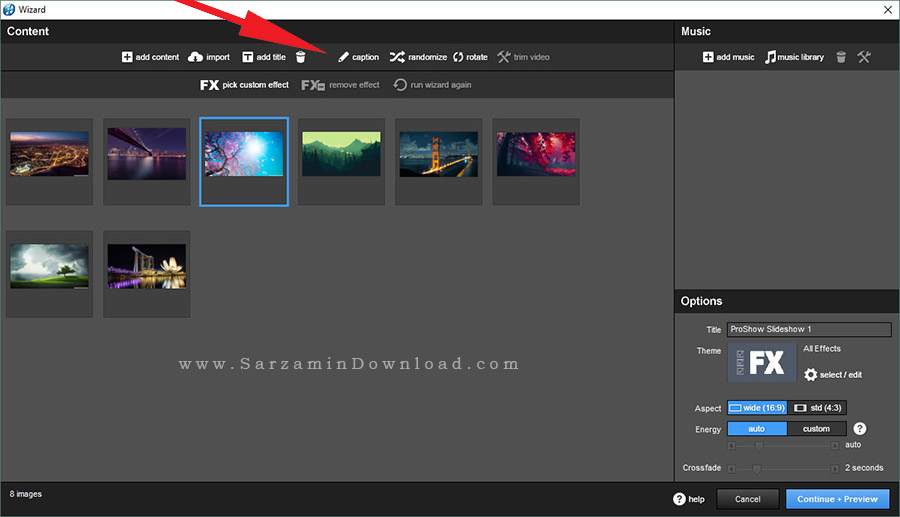
بدین منظور کافیست ابتدا عکس را کلیک کنید، گزینه ی “Caption” را انتخاب کنید و نهایتا متن مورد نظر را در پنجره ای که باز میشود وارد نموده و سپس “OK” را کلیک کنید.
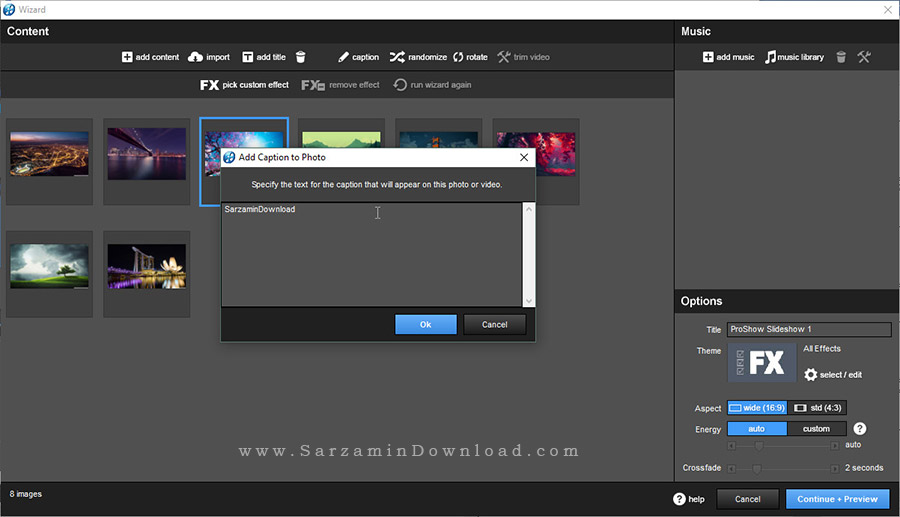
از گزینه ی “Rotation” نیز میتوان برای چرخاندن جهت عکس ها استفاده نمود.
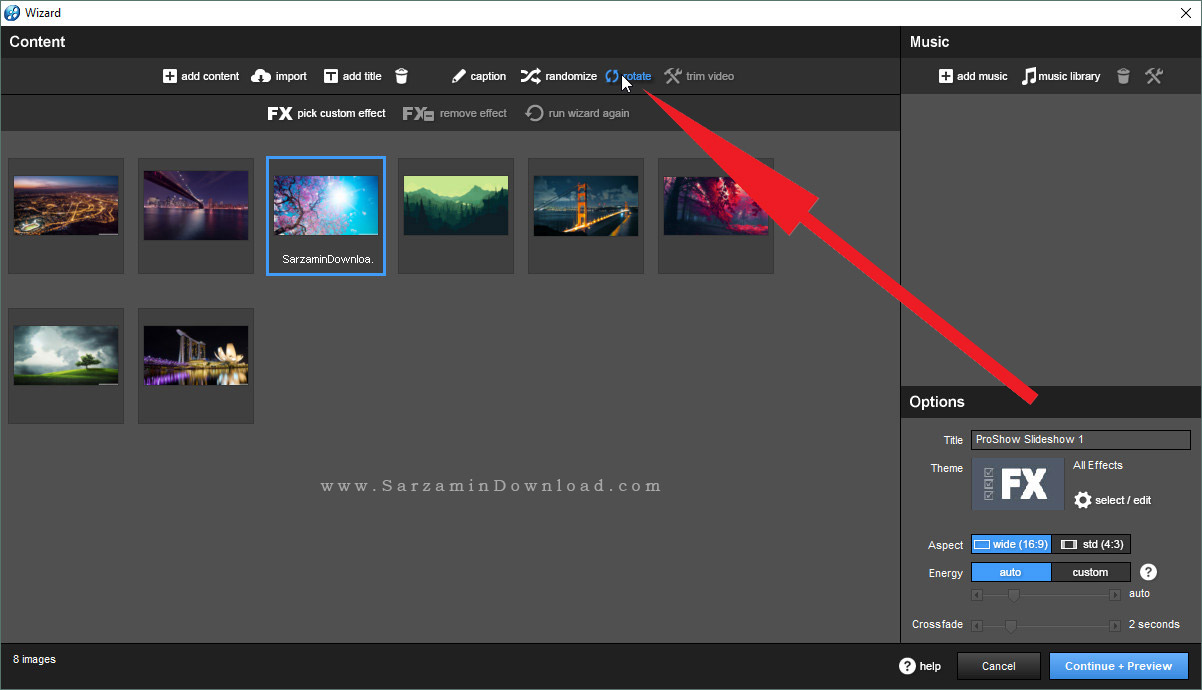
گزینه ی “Trim Video” نیز برای زمانی است که ویدیویی نیز به داخل اسلاید اضافه کرده اید و میخواهید بخش هایی از آن را ببرید.
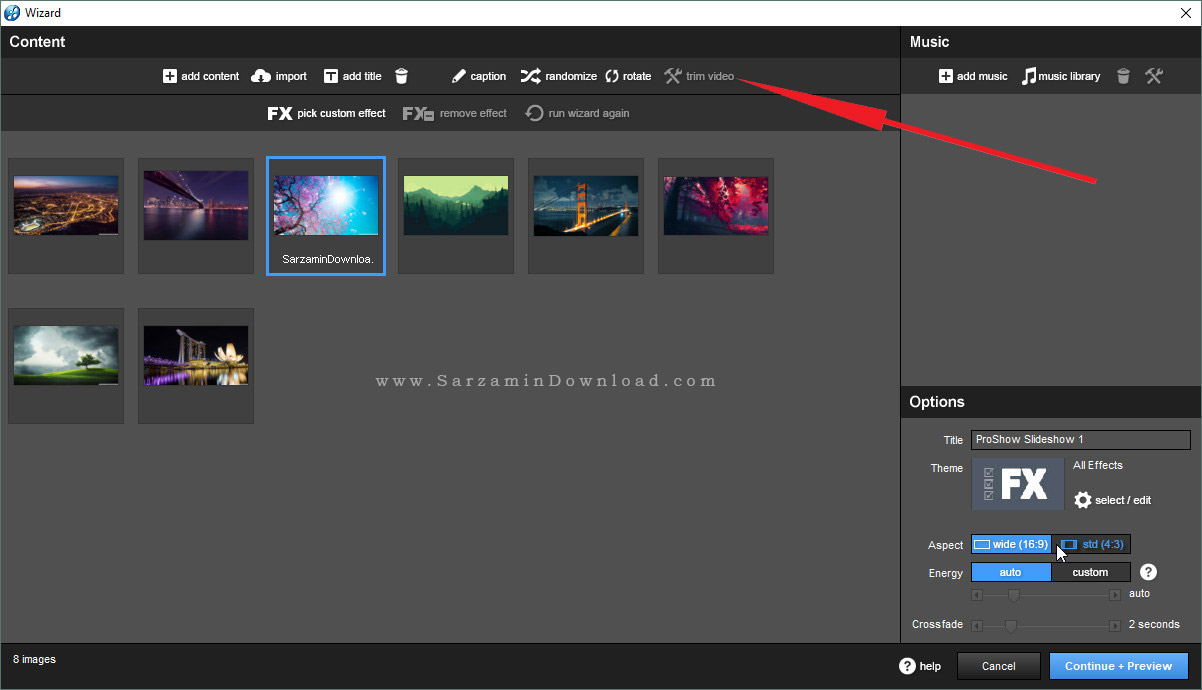
هم اکنون به منظور افزوده افکت به هر عکس را هایلایت کنید و سپس گزینه ی “Pick Custom Effect” را کلیک کنید.
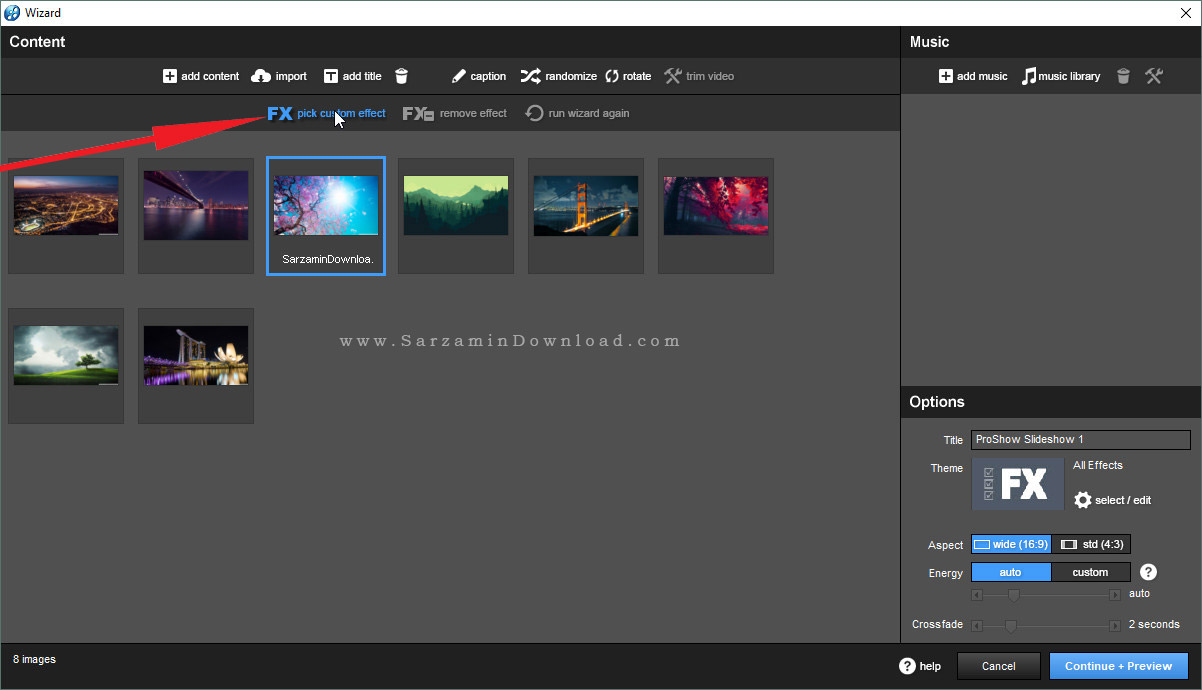
در پنجره ای که باز میشود تعداد زیادی افکت مشاهده میکنید.

هر افکت که میخواهید را ابتدا هایلایت کنید و سپس “Apply” را کلیک کنید تا بر روی عکس اعمال شود.

هم اکنون که به بخش عکس ها بازگشته اید مشاهده میکنید که افکت بر روی عکس اعمال شده است. به منظور حذف افکت میتوانید از دکمه ی “Remove Effect” استفاده نمایید.

اکنون زمان افزودن موسیقی به اسلاید است. بدین منظور گزینه ی “Add Music” را کلیک کنید.

پس از افزودن موسیقی، میتوانید آن را در بخش “Music” مشاهده کنید.

به منظور ویرایش موسیقی دکمه ی ابزار را کلیک کنید.

در پنجره ای که باز میشود میتوانید تنها بخشی از موسیقی که میخواهید را نگه دارید و باقی آن را ببرید.

بدین منظور ابتدا نشانگر موس را بر روی نقطه مورد نظر از شروع بخشی از موسیقی که میخواهید نگه داشته شود قرار دهید و کلیک کنید، سپس آین پیکان به سمت راست را کلیک کنید.
همچنین به منظور برش بخش هایی از موسیقی میتوانید از نرم افزار زیر نیز استفاده نمایید:
آموزش برش آهنگ و فایل های صوتی، با نرم افزار Free MP3 Cutter and Editor

هم اکنون بخش پایانی مورد نظر را نیز انتخاب کنید و پیکان رو به چپ را کلیک کنید.

در آخر “OK” را کلیک کنید.

اگر میخواهید عکس ها و ویدیو های موجود در اسلاید را دسته بندی کنید، یعنی عکس های مربوط به چیز های مختلف را در دسته های مختلف قرار دهید و قبل از آغاز هر دسته بندی عنوان آن دسته نمایش داده شود، از گزینه ی “Add Title” استفاده کنید.
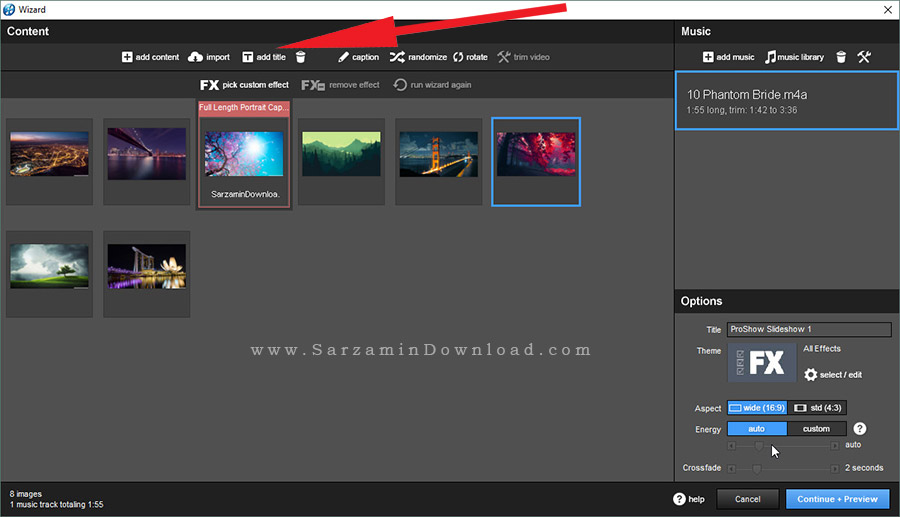
برای مثال همانند کاری که ما در عکس زیر انجام داده ایم.
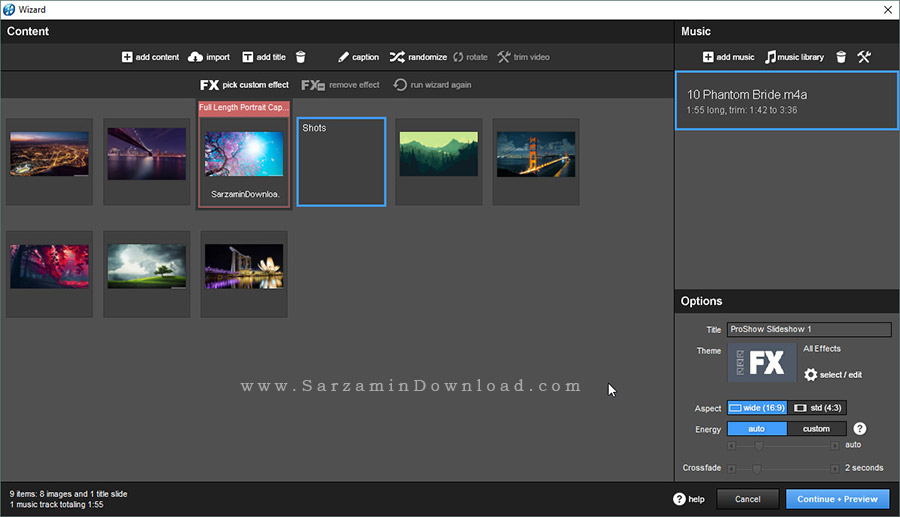
در این جا در اسلاید ابتدا متن “Shots” نمایش داده میشود و سپس عکس های پس از آن میایند.
میرسیم به مرحله ی ذخیره ی اسلاید. ابتدا یک نام برای اسلاید در کادر “Title” وارد کنید.

سپس نسبت ابعاد ویدیو را از مقابل عبارت “Aspect Ratio” انتخاب کنید.

در آخر یک گزینه میماند به نام “Energy”. این گزینه برای سینک (Sync) کردن موسیقی با عکس ها است. بهتر است آن را در حالت “Auto” قرار دهید.
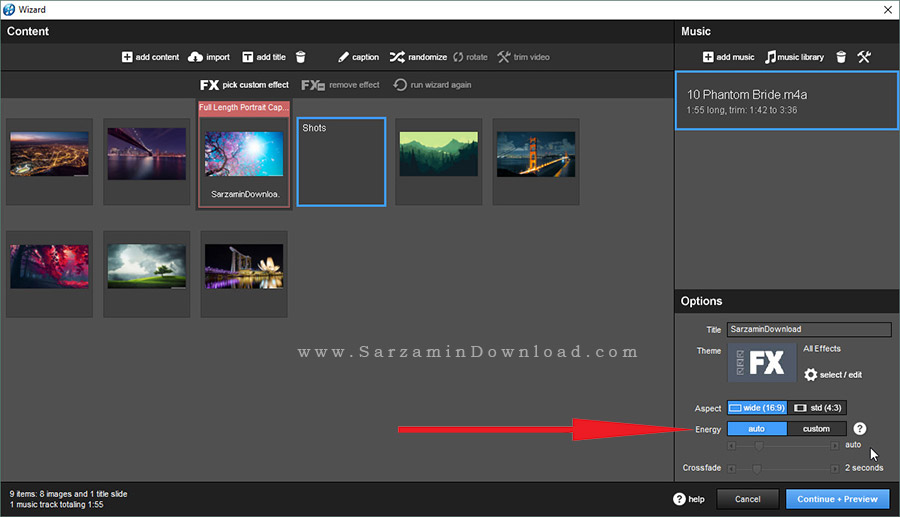
هم اکنون گزینه ی “Continue + Preview” را کلیک کنید.

چند لحظه صبر کنید تا اسلاید ساخته شود. سپس پیشنمایش آن را میتوانید مشاهده کنید.

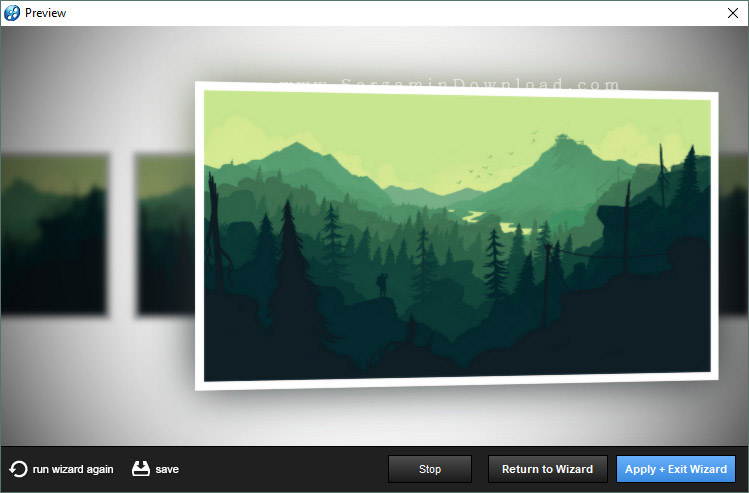
هم اکنون “Apply + Exit Wizard” را کلیک کنید.

در آخر اسلاید ساخته شده را با تمامی جزئیاتش میتوانید مشاهده کنید.

به منظور ذخیره اسلاید ابتدا به تب “Publish” بروید.

در این تب از طریق بخش “Publishing Formats” به دنبال گزینه ی “Custom Video File” بگردید.

Create را کلیک کنید.
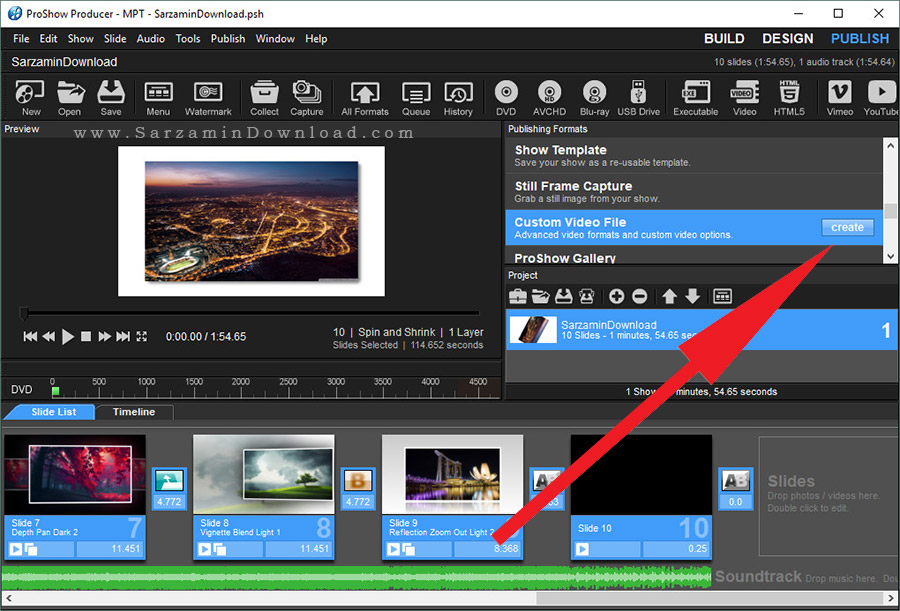
در پنجره ای که باز میشود ابتدا از طریق کادر “Type” فرمت “AVI” را انتخاب کنید.

کیفیت ویدیو را نیز میتوانید از بخش “Quality” انتخاب کنید.

“TV System” نیز برای انتخاب سیستم تلویزیونی است که میخواهید ویدیو در آن پخش شود. تلویزیون های موجود در اکثر کشور های آسیایی “NTSC” میباشند.
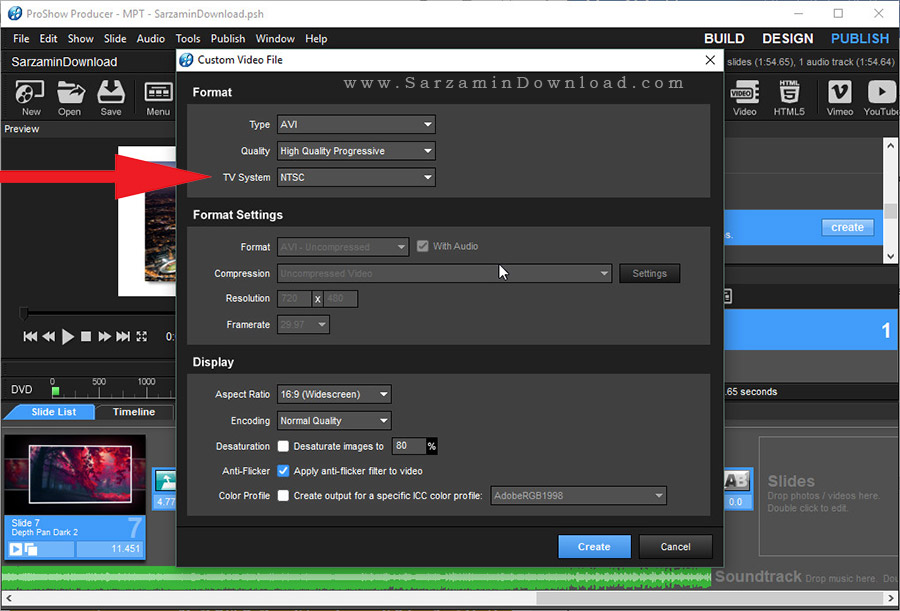
در آخر “Create” را کلیک کنید تا ویدیو ذخیره شود.

هم اکنون صبر کنید تا ویدیو ساخته شود.
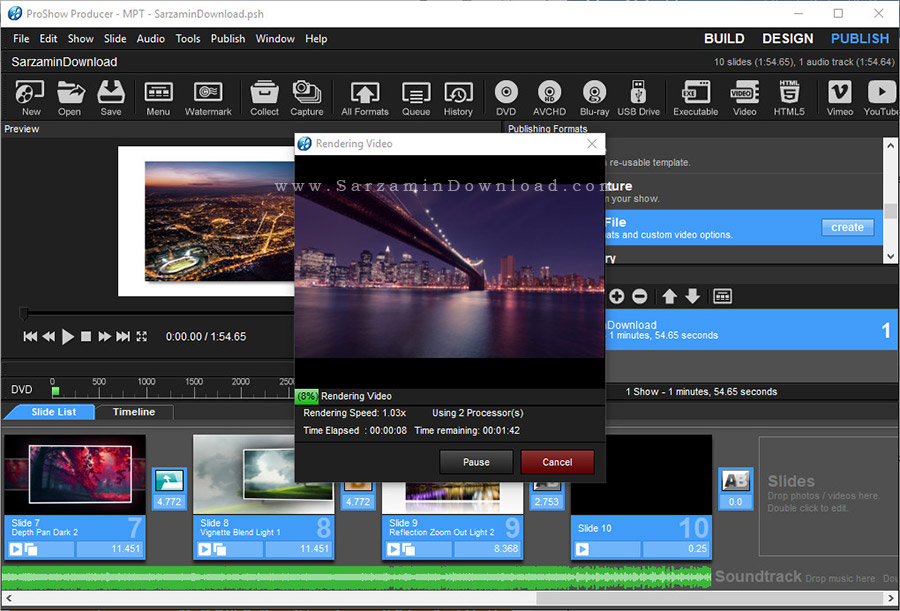
همچنین پیشنهاد میکنیم مقاله زیر را نیز مطالعه کنید:
معرفی بهترین برنامه ها برای ساخت اسلایدشو
موفق باشید.
دانلود آخرین نسخه نرم افزار ProShow Producer
سایر مقالات مربوط به ProShow Producer
این مطلب مربوط به موضوع آموزش ساخت کلیپ میباشد.
راهنمای ساخت یک فیلم کوتاه با استفاده از نرم افزار شات کات (Shotcut)
- 12817 بازدید
- يكشنبه، 7 آبان ماه، 1396


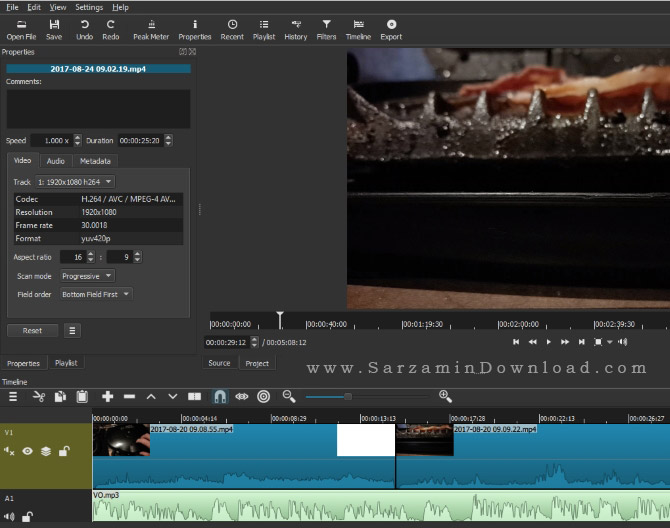
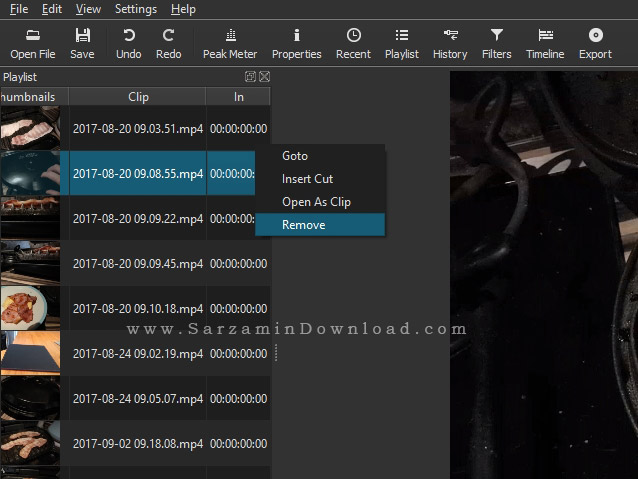
هم اکنون در تایم لاین ترتیب ویدیو ها خود را مشخص کنید. برای افزودن ویدیو و صوت جدیدی بر روی تایم لاین راست کلیک کنید و سپس برای افزودن موسیقی و یا صوت گزینه ی “Add Audio Track” و برای افزودن ویدیو گزینه ی “Add Video Track” را کلیک کنید.





![]()
این مطلب مربوط به موضوع آموزش ساخت کلیپ میباشد.
تازه ترین مقالات
- خرید جم فری فایر کمتر از یک ثانیه با گیمو گیفت!
- نحوه افزایش حجم فضای آیکلود
- راهنمای خرید بلیط هواپیما تهران مشهد از قاصدک 24
- چگونه می توانیم از بروز عفونت چشم پیشگیری کنیم؟
- استفاده از ChatGPT به زبان فارسی ممکن شد
- 10 اپلیکیشن زبان انگلیسی برای تقویت لیسنینگ
- محبوب ترین بازی ها برای گوشی های اندروید سامسونگ و شیائومی کدام است؟
- اصلاح سریع و دقیق موی سر و ریش با ماشین اصلاح و ریش تراش Bomidi L1
- قیمت سوئیت اسکای هتل اسپیناس پالاس
- آیا موقعیت مکانی سرور اختصاصی مهم است؟ انتخاب آگاهانه سرو اختصاصی ایران و خارج
 دانلود منیجر
دانلود منیجر  مرورگر اینترنت
مرورگر اینترنت ویندوز
ویندوز فشرده سازی
فشرده سازی پخش آهنگ
پخش آهنگ پخش فیلم
پخش فیلم آنتی ویروس
آنتی ویروس آفیس
آفیس ابزار CD و DVD
ابزار CD و DVD تلگرام ویندوز
تلگرام ویندوز فلش پلیر
فلش پلیر جاوا
جاوا دات نت فریم ورک
دات نت فریم ورک تقویم
تقویم نرم افزار اندروید
نرم افزار اندروید نرم افزار آیفون، iOS
نرم افزار آیفون، iOS