منوی سایت
جدیدترین دانلودها
- بازی قلعه 2 + نسخه فارسی دارینوس (برای کامپیوتر) - Stronghold 2 PC Game
- نرم افزار لاکی پچر (برای اندروید) - Lucky Patcher 11.3.0 Android
- مرورگر مایکروسافت اج (برای ویندوز) - Microsoft Edge 124.0.2478.51 Windows
- بازی افسانههای قلعه + نسخه فارسی (برای کامپیوتر) - Stronghold Legends PC Game
- دفترچه راهنمای خودرو MVM 315 Plus
- دفترچه راهنمای خودرو MVM 110S
- نرم افزار مدیریت حرفه ای تماس ها (برای اندروید) - Truecaller 14.0.5 Android
- نرم افزار دیوار (برای اندروید) - Divar 11.11.1 Android
- نرم افزار مدیریت فایروال ویندوز - Windows Firewall Control 6.9.9.9 Windows
- نرم افزار بهینه سازی و افزایش سرعت CPU (برای ویندوز) - Process Lasso Pro 14.0.2.12 Windows
آموزش رفع مشکلات ویندوز
تازه های این بخش :
چگونه از ابزار های ویندوز مثل یک حرفه ای استفاده کنیم؟ (بخش 3 : ابزار Event Viewer جهت رفع مشکلات ویندوز)
- 3616 بازدید
- جمعه، 6 اسفند ماه، 1395
چگونه از ابزار های ویندوز مثل یک حرفه ای استفاده کنیم؟
(بخش 3 : ابزار Event Viewer جهت رفع مشکلات ویندوز)
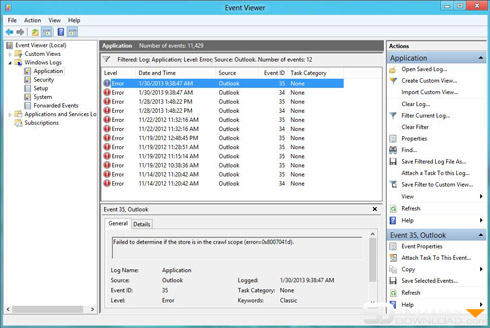
در این مقاله نحوه رفع مشکلات ویندوز با استفاده از Event Viewer را به شما آموزش میدهیم.
بزرگ ترین مشکل راجع به برنامه Event Viewer این است که کمی نتایج ناامیدکننده ای به نمایش میگذارد، کلی ارور، مشکل، هشدار و.. که البته بسیاری از آن ها چندان جدی نیستند و به همین دلیل است که میگوییم کمی ناامید کننده است.
یادگیری کامل روش استفاده از برنامه Event Viewer برای یک کاربر حرفه ای بسیار واجب است و به شما در پیدا کردن و رفع ایرادات کمک میکند.
آشنایی با رابط کاربری برنامه
هنگامی که برنامه Event Viewer را برای اولین بار باز کنید میبینید که همانند دیگر برنامه های مدیریت ویندوز این برنامه نیز دارای سه ستون است و البته قابلیت هایی فراوان و مفیدی نیز دارد.
ستون سمت چپ در برنامه پوشه ها را به نمایش در میآورد و از طریق آن گزارش کار ها انجام شده را نیز میتوان مشاهده کرد و همچنین قابل شخصی سازی است. برای مثال در گزارش کارهای انجام شده توسط برنامه میتوانید تمامی ایرادات و مشکلاتی که قبلا یافت شده بودند را مشاهده کنید.
ستون وسط برنامه نیزEvent ها یا همان رویداد ها را به نمایش میگذارد و با کلیک بر روی آنها، اطلاعت آنها در پنجره اطلاعات در برنامه به نمایش در خواهد آمد. همچنین میتوانید بر روی آنها دوبار کلیک کنید تا در پنجره جدیدی باز شوند. این برای زمانی مناسب است که تعداد زیادی رویداد وجود دارند و میخواهید یکی را از آنها جدا کرده تا بررسی کنید.
ستون سمت راست نیز به شما امکان شخصی سازی حالت نمایش، فیلتر بندی و... را میدهد.
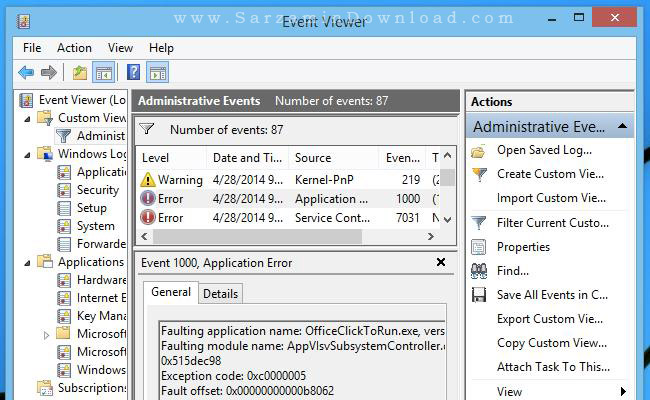
رویداد هایی که به نمایش در می آیند کمک بسیار زیادی در رفع مشکلات کامپیوتر میکنند و با یک سرچ ساده آنها در گوگل میتوانید دلیل رخ دادنشان را بیابید.
هر رویداد دارای این اطلاعات است:
- Log Name: در نسخه های قدیمی سیستم عامل ویندوز تمامی گزارش های ویندوز در یک فایل جمع آوری میشدند اما در نسخه های جدید تقربا هر برنامه گزارش اختصاصی خود را دارد.
- Source: نام برنامه ای که این رویداد را به وجود آورده به نمایش میگذارد. هر چند این نام دقیقا نام اصلی را ممکن است به نمایش نگذارد.
- Event ID: IDهایی که به نمایش در می آیند به تنهایی بدردبخود نیستند. برای مثال اگر شما آی دی “122” برای یک رویداد دریافت کرده و آن را در گوگل سرچ کنید مطلب بدردبخوری گیر نخواهید آورد. برای اینکه IDها مفید واقع شوند باید نام برنامه را نیز در کنار آن ها در گوگل سرچ کنید زیرا هر برنامه ای IDهای اختصاصی خود را دارد.
- Level: این به شما میزان سختی حل شدن مشکل را نشان میدهد. این میزان این را نشان میدهد که مشکلی در برنامه پیش آمده و یا چیزی از آن خراب شده و یا.. که باعث بروز مشکل در آن شده.
- User: به شما نشان میدهد که این مورد در کل سیستم پیش آمده و یا تنها در یک اکانت.
- OpCode: این به شما نمایش میدهد که برنامه در حال انجام چه کاری بوده که مشکل رخ داده.
- Computer: در کامپیوتر خانگی، این تنها نام کامپیوتر شما را نشان میدهد، اما در سرور ها این نام کامپیوتری را که برایش مشکل پیش آمده نشان میدهد.
- Task Category: معمولا نمایش داده نمیشود اما زمانی که نمایش داده شود اطلاعات بیشتری راجع به رویداد نمایش میدهد.
- Keywords: این مورد نیز معمولا نمایش داده نمیشود اما زمانی که نمایش داده شود نیز بدردنخور است.
روش یافتن راه حل برای مشکلات: باید توضیحات اصلی، ID رویداد، و Source آن را در گوگل جستجو کنید.
نکته مهم: مهم ترین چیز در مورد Event Viewer این است که همیشه مشکلاتی را به نمایش در می آورد و شما هیچ وقت موفق به حل همه ی آ ها نخواهید شد و تنها در صورتی که حس کردید برای کامپیوترتان مشکلی پیش آمده از آن استفاده کنید.
و برای یافت راه حل برای حل مشکلات به وجود آمده همانطور که گفتیم باید از موتور جستجوگر گوگل استفاده کنید.

ممکن است پس از مشاهده و باز کردن رویداد، اولین کاری که انجام دهید این باشد که بر روی لینکی که در پایین پنجره است بروید. این لینک شما را به یک صفحه خالی از سایت مایکروسافت میبرد که هیچ کمکی نمیتوانید در آن بیابید.

چیز عجیبی که راجع به این صفحه وجود دارد این است که از بین 33832 کاربری که آن را مشاهده کرده اند 8464 به آن رای داده اند و آن را مناسب خطاب کرده اند!
جستجو بر اساس ID و نام رویداد شما را به نتیجه خواهد رساند
متاسفانه لینک کمک در حقیقت کوچک ترین کمکی به ما نکرد، اما هنوز هم یک روش برای حل مشکل وجود دارد.
نام و ID رویداد را در گوگل جستجو کنید تا روشی مناسب بیابید.
البته توجه داشته باشید که هیچگاه از برنامه های سایت های مختلف برای حل این مشکلات استفاده نکنید زیرا کارساز نیستند.
استفاده از فیلتر بندی و لیست بندی شخصی سازی شده
به جای گشتن در تعداد بسیار زیادی از پوشه ها و رویداد ها جهت یافت رویداد مورد نظر خود، از فیلتر بندی و شخصی سازی لیست رویداد ها استفاده کنید.
شما میتوانید تا حد بسیار زیادی نتایج را فیلتر بندی کنید تا چیز های اضافی در لیست نبینید. البته از تعداد زیادی فیلتر بندی استفاده نکنید زیرا باعث میشود نتیجه ای به نمایش در نیاید.
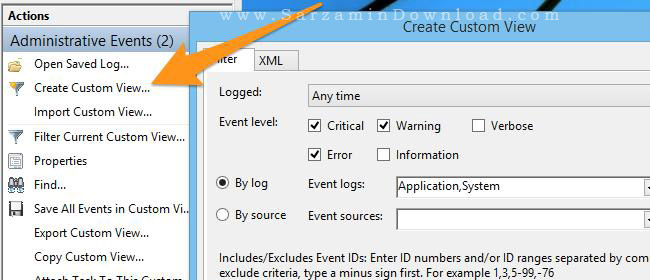
زمانی که کار فیلتر بندی را انجام دادید، تنها نتایج مد نظر شما نمایش داده خواهند شد و دیگر سردرگم نخواهید شد، و شما را از نشان دادن تعداد زیادی رویداد بی اهمیت نجات میدهد.
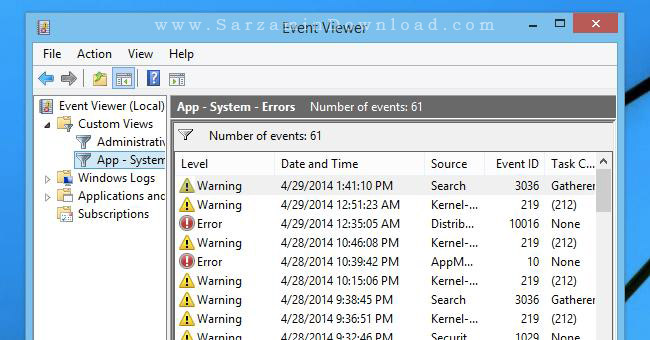
به گزارش کار ایراد های تشخیص داده شده نیز نگاهی بیندازید
برای زمانی که میخواهید مشکلات را برطرف کنید به این گزارش کار نیاز دارید. میتوانید آن را از طریق این مسیر بیابید:
Microsoft\Windows\Diagnostics-Performance
این گزارش کار بسیار کامل و جامع است. برای مثال اگر کامپیوتر شما از حالت معمولی مدت بیشتری طول کشید تا بالا بیاید، یک گزارش از چیزی که باعث آن شده ذخیره خواهد شد.

البته ایرادی اگر تنها یک بار به نمایش در بیاید چندان مهم نیست. اما اگر همیشه به نمایش دربیاید باید فکری به حالش بکنید.
روش حل سریع تر مشکل
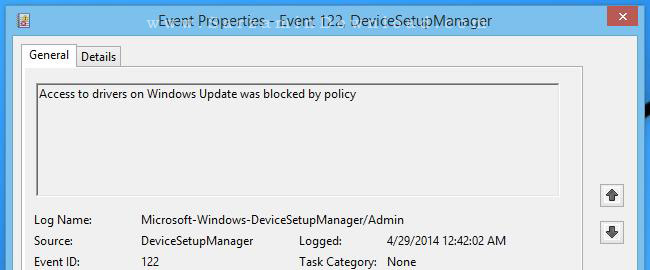
اگر حین کار با برنامه Event Viewer با پیغام “Access to drivers on windows update was blocked by policy” مواجه شدید، به Control Panel بروید و کلمه “Driver” را جستجو کنید. پس از به نمایش درآمدن نتایج بر روی “Change Driver Installation Settings” کلیک کنید.
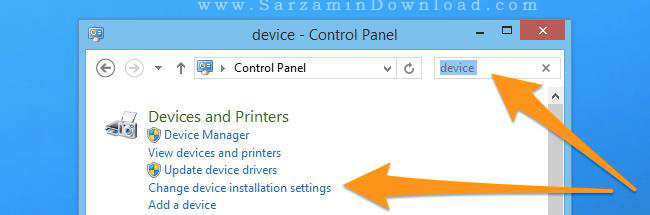
و سپس بر روی گزینه “Yes, do this automaticly” بزنید.
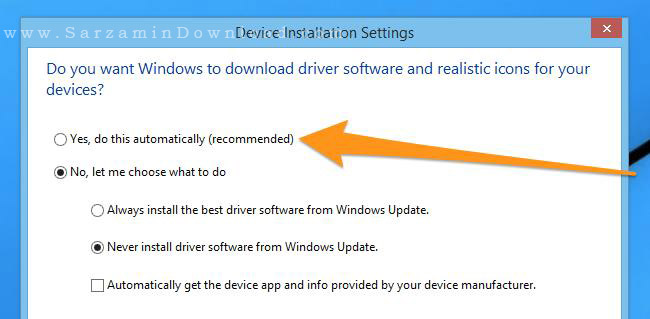
و دیگر این پیغام را مشاهده نخواهید کرد.
الصاق وظیفه ها به رویداد ها
اگر قسمت قبلی این مقاله را مطالعه کرده باشید، کار با Task Scheduler را یاد گرفته اید. شما با راست کلیک بر روی یک رویداد میتوانید از آن یک وظیفه بسازید تا در زمان رخ دادن مجدد به نمایش دربیاید.

آخرین سخن
برنامه Event Viewer برنامه ای بسیار مفید است که قابلیت های فراوانی دارد.
شما با استفاده از آن میتوانید ایرادات سیستم و دلایل آن ها را کشف کرده و منشا هر مشکلی در سیستم را بیابید و همچنین از همه ی چیز ها یک گزارش نیز به صورت اتوماتیک توسط برنامه تهیه خواهد شد.
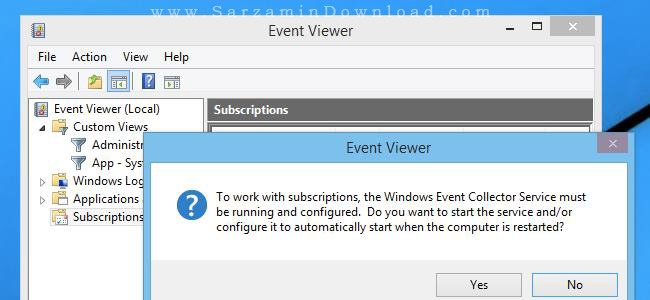
با راست کلیک بر روی آیتم های ستون سمت چپ گزینه های زیادی مشاهده خواهید کرد، که البته با انجام این کار در ستون راست نیز باز هم گزینه هایی مشاهده خواهید کرد.

همچنین میتوانید از تمامی گزارش های برنامه یک فایل با فرمت XML تهیه کنید.
این مطلب مربوط به موضوع آموزش رفع مشکلات ویندوز میباشد.
پانزده روش برای بالا بردن سرعت کامپیوتر

شاید شما هم جزو افرادی هستید که از کند بودن و هنگ کردن های مداوم کامپیوتر خود خسته شده اید و به دنبال راه کاری برای مقابله یا این مسائل می گردید. در این مقاله آموزشی 15 روش برای سریع تر کردن کامپیوتر برای شما آماده کرده ایم که قطعا می توانند تاثیر گذار باشد.
1- Defrag کردن هارددیسک رایانه – یکپارچگی
این عملیات که یکی از ساده ترین عملیات های سیستم عامل است و در کلیه Operating System ها نیز پیش بینی شده است باعث سازماندهی فایل های موجود بر روی هارددیسک شما خواهد شد. بعد از انجام این عملیات امکان بازیابی فایل ها با سرعت بیشتری در اختیار شما قرار می گیرد.
2- حذف فایل های موقت:
احتمالاً شما هم پس از تفکیک برنامه بر روی رایانه خود متوجه شده اید که تعدادی فایل بر روی سیستم شما بدون اجازه گرفتن از شما کپی می شود این دسته از فایل ها را فایل های موقت (temp) می نامند که شما می توانید بدون هیچ گونه نگرانی از شر آنها خلاص شده و آنها را پاک کنید اما موقع انجام این کار از یک نفر متخصص نیز کمک بگیرید تا مبادا فایل های اصلی را اشتباهاً به جای فایل های موقت پاک کنید که در این صورت نرم افزار شما دیگر اجرا نشده و شما حتماً باید آن را دوباره نصب کنید به این دسته از فایل های موقت می توان فایل های Cache مرورگر را نیز اضافه کرد. این دسته از فایل ها، فایل هایی هستند که در زمان استفاده از اینترنت بر روی سیستم شما باقی مانده و پس از استفاده از آدرس مخصوص همان سایت دیگر به درد نخواهند خورد، لذا با خیال راحت می توانید این دسته از فایل ها را نیز پاک کنید
3- اسکن Scandisk :
فایل های ذخیره شده برروی سیستم شما روی هارد شما ذخیره شده است که، هارددیسک فضای فیزیکی و قابل مشاهده است که از تعدادی سیلندر تشکیل شده است که این سیلندرها باتوجه به حجم هارد شما زیاد و یا کم خواهد بود. هر سیلندر به تعدادی Sector و Track تقسیم می شود و ریزترین این جزء Cluster نام دارد که در هنگام ذخیره کردن اطلاعات در حقیقت اطلاعات بر روی Cluster می نشیند.
در صورت وجود اشکال در فایل های ذخیره شده، هارد دیسک شما دچار اشکال می شود. راه حل این مشکل استفاده دوره ای از Scandisk است. این برنامه بررسی های مورد نیاز را در خصوص وجود اشکالات فیزیکی بر روی هارددیسک انجام می دهد و در صورت توانایی خود سعی در حل مشکل خواهد داشت و در غیر این صورت مشکل را به شما گزارش می دهد.
4- پاک کردن ریجستر ویندوز:
ریجستری محیطی تقریباً متنی است که تنظیمات و اطلاعات مورد نیاز سیستم عامل شما و سایر برنامه های نصب شده را برای شما نگهداری می کند. همزمان با نصب و یا حذف برنامه ها از روی سیستم، اطلاعات غیر ضروری متعددی در ریجستر ویندوز از شما باقی خواهد ماند که شما می توانید با بهره گیری از نرم افزارهایی که برای این منظور طراحی شده است ریجستری ویندوز خود را پاک کنید اما حتماً قبل از این کار از یک متخصص کمک بگیرید زیرا در صورت اشتباه دیگر راه بازگشتی وجود نداشته و دیگر سیستم عاملی نخواهید داشت.
5- به روز نگه داشتن درایورها:
در سخت افزار هر رایانه تعداد نسبتاً زیادی قطعات الکترونیکی وجود دارد که از جمله آنها می توان به کارت گرافیک (VGA) ،کارت صدا (Sound Card) و Chipset های موجود بر روی مادربرد اشاره کرد. همواره پس از نصب سیستم عامل جدید نرم افزارهای مختص این قطعات را نصب کنید و به علاوه سعی در به روز نگه داشتن آنها داشته باشید بعضی از Chipset ها در صورت عدم نصب تأثیر منفی در سرعت سیستم شما ندارند اما در صورت نصب نرم افزار مربوطه اش تأثیر مثبتی در سرعت سیستم شما خواهد داشت و پس از نصب حتماً از کار خود پشیمان خواهید شد.
6- ارتقای سخت افزاری:
سعی کنید در صورت امکان نسبت به ارتقای سیستم خود بکوشید و در بین قطعات سخت افزاری موجود در رایانه شما قطعات اصلی تر عبارتند از RAM، هارد، مادربرد و CPU. در هنگام خرید رایانه از قابلیت ارتقا در برد خود مطمئن شوید، به عنوان مثال تا چه ظرفیتی از RAM را پشتیبانی می کند قابلیت نصب چه نوع هارد دیسکی را دارد، تا چه سرعتی از CPU ها را مورد پشتیبانی قرار می دهد و مسائلی از این دست.
اگر از سرعت رایانه خود گله مند هستید و برایتان مقدور است ابتدا RAM رایانه را ارتقا دهید، برای این منظور می توانید معادل RAM فعلی به RAM اضافه کنید و یا در صورت پائین بودن سرعت چرخش هارددیسک از هاردهای دور بالا (پلاس) و یا SATA استفاده کنید و تفاوت را تجربه کنید.
7- غیرفعال کردن برنامه های غیر ضروری:
اگر از آن دسته از کاربران هستید که عادت به نصب هر برنامه ای دارید همیشه به دنبال آخرین نسخه های نرم افراز بوده و یا به محض دریافت نرم افزار جدید آن را نصب می کنید باید به شما هشدار بدهم که این کار پیامدهای فراوانی دارد که یکی از مهم ترین آنها پائین آمدن سرعت رایانه شما می باشد.
در صورت عدم نیاز به برنامه ای که بر روی سیستم شما نصب شده است حتماً آن را Uninstall کنید و از حذف Folder ها و فایل های آن خودداری کنید، اجازه دهید که Folder ها در طی فرآیند Uninstall به صورت اتوماتیک حذف شوند و از حذف دستی آنها اجتناب کنید.
8- جلوگیری از نفوذ هکرهاکلاه سیاه
برای جلوگیری از نفوذ این شیاطین به رایانه تان حتماً از یک نرم افزار ضد هک استفاده کنید و فراموش نکنید که آن را به روز نگه دارید به عنوان نمونه می توانید از نرم افزار Black ice و یا Zone alarm استفاده کنید.
9- عدم استفاده از Internet explorer :
با توجه به گسترش استفاده از IE به عنوان مرورگر پیش فرض صفحات Web بسیاری از برنامه های جاسوسی و Trojen ها فقط در صورتی دانلود و اجرا می شوند که شما از IE استفاده کنید و این به دلیل رواج استفاده از IE به عنوان مرورگر است. در صورت امکان از مرورگرهای Fire Fox ,Opera برای این منظور بهره بگیرید اما اگر از طرفداران پر و پا قرص IE هستید سعی در افزایش امنیت IE داشته باشید. به عنوان مثال همواره Cookie ها را پس از قطع شدن از اینترنت پاک کرده و یا محتویات Temporary Internet file را پاک کنید به علاوه در جلوگیری از نفوذ Cookie های خطرناک به سیستم خود هیچ اقدام امنیتی را نادیده نگیرید.
10- دانلود مطمئن داشته باشید:
همیشه سعی کنید که از سایت های مطمئن نرم افزارهای مورد نیاز خود را تأمین کنید و از سر زدن به سایت هایی که به صورت Free نرم افزار در اختیار شما می گذارند اجتناب کنید، این سایت ها همراه با نرم افزارهایی که می فرستند ممکن است که تعدادی ویروس نیز هدیه بفرستند پس همواره مراقب باشید.
مطمئن ترین سایت ها برای دانلود نرم افزار ، سایت اصلی شرکت سازنده نرم افزار است که شما می توانید با جست وجویی مختصر در اینترنت به راحتی به این سایت دست یافته و نرم افزار مورد نیاز خود را دانلود استفاده کنید.
11- استفاده از NTFSFAT :
اگر سیستم عامل شما از FAT16 استفاده می کند همین الان دست به کار شده و آن را به FAT32 و یا FATNTFS تبدیل کنید. اگر هم از FAT32 بهره می برید آن را به FATNTFS ارتقا دهید. دلیل این ارتقا را می توان در افزایش حجم و تعداد فایل هایی که در سیستم قابلیت ذخیره سازی دارند، عنوان کرد به علاوه این ارتقاء کارآیی و امنیت را برای شما به ارمغان خواهد آورد.
12- آنتی پاپ آپ Anti pop up
Pop up ها را که می شناسید؟ همان پنجره های مزاحمی که موقع اتصال به اینترنت بدون اجازه شما بر روی مانیتور ظاهر شده و معمولاً نیز حاوی پیام های تبلیغاتی برای شما هستند و از شما می خواهند که به فلان کشور مسافرت کرده و یا فلان توپ را بخرید، این منوهای مزاحم معمولاً باعث قفل شدن مرورگر شده و سرعت Load شدن صفحات را پائین می آورد به علاوه در بعضی از مواقع حاوی کدهای مخرب و ویروس نیز می باشد، شما برای جلوگیری از این مزاحمین به تدبیری اندیشیده اید؟
ما به شما استفاده از نرم افزارهایی مانند Adwave را پیشنهاد می دهم که قابلیت Anti pop up را دارد و به شما در خلاصی از این مزاحمان کمک فراوانی خواهد کرد.
13- ServicPack :
همیشه ویندوز خود را به روز نگه دارید. شرکت مایکروسافت معمولاً پس از ارائه هر نسخه از سیستم عامل خود بسته های اصلاحی و به روز کننده را بر روی وب سایتش قرار می دهد که حاوی کدهای اصلاح کننده در جهت افزایش سرعت و امنیت سیستم عامل است. سعی کنید که آن را دانلود کرده و نصب کنید و در صورتی که به اینترنت دسترسی ندارید از CDهای موجود در بازار برای این منظور استفاده کنید.
14- عدم اشتراک گذاری:
در شبکه های نامطمئن هیچ گاه فایل ها و پوشه های خود را بین خود و سایر کاربران به اشتراک نگذارید به علاوه امکان Remote را نیز روی سیستم خود غیرفعال کنید تا دیگران امکان دسترسی به سیستم شما را نداشته باشند.
15- اجرای ویروس یاب:
ویروس ها بیشترین منابع سیستم را به خود و اهدافشان اختصاص می دهند و سعی در گمراه کردن سیستم عامل دارند به همین دلیل رایانه های آلوده همواره از کاهش کارآیی و سرعت رنج می برند. برخی از ویروس ها توانایی از کار انداختن سیستم را دارند. به علاوه اگر اطلاعات تان مهم است همیشه آنتی ویروس خود را به روز نگه دارید.
به علاوه هیچ گاه فراموش نکنید که نصب ضد ویروس و رها کردن آن برای شما کافی نیست و شما باید همواره نسبت به به روز نگه داشتن آنتی ویروس خود فعال بوده و سعی در به روز نگه داشتن آن نمائید.
این مطلب مربوط به موضوع آموزش رفع مشکلات ویندوز میباشد.
- ابتدا
- قبلی
- 1
- بعدی
- انتها (1)
تازه ترین مقالات
- نحوه افزایش حجم فضای آیکلود
- راهنمای خرید بلیط هواپیما تهران مشهد از قاصدک 24
- چگونه می توانیم از بروز عفونت چشم پیشگیری کنیم؟
- استفاده از ChatGPT به زبان فارسی ممکن شد
- 10 اپلیکیشن زبان انگلیسی برای تقویت لیسنینگ
- محبوب ترین بازی ها برای گوشی های اندروید سامسونگ و شیائومی کدام است؟
- اصلاح سریع و دقیق موی سر و ریش با ماشین اصلاح و ریش تراش Bomidi L1
- قیمت سوئیت اسکای هتل اسپیناس پالاس
- آیا موقعیت مکانی سرور اختصاصی مهم است؟ انتخاب آگاهانه سرو اختصاصی ایران و خارج
- چرا مجبور به خرید مجدد باتری لپ تاپ می شویم؟
 دانلود منیجر
دانلود منیجر  مرورگر اینترنت
مرورگر اینترنت ویندوز
ویندوز فشرده سازی
فشرده سازی پخش آهنگ
پخش آهنگ پخش فیلم
پخش فیلم آنتی ویروس
آنتی ویروس آفیس
آفیس ابزار CD و DVD
ابزار CD و DVD تلگرام ویندوز
تلگرام ویندوز فلش پلیر
فلش پلیر جاوا
جاوا دات نت فریم ورک
دات نت فریم ورک تقویم
تقویم نرم افزار اندروید
نرم افزار اندروید نرم افزار آیفون، iOS
نرم افزار آیفون، iOS