منوی سایت
جدیدترین دانلودها
- نرم افزار اشتراک گذاری اطلاعات ژندر (برای اندروید) - Xodo PDF Pro 9.1.0 Android
- نرم افزار بهینه سازی و افزایش سرعت کامپیوتر (برای ویندوز) - CCleaner Technician 6.23.11010 Windows
- مرورگر سریع واترفاکس (برای ویندوز) - Waterfox G6.0.12 Windows
- درایور کارت گرافیک nVIDIA GeForce برای تمام نسخه های ویندوز - nVIDIA GeForce Driver 552.22 Windows
- مرورگر گوگل کروم (برای ویندوز) - Google Chrome 124.0.6367.61 Windows
- نرم افزاراشتراک گذاری اطلاعات ژندر (برای اندروید) - Xender 14.1.0 Android
- نرم افزار تاکسی اینترنتی تپسی (برای اندروید) - TAP30 5.21.6 Android
- کیبورد حرفه ای (برای اندروید) - SwiftKey 9.10.34.22 Android
- بازی کلش آف کلنز (برای اندروید) - Clash of Clans 16.253.13 Android
- همراه بانک ملی ایران بام (برای اندروید) - Bank Meli Bam 4.9.1.308 Android
آموزش رفع خطای USB Device Not Recognized
تازه های این بخش :



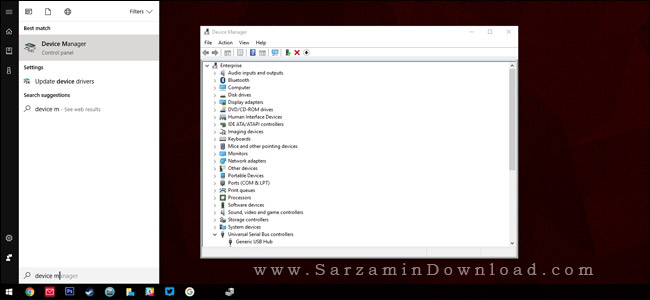
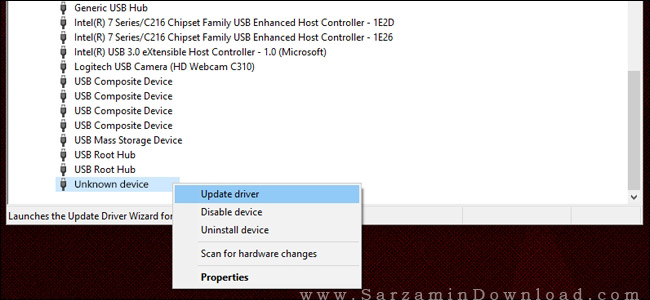

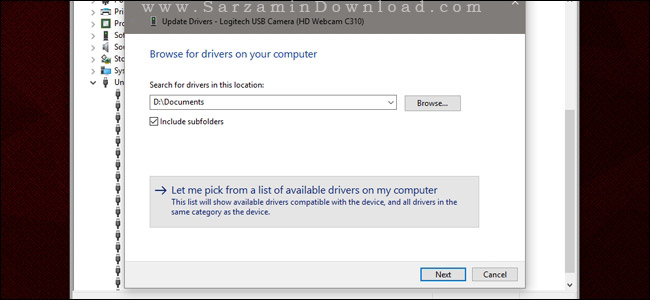


![]()
این مطلب مربوط به موضوع آموزش رفع خطای USB Device Not Recognized میباشد.
رفع مشکل USB Device Not Recognized در ویندوز

یکی از ارورهایی که بعضی اوقات کاربران با آن درگیر هستند پیغام USB Device Not Recognized هنگام اتصال یک دستگاه USB به کامپیوتر میباشد.
حتی زمانی که یک دستگاه قبلا به سیستم متصل بوده و مجدد آن را وصل میکنید ممکن است با این خطا روبرو شوید، حتی ممکن است دستگاه به درستی متصل شده باشد و به خوبی کار کند ولی کندی سرعت در آن را کاملا میتوانید احساس کنید.
وقتی از طریق Device Manager به قسمت پورت های USB نیز میروید میبینید که یکی از پورت ها دستگاه را به صورت ناشناخته شناسایی کرده است.

شاید اولین فکری که به ذهنتان برسد این باشد که درایور را یک بار آنیستال کرده و مجدد نصب کنید. ولی راه حل مشکل ساده تر از این است!
شما میتوانید کامپیوتر خود را خاموش کرده و کابل برق سیستم خود را از پریز جدا و دوباره وصل کنید. و یا اگر از لپ تاپ استفاده میکنید باطری آن را یک بار جدا کرده و مجددا نصب نمایید. هنگامی که سیستم را روشن میکنید خواهید دید که مشکل کاملا برطرف شده است.
اگر در هنگام اتصال فلش مموری به کامپیوتر خود با این خطا مواجه شدید و با روش بالا هم برطرف نشد، این مقاله را مطالعه کنید:
آموزش حل مشکل “USB Device Not Recognized” در فلش مموری
این مطلب مربوط به موضوع آموزش رفع خطای USB Device Not Recognized میباشد.
- ابتدا
- قبلی
- 1
- بعدی
- انتها (1)
تازه ترین مقالات
- نحوه افزایش حجم فضای آیکلود
- راهنمای خرید بلیط هواپیما تهران مشهد از قاصدک 24
- چگونه می توانیم از بروز عفونت چشم پیشگیری کنیم؟
- استفاده از ChatGPT به زبان فارسی ممکن شد
- 10 اپلیکیشن زبان انگلیسی برای تقویت لیسنینگ
- محبوب ترین بازی ها برای گوشی های اندروید سامسونگ و شیائومی کدام است؟
- اصلاح سریع و دقیق موی سر و ریش با ماشین اصلاح و ریش تراش Bomidi L1
- قیمت سوئیت اسکای هتل اسپیناس پالاس
- آیا موقعیت مکانی سرور اختصاصی مهم است؟ انتخاب آگاهانه سرو اختصاصی ایران و خارج
- چرا مجبور به خرید مجدد باتری لپ تاپ می شویم؟
 دانلود منیجر
دانلود منیجر  مرورگر اینترنت
مرورگر اینترنت ویندوز
ویندوز فشرده سازی
فشرده سازی پخش آهنگ
پخش آهنگ پخش فیلم
پخش فیلم آنتی ویروس
آنتی ویروس آفیس
آفیس ابزار CD و DVD
ابزار CD و DVD تلگرام ویندوز
تلگرام ویندوز فلش پلیر
فلش پلیر جاوا
جاوا دات نت فریم ورک
دات نت فریم ورک تقویم
تقویم نرم افزار اندروید
نرم افزار اندروید نرم افزار آیفون، iOS
نرم افزار آیفون، iOS