آموزش جامع رایت سی دی و دی وی دی با استفاده از نرم افزار BurnAware
شاید برای شما هم پیش آمده که هنگام رایت سی دی یا دی وی دی با برنامه های مختلف در ویندوز به مشکل برخورده باشید. این مشکل یکی از مشکلات اصلی ویندوز بوده که هنوز هم بصورت کامل رفع نشده است.
امروز قصد معرفی نرم افزاری را داریم که توانسته با وجود این مشکل، عنوان سازگارترین برنامه رایت سی دی و دی وی دی در ویندوز را به خود اختصاص دهد. برنامه ای که با وجود حجم بسیار کم خود توانسته به این مهم دست یابد. به جرات می توان گفت که این نرم افزار یکی از کامل ترین ابزارهای رایت سی دی و دی وی دی بوده که هر آنچه یک کاربر حرفه ای از یک برنامه این چنینی می خواهد را یکجا فراهم نموده.
آموزش استفاده و کار با منوی نرم افزار :
در ابتدا آخرین نسخه نرم افزار را از طریق لینک درج شده در انتهای مطلب دانلود و طبق راهنما نصب نمایید.
پس از نصب و با وارد شدن به برنامه با محیطی شبیه به تصویر زیر مواجه می شوید.
همانطور که میبینید منوی اصلی برنامه از چهار بخش مجزا تشکیل شده که هر بخش شامل ابزارهای مخصوص رایت فایل های مختلف می باشد که در ادامه به شرح هر بخش می پردازیم.
Data
این بخش خود شامل چهار زیرشاخه است که همگی مربوط به رایت داده ها می باشند.
Data Disc :
با استفاده از این بخش می توانید اطلاعات دلخواه موجود در سیستمتان را روی سی دی، دی وی دی و یا دیسک بلوری خود رایت کنید. برای این کار مراحل زیر را طی کنید:
1. از منوی اصلی بر روی گزینه Data Disc کلیک کنید. با این کار صفحه زیر برای شما باز می شود.
2. در گوشه بالای همین صفحه دیسکی که می خواهید عملیات رایت را روی آن انجام دهید انتخاب کنید.
3. روی گزینه Add کلیک کرده و فایل ها و پوشه هایی که میخواهید روی دیسک انتخابی رایت کنید را انتخاب کنید. و یا به راحتی می توانید آنها را کشیده و در صفحه رها کنید.
4. برای شروع فرایند رایت کردن بر روی گزینه Burn کلیک کنید.
توجه : اگر در دیسک ورودی شما از قبل اطلاعاتی موجود باشد، در صورت وجود فضای خالی، این داده های جدید به آنها اضافه شده و چیزی حذف نمی شود.
Boot Disc :
در این بخش می توانید سی دی یا دی وی دی خود را به بوت دیسک تبدیل کنید. دیسک هایی که با شروع ویندوز شروع به کار میکنند و معمولا در مواقع ضروری مورد استفاده قرار میگیرند. از معروفترین این دیسک ها می توان دیسک های نصب کننده ویندوز را نام برد.
برای شروع انجام این فرایند، پس از انتخاب گزینه Boot Disc از منوی اصلی، بقیه مراحل دقیقا همانند مراحلی است که برای بخش قبل گفته شد.
Span Disc :
با استفاده از این بخش شما می توانید اطلاعاتتان را با توجه به نیاز خود بر روی دو یا چند دیسک رایت کنید. به این صورت که پس از تمام شدن فرایند رایت بر روی دیسک اول، نرم افزار از شما می خواهد که دیسک بعدی را وارد کنید.

برای شروع انجام این فرایند، پس از انتخاب گزینه Span Disc از منوی اصلی، بقیه مراحل دقیقا همانند مراحلی است که برای بخش Data Disc گفته شد.
Copy Disc :
در این بخش شما می توانید اطلاعات موجود در یک دیسک را بدون کم و کاست بر روی دیسکی دیگر کپی کنید. برای این منظور مراحل زیر را طی کنید:
1. از منوی اصلی بر روی گزینه Copy Disc کلیک کنید. با این کار صفحه زیر برای شما باز می شود.
2. در بالای صفحه دیسک مبدا را انتخاب کنید.
3. در وسط صفحه دیسک مقصد را انتخاب کنید.
4. برای شروع فرایند کپی کردن بر روی گزینه Copy کلیک کنید.
Multimedia
این بخش خود شامل پنج زیرشاخه است که همگی مربوط به رایت داده های چند رسانه ای (صوتی و تصویری) می باشند.
Audio CD :
در این بخش شما قادر به ساخت سی دی های صوتی استانداردی می باشید که بر روی هر سی دی پلیری قابل پخش هستند.
برای شروع انجام این فرایند، پس از انتخاب گزینه Audio CD از منوی اصلی، بقیه مراحل دقیقا همانند مراحلی است که برای بخش Data Disc گفته شد.
توجه : نرم افزار فقط فایل های صوتی با یکی از فرمت های MP3، WAV، WMA، OGG، M4A، AAC و یا FLAC را پشتیبانی می کند.
MP3 Disc :
همانطور که از اسم این بخش پیداست شما در این بخش قادر به ساخت سی دی و یا دی وی دی هایی خواهید بود که در بر دارنده فایل هایی با فرمت MP3 هستند. دیسک هایی که در هر پلیری که از این فرمت پشتیبانی می کند قابل پخش خواهند بود.
برای شروع انجام این فرایند، پس از انتخاب گزینه MP3 Disc از منوی اصلی، بقیه مراحل دقیقا همانند مراحلی است که برای بخش Data Disc گفته شد.
در این بخش شما می توانید دی وی دی هایی شامل فایل های ویدیویی با کیفیت بالا تولید کنید که در هر دستگاه DVD خانگی قابل پخش باشد.
برای شروع انجام این فرایند، پس از انتخاب گزینه DVD-Video از منوی اصلی، بقیه مراحل دقیقا همانند مراحلی است که برای بخش Data Disc گفته شد.
توجه : نرم افزار فایل های ویدیویی با فرمت های AVI، MOV و WMV را پشتیبانی نمی کند.
BDMV/AVCHD :
در این بخش شما می توانید دیسک های دی وی دی یا بلوری با فرمت BDMV و یا AVCHD بسازید.

برای شروع انجام این فرایند، پس از انتخاب گزینه BDMV/AVCHD از منوی اصلی، بقیه مراحل دقیقا همانند مراحلی است که برای بخش Data Disc گفته شد.
Audio Grabber :
با استفاده از این بخش شما می توانید فایل های صوتی را از سی دی های خود استخراج کرده و با فرمت دلخواه ذخیره کنید. برای این کار مراحل زیر را طی کنید:
1. از منوی اصلی بر روی گزینه Audio Grabber کلیک کنید. با این کار صفحه زیر برای شما باز می شود.
2. در بالای همین صفحه دیسکی که می خواهید فایل های صوتی را از آن استخراج کنید را انتخاب کنید.
3. با انتخاب دیسک مورد نظر محتویات آن نمایش داده می شود. از بین آنها فایل های صوتی که می خواهید استخراج کنید را انتخاب کنید.
4. برای شروع فرایند استخراج بر روی گزینه Extract کلیک کنید.
Disc Images
این بخش خود شامل پنج زیرشاخه است که همگی مربوط به رایت داده هایی با فرمت ISO می باشند.
Burn ISO :
با استفاده از این بخش شما می توانید به راحتی فایل ISO مورد نظر خود را بر روی دیسک دلخواه رایت کنید. برای این کار مراحل زیر را طی کنید:
1. از منوی اصلی بر روی گزینه Burn ISO کلیک کنید. با این کار صفحه زیر برای شما باز می شود.
2. در بالای همین صفحه دیسکی که می خواهید عملیات رایت را روی آن انجام دهید انتخاب کنید.
3. در وسط صفحه روی گزینه Browse کلیک کرده و فایل ISO مورد نظر خود را انتخاب کنید. و یا به راحتی می توانید آن را کشیده و در صفحه رها کنید.
4. برای شروع فرایند رایت کردن بر روی گزینه Burn کلیک کنید.
Copy to ISO :
با استفاده از این بخش شما می توانید محتویات دیسک خود را به صورت یک فایل ISO در مسیر دلخواه روی سیستم خود کپی کرده و به جای دیسک اصلی از آن استفاده کنید. برای این کار مراحل زیر را طی کنید:
1. از منوی اصلی بر روی گزینه Copy to ISO کلیک کنید. با این کار صفحه زیر برای شما باز می شود.
2. در بالای صفحه دیسک مبدا را انتخاب کنید.
3. در وسط صفحه با کلیک روی گزینه Browse مقصد خود را انتخاب کنید.
4. برای شروع فرایند کپی کردن بر روی گزینه Copy کلیک کنید.
Make ISO / Make Boot ISO :
با استفاده از این بخش شما می توانید از داده های خود یک فایل ISO بسازید و آن را در مسیر دلخواه بر روی سیستم خود ذخیره کنید. برای این کار مراحل زیر را طی کنید:
1. از منوی اصلی بر روی گزینه Make ISO کلیک کنید. با این کار صفحه زیر برای شما باز می شود.
2. روی گزینه Add کلیک کرده و فایل ها و پوشه های مورد نظر خود را انتخاب کنید. و یا به راحتی می توانید آنها را کشیده و در صفحه رها کنید.
3. برای شروع فرایند ساختن فایل ISO بر روی گزینه Make کلیک کنید.
Unpack ISO :
با استفاده از این بخش شما می توانید داده های موجود در یک فایل ISO را استخراج کرده و در مسیر دلخواه بر روی سیستم خود ذخیره کنید. برای این کار مراحل زیر را طی کنید:
1. از منوی اصلی بر روی گزینه Unpack ISO کلیک کنید. با این کار صفحه زیر برای شما باز می شود.
2. با کلیک بر روی گزینه Open فایل ISO مورد نظر خود را انتخاب کنید.
3. در کادر وسط صفحه داده هایی که می خواهید استخراج کنید را انتخاب کنید.
4. برای شروع فرایند استخراج کردن بر روی گزینه Extract کلیک کنید.
Utilities
Erase Disc :
با استفاده از این بخش شما می توانید اطلاعات موجود در دیسک هایی که قابلیت بازنویسی دارند را بصورت دائمی یا موقت پاک (فرمت) کنید.
Disc Info :
با استفاده از این بخش شما می توانید تمام اطلاعات مربوط به دیسک خود اعم از مدل دیسک، ظرفیت دیسک، فضای خالی موجود در دیسک و ... را بصورت کامل مشاهده کنید.
Verify Disc :
در این بخش شما می توانید به کمک نرم افزار محتویات دیسک های خود را بایت به بایت چک کرده و از کوچکترین مشکلات آنها مطلع شوید.
Data Recovery :
با استفاده از این بخش شما می توانید اطلاعات موجود در دیسک های خراب و خشدار خود را تا حدود زیادی ترمیم و استخراج کنید. برای این کار مراحل زیر را طی کنید:
1. از منوی اصلی بر روی گزینه Data Recovery کلیک کنید. با این کار صفحه زیر برای شما باز می شود.
2. در بالای صفحه دیسک مورد نظر خود را انتخاب کنید. با این کار داده های قابل استخراج در سمت چپ صفحه گروه گروه ظاهر می شوند. با انتخاب هر یک از گروه های سمت چپ داده های موجود در آن گروه برای شما در سمت راست صفحه به نمایش در می آیند.
3. داده های دلخواه خود را از سمت راست انتخاب کنید.
4. برای شروع فرایند استخراج کردن بر روی گزینه Extract کلیلک کنید.
Multiburn :
با استفاده از این بخش شما می توانید فایل ISO خود را همزمان بر روی دو یا چند دیسک رایت کنید. برای این کار مراحل زیر را طی کنید:
1. از منوی اصلی بر روی گزینه Multiburn کلیک کنید. با این کار صفحه زیر برای شما باز می شود.
2. در وسط صفحه با کلیک بر روی گزینه Browse فایل ISO موردنظر خود را انتخاب کنید.و یا به راحتی می توانید آنها را کشیده و در محل مشخص شده رها کنید.
3. دیسک هایی که می خواهید عملیات رایت را بر روی آنها انجام دهید تیک بزنید.
4. برای شروع فرایند رایت کردن بر روی گزینه Burn کلیک کنید.
نتیجه گیری:
اگر شما هم از کاربران ویندوز 10 هستید و نیاز به برنامه ای با حجم کم و در عین حال حرفه ای برای رایت دیسک های خود دارید، مطمئنا یکی از پیشنهادات ما به شما BurnAware است. برنامه ای که تمام ابزارهای مورد نیاز برای رایت کردن را در اختیارتان میگذارد.
این مطلب مربوط به موضوع آموزش رایت فیلم DVD برای پخش در دستگاه DVD خانگی میباشد.





























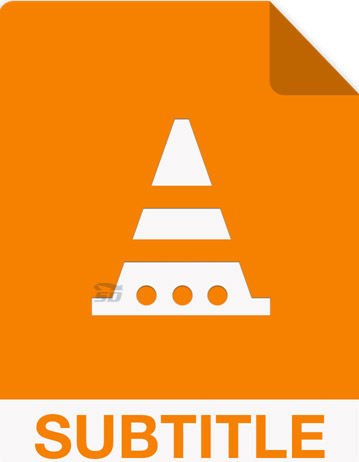
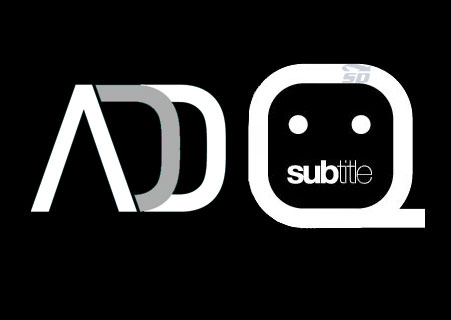
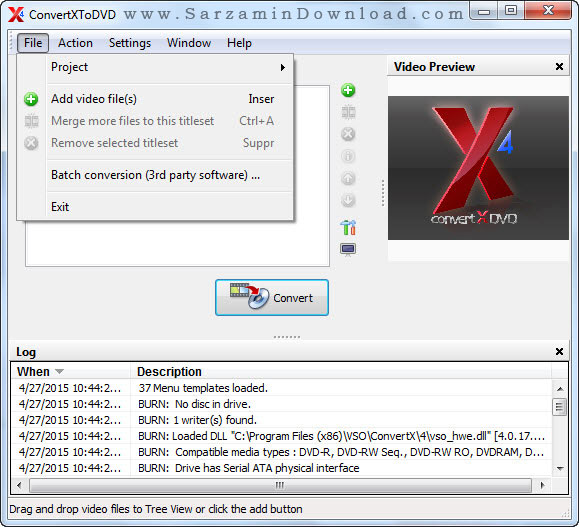

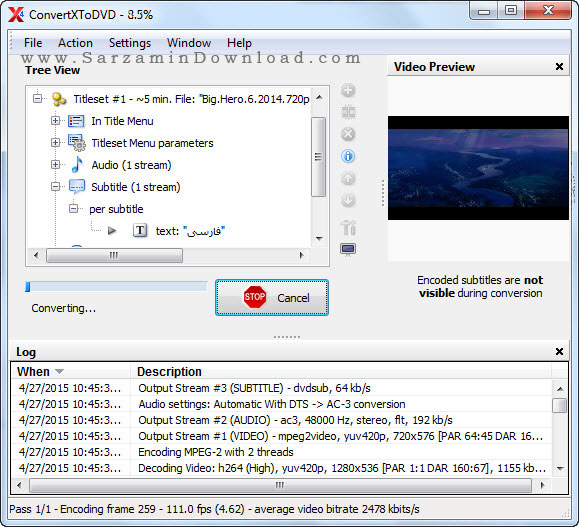
 دانلود منیجر
دانلود منیجر  مرورگر اینترنت
مرورگر اینترنت ویندوز
ویندوز فشرده سازی
فشرده سازی پخش آهنگ
پخش آهنگ پخش فیلم
پخش فیلم آنتی ویروس
آنتی ویروس آفیس
آفیس ابزار CD و DVD
ابزار CD و DVD تلگرام ویندوز
تلگرام ویندوز فلش پلیر
فلش پلیر جاوا
جاوا دات نت فریم ورک
دات نت فریم ورک تقویم
تقویم نرم افزار اندروید
نرم افزار اندروید نرم افزار آیفون، iOS
نرم افزار آیفون، iOS