منوی سایت
جدیدترین دانلودها
- نرم افزار اشتراک گذاری اطلاعات ژندر (برای اندروید) - Xodo PDF Pro 9.1.0 Android
- نرم افزار بهینه سازی و افزایش سرعت کامپیوتر (برای ویندوز) - CCleaner Technician 6.23.11010 Windows
- مرورگر سریع واترفاکس (برای ویندوز) - Waterfox G6.0.12 Windows
- درایور کارت گرافیک nVIDIA GeForce برای تمام نسخه های ویندوز - nVIDIA GeForce Driver 552.22 Windows
- مرورگر گوگل کروم (برای ویندوز) - Google Chrome 124.0.6367.61 Windows
- نرم افزاراشتراک گذاری اطلاعات ژندر (برای اندروید) - Xender 14.1.0 Android
- نرم افزار تاکسی اینترنتی تپسی (برای اندروید) - TAP30 5.21.6 Android
- کیبورد حرفه ای (برای اندروید) - SwiftKey 9.10.34.22 Android
- بازی کلش آف کلنز (برای اندروید) - Clash of Clans 16.253.13 Android
- همراه بانک ملی ایران بام (برای اندروید) - Bank Meli Bam 4.9.1.308 Android
آموزش خط فرمان
تازه های این بخش :
دو ترفند جالب در Command Prompt
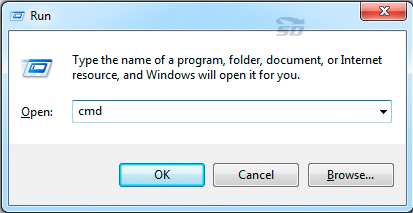
CMD یا Command Prompt در تمامی ویندوز ها وجود دارد. شما در CMD میتوانید فرمان های مختلف را وارد کرده و دستورات مختلف را اجرا کنید. محیط خط فرمان ساده و معمولی است. صفحه ای مشکی با خطوط سفید و ساده که با هر بار نوشتن یک فرمان، چندین خط به آن اضافه میشود.
در این مطلب دو فرمان را برای شما آماده کرده ایم. با وارد کردن فرمان اول رنگ نوشته ها سبز میشود. فرمان دوم نیز باعث پاک شدن نوشته ها و خالی شدن صفحه میشود که جلوی گیج شدن شما را میگیرد.
در این مطلب دو ترفند جالب در Command Prompt را برای شما آماده کرده ایم.
ابتدا کلیدهای ترکیبی Windows + R را بزنید تا Run باز شود.
در صفحه باز شده عبارت CMD را تایپ کنید.
ترفند تغییر رنگ نوشته های CMD:
دستور Color A را در محیط CMD تایپ و Enter کنید. اکنون بلافاصله خواهید دید که نوشته های CMD به رنگ سبز در خواهد آمد.

این اعداد و حروف برای رنگ قابل استفاده هستند:
0 = Black
1 = Blue
2 = Green
3 = Aqua
4 = Red
5 = Purple
6 = Yellow
7 = White
8 = Gray
9 = Light Blue
A = Light Green
B = Light Aqua
C = Light Red
D = Light Purple
E = Light Yellow
F = Bright White
ترفند پاک کردن صفحه CMD:
دستور cls را در محیط CMD وارد و Enter کنید.
بلافاصله خواهید دید که نوشته های صفحه CMD پاک میشوند:

این مطلب مربوط به موضوع آموزش خط فرمان میباشد.
آموزش ساخت فولدر های تکراری

ساخت فولدر جدید از ابتدایی ترین و ساده ترین اعمال در ویندوز میباشد و میتوانید به سادگی یک پوشه جدید را ایجاد کنید. اما اگر بخواهید چندین فولدر با نام های مشابه را ایجاد کنید ممکن است این کار کمی خسته کننده باشد.
در ادامه مطلب روش ساخت فولدر های مشابه را آموزش خواهیم داد.
1- روی منوی استارت کلیک کرده و در کادر جست و جو عبارت cmd را وارد کنید.
2- روی نتیجه یافت شده کلیک راست ماوس را فشار داده و Run as Administrator را کلیک کنید.
3- با استفاده از فرمانهای زیر به درایو یا پوشه مورد نظر که قصد دارید پوشههای جدید در آن بسازید، مراجعه کنید:
:Drive_Name
CD Folder_Name
نکته: به جای عبارت Drive_Name باید نام درایو مورد نظرتان را وارد کنید، به عنوان مثال با وارد کردن :D وارد درایو D خواهید شد. همچنین به جای عبارت Folder_Name نیز باید نام پوشه موردنظر خود را وارد کنید.
4- در ادامه پس از مراجعه به مسیر دلخواه، فرمان ایجاد پوشه با نامهای دلخواه و به تعداد مورد نظر را در فرمت زیر وارد کنید:
MD folder1 folder2 folder3
5- با اجرای این فرمان، سه پوشه با نامهای Folder1 ، Folder2 و Folder3 ایجاد میشوند. شما میتوانید با قرار دادن یک فاصله خالی و وارد کردن هر عبارت دیگر، تعداد پوشهها را افزایش دهید.
بهعنوان مثال برای ایجاد 12 پوشه با نامگذاری عددی از 1 تا 12 کافی است از این فرمان استفاده کنید:
MD 1 2 3 4 5 6 7 8 9 10 11 12
این مطلب مربوط به موضوع آموزش خط فرمان میباشد.
آموزش غیر فعال کردن منوی Boot Manager ویندوز
برخی از افراد ترجیح میدهند تا 2 یا چند نسخه از ویندوز را به صورت همزمان در کامپیوتر خود داشته باشند. مثلا دو نسخه از ویندوز 7 داشته باشند که از یکی برای بازی و سرگرمی، و از دیگری برای کارهای اداری استفاده کنند. یا مثلا یک ویندوز XP و یک ویندوز 7 را همزمان داشته باشند تا در هرکدام از برنامه های سازگار با خود استفاده کنند.
در هر صورت اگر بیش از یک ویندوز در کامپیوتر خود داشته باشید، Windows Boot Manager به شما امکان می دهد که در هر بار روشن شدن کامپیوتر، از بین سیستم عامل های نصب شده، هر کدام را که قصد استفاده از آنرا دارید انتخاب کنید.
به عنوان مثال اگر کامپیوتر شما دارای دو سیستم عامل ویندوز XP و 7 باشد، به کمک Boot Manager ویندوز قادر خواهید بود سیستم عامل مورد نظر را انتخاب کنید. اما اگر تنها یک سیستم عامل در سیستم نصب باشد، نیازی به نمایش Boot Manager ویندوز و انتخاب سیستم عامل نیست. لذا می توان با روشهایی مانع از نمایش Windows Boot Manager شده و مستفیما وارد محیط سیستم عامل شد.
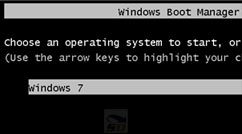
ابتدا باید محیط Command Prompt یا خط فرمان ویندوز شویم.
برای این کار، از منوی Start وارد Run شده و تایپ کنید cmd. سپس Ctrl+Shift+Enter را به صورت همزمان بفشارید. (این کار باعث اجرای آن در حالت Administrator میشود)
حال فرمان زیر را در خط فرمان کپی کرده و اجرا کنید.
bcdedit /set {bootmgr} displaybootmenu no
این فرمان باعث غیر فعال شدن نمایش Boot Manager در ابتدای بوت سیستم خواهد شد.
برای فعال سازی دوباره Boot Manager ، آخرین کلمه در دستور فوق را برابر yes قرار دهید. به صورت زیر :
bcdedit /set {bootmgr} displaybootmenu yes
امیدواریم این مقاله آموزشی مورد توجه شما قرار گرفته باشد.
این مطلب مربوط به موضوع آموزش خط فرمان میباشد.
- ابتدا
- قبلی
- 1
- بعدی
- انتها (1)
تازه ترین مقالات
- نحوه افزایش حجم فضای آیکلود
- راهنمای خرید بلیط هواپیما تهران مشهد از قاصدک 24
- چگونه می توانیم از بروز عفونت چشم پیشگیری کنیم؟
- استفاده از ChatGPT به زبان فارسی ممکن شد
- 10 اپلیکیشن زبان انگلیسی برای تقویت لیسنینگ
- محبوب ترین بازی ها برای گوشی های اندروید سامسونگ و شیائومی کدام است؟
- اصلاح سریع و دقیق موی سر و ریش با ماشین اصلاح و ریش تراش Bomidi L1
- قیمت سوئیت اسکای هتل اسپیناس پالاس
- آیا موقعیت مکانی سرور اختصاصی مهم است؟ انتخاب آگاهانه سرو اختصاصی ایران و خارج
- چرا مجبور به خرید مجدد باتری لپ تاپ می شویم؟
 دانلود منیجر
دانلود منیجر  مرورگر اینترنت
مرورگر اینترنت ویندوز
ویندوز فشرده سازی
فشرده سازی پخش آهنگ
پخش آهنگ پخش فیلم
پخش فیلم آنتی ویروس
آنتی ویروس آفیس
آفیس ابزار CD و DVD
ابزار CD و DVD تلگرام ویندوز
تلگرام ویندوز فلش پلیر
فلش پلیر جاوا
جاوا دات نت فریم ورک
دات نت فریم ورک تقویم
تقویم نرم افزار اندروید
نرم افزار اندروید نرم افزار آیفون، iOS
نرم افزار آیفون، iOS