منوی سایت
جدیدترین دانلودها
- نرم افزار نقشه گوگل (برای اندروید) - Google Maps 11.125.0102 Android
- نرم افزار بهینه سازی عمیق موبایل (برای اندروید) CCleaner 24.08.0 Android
- نرم افزار بهینهسازی و افزایش سرعت کامپیوتر (برای ویندوز) - Wise Care 365 Pro 6.6.7.637 Windows
- نرم افزار مدیریت فایروال ویندوز - Windows Firewall Control 6.11.0.0 Windows
- مرورگر فایرفاکس (برای ویندوز) - Firefox 125.0.2 Windows
- نرم افزار اینترنت دانلود منیجر (برای ویندوز) - Internet Download Manager 6.42 Build 8 Windows
- نرم افزار عکس برداری از دسکتاپ (برای ویندوز) - HyperSnap 9.5.0 Windows
- نرم افزار بهینه سازی ویندوز - Glary Utilities Pro 6.9.0.13 Windows
- نرم افزار ضد بدافزار (برای ویندوز) - Glary Malware Hunter Pro 1.183.0.804 Windows
- نرمافزار ویرایش، افکتگذاری، آنالیز و میکس فایلهای صوتی (برای ویندوز) - Audacity 3.5.0 Windows
آموزش حذف یک قسمت فیلم
تازه های این بخش :
راهنمای ساخت یک فیلم کوتاه با استفاده از نرم افزار شات کات (Shotcut)
- 12818 بازدید
- يكشنبه، 7 آبان ماه، 1396


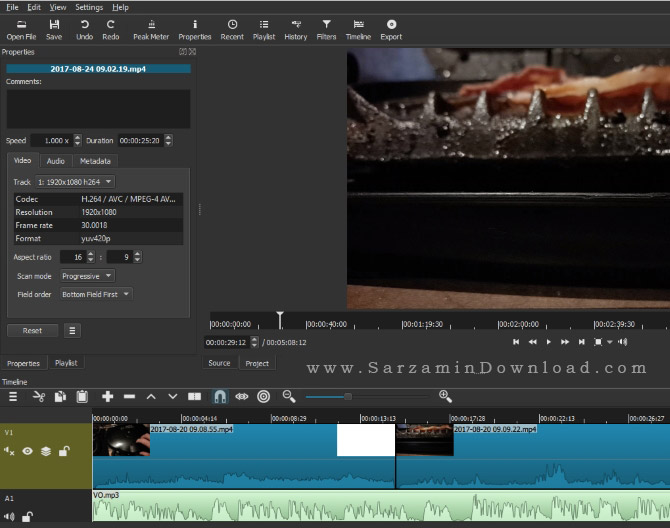
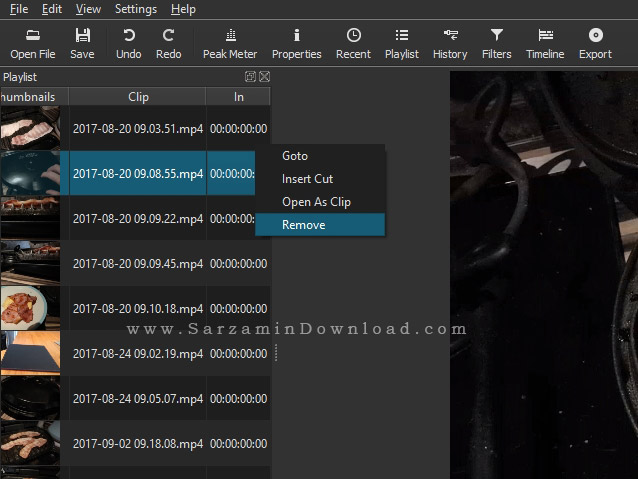
هم اکنون در تایم لاین ترتیب ویدیو ها خود را مشخص کنید. برای افزودن ویدیو و صوت جدیدی بر روی تایم لاین راست کلیک کنید و سپس برای افزودن موسیقی و یا صوت گزینه ی “Add Audio Track” و برای افزودن ویدیو گزینه ی “Add Video Track” را کلیک کنید.





![]()
این مطلب مربوط به موضوع آموزش حذف یک قسمت فیلم میباشد.
آموزش حذف یک قسمت (سانسور) فیلم

شاید برایتان پیش آمده باشد که بخواهید یک قسمت از فیلم را حذف یا به اصطلاح سانسور کنید، و به دنبال نرم افزار مناسب این کار باشید که شما را با پیچیدگی هایش خسته نکند.
در ادامه این مطلب نحوه کار با نرم افزار SolveigMM Video Splitter را به شما آموزش خواهیم داد که میتوانید این نرم افزار را از سایت سرزمین دانلود دریافت نمایید.
(لینک دانلود در انتهای مطلب قرار دارد)
بعد از نصب و فعال سازی نرم افزار آن را اجرا نمایید تا با محیطی مانند زیر مواجه شوید:

برای انتخاب فایل تصویری خود بر روی Input کلیک کنید و فایل خود را انتخاب کنید تا مانند تصویر زیر به صورت عکس فریم هایی از فیلم را نمایش دهد.

برای اینکه قسمت هایی از فیلم را از آن حذف کنید میتوانید قسمت هایی که میخواهید در فیلم باقی بماند را انتخاب کنید و بقیه قسمت ها از فیلم حذف میشوند.
با استفاده از فلش های زرد رنگ رو به بالا در زیر پیش نمایش فیلم میتوانید اولین قسمت از ناحیه فیلم که میخواهید را انتخاب کنید و سپس برای انتخاب ناحیه دوم فلش زرد رنگ رو به پایین در نوار بالایی پیش نمایش فیلم را به جایی که میخواهید قسمت بعدی را انتخاب کنید برده و بر روی دکمه فلش مانند سفید در در نوار ابزار پایین صفحه، دوبار کلیک کنید تا مجدد 2 فلش زرد رنگ برای انتخاب ناحیه فیلم ایجاد شود.
به همین شکل تا انتها ناحیه های مورد نظر خود را انتخاب میکنید. و در آخر فلش زرد رنگ بالایی را داخل هر ناحیه انتخابی برده و دکمه دست سفید رنگ رو به بالا در نوار ابزار پایین را بزنید تا ناحیه مورد نظر شما انتخاب شود. در آخر با کلیک بر روی دکمه Trim میتوانید محل ذخیره فایل جدید را انتخاب کرده و فایل شما ایجاد میشود.

نتیجه کار به صورت تصویر زیر خواهد بود که قسمت هایی از یک فیلم را برای نمونه حذف کرده ایم

مطالب مرتبط:
دانلود نرم افزار SolveigMM Video Splitter
این مطلب مربوط به موضوع آموزش حذف یک قسمت فیلم میباشد.
آموزش جدا کردن یک قسمت از فیلم

شاید شما هم دوست داشته باشید قسمت های یک فیلم و یا فایل تصویری را به صورت کلیپ جدا کرده و از آن در گوشی یا جای دیگر استفاده کنید، کابران همیشه در جستجوی پیدا کردن نرم افزار های مختلفی هستند که این کار را بتوانند به سادگی انجام دهند.
در ادامه مطلب نحوه کار نرم افزار Boilsoft Video Splitter را برای شما آموزش خواهیم داد، این نرم افزار را میتوانید از سایت سرزمین دانلود دریافت کنید.
(لینک دانلود در انتهای مقاله درج شده است)
روش کار در نرم افزار های مشابه نیز به همین شکل میباشد.
بعد از نصب و فعال سازی نرم افزار آن را اجرا کنید. با محیطی مانند تصویر زیر مواجه میشوید:
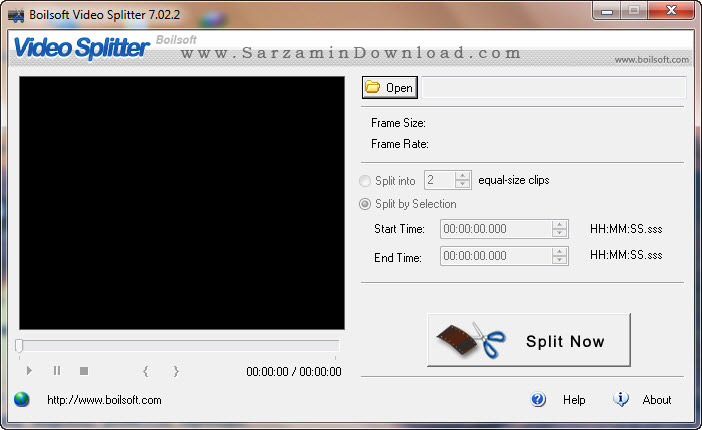
برای اضافه کردن فایل تصویری به نرم افزار بر روی دکمه Open کلیک کرده و فایل خود را انتخاب میکنید. ممکن است بعد از انتخاب فایل تصویری خود با ارور زیر مواجه شوید که این ارور به این معنی است که نرم افزار قادر به پخش فایل تصویری شما نمیباشد و در روند کار اختلالی ایجاد نمیکند.
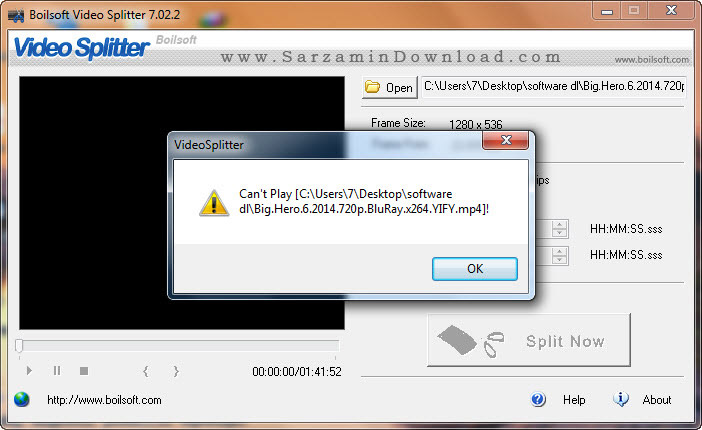
بعد از انتخاب فایل در داخل نرم افزار میتوانید اطلاعاتی راجع به فایل تصویری خود ببینید. مانند Frame Size و Frame Rate
به وسیله گزینه Split into میتوانید کل فایل تصویری خود را به هر چند قسمت مساوی که میخواهید تبدیل به کلیپ کنید. فقط کافیست تعداد کلیپ هایی را که میخواهید وارد کرده و دکمه Split Now را کلیک کنید.

Split By Selection
با استفاده از این گزینه میتوانید شروع و خاتمه قسمتی که میخواهید از فیلم خود جدا کنید را به صورت دستی انتخاب کنید. بدین صورت که در محل Start Time زمان شروع کلیپ خود را از مدت زمان فیلم انتخاب کرده و در قسمت End Time زمان خاتمه آن را انتخاب میکنید. به عنوان مثال در اینجا ما از زمان دقیقه 15 فیلم تا دقیقه 20 را برای جدا سازی انتخاب کرده ایم. یعنی قصد استخراج یک کلیپ 5 دقیقه ای از یک فیلم را داریم.
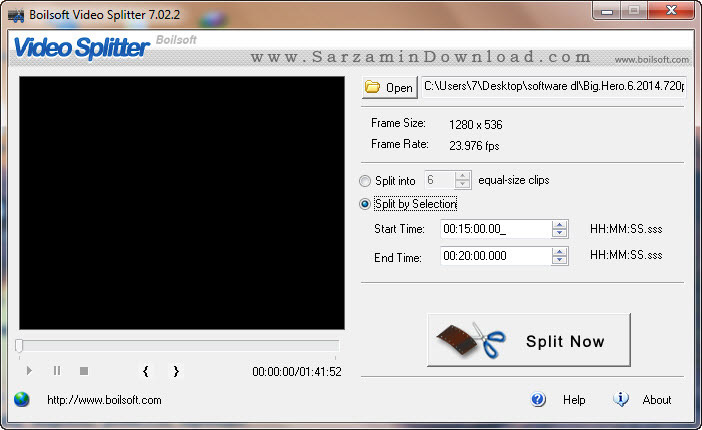
سپس بر روی دکمه Split Now کلیک کنید. در مرحله بعد با انتخاب گزینه Direct Steam Cut فیلم شما با همان فرمت و کیفیت اصلی جداسازی خواهد شد، و با انتخاب گزینه Encode Mode میتوانید فرمت و کیفیت کلیپ را خودتان انتخاب کنید.
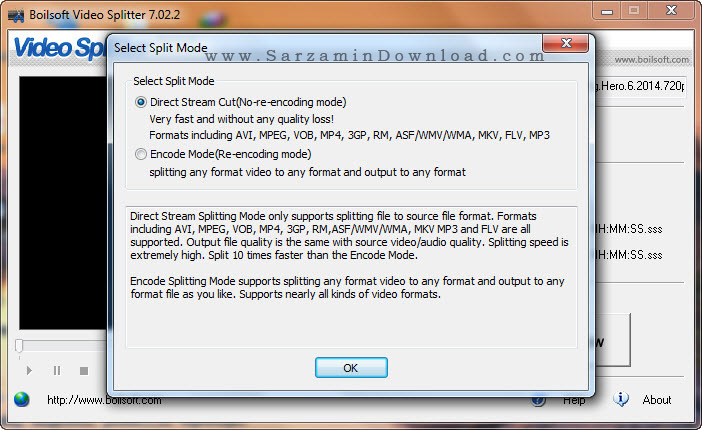
بعد از کلیک بر روی دکمه OK عملیات جداسازی کلیپ آغاز میشود.
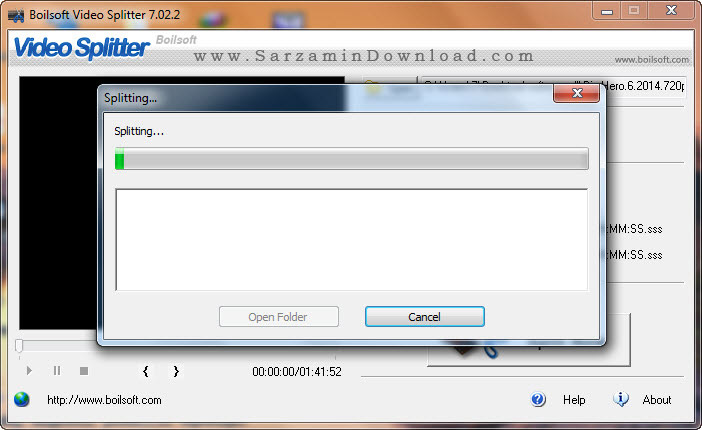
مطالب مرتبط:
دانلود نرم افزار Boilsoft Video Splitter
این مطلب مربوط به موضوع آموزش حذف یک قسمت فیلم میباشد.
- ابتدا
- قبلی
- 1
- بعدی
- انتها (1)
تازه ترین مقالات
- خرید جم فری فایر کمتر از یک ثانیه با گیمو گیفت!
- نحوه افزایش حجم فضای آیکلود
- راهنمای خرید بلیط هواپیما تهران مشهد از قاصدک 24
- چگونه می توانیم از بروز عفونت چشم پیشگیری کنیم؟
- استفاده از ChatGPT به زبان فارسی ممکن شد
- 10 اپلیکیشن زبان انگلیسی برای تقویت لیسنینگ
- محبوب ترین بازی ها برای گوشی های اندروید سامسونگ و شیائومی کدام است؟
- اصلاح سریع و دقیق موی سر و ریش با ماشین اصلاح و ریش تراش Bomidi L1
- قیمت سوئیت اسکای هتل اسپیناس پالاس
- آیا موقعیت مکانی سرور اختصاصی مهم است؟ انتخاب آگاهانه سرو اختصاصی ایران و خارج
 دانلود منیجر
دانلود منیجر  مرورگر اینترنت
مرورگر اینترنت ویندوز
ویندوز فشرده سازی
فشرده سازی پخش آهنگ
پخش آهنگ پخش فیلم
پخش فیلم آنتی ویروس
آنتی ویروس آفیس
آفیس ابزار CD و DVD
ابزار CD و DVD تلگرام ویندوز
تلگرام ویندوز فلش پلیر
فلش پلیر جاوا
جاوا دات نت فریم ورک
دات نت فریم ورک تقویم
تقویم نرم افزار اندروید
نرم افزار اندروید نرم افزار آیفون، iOS
نرم افزار آیفون، iOS