منوی سایت
جدیدترین دانلودها
- بازی قلعه 2 + نسخه فارسی دارینوس (برای کامپیوتر) - Stronghold 2 PC Game
- نرم افزار لاکی پچر (برای اندروید) - Lucky Patcher 11.3.0 Android
- مرورگر مایکروسافت اج (برای ویندوز) - Microsoft Edge 124.0.2478.51 Windows
- بازی افسانههای قلعه + نسخه فارسی (برای کامپیوتر) - Stronghold Legends PC Game
- دفترچه راهنمای خودرو MVM 315 Plus
- دفترچه راهنمای خودرو MVM 110S
- نرم افزار مدیریت حرفه ای تماس ها (برای اندروید) - Truecaller 14.0.5 Android
- نرم افزار دیوار (برای اندروید) - Divar 11.11.1 Android
- نرم افزار مدیریت فایروال ویندوز - Windows Firewall Control 6.9.9.9 Windows
- نرم افزار بهینه سازی و افزایش سرعت CPU (برای ویندوز) - Process Lasso Pro 14.0.2.12 Windows
آموزش حذف برنامه
تازه های این بخش :
آموزش پاکسازی فایل های بیهوده ویندوز با استفاده از نرم افزار CleanMyPC
- 4389 بازدید
- دوشنبه، 26 شهريور ماه، 1397

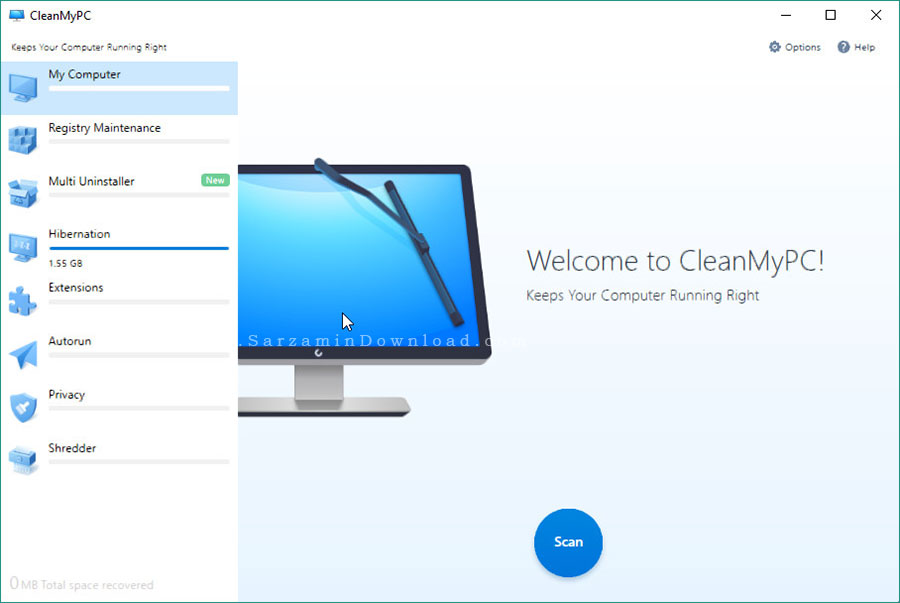

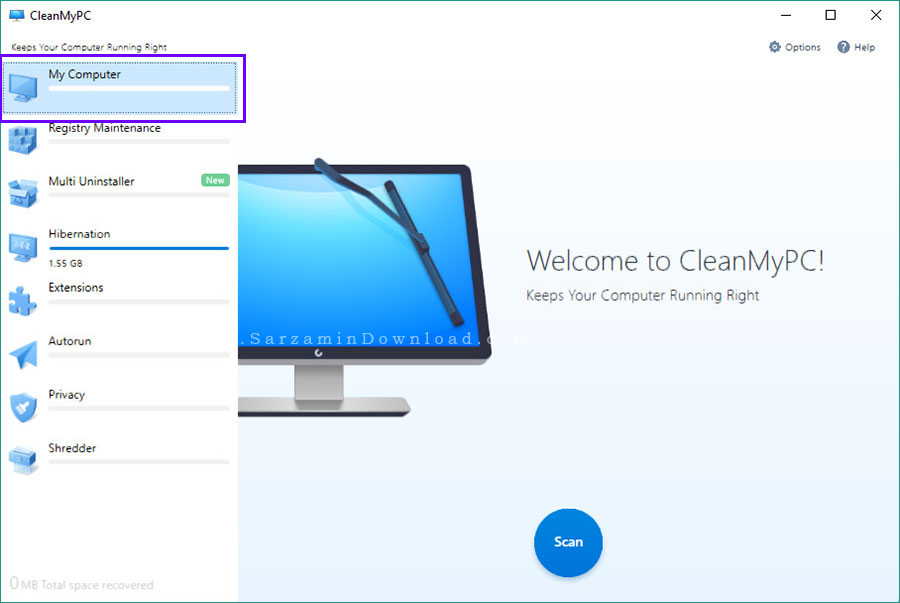

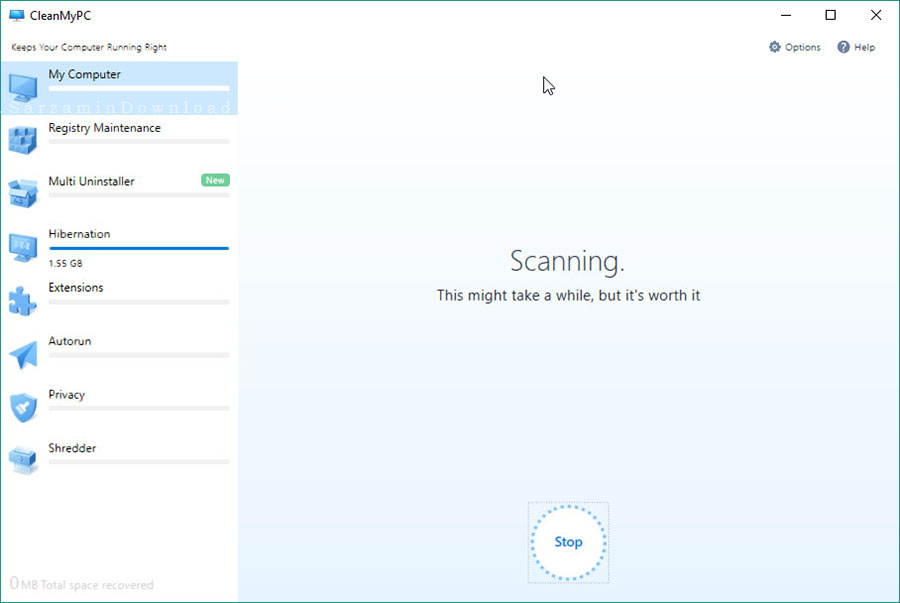
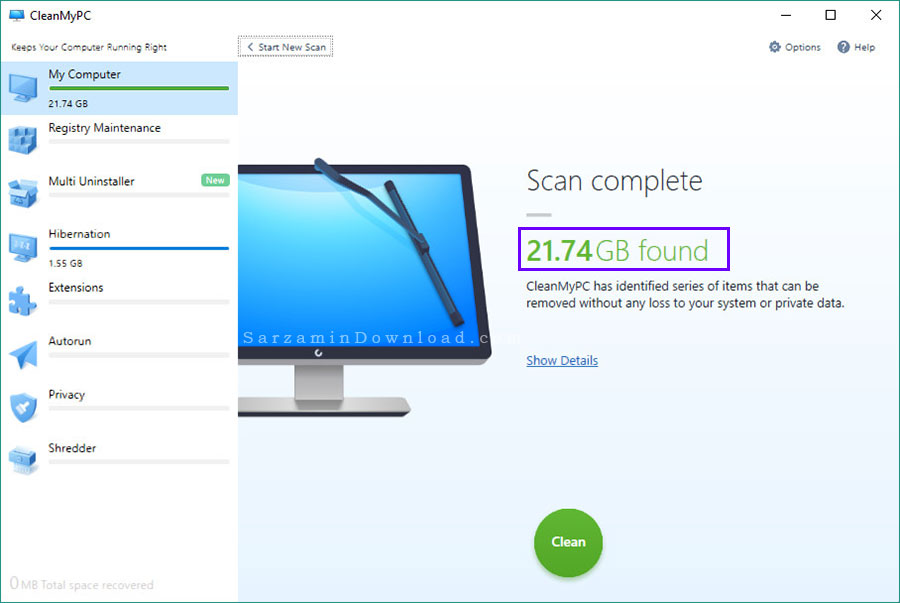
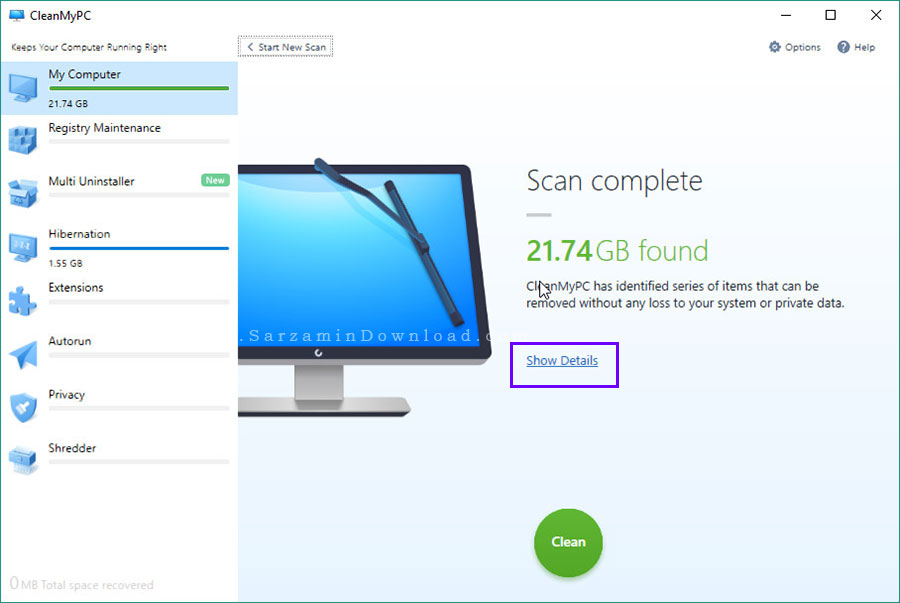

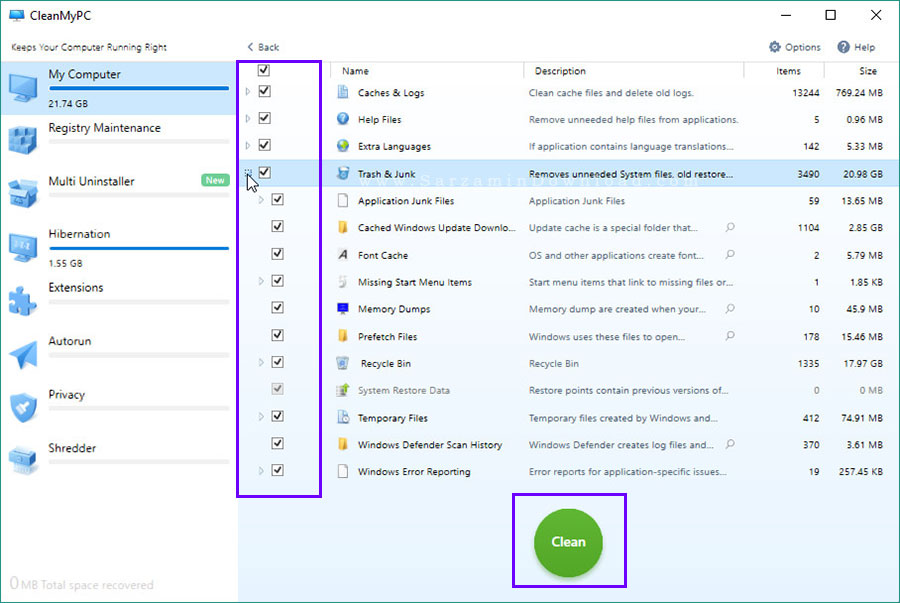
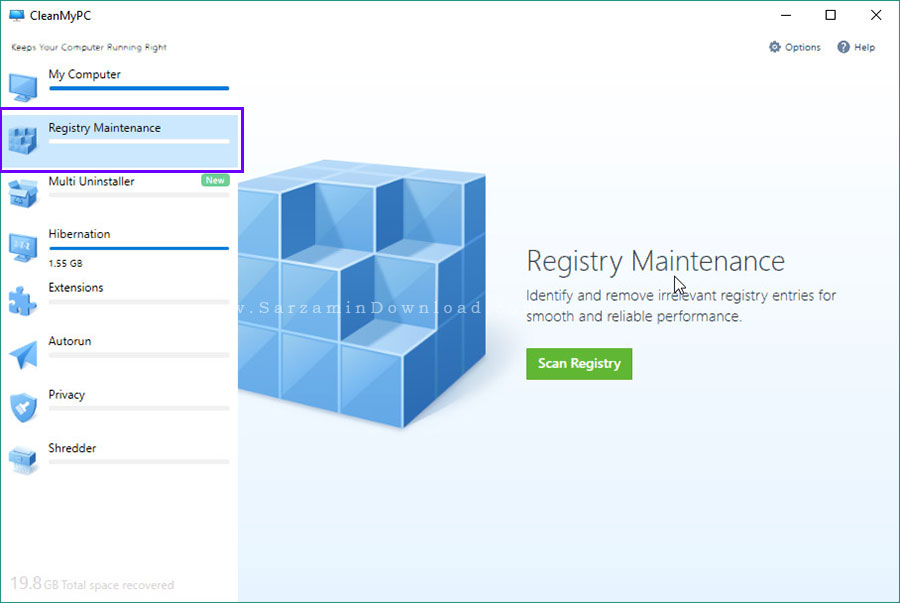
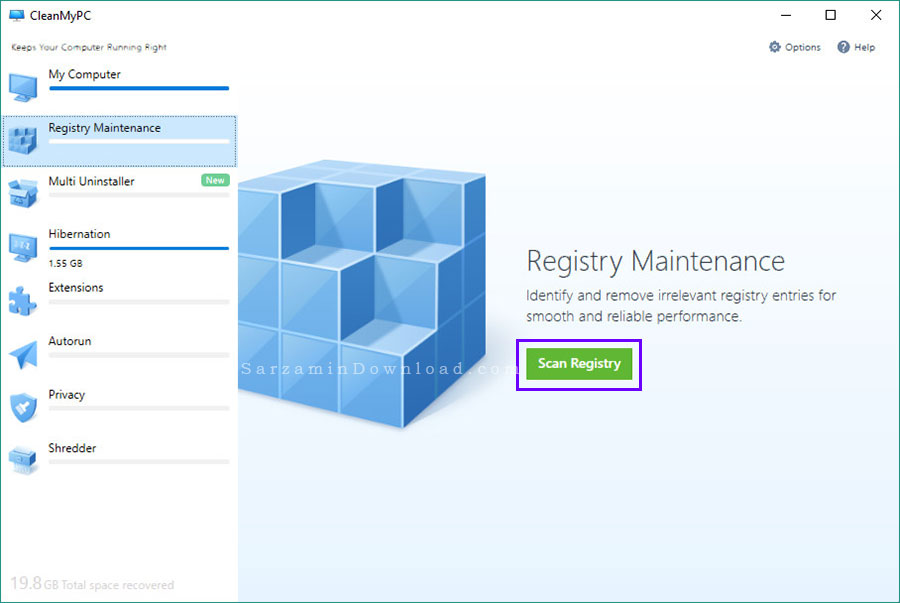

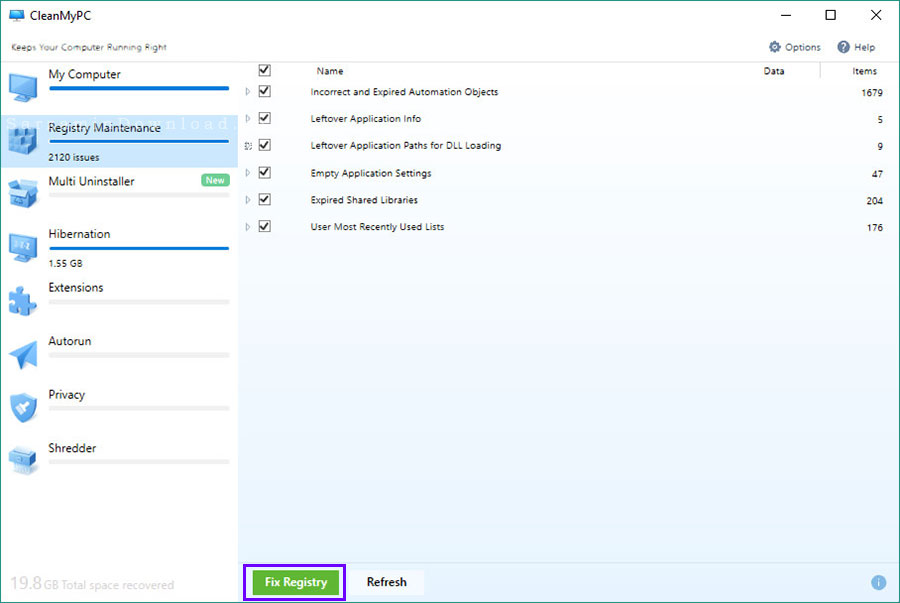


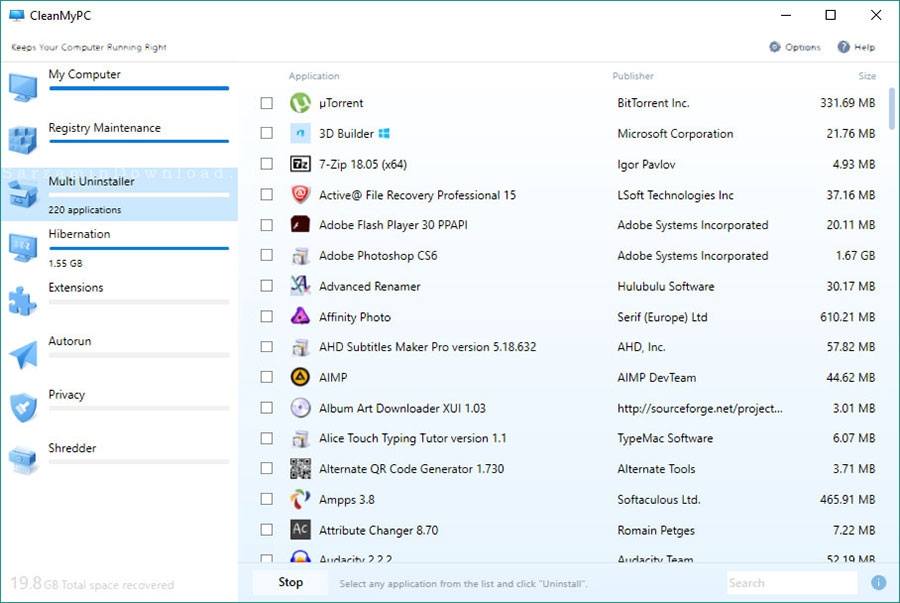

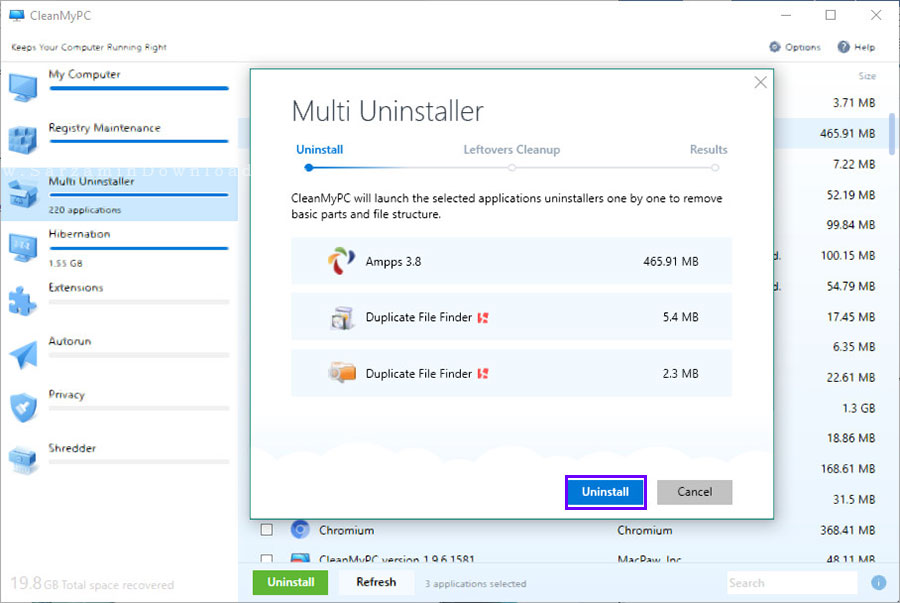

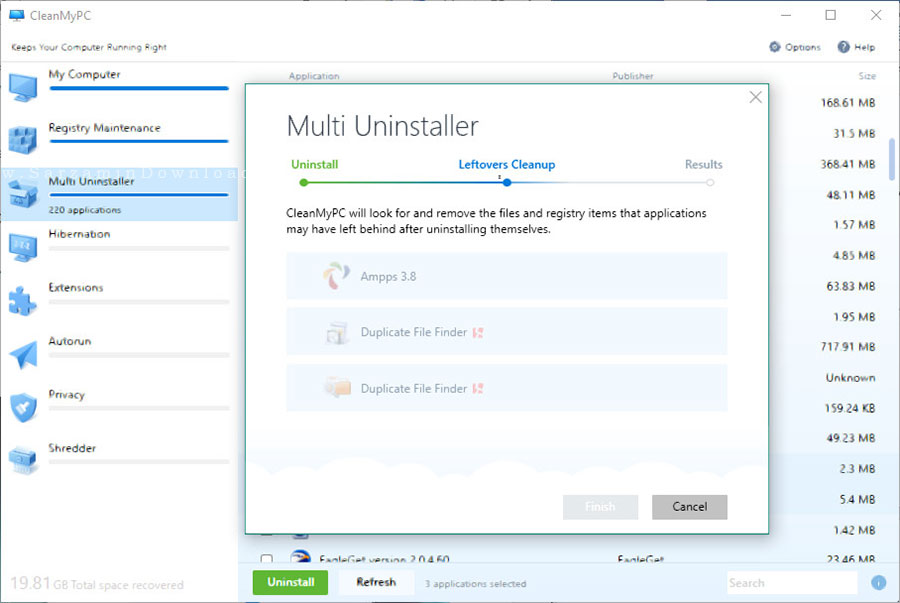



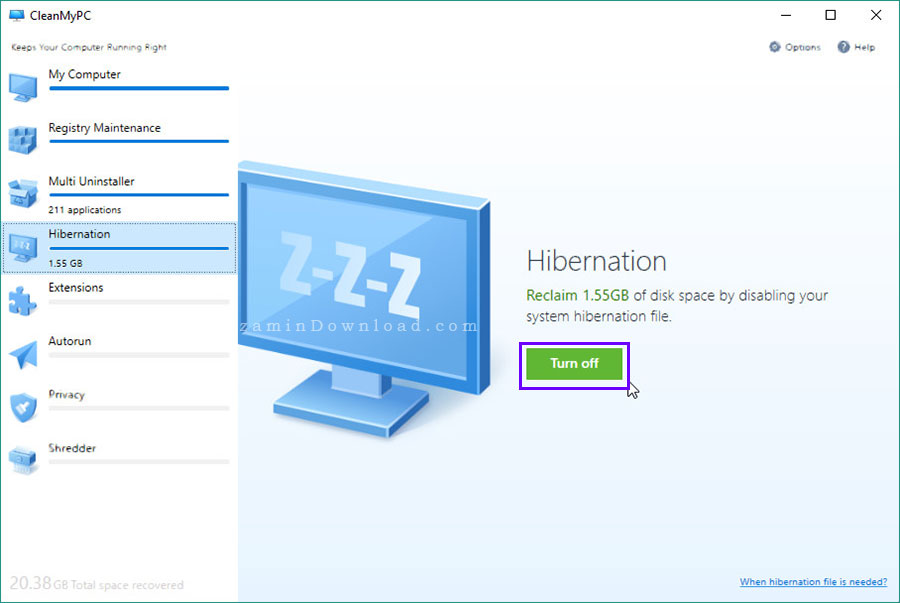
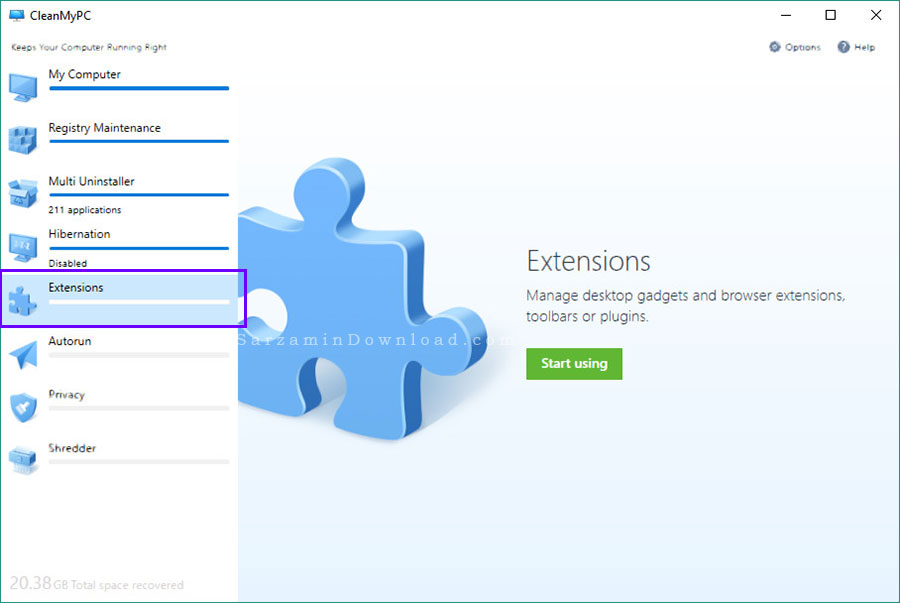

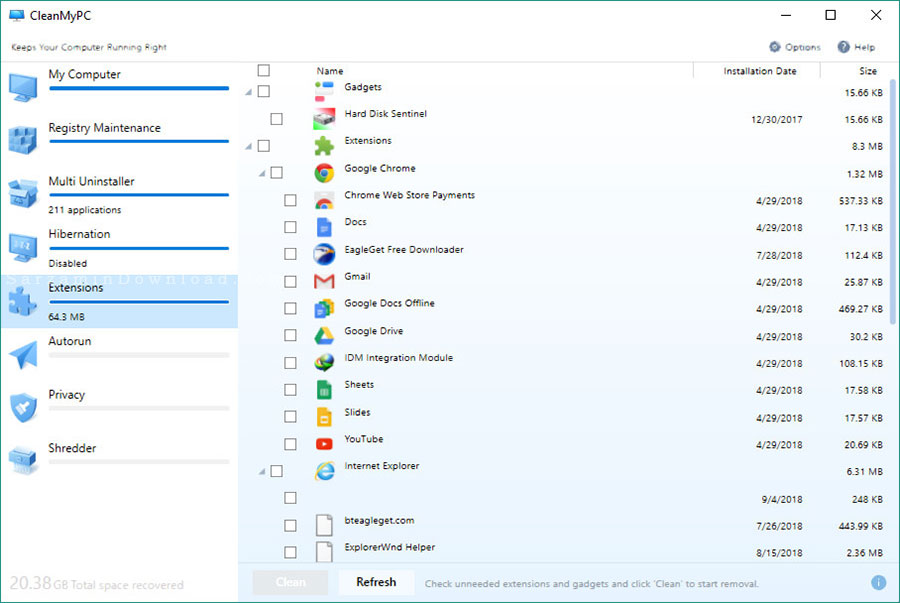
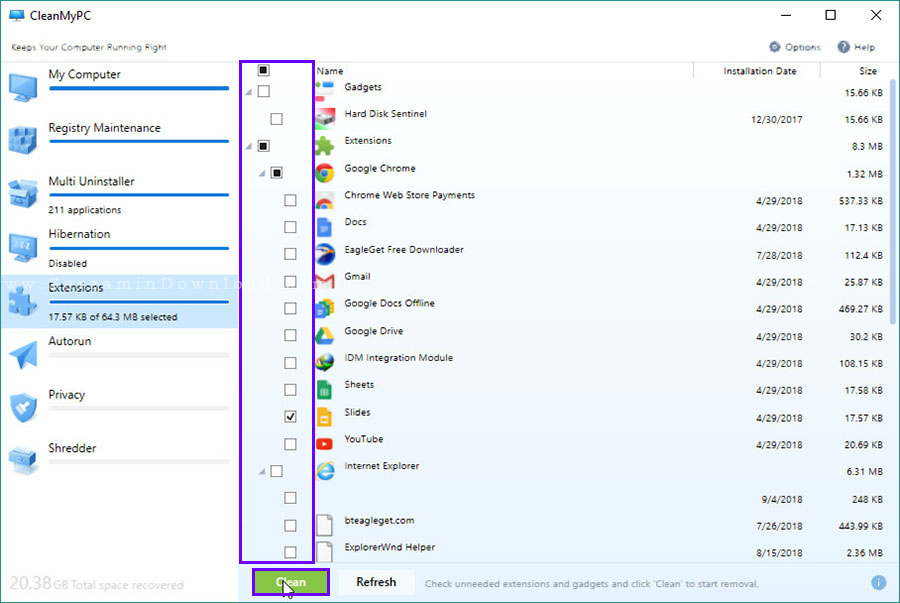
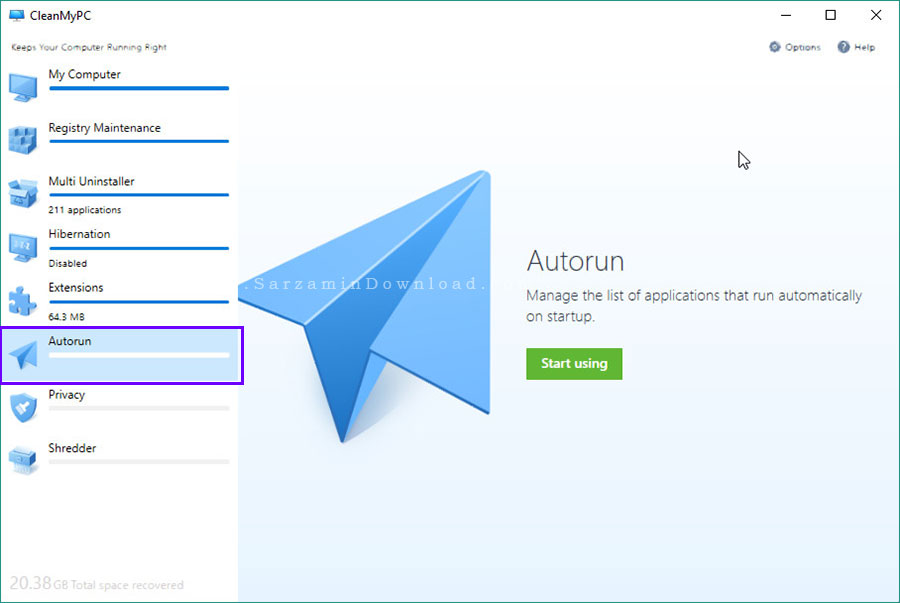
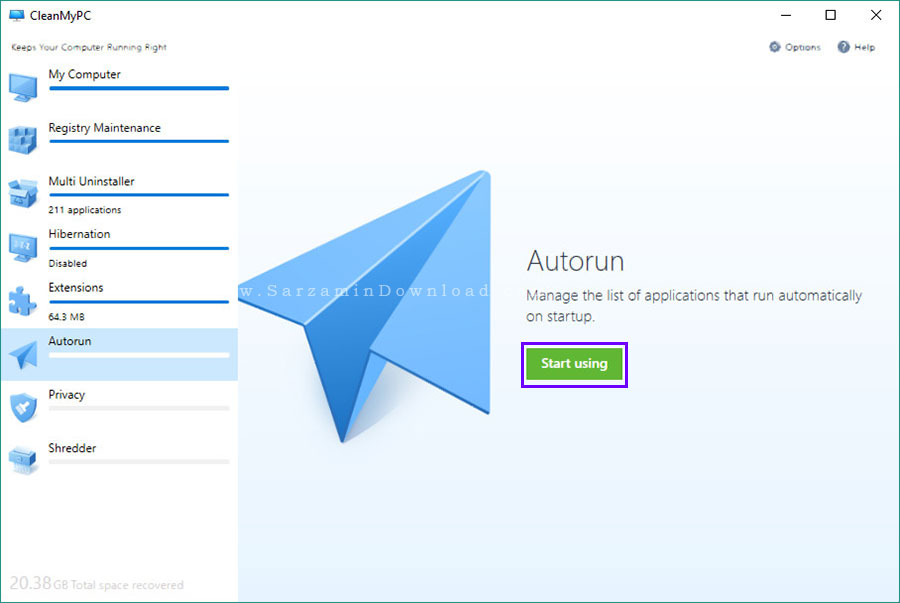


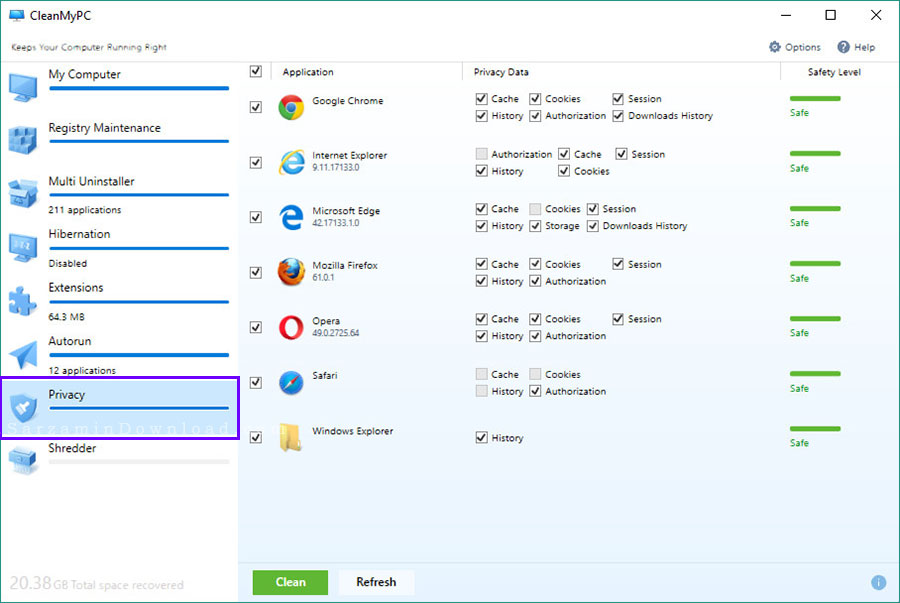

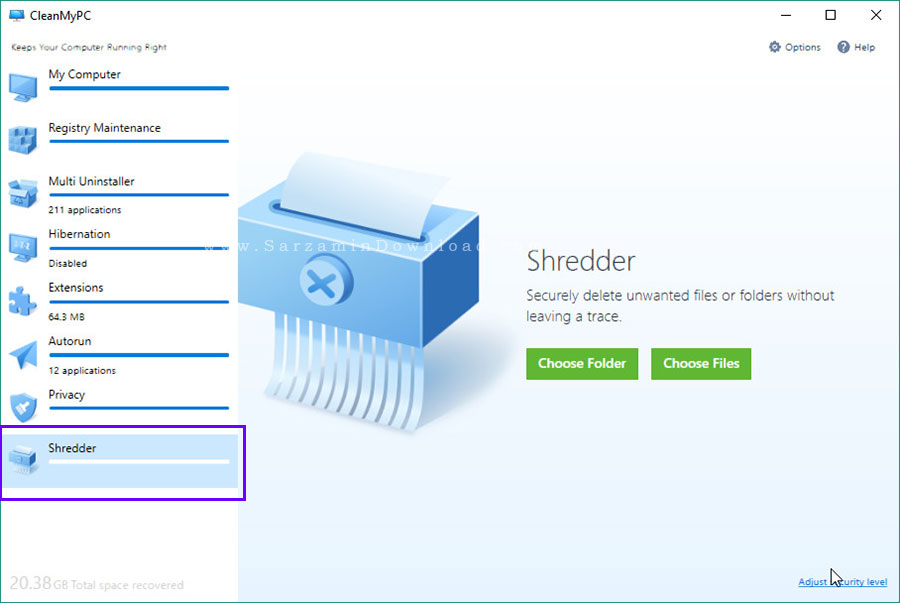
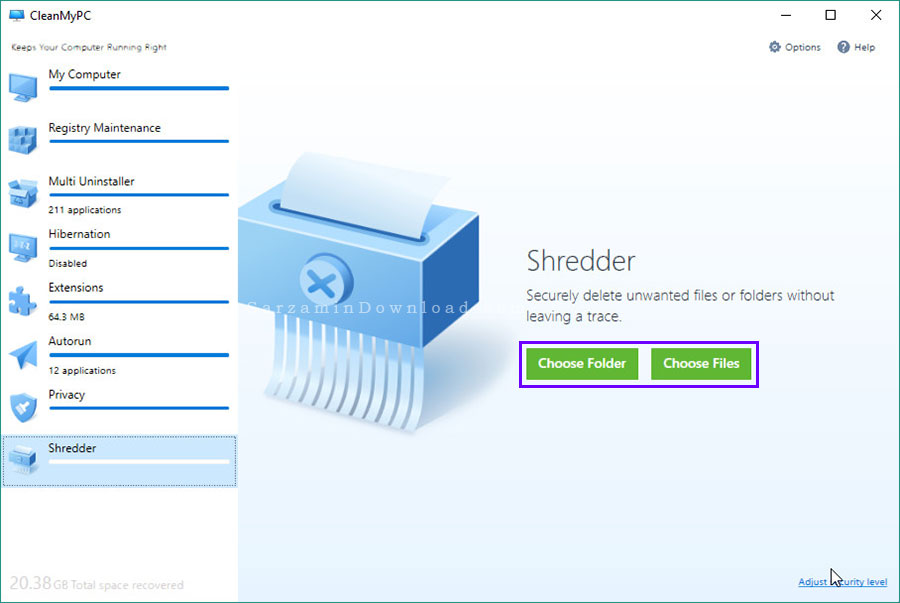


این مطلب مربوط به موضوع آموزش حذف برنامه میباشد.

در این زمینه میخواهیم یک نرم افزار عالی در این زمینه به شما معرفی کنم، نرم افزار “Ultra Adare Killer”. این نرم افزار همانطور که از نامش پیداست قاتل تبلیغ افزار هاست! با استفاده از این نرم افزار میتوانید سیستم تان را از شر هر گونه تبلیغات آزاد کرده و پاکسازی کنید. این نرم افزار تمامی مرورگر های اینرتنت شما را اسکن میکند و پلاگین های تبلیغاتی نصب شده در آنها را نابود میکند. در این مطلب از سایت سرزمین دانلود که میخواهیم نحوه کار با Ultra Adware Killer را شرح دهیم. با ما همراه باشید.
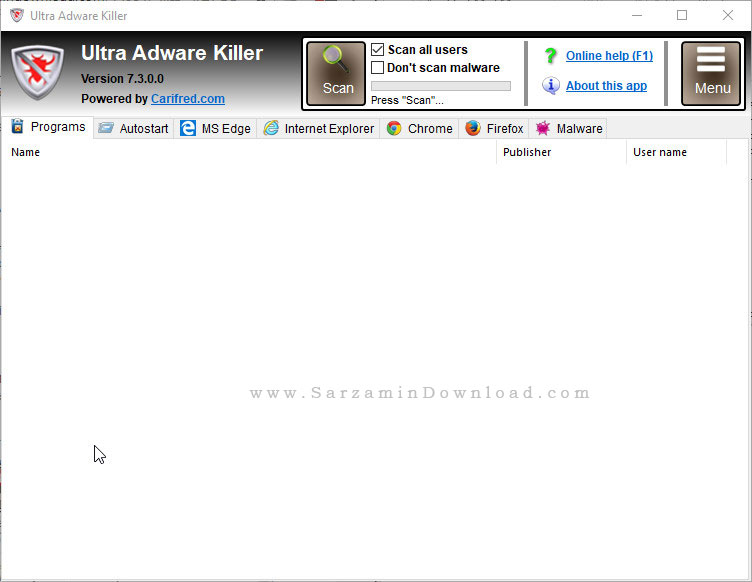








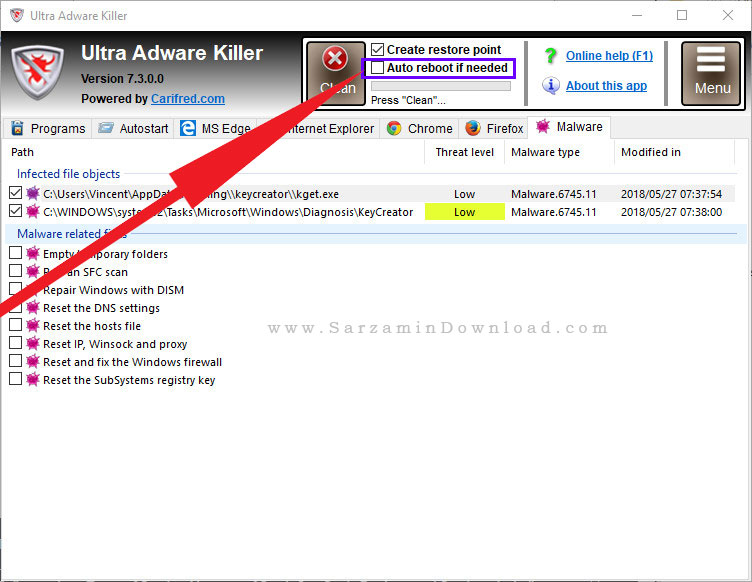
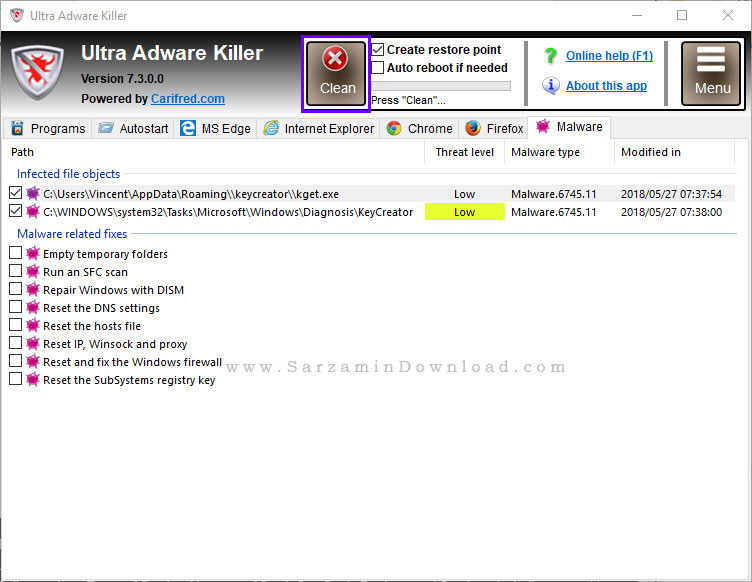
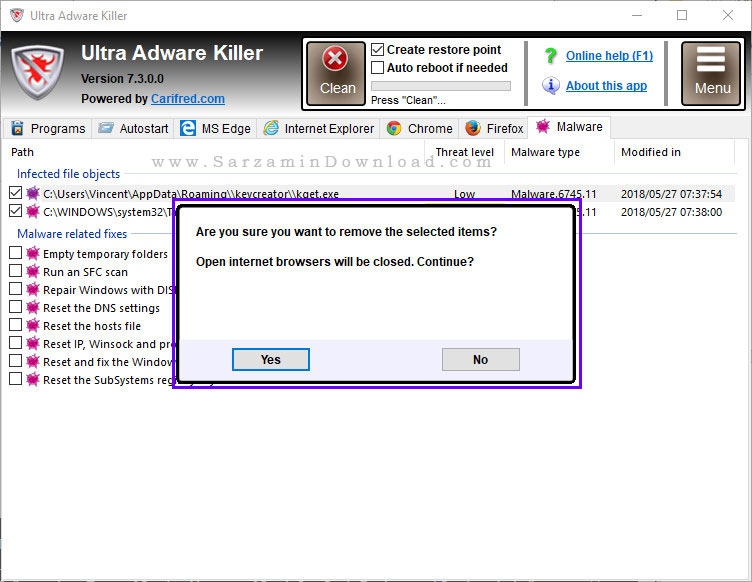
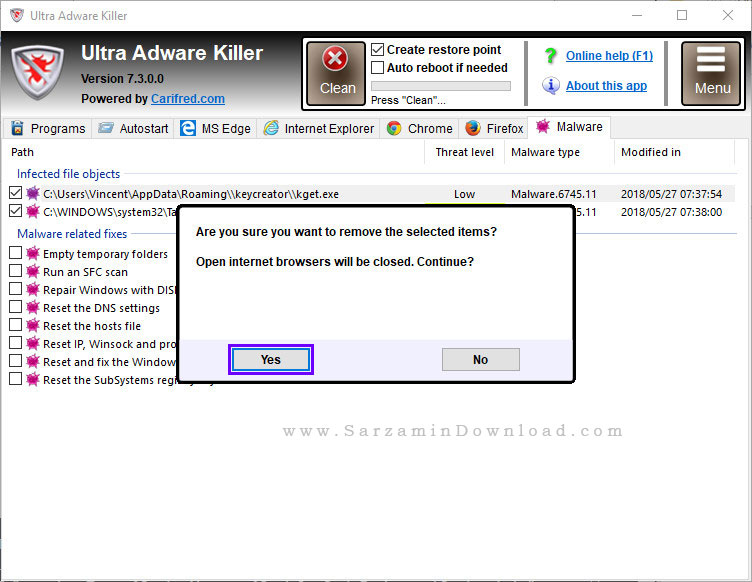
این مطلب مربوط به موضوع آموزش حذف برنامه میباشد.
آموزش غیر فعال کردن نرم افزار های پیش فرض اندروید

گوشی های اندرویدی به صورت پیش فرض دارای نرم افزار هایی هستند که هر فردی از آنها استفاده نمیکند. اگر شما هم از این نرم افزار ها استفاده نمکنید میتوانید این نرم افزار ها را غیر فعال کنید.
در این مطلب آموزش غیر فعال کردن نرم افزار های پیش فرض اندروید را برای شما آماده کرده ایم.
1- به Settings گوشی خود مراجعه نمایید.
2- از بخش Device گزینه Applications را انتخاب کنید.
3- در این بخش Application Manager را لمس نمایید.
4- در بالای این بخش چند قسمت با نام های Downloaded ، Running و ALL وجود دارد که برای مشاهده تمامی برنامه ها به بخش ALL مراجعه نمایید.
5- سپس برنامه پیشفرض را از لیست انتخاب کنید.
6- اکنون صفحه اطلاعات برنامه برای شما باز خواهد شد. در این قسمت گزینه Disable را انتخاب نمایید.
7- پس از انتخاب گزینه Disable برای شما یک پیغام با عنوان "غیرفعال کردن این برنامه ممکن است در کار دیگر برنامه ها اختلال ایجاد کند. همچنین داده های این برنامه پاک خواهد شد" نمایش داده میشود. در این مرحله، گزینه OK را لمس کنید.
8- اگر یک نسخه جدید از برنامه پیشفرض را بر روی گوشی نصب کرده باشید، یک پیغام دیگر با عنوان "تمامی آپدیت های برنامه پاک خواهد شد و با نسخه پیشفرض جایگزین میشود" نمایش داده میشود.
برای اتمام کار، گزینه OK را لمس نمایید.
برای فعال کردن دوباره برنامه غیرفعال شده، به مرحله 4 این آموزش مراجعه نموده و این بار از گزینه Enable استفاده کنید.
این مطلب مربوط به موضوع آموزش حذف برنامه میباشد.
تازه ترین مقالات
- نحوه افزایش حجم فضای آیکلود
- راهنمای خرید بلیط هواپیما تهران مشهد از قاصدک 24
- چگونه می توانیم از بروز عفونت چشم پیشگیری کنیم؟
- استفاده از ChatGPT به زبان فارسی ممکن شد
- 10 اپلیکیشن زبان انگلیسی برای تقویت لیسنینگ
- محبوب ترین بازی ها برای گوشی های اندروید سامسونگ و شیائومی کدام است؟
- اصلاح سریع و دقیق موی سر و ریش با ماشین اصلاح و ریش تراش Bomidi L1
- قیمت سوئیت اسکای هتل اسپیناس پالاس
- آیا موقعیت مکانی سرور اختصاصی مهم است؟ انتخاب آگاهانه سرو اختصاصی ایران و خارج
- چرا مجبور به خرید مجدد باتری لپ تاپ می شویم؟
 دانلود منیجر
دانلود منیجر  مرورگر اینترنت
مرورگر اینترنت ویندوز
ویندوز فشرده سازی
فشرده سازی پخش آهنگ
پخش آهنگ پخش فیلم
پخش فیلم آنتی ویروس
آنتی ویروس آفیس
آفیس ابزار CD و DVD
ابزار CD و DVD تلگرام ویندوز
تلگرام ویندوز فلش پلیر
فلش پلیر جاوا
جاوا دات نت فریم ورک
دات نت فریم ورک تقویم
تقویم نرم افزار اندروید
نرم افزار اندروید نرم افزار آیفون، iOS
نرم افزار آیفون، iOS