منوی سایت
جدیدترین دانلودها
- بازی قلعه 2 + نسخه فارسی دارینوس (برای کامپیوتر) - Stronghold 2 PC Game
- نرم افزار لاکی پچر (برای اندروید) - Lucky Patcher 11.3.0 Android
- مرورگر مایکروسافت اج (برای ویندوز) - Microsoft Edge 124.0.2478.51 Windows
- بازی افسانههای قلعه + نسخه فارسی (برای کامپیوتر) - Stronghold Legends PC Game
- دفترچه راهنمای خودرو MVM 315 Plus
- دفترچه راهنمای خودرو MVM 110S
- نرم افزار مدیریت حرفه ای تماس ها (برای اندروید) - Truecaller 14.0.5 Android
- نرم افزار دیوار (برای اندروید) - Divar 11.11.1 Android
- نرم افزار مدیریت فایروال ویندوز - Windows Firewall Control 6.9.9.9 Windows
- نرم افزار بهینه سازی و افزایش سرعت CPU (برای ویندوز) - Process Lasso Pro 14.0.2.12 Windows
آموزش جیمیل
تازه های این بخش :
آموزش خروج و Sign Out از سرویس گوگل

امنیت و حریم خصوصی در زمان استفاده از خدمات و سرویس های اینترنتی دارای اهمیتی چند برابر می شود. در واقع توصیه تمامی کارشناسان امنیت در زمینه استفاده از اینگونه خدمات، خروج از حساب کاربری پس از انجام فعالیت های روزانه می باشد.
یکی از سرویس هایی که کاربران در طی روز به مکرر از آن استفاده می کنند، حساب کاربری جیمیل می باشد. در واقع امروزه اکثر فعالیت های ارسال و دریافت ایمیل از طریق سرویس جیمیل صورت می گیرد. در این مقاله می خواهیم به بررسی روش خروج یا Sign Out از سرویس جیمیل بپردازیم. با سرزمین دانلود همراه باشید.
آموزش Sign Out از حساب کاربری گوگل در نسخه وب
خروج از حساب کاربری گوگل در نسخه دسکتاپ و تحت وب بسیار آسان می باشد. به منظور انجام اینکار، ابتدا وارد مرورگر خود شده و وارد وب سایت Google.com شوید. در ادامه بر روی آیکون حساب کاربری خود در سمت راست تصویر کلیک نمایید.
صفحه ای مانند تصویر زیر برای شما به نمایش در خواهد آمد. با کلیک بر روی گزینه Sign Out می توانید از حساب کاربری خود به صورت کامل خارج شوید.
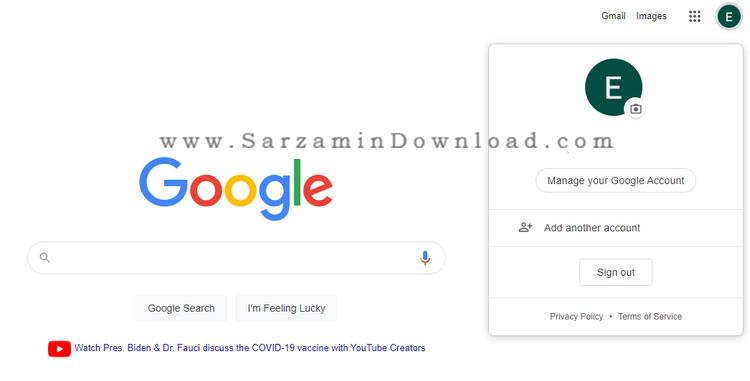
آموزش Sign Out از حساب کاربری گوگل در نسخه اندروید و IOS
در گوشی های همراه نیز می توانید با استفاده از روش گفته شده اقدام نمایید. به منظور انجام اینکار، ابتدا وارد مرورگر خود در گوشی شده و سپس به آدرس google.com بروید. در صفحه باز شده بر روی آیکون حساب کاربری خود ضربه زده و گزینه Sign Out را انتخاب نمایید.
یکی دیگر از روش های خروج از حساب کاربری گوگل در گوشی های اندرویدی، استفاده از تنظیمات یا settings می باشد. به منظور انجام اینکار، کافی است در بخش تنظیمات عبارت Gmail را تایپ کرده و وارد آن شوید. در ادامه با انتخاب Sign Out می توانید از حساب کاربری خود خارج شوید.

در این مقاله به بررسی روش خروج یا Sign Out از حساب کاربری گوگل پرداختیم. در نظر داشته باشید که انجام این فرآیند در سایر سرویس های آنلاین مانند ایمیل یاهو نیز تقریبا مشابه می باشد. در صورت نیاز به راهنمایی بیشتر در خصوص این مقاله می توانید سوالات و نظرات خود را از طریق فرم زیر با ما در میان بگذارید.
این مطلب مربوط به موضوع آموزش جیمیل میباشد.
آموزش بازگردانی ایمیل های حذف شده در Gmail

امروزه بسیاری از کاربران از سرویس جیمیل به منظور دریافت و ارسال پست الکترونیکی استفاده می کنند. سرویس جیمیل، یکی از برترین ابزارهای ارسال ایمیل رایگان در بستر اینترنت می باشد. توسط جیمیل می توانید در کمترین زمان ایمیل های خود را ارسال کرده و یا با استفاده از ابزارهای موجود در آن، ایمیل های خود را دسته بندی نمایید.
ایمیل ها نیز مانند تصاویر و فایل های ویدیویی ممکن است به صورت اشتباه حذف گردند. در سرویس جیمیل، قابلیتی تحت عنوان Undo قرار داده شده است که با استفاده از آن می توانید ایمیل حذف شده را تا زمانی حدود 15 ثانیه پس از حذف بازیابی نمایید.
در این مقاله می خواهیم به بررسی روش ریکاوری و یا بازگردانی ایمیل های حذف شده در سرویس جیمیل بپردازیم. با سرزمین دانلود همراه باشید.
بازیابی ایمیل های حذف شده از طریق بخش Trash
ایمیل های حذف شده از سرویس جیمیل تا حدود 30 روز در بخش سطل آشغال یا Trash باقی خواهند ماند. به منظور بازیابی ایمیل هایی که به تازگی اقدام به حذف آنها کرده اید می توانید به صورت زیر عمل کنید:
1. ابتدا از طریق این لینک وارد حساب کاربری جیمیل خود شده و سپس از طریق منوی سمت چپ بر روی گزینه More کلیک کنید.
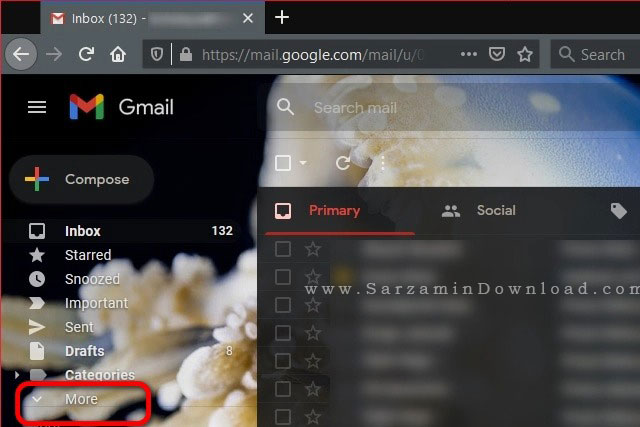
2. در زیرمنوی باز شده، گزینه سطل زباله یا Trash را انتخاب نمایید.

3. در این بخش می توانید ایمیل های حذف شده خود را مشاهده نمایید. برای مثال، در شکل زیر ما یک ایمیل را به عنوان ذخیره حذف کرده ایم.
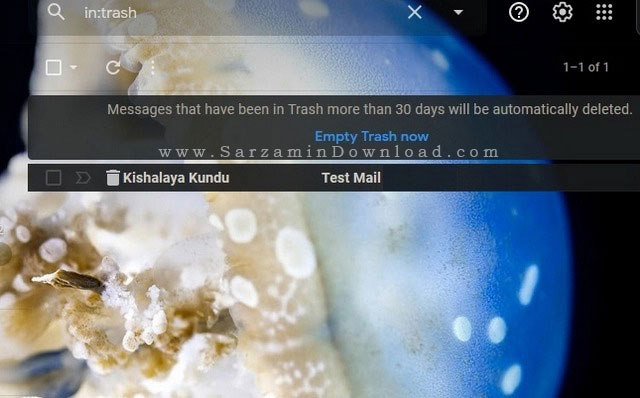
4. به منظور بازیابی ایمیل از طریق بخش Trash، ابتدا بر روی ایمیل مورد نظر راست کلیک کرده و سپس گزینه Move to Inbox را انتخاب نمایید.

5. در صورت تمایل می توانید با انتخاب گزینه Move to، ایمیل را به پوشه دلخواه خود نیز انتقال دهید.

بازیابی ایمیل های حذف شده از سرویس جیمیل
در صورتی که ایمیل مورد نظر شما از پوشه Trash نیز حذف شده باشد، تنها راه بازیابی استفاده از ابزار ریکاوری گوگل می باشد. به منظور انجام اینکار به صورت زیر عمل می کنیم:
1. ابتدا از طریق این لینک وارد بخش Gmail Message Recovery Tool شوید. پس از ورود، بر روی گزینه Continue کلیک کرده و به مرحله بعدی بروید.
2. پس از گذشت چند دقیقه، یک پیامی مطابق شکل زیر برای شما به نمایش در خواهد آمد. در صورتی که ایمیل های شما قابل بازیابی باشد، اطلاعات تکمیلی را در این بخش می توانید مشاهده نمایید.
در این مقاله به بررسی روش بازیابی ایمیل های حذف شده از سرویس جیمیل پرداختیم. یکی دیگر از روش های بازیابی ایمیل های حذف شده، استفاده از نرم افزارهای سوم شخص می باشد. با یک جستجو در مارکت های اندرویدی می توانید به نمونه ای از اینگونه برنامه ها دسترسی پیدا کنید. در صورت نیاز به راهنمایی بیشتر در خصوص این مقاله می توانید سوالات و نظرات خود را از طریق فرم زیر با ما در میان بگذارید.
این مطلب مربوط به موضوع آموزش جیمیل میباشد.
چگونه حساب کاربری جیمیل خود را امن کنیم؟

امروزه بسیاری از کاربران از سرویس جیمیل به منظور دریافت و ارسال پست الکترونیکی استفاده می کنند. سرویس جیمیل، یکی از برترین ابزارهای ارسال ایمیل رایگان در بستر اینترنت می باشد. توسط جیمیل می توانید در کمترین زمان ایمیل های خود را ارسال کرده و یا با استفاده از ابزارهای موجود در آن، ایمیل های خود را دسته بندی نمایید.
با وجود تدابیر امنیتی بسیار شدید گوگل در حفاظت از اطلاعات کاربران، روزانه بیش از 10 هزار ایمیل توسط هکرها مورد حمله قرار می گیرد. در این میان، سرویس جیمیل با برخورداری از پروتکل های امنیتی پیشرفته توانسته است تا تعداد این حملات را تا حدودی کاهش دهد.
در این مقاله می خواهیم به بررسی روش های برقراری امنیت در حساب کاربری جیمیل بپردازیم. با سرزمین دانلود همراه باشید.
قدم اول: بررسی مشکلات امنیتی
با استفاده از قابلیت Security Checkup در سرویس جیمیل می توانید مشکلات امنیتی حساب کاربری خود را شناسایی کرده و آنها را برطرف نمایید. به منظور انجام این کار به صورت زیر عمل می کنیم:
1. ابتدا از طریق آدرس Gmail.com وارد حساب کاربری خود در جیمیل شوید.
2. پس از ورود، بر روی عکس پروفایل کاربری خود که در سمت راست صفحه قابل مشاهده می باشد کلیک کرده و گزینه Manage your Google Account را انتخاب نمایید.
3. تصویری مانند شکل زیر به نمایش در خواهد آمد. از میان گزینه های موجود در سمت چپ صفحه، بر روی عبارت Security کلیک کرده و گزینه Secure Account را انتخاب نمایید.
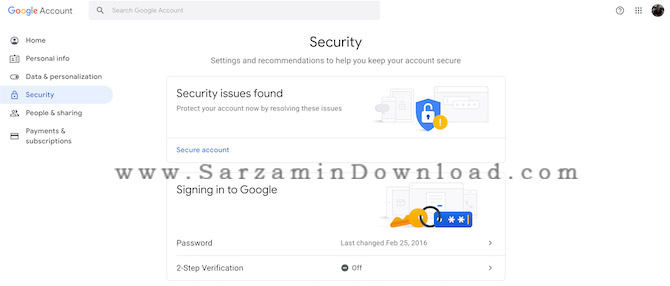
4. در این بخش گوگل به صورت خودکار به بررسی اطلاعات امنیتی حساب کاربری شما خواهد پرداخت و در صورت مشاهده هرگونه مشکل مراتب را به شما اطلاع رسانی خواهد کرد. برای مثال، در تصویر زیر ایمیل بازیابی یا Recovery Email برای اکانت مورد نظر تعریف نشده است که این اقدام یک ضعف امنیتی در جیمیل می باشد. با کلیک بر روی هر یک از گزینه ها می توانید مشکلات امنیتی مربوط به اکانت خود را برطرف نمایید.

قدم دوم: آپدیت اطلاعات تایید دو مرحله ای
تایید دو مرحله ای یکی از روش های ایجاد امنیت برای حساب کاربری جیمیل می باشد. در این روش، علاوه بر رمزعبور، جیمیل از طریق روش های دیگری به احراز هویت اکانت شما می پردازد. برای مثال تایید هویت با استفاده از ارسال کد امنیتی به شماره تماس یا ایمیل بازیابی یکی از این روش ها می باشد. به منظور فعال سازی و آپدیت اطلاعات این بخش به صورت زیر عمل می کنیم:
1. در صفحه اصلی جیمیل بر روی عکس پروفایل کاربری خود که در سمت راست صفحه قابل مشاهده می باشد کلیک کرده و گزینه Manage your Google Account را انتخاب نمایید.
2. در میان گزینه های موجود در سمت راست صفحه بر روی عبارت Security کلیک نمایید.
3. در پایین عبارت Signing in to Google، گزینه ای با عنوان 2Step Verification وجود دارد. با کلیک بر روی این گزینه، تایید دو مرحله ای را فعال نمایید.
4. در صورتی که شماره همراه خود را در سرویس جیمیل وارد نکرده باشید، صفحه ای مطابق شکل زیر نمایش داده خواهد شد. در این بخش می توانید شماره همراه خود را به منظور دریافت کد تایید دو مرحله ای وارد نمایید.
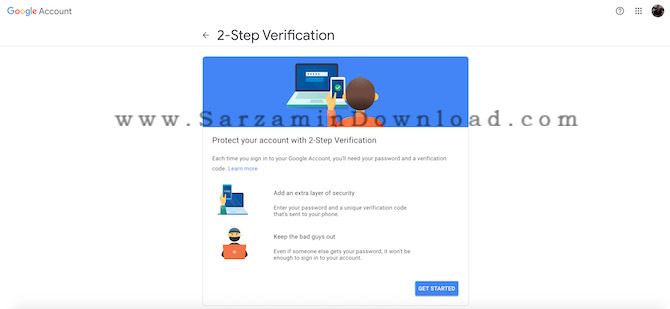
قدم سوم: مشاهده دستگاه ها و ورودهای اخیر به جیمیل
پس از تکمیل اطلاعات امنیتی، نوبت به بررسی دستگاه ها و ورودهای اخیر به حساب کاربری می باشد. در این بخش می توانید آخرین تاریخ ورود به حساب کاربری جیمیل خود را همراه با نوع دستگاه و آی پی آن مشاهده نمایید. در صورت مشاهده هرگونه مورد مشکوک، با کلیک بر روی دستگاه مورد نظر می توانید دسترسی آن را به اکانت خود مسدود نمایید.
به منظور دسترسی به این بخش، ابتدا مانند روش های قبلی به تب Security رفته و این باز گزینه Recent security activity را انتخاب نمایید. در این بخش می توانید دستگاه های متصل شده به حساب کاربری خود را در بازه زمانی 28 روز گذشته مشاهده کنید.
در پایین صفحه، با کلیک بر روی گزینه Manage devices می توانید تمام دستگاه هایی که در حال حاضر به حساب کاربری شما دسترسی دارند را مشاهده و مدیریت نمایید.
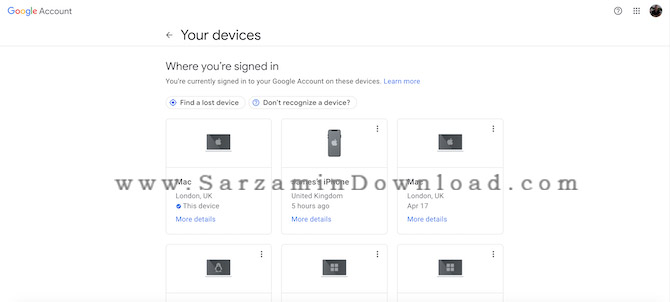
در این مقاله به بررسی روش های مدیریت و افزایش امنیت در حساب کاربری جیمیل در سه قدم پرداختیم. با وجود تمام موارد گفته شده، اولین شرط در برقراری امنیت، استفاده از یک رمزعبور قدرتمند می باشد. در صورتی از پسوردهای ساده استفاده می کنید، بهتر است رمزعبور خود را از طریق بخش Security بروزرسانی نمایید. برای ارسال نظرات و سوالات خود در خصوص این مقاله می توانید از طریق فرم زیر با ما در تماس باشید.
این مطلب مربوط به موضوع آموزش جیمیل میباشد.
- ابتدا
- قبلی
- 1
- 2
- بعدی
- انتها (10)
تازه ترین مقالات
- نحوه افزایش حجم فضای آیکلود
- راهنمای خرید بلیط هواپیما تهران مشهد از قاصدک 24
- چگونه می توانیم از بروز عفونت چشم پیشگیری کنیم؟
- استفاده از ChatGPT به زبان فارسی ممکن شد
- 10 اپلیکیشن زبان انگلیسی برای تقویت لیسنینگ
- محبوب ترین بازی ها برای گوشی های اندروید سامسونگ و شیائومی کدام است؟
- اصلاح سریع و دقیق موی سر و ریش با ماشین اصلاح و ریش تراش Bomidi L1
- قیمت سوئیت اسکای هتل اسپیناس پالاس
- آیا موقعیت مکانی سرور اختصاصی مهم است؟ انتخاب آگاهانه سرو اختصاصی ایران و خارج
- چرا مجبور به خرید مجدد باتری لپ تاپ می شویم؟
 دانلود منیجر
دانلود منیجر  مرورگر اینترنت
مرورگر اینترنت ویندوز
ویندوز فشرده سازی
فشرده سازی پخش آهنگ
پخش آهنگ پخش فیلم
پخش فیلم آنتی ویروس
آنتی ویروس آفیس
آفیس ابزار CD و DVD
ابزار CD و DVD تلگرام ویندوز
تلگرام ویندوز فلش پلیر
فلش پلیر جاوا
جاوا دات نت فریم ورک
دات نت فریم ورک تقویم
تقویم نرم افزار اندروید
نرم افزار اندروید نرم افزار آیفون، iOS
نرم افزار آیفون، iOS