منوی سایت
جدیدترین دانلودها
- بازی قلعه 2 + نسخه فارسی دارینوس (برای کامپیوتر) - Stronghold 2 PC Game
- نرم افزار لاکی پچر (برای اندروید) - Lucky Patcher 11.3.0 Android
- مرورگر مایکروسافت اج (برای ویندوز) - Microsoft Edge 124.0.2478.51 Windows
- بازی افسانههای قلعه + نسخه فارسی (برای کامپیوتر) - Stronghold Legends PC Game
- دفترچه راهنمای خودرو MVM 315 Plus
- دفترچه راهنمای خودرو MVM 110S
- نرم افزار مدیریت حرفه ای تماس ها (برای اندروید) - Truecaller 14.0.5 Android
- نرم افزار دیوار (برای اندروید) - Divar 11.11.1 Android
- نرم افزار مدیریت فایروال ویندوز - Windows Firewall Control 6.9.9.9 Windows
- نرم افزار بهینه سازی و افزایش سرعت CPU (برای ویندوز) - Process Lasso Pro 14.0.2.12 Windows
آموزش تهیه نسخه پشتیبان از کل سیستم
تازه های این بخش :
آموزش تهیه نسخه پشتیبان از تمامی اطلاعات کامپیوتر با استفاده از نرم افزار TotalRecovery
- 2500 بازدید
- شنبه، 11 فروردين ماه، 1397
آموزش تهیه نسخه پشتیبان از تمامی اطلاعات کامپیوتر با استفاده از نرم افزار TotalRecovery

حتما تا به حال برایتان پیش آمده که تعدادی از فایل های تان را از دست بدهید و به صورت ناخواسته پاک شوند. این اتفاقی است که ممکن است برای هر کاربران چه در کامپیوتر و چه در گوشی رخ دهد. بنابراین همیشه بهتر است که از فایل هایتان نسخه پشتیبان تهیه کنید تا در صورت بروز اینگونه مشکلات یک نسخه پشتیبان از فایل هایتان داسته باشید و آنها را بازگردانید. تهیه نسخه به صورت دستی بسیار زمان بر بوده و پیشنهاد میشود که به منظور انجام این کار از یک نرم افزار تهیه نسخه پشتیبان استفاده کنید.
یکی از نرم افزار های فوق العاده در این زمینه “TotalRecovery” میباشد که در این مقاله میخواهیم نحوه کار با آن را برای شما شرح دهیم. این نرم افزار قابلیت بکاپ گیری از ویندوز با همه برنامه های نصب شده را نیز دارد. با ما همراه باشید.
یکی از نرم افزار های فوق العاده در این زمینه “TotalRecovery” میباشد که در این مقاله میخواهیم نحوه کار با آن را برای شما شرح دهیم. این نرم افزار قابلیت بکاپ گیری از ویندوز با همه برنامه های نصب شده را نیز دارد. با ما همراه باشید.
کار با نرم افزار TotalRecovery
آخرین نسخه نرم افزار را با استفاده از لینک درج شده در انتهای مطلب دانلود کرده و سپس آن را در سیستم تان نصب کنید. پس از اتمام نصب نرم افزار را اجرا کنید.
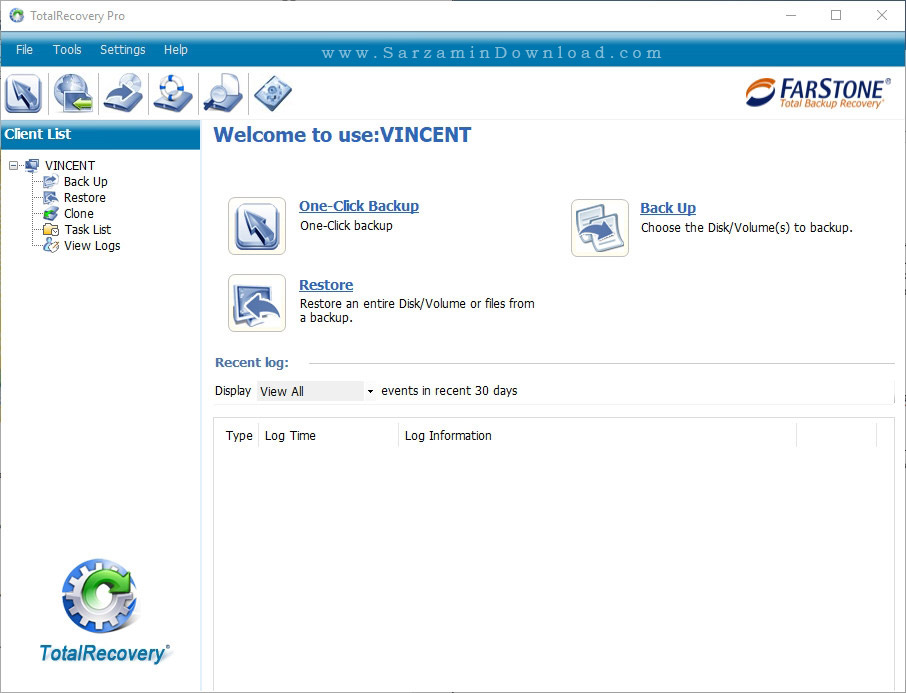
همانطور که مشاهده میکنید نرم افزار دارای رابط کاربری ساده ای میباشد و همه چیز در آن شفاف و مشخص است. در ادامه نحوه تهیه نسخه پشتیبان و بازیابی از نسخه پشتیبان توسط نرم افزار را برای شما شرح میدهیم.
تهیه نسخه پشتیبان با یک کلیک
نرم افزار دارای دو حالت برای تهیه نسخه پشتیبان میباشد که اولی تنها با یک کلیک نسخه پشتیبان را تهیه میکند و در دومین حالت شما انتخاب میکنید که از چه چیزهایی نسخه پشتیبان تهیه شود. در این بخش نحوه تهیه نسخه پشتیبان با یک کلیک را شرح میدهیم:
1. در پنجره اصلی نرم افزار متن “One-Click Backup” را کلیک نمایید.

2. در پنجره ای که باز میشود ابتدا درایوری که میخواهید نسخه پشتیبان از آن تهیه شود را با کلیک بر روی متن “Change” انتخاب نمایید. (درایو C به صورت پیشفرض انتخاب شده است).

3. هم اکنون با کلیک بر روی متن “Change” در کادر “Backup Destination” مکان تهیه نسخه پشتیبان را نیز تعیین کنید.

4. در آخر “Start Now” را کلیک کنید تا تهیه نسخه پشتیبان آغاز شود.

5. هم اکنون صبر کنید تا نسخه پشتیبان تهیه شود.

از آنجایی که تهیه نسخه پشتیبان ممکن است کمی به طول بیانجامد، میتوانید تیک گزینه ی “Shut Down the Computer When Backup is Completed” را بزنید تا پس از تکمیل شدن تهیه نسخه پشتیبان کامپیوتر به صورت اتوماتیک خاموش شود.
به منظور خاموش کردن اتوماتیک کامپیوتر میتوانید از نرم افزار های موجود در لینک زیر نیز استفاده کنید:

تهیه نسخه پشتیبان از مکان های مورد نظر
به جای تهیه نسخه پشتیبان از تمامی یک پارتیشن یک هارد و یا تمامی یک هارد، میتوانید تعیین کنید که تنها از پوشه ها و مکان های مورد نظر شما نسخه پشتیبان تهیه شود. بدین منظور مراحل زیر را طی کنید:
1. در صفحه اصلی نرم افزار گزینه ی “Backup” را کلیک نمایید.
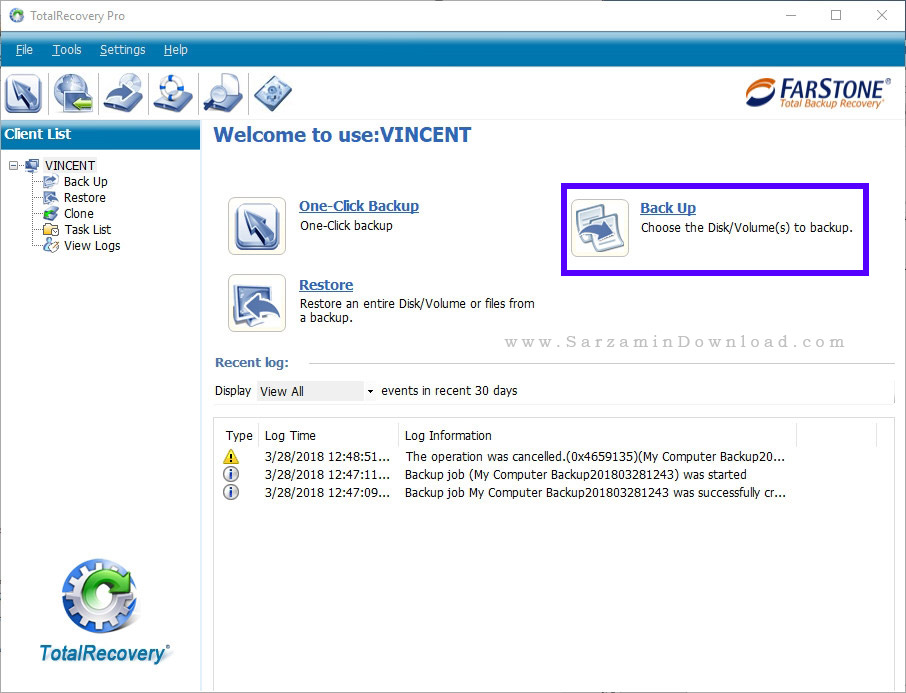
2. در این بخش متن “Backup Now” که زیر عبارت “Backup File(s)” است را بزنید.

3. در بخش بعدی نوع فایل هایی که میخواهید از آنها نسخه پشتیبان تهیه شود را تیک بزنید.

4. سپس به منظور افزودن فایل ها و پوشه های دیگر مد نظرتان نیز عبارت “Add Files/Folders” را کلیک نمایید.

5. در پنجره ای که باز میشود تیک فایل ها و پوشه های مورد نظرتان را بزنید.

6. OK را کلیک کنید.
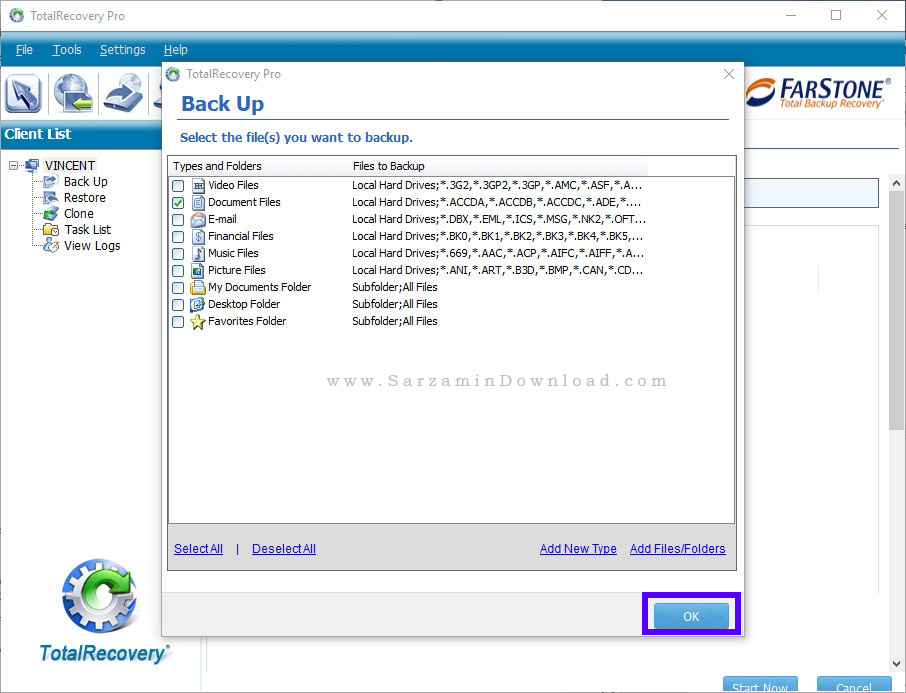
7. در بخش بعدی گزینه ی “Backup Destination” را کلیک کنید تا مقصد تهیه نسخه پشتیبان را تعیین کنید.

8. نهایتا “Strat Now” را کلیک کنید تا تهیه نسخه پشتیبان آغاز شود.
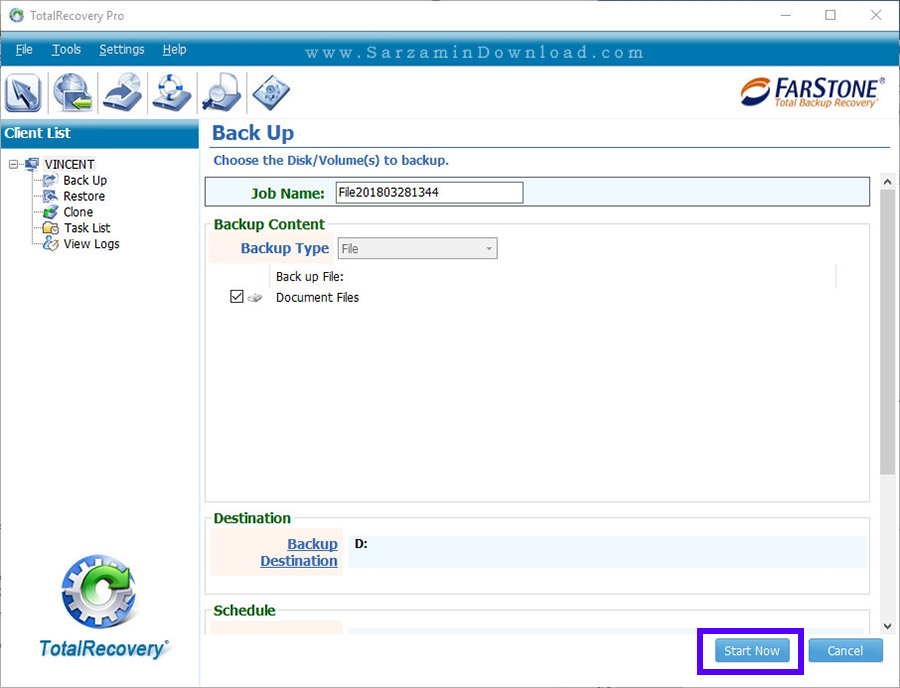
تهیه نسخه پشتیبان از درایو ها در قالب فایل VHD
یکی دیگر از حالت های تهیه نسخه پشتیبان در نرم افزار، تهیه نسخه پشتیبان در قالب فایل ایمیج (Image) وی اچ دی (VHD) است که فرمت دیسک های مجازی کمپانی مایکروسافت است. به منظور استفاده از این حالت ابتدا در صفحه اصلی نرم افزار وارد بخش “Back Up” شوید.

در بخش بعدی عبارت “Backup Now” زیر متن “Backup to Hyper-V” را کلیک کنید.

در بخش بعدی تیک درایو هایی که میخواهید نسخه پشتیبان از آنها تهیه شود را بزنید.

هم اکنون متن “Backup Destination” را کلیک کنید تا مسیر تهیه نسخه پشتیبان را انتخاب کنید.

“Start Now” را کلیک کنید تا تهیه نسخه پشتیبان آغاز شود.

به منظور تهیه نسخه پشتیبان از کل سیستم در قالب فایل ایمیج، میتوانید از مقاله زیر نیز کمک بگیرید:
بازگردانی از نسخه پشتیبان
هر زمان به منظور بازگردانی از نسخه پشتیبانی که از قبل تهیه کرده بودید طبق مراخل زیر عمل کنید:
1. در پنجره اصلی نرم افزار گزینه ی “Restore” را کلیک کنید.

2. در بخش جدیدی که وارد آن میشوید نسخه های پشتیبانی که از قبل تهیه کرده بودید نمایش داده میشوند.
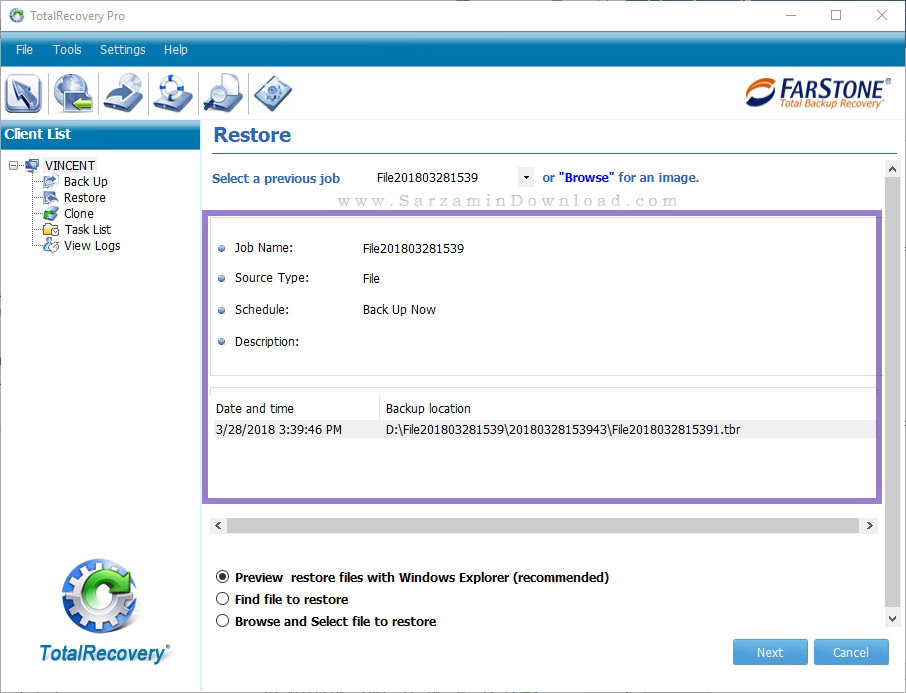
3. اگر نمایش داده نشده اند گزینه ی “Browse” را کلیک کنید و فایل ایمیج نسخه پشتیبان که فرمت “TBR” دارد را خودتان باز کنید.
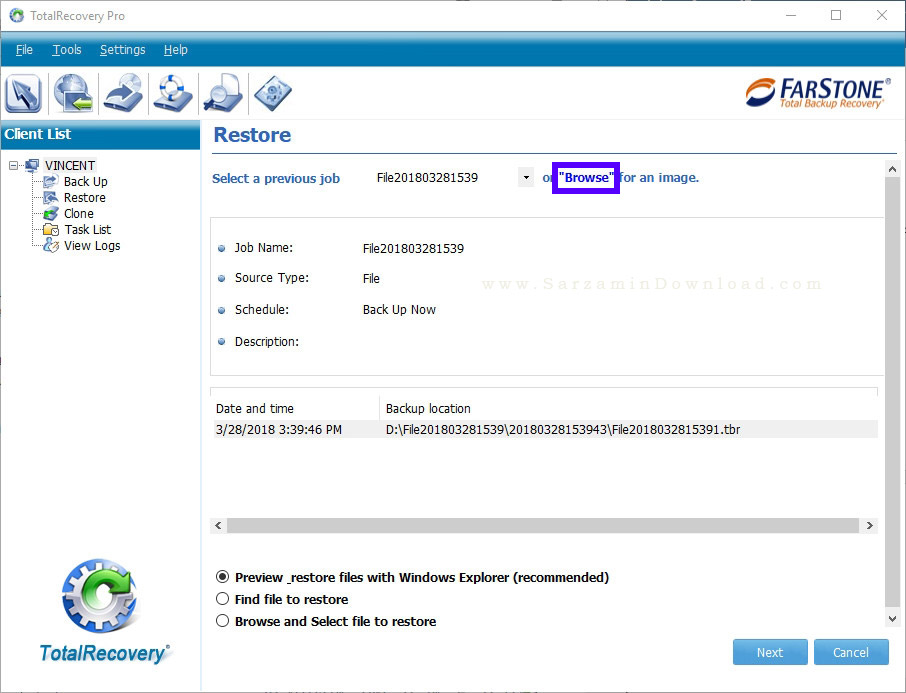
4. بر روی فایل ایمیج کلیک کنید تا هایلات شود و سپس “Next” را کلیک کنید.

5. پنجره فایل اکسپلورر ویندوز باز خواهد شد و فایل های موجود در نسخه پشتیبان نمایش داده خواهند شد.

6. تمامی فایل ها را با استفاده از کلید های ترکیبی “Ctrl + A” هایلایت کنید.
7. کلید های ترکیبی “Ctrl + C” را بگیرید تا کپی شوند، و سپس در هر جا که میخواهید آنها را پیست کنید.
همچنین پیشنهاد میکنیم مقالات زیر را نیز مطالعه کنید:
موفق باشید.
این مطلب مربوط به موضوع آموزش تهیه نسخه پشتیبان از کل سیستم میباشد.
- ابتدا
- قبلی
- 1
- بعدی
- انتها (1)
تازه ترین مقالات
- نحوه افزایش حجم فضای آیکلود
- راهنمای خرید بلیط هواپیما تهران مشهد از قاصدک 24
- چگونه می توانیم از بروز عفونت چشم پیشگیری کنیم؟
- استفاده از ChatGPT به زبان فارسی ممکن شد
- 10 اپلیکیشن زبان انگلیسی برای تقویت لیسنینگ
- محبوب ترین بازی ها برای گوشی های اندروید سامسونگ و شیائومی کدام است؟
- اصلاح سریع و دقیق موی سر و ریش با ماشین اصلاح و ریش تراش Bomidi L1
- قیمت سوئیت اسکای هتل اسپیناس پالاس
- آیا موقعیت مکانی سرور اختصاصی مهم است؟ انتخاب آگاهانه سرو اختصاصی ایران و خارج
- چرا مجبور به خرید مجدد باتری لپ تاپ می شویم؟
 دانلود منیجر
دانلود منیجر  مرورگر اینترنت
مرورگر اینترنت ویندوز
ویندوز فشرده سازی
فشرده سازی پخش آهنگ
پخش آهنگ پخش فیلم
پخش فیلم آنتی ویروس
آنتی ویروس آفیس
آفیس ابزار CD و DVD
ابزار CD و DVD تلگرام ویندوز
تلگرام ویندوز فلش پلیر
فلش پلیر جاوا
جاوا دات نت فریم ورک
دات نت فریم ورک تقویم
تقویم نرم افزار اندروید
نرم افزار اندروید نرم افزار آیفون، iOS
نرم افزار آیفون، iOS