منوی سایت
جدیدترین دانلودها
- بازی قلعه 2 + نسخه فارسی دارینوس (برای کامپیوتر) - Stronghold 2 PC Game
- نرم افزار لاکی پچر (برای اندروید) - Lucky Patcher 11.3.0 Android
- مرورگر مایکروسافت اج (برای ویندوز) - Microsoft Edge 124.0.2478.51 Windows
- بازی افسانههای قلعه + نسخه فارسی (برای کامپیوتر) - Stronghold Legends PC Game
- دفترچه راهنمای خودرو MVM 315 Plus
- دفترچه راهنمای خودرو MVM 110S
- نرم افزار مدیریت حرفه ای تماس ها (برای اندروید) - Truecaller 14.0.5 Android
- نرم افزار دیوار (برای اندروید) - Divar 11.11.1 Android
- نرم افزار مدیریت فایروال ویندوز - Windows Firewall Control 6.9.9.9 Windows
- نرم افزار بهینه سازی و افزایش سرعت CPU (برای ویندوز) - Process Lasso Pro 14.0.2.12 Windows
آموزش تنظیمات صدا در ویندوز
تازه های این بخش :
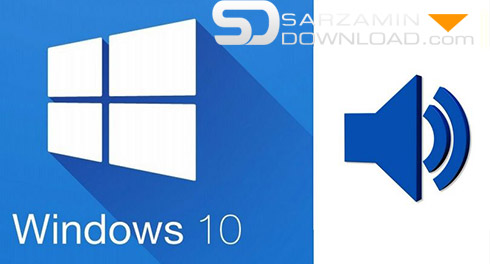
رایج ترین حالت این مشکل در مورد پخش صدا است. مخصوصا در مورد کامپیوتر و لپتاپ هایی که چند خروجی صدا دارند، گاهی این مشکل ظاهر میشود که از یک خروجی میتوانید صدا را گوش کنید، ولی خروجی دیگر هیچ صدایی ندارد (مثلا هدفون صدا دارد ولی اسپیکر ها خیر)
یکی از قابلیت های سیستم عامل ویندوز که البته در هر سیستم عاملی وجود دارد ضبط و پخش ویدیو و صدا است. انتخاب یک وسیله برای ضبط صدا در ویندوز و سپس شروع به ضبط با استفاده از آن بسیار ساده است. مواقعی پیش میاید که کاربر دو وسیله که برای مثال هر دو میکروفون دارند به کامپیوتر متصل کرده اما نمیتواند تعیین کند که صدا با استفاده از کدام وسیله ضبط شود. برای مثال یک وبکم دارد که میکروفون هم دارد و یک میکروفون جدا هم دارد. اما میخواهد صدا با میکروفون وبکم ضبط شود.

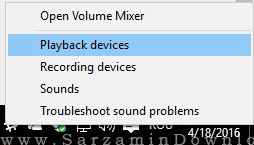
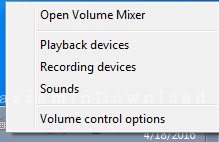

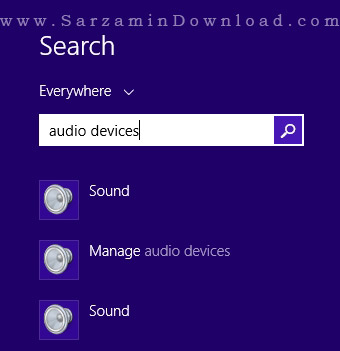






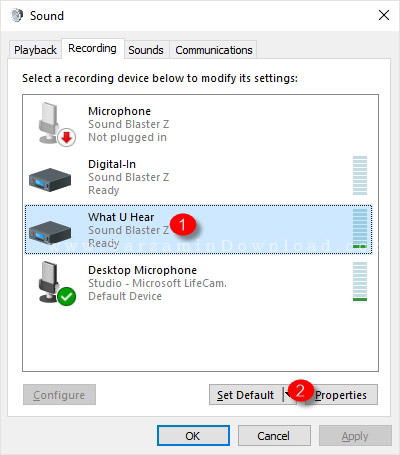

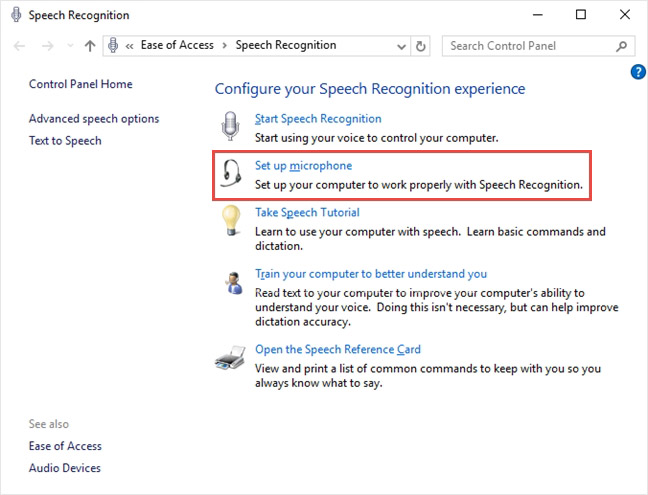

![]()
این مطلب مربوط به موضوع آموزش تنظیمات صدا در ویندوز میباشد.





![]()
این مطلب مربوط به موضوع آموزش تنظیمات صدا در ویندوز میباشد.
آموزش رفع مشکل صدا در ویندوز

کارکرد صحیح سخت افزار های مختلف در ویندوز نیازمند نصب درایور ها است. درایور باعث راه اندازی سخت افزار های مختلف مانند کارت صدا، کارت گرافیک، پرینتر و... میشود. اما شاید با مشکلاتی مانند عدم کار کردن کارت صدا حتی در زمان نصب مواجه شوید. این مشکل بیشتر در ویندوز های 7، 8 و 10 وجود دارد.
در این مطلب آموزش رفع مشکل صدا در ویندوز را برای شما آماده کرده ایم.
برای حل این مشکل ابتدا بر روی آیکون صدا که در نوار Taskbar و در سمت راست قرار دارد کلیک راست نمایید و از منوی ظاهر شده گزینه Playback Devices را انتخاب کنید.
وسیله ای را که از آن به عنوان خروجی صدا استفاده میکنید را انتخاب کنید و با دو بار کلیک کردن بر روی آن، پنجره مربوط به ویژگی های آن را باز کنید.
به قسمت Advanced مراجعه کنید و مقدار Bit Rate را به یکی از مقادیر 24bit/44100 Hz یا 24bit/192000Hz (بسته به مشخصات اسپیکر) تغییر دهید.
مشکل برخی از کاربران تا همین مرحله حل میشود.
ولی اگر مشکل همچنان پا برجا بود، منوی استارت را باز کرده و در قسمت جستجو، عبارت Device Manager را وارد کرده و پس از یافتن، آن را اجرا نمایید.
با کلیک بر روی مثلث کوچک کنار عبارت Sound and Audio Devices ، زیر شاخه های مربوط به آن را باز کنید.
در این صفحه، درایور صوتی دستگاه خود را انتخاب کرده و بر روی آن کلیک راست نمایید. سپس با کلیک بر روی دکمه Uninstall ، درایور مربوطه را حذف کنید.
در نهایت بر روی گزینه Scan for Hardware Changes کلیک نمایید تا آخرین نسخه درایور کارت صوتی به صورت خودکار نصب شود.
این مطلب مربوط به موضوع آموزش تنظیمات صدا در ویندوز میباشد.
تازه ترین مقالات
- نحوه افزایش حجم فضای آیکلود
- راهنمای خرید بلیط هواپیما تهران مشهد از قاصدک 24
- چگونه می توانیم از بروز عفونت چشم پیشگیری کنیم؟
- استفاده از ChatGPT به زبان فارسی ممکن شد
- 10 اپلیکیشن زبان انگلیسی برای تقویت لیسنینگ
- محبوب ترین بازی ها برای گوشی های اندروید سامسونگ و شیائومی کدام است؟
- اصلاح سریع و دقیق موی سر و ریش با ماشین اصلاح و ریش تراش Bomidi L1
- قیمت سوئیت اسکای هتل اسپیناس پالاس
- آیا موقعیت مکانی سرور اختصاصی مهم است؟ انتخاب آگاهانه سرو اختصاصی ایران و خارج
- چرا مجبور به خرید مجدد باتری لپ تاپ می شویم؟
 دانلود منیجر
دانلود منیجر  مرورگر اینترنت
مرورگر اینترنت ویندوز
ویندوز فشرده سازی
فشرده سازی پخش آهنگ
پخش آهنگ پخش فیلم
پخش فیلم آنتی ویروس
آنتی ویروس آفیس
آفیس ابزار CD و DVD
ابزار CD و DVD تلگرام ویندوز
تلگرام ویندوز فلش پلیر
فلش پلیر جاوا
جاوا دات نت فریم ورک
دات نت فریم ورک تقویم
تقویم نرم افزار اندروید
نرم افزار اندروید نرم افزار آیفون، iOS
نرم افزار آیفون، iOS