منوی سایت
جدیدترین دانلودها
- نرم افزار نقشه گوگل (برای اندروید) - Google Maps 11.125.0102 Android
- نرم افزار بهینه سازی عمیق موبایل (برای اندروید) CCleaner 24.08.0 Android
- نرم افزار بهینهسازی و افزایش سرعت کامپیوتر (برای ویندوز) - Wise Care 365 Pro 6.6.7.637 Windows
- نرم افزار مدیریت فایروال ویندوز - Windows Firewall Control 6.11.0.0 Windows
- مرورگر فایرفاکس (برای ویندوز) - Firefox 125.0.2 Windows
- نرم افزار اینترنت دانلود منیجر (برای ویندوز) - Internet Download Manager 6.42 Build 8 Windows
- نرم افزار عکس برداری از دسکتاپ (برای ویندوز) - HyperSnap 9.5.0 Windows
- نرم افزار بهینه سازی ویندوز - Glary Utilities Pro 6.9.0.13 Windows
- نرم افزار ضد بدافزار (برای ویندوز) - Glary Malware Hunter Pro 1.183.0.804 Windows
- نرمافزار ویرایش، افکتگذاری، آنالیز و میکس فایلهای صوتی (برای ویندوز) - Audacity 3.5.0 Windows
آموزش تغییر نام درایو ویندوز
تازه های این بخش :

در منوی استارت ویندو 7 ، 8 ، 10 تایپ کنید: create and format و اولین نتیجه ای که به نمایش در میاید را باز کنید. البته نگران نباشید، نیازی به فرمت پارتیشن ها نیست.
در ویندوز XP و ویستا نیز میتوانید از طریق Control Panel و از بخش Administrative Tools این ابزار را پیدا کرده و باز کنید.


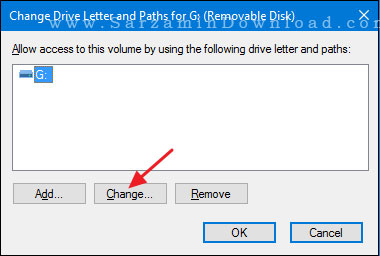



این مطلب مربوط به موضوع آموزش تغییر نام درایو ویندوز میباشد.
آموزش پارتیشن بندی در محیط ویندوز، با ابزار Disk Management

به عمل تقسیم کردن ظرفیت هارد دیسک به چند درایو، پارتیشن بندی هارد گفته میشود. که این عمل توسط نرم افزارهای پارتیشن بندی قابل انجام است.
در ویندوزهای 7 به بعد قابلیتی وجود دارد که عمل پارتیشن بندی را بدون نیاز به نرم افزار انجام میدهد و میتوانید ظرفیت هارد خود را به درایو های متعدد تقسیم بندی نماید.
در ادامه مطلب روش پارتیشن بندی با ویندوز را آموزش خواهیم داد.
روند کار به شرح زیر است:
1. وارد کنترل پنل ویندوز شوید و مانند تصویر بر روی Category کلیک کنید.
2. از منو باز شده گزینه Large Icons را انتخاب کنید تا تمامی آیکون های داخل کنترل پنل نمایان گردد.

3. وارد Administrative Tools شوید.

4. بر روی Computer Management کلیک کنید و وارد آن شوید.
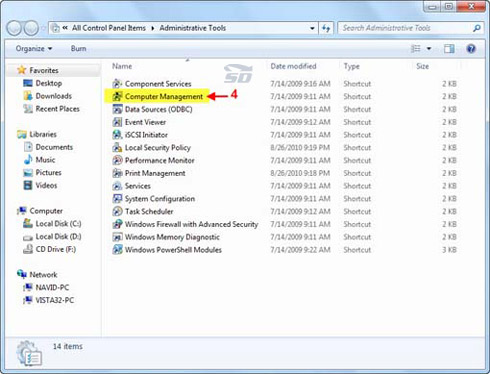
5. گزینه Storage را باز کنید.
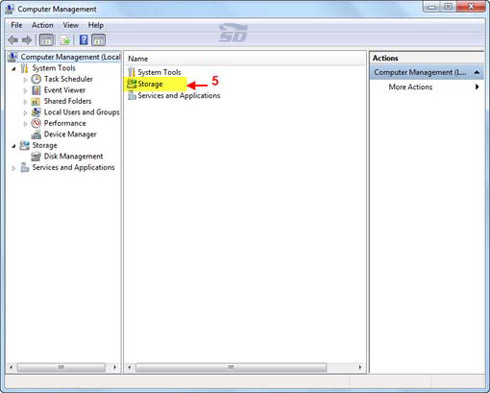
6. وارد گزینه (Disk Management (Local شوید.
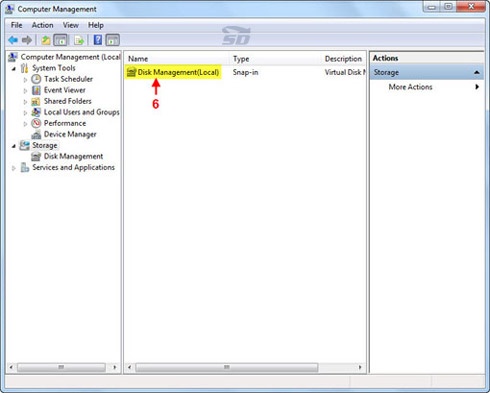
7. در این مرحله درایوی را که میخواهید آن را قسمت بندی کنید انتخاب کنید و روی آن راست کلیک کنید و گزینه Shrink Volume را انتخاب کنید، با این کار اطلاعات موجود در درایو شما از بین نخواهد رفت و فقط به میزان فضای خالی موجود در درایو میتواند فضا های جدید ایجاد کنید.
اگر بخواهید یک درایو را که به آن نیازی ندارید و اطلاعاتی بر روی آن ندارید حذف و تبدیل به چند درایو کنید، بر روی آن راست کلیک کرده و گزینه Delete Volume را انتخاب میکنید. سپس بر روی فضای پاک شده مجدد کلیک راست کرده و گزینه New Sipmle Volume را انتخاب کرده و حجم مورد نظر برای درایو جدید را وارد میکنیم، و از مرحله 12 به بعد را انجام میدهیم.

8. حجم مورد نظر را در کادر نشان داده شده وارد کنید، دقت کنید که حجم بر اساس MB باید وارد شود یعنی هر گیگابایت برابر با 1024 مگابایت است، عدد دلخواه خود را بر حسب گیگ در 1024 ضرب کرده و در کادر خواسته شده وارد کنید (در اینجا حجم مد نظر ما 34 گیگ میباشد).
9. دکمه Shrink را بزنید.
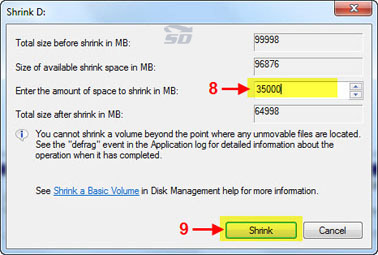
10. درایو با ظرفیت 34 گیگابایت ساخته شد. برای آنکه آن را قابل شناسایی کنیم بر روی درایو ساخته شده راست کلیک میکنیم و گزینه New Simple Volume را انتخاب میکنیم.

11. دکمه Next را بزنید.
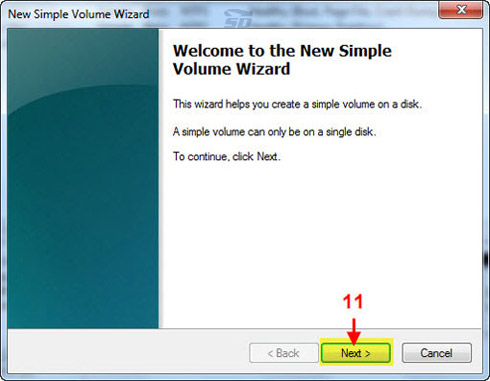
12. مجدد دکمه Next را بزنید.

13. نامی برای درایوی که ساخته میشود از لیست انتخاب کنید.
14. دکمه Next را بزنید.

15. در صفحه باز شده تیک گزینه Perform a quick format را میزنیم.
16. دکمه Next را میزنیم.

17. در آخر دکمه Finish را بزنید تا عملیات به پایان برسد.
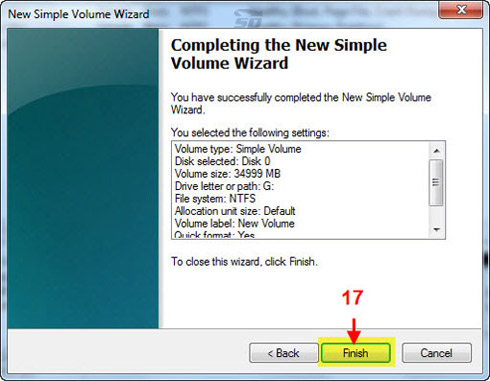
حال درایو مورد نظر ما با حجم 34 گیگابایت ساخته شده و آماده استفاده است. چون این درایو بعد از نصب ویندوز ساخته شده است، از نظر نام گذاری درایو ها در پشت سر دیگر درایو ها نام گذاری نشده و حال میخواهیم نام گذاری درایو ها را منظم کنیم.
18. بر روی نام DVD-ROM راست کلیک کرده و گزینه Change Drive Letter And Patchs را انتخاب میکنیم. ( این کار را اگر سیستم شما دارای 2 درایو بود برای هر 2 تکرار کنید تا نام گذاری ها به ترتیب نوع درایو گردد).
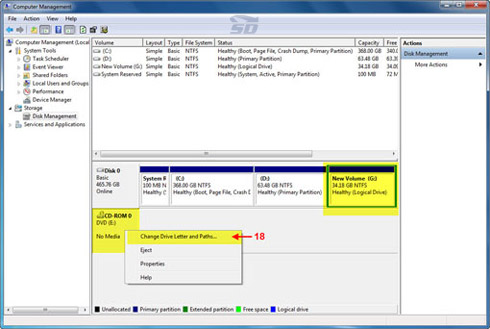
19. دکمه Change را بزنید.

20. حال از لیست نام ها حرف J را انتخاب کنید تا حرف E آزاد شود.
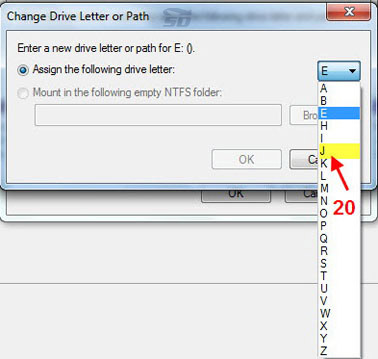
21. دکمه OK را بزنید.
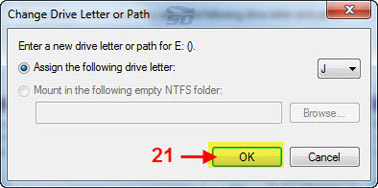
22. در پیغام ظاهر شده دکمه Yes را بزنید.

23. بر روی درایوی که تازه ساخته شده است و میخواهیم نام آنرا با بقیه درایو ها مرتب کنیم راست کلیک کرده و Change Drive Letter And Patchs را میزنیم.

24. دکمه Change را میزنیم.
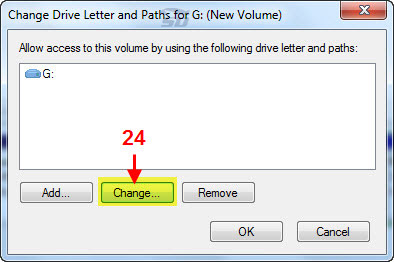
25. از لیست نام ها حرف E را انتخاب میکنیم و در آخر OK میکنیم.

همانطور که در شکل زیر میبینید نام درایو جدید با به E تغییر پیدا کرد و ترتیب قرار گیری درایو ها اصلاح و منظم شد.

این مطلب مربوط به موضوع آموزش تغییر نام درایو ویندوز میباشد.
آموزش تغییر نام درایوها در ویندوز

اگر می خواهید که اسم اصلی یک درایو را مثلا از D به Z تغییر بدهید می توانید طبق روش زیر عمل کنید. این یک موضوع بسیار جالب در ویندوز XP است که حتی نیاز به ریستارت هم ندارد:
- به Control Panel بروید.
- به قسمت Administrator Tools وارد شوید.

- برنامه Administrator Computer را باز کنید.
- از منوی Computer Management) Local) قسمت Storage را باز کرده و Disk Management را انتخاب کنید.
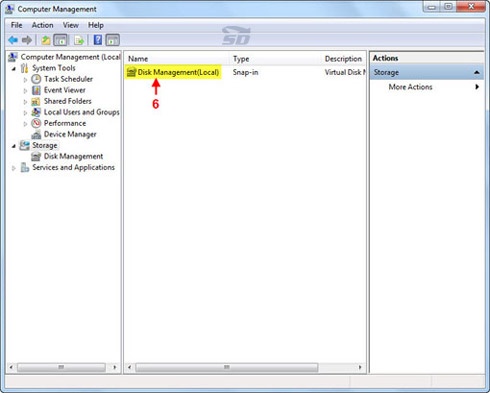
حالا روی هر کدام از درایوها که خواستید، راست کلیک کنید و گزینه Change Drive Letter and Paths را بازکرده و اسم درایو را عوض کنید.
نکته : درایوهای CD-Rom در قسمت پایین هستند.
این مطلب مربوط به موضوع آموزش تغییر نام درایو ویندوز میباشد.
- ابتدا
- قبلی
- 1
- بعدی
- انتها (1)
تازه ترین مقالات
- خرید جم فری فایر کمتر از یک ثانیه با گیمو گیفت!
- نحوه افزایش حجم فضای آیکلود
- راهنمای خرید بلیط هواپیما تهران مشهد از قاصدک 24
- چگونه می توانیم از بروز عفونت چشم پیشگیری کنیم؟
- استفاده از ChatGPT به زبان فارسی ممکن شد
- 10 اپلیکیشن زبان انگلیسی برای تقویت لیسنینگ
- محبوب ترین بازی ها برای گوشی های اندروید سامسونگ و شیائومی کدام است؟
- اصلاح سریع و دقیق موی سر و ریش با ماشین اصلاح و ریش تراش Bomidi L1
- قیمت سوئیت اسکای هتل اسپیناس پالاس
- آیا موقعیت مکانی سرور اختصاصی مهم است؟ انتخاب آگاهانه سرو اختصاصی ایران و خارج
 دانلود منیجر
دانلود منیجر  مرورگر اینترنت
مرورگر اینترنت ویندوز
ویندوز فشرده سازی
فشرده سازی پخش آهنگ
پخش آهنگ پخش فیلم
پخش فیلم آنتی ویروس
آنتی ویروس آفیس
آفیس ابزار CD و DVD
ابزار CD و DVD تلگرام ویندوز
تلگرام ویندوز فلش پلیر
فلش پلیر جاوا
جاوا دات نت فریم ورک
دات نت فریم ورک تقویم
تقویم نرم افزار اندروید
نرم افزار اندروید نرم افزار آیفون، iOS
نرم افزار آیفون، iOS