منوی سایت
جدیدترین دانلودها
- نرم افزار نقشه گوگل (برای اندروید) - Google Maps 11.125.0102 Android
- نرم افزار بهینه سازی عمیق موبایل (برای اندروید) CCleaner 24.08.0 Android
- نرم افزار بهینهسازی و افزایش سرعت کامپیوتر (برای ویندوز) - Wise Care 365 Pro 6.6.7.637 Windows
- نرم افزار مدیریت فایروال ویندوز - Windows Firewall Control 6.11.0.0 Windows
- مرورگر فایرفاکس (برای ویندوز) - Firefox 125.0.2 Windows
- نرم افزار اینترنت دانلود منیجر (برای ویندوز) - Internet Download Manager 6.42 Build 8 Windows
- نرم افزار عکس برداری از دسکتاپ (برای ویندوز) - HyperSnap 9.5.0 Windows
- نرم افزار بهینه سازی ویندوز - Glary Utilities Pro 6.9.0.13 Windows
- نرم افزار ضد بدافزار (برای ویندوز) - Glary Malware Hunter Pro 1.183.0.804 Windows
- نرمافزار ویرایش، افکتگذاری، آنالیز و میکس فایلهای صوتی (برای ویندوز) - Audacity 3.5.0 Windows
آموزش تعمیر کامپیوتر
تازه های این بخش :
آموزش تعمیر و عیب یابی ویندوز با نرم افزار Ultimate Boot CD

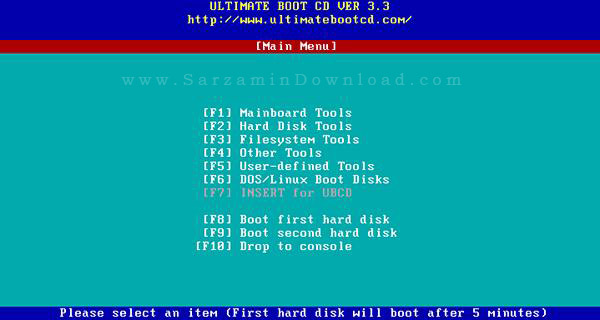
وقتی کامپیوتر خود را با استفاده از CD یا فلش مموری حاوی Ultimate Boot CD بوت کنید، محیطی شبیه به ویندوز لایو راه اندازی میشود که دارای منوی استارت و ابزارهای کمکی است.
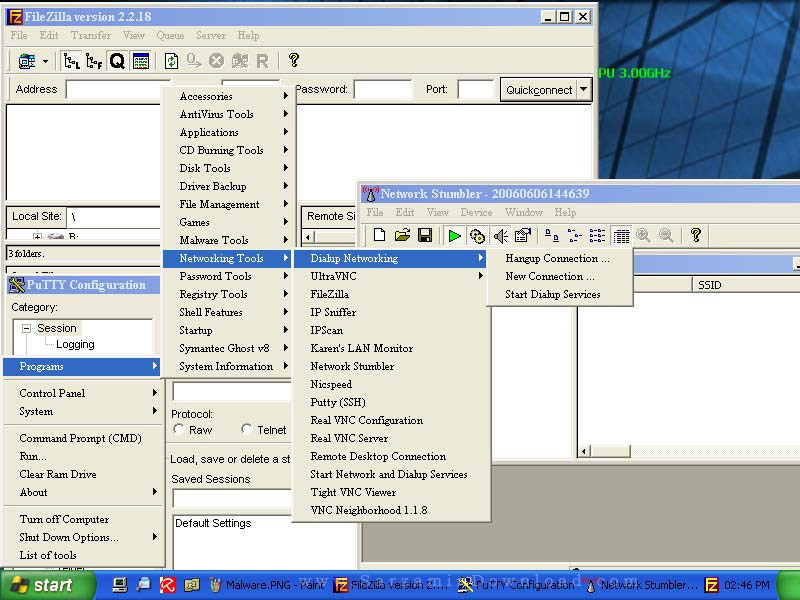
امیدواریم از مقاله آموزش Ultimate Boot CD نهایت بهره را برده باشید. از شما همراهان سایت سرزمین دانلود میخواهیم مسائل و مشکلات خود را در رابطه با این نرم افزار با ما در میان بگذارید.
این مطلب مربوط به موضوع آموزش تعمیر کامپیوتر میباشد.
آموزش عیب یابی و تعمیر کامپیوتر با نرم افزار System Rescue CD

حتما بسیاری از شما همراهان سایت سرزمین دانلود، چندین و چند بار با از دست دادن فایلها و اطلاعات خود مواجه شده اید و در شرایطی قرار گرفته اید که حتی دسترسی به ویندوز نیز جهت ریکاوری اطلاعات نداشته اید. در این مقاله قصد داریم آموزش یکی از قدرتمند ترین نرم افزارهای تعمیر کامپیوتر و بازیابی اطلاعات را خدمت شما کاربران سایت سرزمین دانلود ارائه نماییم.
آموزش نرم افزار System Rescue CD که در این مطلب ارائه کرده ایم، شامل کاربردی ترین و اساسی ترین تنظیمات برای ساخت و اجرای دیسک نجات بمنظور عیب یابی سیستم و بازیابی اطلاعات میباشد و اگر کلیه نکات آموزش نرم افزار System Rescue CD را به درستی و با دقت انجام دهید، میتوانید به تعمیر کامپیوتر خود بپردازید و عملیات ریکاوری اطلاعات هارد دیسک خود را به نحو احسن انجام دهید. در ادامه با ما همراه باشید :
دانلود و نصب نرم افزار :
نرم افزار System Rescue CD در واقع نقش یک CD لایو یا دیسک نجات را برای سیستم کامپیوتر شما بازی میکند که میتواند در شرایط اضطراری کمک زیادی به احیای کامپیوتر شما کند. بنابراین میبایست ابتدا فایل ISO دانلود شده را در دیسک نوری یا USB ذخیره کنید تا بتوانید از طریق آن سیستم خود را در شرایط اضطراری بوت کنید. اگر تابحال چنین کاری انجام نداده اید، پیشنهاد میکنیم که آموزش رایت فایل ISO روی فلش مموری را مطالعه نمایید تا بتوانید نرم افزار System Rescue CD را از طریق فلش یو اس بی خود در محیط بوت اجرا نمایید.
بوت کردن کامپیوتر با System Rescue CD :
دیسک نجات System Rescue CD که در مرحله قبل آماده کرده اید را درون CD-ROM کامپیوتر خود بگذارید و سیستم خود را مجددا راه اندازی کنید. در هنگام بوت شدن کامپیوتر، چنانچه یکی از کلیدهای کیبورد را فشار دهید، وارد محیط نرم افزار خواهید شد. برای آموزش جزییات بیشتر مراحل زیرا را به ترتیب انجام دهید :
1- وارد تنظیمات بایوس کامپیوتر شوید. سپس در قسمت تنظیمات بوت، اولین راه انداز را روی CD بگذارید. دقت کنید که تنظیمات بایوس را به درستی و با دقت انجام دهید. اگر تجربه کار با این قسمت را ندارید، مقاله آموزش تنظیمات بوت بایوس برای بوت از روی CD را مطالعه نمایید. چنانچه این مرحله را به درستی انجام داده باشید، اگر یکی از دکمه های کیبورد را هنگام راه اندازی سیستم فشار دهید وارد محیط دیسک نجات خواهید شد.
2- یکی از گزینه های rescue32 و rescue64 را با توجه به 32 یا 64 بیتی بودن سیستم خود انتخاب کنید.
3- در این مرحله گزینه اول یعنی default boot options را انتخاب کنید تا وارد سیستم عامل لینوکس زنده که نرم افزار SystemRescueCd آن را پردازش میکند شوید. دقت کنید اگر نیاز به انجام اموری مانند باز کردن صفحات اینترنتی، دانلود و یا آپلود اطلاعات اطلاعات هارد دیسک روی اینترنت دارید، بهتر است گزینه start the graphical environment را انتخاب نمایید.

عیب یابی و تعمیر کامپیوتر
پس از اینکه وارد یکی از محیط های نرم افزار System Rescue CD شدید، با مجموعه از ابزارهای مختلف مواجه میشوید که بوسیله آنها میتوانید اساسی ترین نیازهای خود را در راستای بازیابی اطلاعات، عیب یابی و تعمیر سیستم خود برطرف سازید. اما اولین کاری که باید انجام دهید، حفظ و مراقبت از فایلهای موجود در مقابل خطر حذف شدن است که برای اینکار میتوانید از ابزار GNU Parted استفاده نمایید.
با استفاده از ابزار GNU Parted میتوانید فایلهای موجود هارددیسک خود را در یک هارد اکسترنال کپی و یا ذخیره کنید و آنها را از خطر حذف شدن نجات دهید. این ابزار قدرتمند، همان نقش my computer را برای سیستم عامل لینوکس بازی میکند و شما را قادر میسازد تا بتوانید فایلهای خود را بطور کامل مدیریت کنید.


اگر فایلهای خود را از دست داده اید، میتوانید ابزار FSArchiver را اجرا کنید و از آن برای بازیابی اطلاعات هارد دیسک کامپیوتر خود استفاده نمایید. کافیست وارد ابزار شوید و یکی از پارتیشن های کامپیوتر خود را انتخاب کنید تا عملیات اسکن اطلاعات از دست رفته و ریکاوری انها انجام شود.

چنانچه با مشکل حذف شدن پارتیشن مواجه شده اید، با استفاده از ابزار Test-disk میتوانید به بازیابی پارتیشن حذف شده بپردازید. از این ابزار میتوانید برای تست سلامت هارددیسک، بررسی بدسکتوری و ریکاوری پارتیشن های خود استفاده نمایید.

همانگونه که مشاهده میکنید دیسک نجات System Rescue CD مجموعه ای از ابزارهای مختلف را در اختیار شما قرار میدهد که به کمک آنها به مدیریت فایلها و تعمیر سیستم خود بپردازید. مهمترین کاربرد System Rescue CD را میتوان دسترسی به فایلها و ذخیره انها در حافظه های جانبی مثل هارد اکسترنال ها نام برد که موجب حفظ اطلاعات ضروری شما در شرایط بحرانی خواهد شد.
امیدواریم مقاله آموزش نرم افزار System Rescue CD برایتان سودمند واقع شده باشد و موجب یاری شما در تعمیر ویندوز و بازیابی اطلاعات باشد. همچنین میتوانید مسائل و مشکلات خود را در رابطه با این نرم افزار در بخش دیدگاه ها با ما مطرح کنید تا سریعا پاسخگوی شما عزیزان باشیم.
![]() دانلود نرم افزار System Rescue CD
دانلود نرم افزار System Rescue CD
![]() سایر مقالات مربوط به System Rescue CD
سایر مقالات مربوط به System Rescue CD
این مطلب مربوط به موضوع آموزش تعمیر کامپیوتر میباشد.
بررسی دلایل روشن نشدن کامپیوتر
.jpg)
ممکن است یک روز که می خواهید کامپیوتر خود را روشن کنید متوجه شوید که کامپیوتر روشن نمی شود! اولین چیزی که وارد ذهنتان می شود این است که چطور متوجه شوم مشکل از کجاست؟
این اتفاق برای اکثر افرادی که با کامپیوتر کار می کنند افتاده است. وخامت اوضاع وقتی مشخص میشود که شما کار ضروری با کامپیوتر خود داشته باشید و روشن نشود! ما در این مطلب آموزشی سعی کردیم با استفاده از تجارب مختلف در مورد این مسئله راه کارهای مناسبی برای شما ذکر کنیم.
برای رفع مشکل روشن نشدن کامپیوتر، لازم نیست که یک تعمیرکار حرفه ای باشید. این مشکل در 90 درصد موارد توسط خود شما و بدون نیاز به هیچ کمکی قابل برطرف کردن است. پس اعتماد به نفس داشته باشید و نکات مهم این مقاله استفاده کنید.
قطعات غیرضروریها را جدا کنید
اگر کامپیوتری روشن نشود، اولین کاری که میکنیم این است که کابل همه قطعات غیرضروری سیستم را جدا، یا حتی به صورت فیزیکی خارج میکنیم. این مرحله شامل این موارد است:
کارت های PCI ،ISA ،PCI Express و همه چیز به جز کارت گرافیک باید خارج شود. از جمله کارتهایی که باید خارج شوند میتوان به کارت صدا، کارت شبکه، مودم و کارتهای رابط اضافی اشاره کرد.
در مورد هارد دیسک، تنها لازم است برق آنها را قطع کنید.
در مورد درایو CD/DVD، این قطعات نیز تنها با جداکردن کابل برق از مدار سیستم خارج میشوند.
پس از این کارها، دوباره دکمه پاور را فشار دهید. آیا فعالیتی مشاهده میکنید؟ آیا روی مادربوردتان یک چراغ پاور وجود دارد؟

اگر چراغ پاور مادربرد به طور ضعیفی روشن میشود اما سیستم بالا نمیآید، احتمال دارد که ایراد از خود مادربرد یا منبع تغذیه باشد. در کامپیوترهای قدیمی پیش میآید که یکی از خازنهای مادربرد ترکیده و مایع درون آن به بیرون نشت کند و باعث اشکالاتی از این دست شود. نگاهی به گوشه و کنار مادربرد خود بیندازید و ببینید که آیا میتوانید نشانهای از یک خازن متورم بیابید؟ ممکن است بالای آن باز شده باشد، شاید مایعی قهوهای رنگ روی مادربورد ببینید یا ممکن است خازن تنها اندکی باد کرده باشد :

اگر نشانهای که حاکی از مشکلات خازنها باشد پیدا نکردید، آنگاه باید منبع تغذیه را بررسی کنید.
بررسی یک منبع تغذیه معیوب:
منبع تغذیه (Power) در کنار هارد درایو و فن یکی از قطعاتی است که زیاد دچار مشکل میشود و مشکلات آن یا ناشی از فن داخل خود منبع تغذیه است و یا باز هم خازنها دچار مشکل شدهاند. در هر صورت، تحت هیچ شرایطی نباید اقدام به تعمیر یک Power معیوب کنید، تنها گزینه ممکن تعویض آن است. حتی اگر به ظاهر خراب باشد، باز هم احتمال بسیار زیادی وجود دارد که ولتاژ بالایی داخل آن ذخیره شده باشد.
دو راه برای شناسایی یک منبع تغذیه (پاور) معیوب وجود دارد. یکی استفاده از یک منبع تغذیه جایگزین است، و دیگری نصب همین منبع تغذیه روی یک کامپیوتر دیگر. اگر یک منبع تغذیه جایگزینردارید، منبع تغذیه فعلی را درآورده و قطعه یدکی را جایگزین آن کنید. اگر یک کامپیوتر دیگر در دسترس دارید، منبع تغذیهاش را درآورده و منبع تغذیه مشکوک را روی آن امتحان کنید. مشخص است که به این ترتیب اگر اشکال از منبع تغذیه باشد به مسئله پی خواهید برد. به منظور جلوگیری از نتیجهگیری اشتباه، مطمئن شوید که همه کابل ها را متصل کردهاید. مادربوردهای جدید علاوه بر فیشهای بزرگ 20 پین، برای تأمین برق پردازشگر یا کارت گرافیک نیازمند فیشهای 4 یا 8 پین نیز هستند. دفترچه راهنمای مادربوردتان را مطالعه کنید و یا در اطراف فن CPU خود به دنبال چنین رابطهایی بگردید.

آخرین راه باقی مانده این است که قطعه مشکوک را در یک کامپیوتر دیگر امتحان کنید اما بدانید که احتمال دارید این کار به قطعه شما آسیب بزند. بنابراین توصیه میکنم از انجام دادن این عمل با سختافزارهایی که برایتان اهمیت دارند خودداری کنید.
جدا کردن یک قطعه، مشکل را حل کرد!
اگر همه قطعات غیرضروری را جدا کردید و کامپیوتر به خوبی بالا آمد، میتوانید وارد مرحله طاقتفرسای آزمایش تک تک قطعات شوید. با کارت گرافیک شروع کنید، سپس سراغ سایر کارتها و قطعات بروید و این روند را آنقدر ادامه دهید تا قطعهای که جلوی روشن شدن سیستم را گرفته پیدا کنید.
بوق زدن
کامپیوترها واقعا قدرت خوبی در تشخیص اشکالات خود دارند و اغلب از طریق یک سری بوق خاص، به تولید کدهای خطا میپردازند. اگرچه نوع این بوق ها در بین سازندگان مختلف، متفاوت است اما میتوانید مطمئن باشید که یا اشکال از CPU است، یا حافظه و یا کارت گرافیک. دفترچه راهنما یا وبسایت شرکت سازنده مادربردتان را جهت آگاهی از معنای هر بوق خاص مطالعه کنید. علاوه بر این، میتوانید نگاهی به جدول کدهای عمومی بوق بایوس های قدیمی بیندازید. متداول ترین بوقی که میتوانیم به آن اشاره کنیم، یک سری بوق ممتد است که نشانه خطا در حافظه میباشد و اشکال ممکن است تنها ناشی از قرار نگرفتن صحیح کارت حافظه در شیار خود باشد (که اغلب در جریان حمل و نقل از جای خود خارج میشود).
اگر کامپیوترتان روشن میشود و به درستی کار میکند اما گاهی اوقات در حین استفاده صدای یک سری بوق به گوشتان میخورد، معنایش این است که دمای سی پی یو بیش از حد بالا رفته است. این اتفاق بیشتر به دلیل نقص عملکرد فن رخ میدهد. به عنوان یک راه حل کوتاه مدت، میتوانید گرد و خاک روی گرماگیر (هیت سینک) و فن را پاک کنید اما به فکر تعویض کل قطعه باشید. انجام این عمل را به افراد مبتدی توصیه نمیکنیم اما اگر مصمم هستید سختافزار کامپیوترتان به صورت کارآمد عمل کند، بد نیست این کار را بیاموزید.
اگر به هر دلیلی احساس می کنید که قادر به انجام دادن موارد بالا نیستید بهتر است از کسانی که قبلا این کار ها را انجام داده اند کمک بگیرید و از آنها بخواهید که به صورت عملی به شما یاد دهند. اما اگر توصیه ما را میخواهید، اعتماد به نفس داشته باشید و خودتان وارد عمل شوید. مطمئن باشید بعد از چندبار آزمون و خطا میتوانید تعمیرکار همیشگی کامپیوتر خود و اطرافیان باشید.
این مطلب مربوط به موضوع آموزش تعمیر کامپیوتر میباشد.
- ابتدا
- قبلی
- 1
- بعدی
- انتها (1)
تازه ترین مقالات
- خرید جم فری فایر کمتر از یک ثانیه با گیمو گیفت!
- نحوه افزایش حجم فضای آیکلود
- راهنمای خرید بلیط هواپیما تهران مشهد از قاصدک 24
- چگونه می توانیم از بروز عفونت چشم پیشگیری کنیم؟
- استفاده از ChatGPT به زبان فارسی ممکن شد
- 10 اپلیکیشن زبان انگلیسی برای تقویت لیسنینگ
- محبوب ترین بازی ها برای گوشی های اندروید سامسونگ و شیائومی کدام است؟
- اصلاح سریع و دقیق موی سر و ریش با ماشین اصلاح و ریش تراش Bomidi L1
- قیمت سوئیت اسکای هتل اسپیناس پالاس
- آیا موقعیت مکانی سرور اختصاصی مهم است؟ انتخاب آگاهانه سرو اختصاصی ایران و خارج
 دانلود منیجر
دانلود منیجر  مرورگر اینترنت
مرورگر اینترنت ویندوز
ویندوز فشرده سازی
فشرده سازی پخش آهنگ
پخش آهنگ پخش فیلم
پخش فیلم آنتی ویروس
آنتی ویروس آفیس
آفیس ابزار CD و DVD
ابزار CD و DVD تلگرام ویندوز
تلگرام ویندوز فلش پلیر
فلش پلیر جاوا
جاوا دات نت فریم ورک
دات نت فریم ورک تقویم
تقویم نرم افزار اندروید
نرم افزار اندروید نرم افزار آیفون، iOS
نرم افزار آیفون، iOS