منوی سایت
جدیدترین دانلودها
- بازی قلعه 2 + نسخه فارسی دارینوس (برای کامپیوتر) - Stronghold 2 PC Game
- نرم افزار لاکی پچر (برای اندروید) - Lucky Patcher 11.3.0 Android
- مرورگر مایکروسافت اج (برای ویندوز) - Microsoft Edge 124.0.2478.51 Windows
- بازی افسانههای قلعه + نسخه فارسی (برای کامپیوتر) - Stronghold Legends PC Game
- دفترچه راهنمای خودرو MVM 315 Plus
- دفترچه راهنمای خودرو MVM 110S
- نرم افزار مدیریت حرفه ای تماس ها (برای اندروید) - Truecaller 14.0.5 Android
- نرم افزار دیوار (برای اندروید) - Divar 11.11.1 Android
- نرم افزار مدیریت فایروال ویندوز - Windows Firewall Control 6.9.9.9 Windows
- نرم افزار بهینه سازی و افزایش سرعت CPU (برای ویندوز) - Process Lasso Pro 14.0.2.12 Windows
آموزش تعمیر ویندوز
تازه های این بخش :
بررسی دلایل بوت نشدن ویندوز و روش تعمیر آن
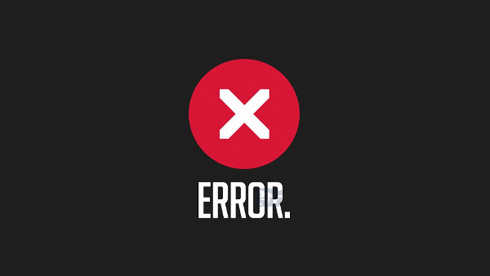
اگر از کاربران دائمی کامپیوتر و لپ تاپ باشید پس حتما برایتان پیش آمده که کامپیوتر خود را روشن کرده باشید و سیستم بالا نیامده باشد. در این لحظه اولین فکری که به ذهن کاربران میرسد تعویض ویندوز است. اما شاید بتوان بدون نصب ویندوز کامپیوتر را به حالت اول بازگرداند. نصب ویندوز همیشه دارای مشکلاتی هست. مشکلاتی از قبیل پاک شدن اطلاعات شخصی، از بین رفتن درایور ها و پاک شدن نرم افزار ها که شاید غیر قابل بازگشت باشند. پس قبل از نصب ویندوز این روش ها را امتحان کنید، شاید کامپیوتر شما بدون نصب ویندوز تعمیر شد.
در این مطلب چند روش برای حل مشکل بوت نشدن ویندوز را بازگو میکنیم.
ابتدا به دنبال آخرین تغییرات بوجود آمده در ویندوز یا کامپیوترتان باشید. شاید دلیل این بالا نیامدن ویندوز نصب یک سخت افزار جدید، دستکاری در کابل ها، نصب یک نرم افزار مخرب یا ورود ویروس به سیستم شما باشد.
بالا نیامدن ویندوز انواع مختلفی دارد. روشن نشدن کامل کامپیوتر، روشن شدن و آمدن صفحه آبی رنگ، روشن شدن و قطع کار ناگهانی قبل از اجرای ویندوز و ... میتواند انواع بوت نشدن ویندوز باشد. در ادامه مطلب انواع این روش ها را بررسی خواهیم کرد.
روشن نشدن کامپیوتر
روشن نشدن کامل سیستم در 99 درصد مواقع به دلیل مشکل سخت افزاری است. ابتدا سیستم برق رسانی را کاملا بررسی کنید. از کابل اتصال به برق شروع کرده و جلو بروید. اگر در سیستم برق رسانی بیرونی مشکلی وجود نداشت ابتدا Power خود را چک کنید. این روند را پله پله ادامه دهید تا مشکل سخت افزاری را بیابید.
خطای عدم وجود بوت در سیستم
یکی دیگر از انواع مشکلات این است که سیستم شما روشن میشود اما در صفحه نخست خطای عدم وجود هارد برای بوت شدن ویندوز نمایش داده میشود.
این Error ها معمولا به صورت No Bootable Device یا Disk Error ظاهر میشوند. ابتدا وارد تنظیمات بایوس شوید و ترتیب بوت شدن را روی هارد قرار دهید. اگر هارد شما در لیست وجود نداشت به احتمال فراوان آسیب دیده و شاید دیگر قابل بوت نباشد.
برای تعمیر هارد میتوانید DVD ویندوز را در درون دستگاه قرار دهید و از طریق Start Up Repair این اجازه را به ویندوز بدهید که هارد را تعمیر کند. پس از ورود به بوت DVD ویندوز و انتخاب Start Up Repair این مراحل به صورت خودکار انجام خواهد شد.
در صورت تعمیر نشدن به احتمال فراوان هارد شما دچار مشکل شده است.

در هنگام بالا آمدن ویندوز، دستگاه از کار میفتد یا ریستارت میشود
اگر ویندوز شما تا حدی بالا می آید اما ناگهان از کار میفتد، ابتدا عملیات تعمیرات ویندوز را از طریق DVD ویندوز انجام دهید و در صورت بالا نیامدن مجدد ویندوز، اقدام به نصب یک ویندوز جدید کنید.
اگر دوباره بعد از نصب ویندوز با این مشکل مواجه شدید مشکل از سخت افزار ها است.
صفحه آبی رنگ
اگر در هنگام بالا آمدن ویندوز صفحه آبی رنگی نمایش داده میشود احتمال دارد که سیستم شما دچار ویروس شده باشد. برای امتحان کردن این مسئله وارد Safe Mode شوید. اگر کامپیوتر شما در حالت Safe Mode کار کرد پس مشکل مربوط به نرم افزار ها یا درایور هایی است که اخیرا نصب کرده اید. سپس با یک آنتی ویروس، سیستم خود را اسکن کنید.
اگر با این روش ها مشکل سیستم حل نشد یک ویندوز جدید نصب کنید.
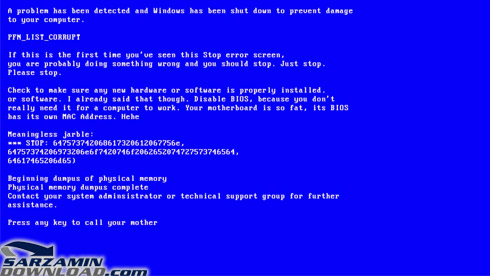
مطالب مرتبط:
روش دسترسی به اطلاعات مهم سیستم در صورت خرابی ویندوز
این مطلب مربوط به موضوع آموزش تعمیر ویندوز میباشد.
آموزش ساخت CD بوت تعمیر و بازیابی ویندوز 8
در هنگام خرابی ویندوز و نگرانی بابت از دست دادن اطلاعات در صورت نصب مجدد، هیچ چیز بهتر از داشتن یک CD بوت نیست که بتواند ویندوز شما را تعمیر و بازیابی کند. در این مقاله، روش ساخت یک CD تعمیر (Repair Disc) در ویندوز 8 را با هم مرور میکنیم. این روش توسط خود امکانات ویندوز 8 انجام میشود و نیاز به هیچ ابزار یا نرم افزار اضافه ای ندارد.
روش کار:
- در محیط ویندوز 8، کلید های Win+Q را بزنید تا وارد قسمت جستجوی ویندوز شوید.
- عبارت recdisc را جستجو کنید و بعد از پیدا کردن ابزار، وارد آن شوید و روی Create Disc کلیک کنید.
- یک CD خام را درون درایو قرار دهید. چند دقیقه طول میکشد تا اطلاعات رایت شود.

بعد از پایان کار، CD تعمیر و بازیابی ویندوز شما آماده است. با ماژیک CD روی آن بنویسید و آن را در جای مناسبی برای روز مبادا قرار دهید!
شاید دوست داشته باشید قبل از آنکه روز مبادا برسد، نحوه استفاده از این CD را یاد بگیرید. پس به این صورت عمل کنید:
- CD را درون درایو قرار داده و کامپیوتر خود را با آن بوت کنید. (مقالات زیادی در مورد تنظیم بایوس برای بوت از CD در بخش مقالات سایت سرزمین دانلود قرار دارد)
- بعد از بوت شدن سیستم توسط این CD ، از گزینه هایی که در بخش Advanced Options قرار دارند میتوانید برای تعمیر و بازیابی ویندوز خود استفاده کنید.
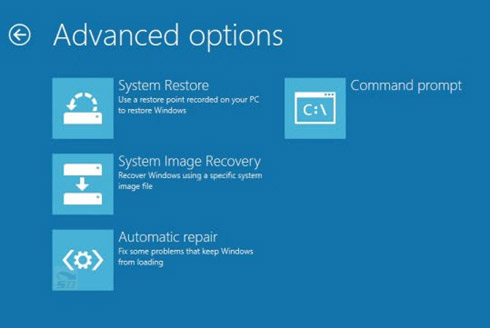
گزینه System Restore:
توسط این گزینه میتوانید ویندوز را به حالت آخرین ذخیره System Restore بازگردانی کنید.
گزینه System Image Recovery:
اگر از ویندوز خود Image گرفته باشید، میتوانید آن را با استفاده از این گزینه بازیابی نمایید.
گزینه Automatic Recovery:
با انتخاب این گزینه، ویندوز به صورت خودکار به دنبال اشکالات میگردد و آنها را برطرف میکند.
این مطلب مربوط به موضوع آموزش تعمیر ویندوز میباشد.
آموزش دسترسی به تنظیمات بوت در ویندوز 8 - Windows 8 Advanced Boot Options
- 78361 بازدید
- يكشنبه، 20 فروردين ماه، 1391
آموزش دسترسی به تنظیمات بوت در ویندوز 8 - Windows 8 Advanced Boot Options
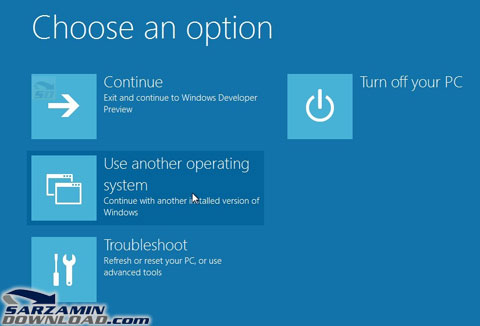
اگر مقالات سایت سرزمین دانلود را دنبال کرده باشید، حتما در چند مقاله قبلی که درباره ویندوز 8 نوشتیم متوجه شدید که نحوه بوت ویندوز 8 با ویندوز های قبلی تفاوت می کند. در ویندوز های قبلی، به محض روشن کردن کامپیوتر و با فشردن کلید F8 می توانستید به منوی بوت ویندوز دسترسی پیدا کنید. (برای وارد شدن به Safe Mode و یا گزینه Repair و ...). اما در ویندوز 8 ، با فشرده کلید F8 در شروع به کار سیستم، هیچ اتفاقی نمی افتد. در این مقاله آموزشی، نحوه دسترسی به منوی بوت در ویندوز 8 را توضیح خواهیم داد.
آموزش دسترسی به تنظیمات بوت در ویندوز 8 :
در ابتدا باید ویندوز را به روش خاصی ریستارت نمایید. طبق این آموزش عمل کنید :
1- در حالی که در صفحه کار ویندوز 8 هستید، کلید های Win + i را فشار دهید تا نوار Crarms باز شود. (کلید Win بر روی صفحه کلید، همان کلیدی است که معولا عکس پنجره ویندوز روی آن درج شده است)
2- بر روی گزینه Settings کلیک کنید و سپس گزینه More PC Settings را انتخاب نمایید.
3- از پنجره ای که باز می شود، بر روی General کلیک کنید. سپس از بخش Advanced Startup بر روی گزینه Restart کلیک کنید. ویندوز ریستارت خواهد شد.
4- با شروع به کار دوباره ویندوز، منوی Startup Options را مشاهده خواهید کرد. (طبق تصویر بالا) بر روی گزینه Troubleshoot کلیک کنید و از آنجا وارد Advanced Options شوید. سپس روی گزینه Windows Startup Settings کلیک کنید. سپس روی گزینه Restart کلیک کنید تا ویندوز دوباره راه اندازی شود.
5- با راه اندازی مجدد ویندوز، به صورت اتوماتیک وارد تنظیمات بوت ویندوز یا همان Advanced Boot Options خواهید شد.
این مطلب مربوط به موضوع آموزش تعمیر ویندوز میباشد.
تازه ترین مقالات
- نحوه افزایش حجم فضای آیکلود
- راهنمای خرید بلیط هواپیما تهران مشهد از قاصدک 24
- چگونه می توانیم از بروز عفونت چشم پیشگیری کنیم؟
- استفاده از ChatGPT به زبان فارسی ممکن شد
- 10 اپلیکیشن زبان انگلیسی برای تقویت لیسنینگ
- محبوب ترین بازی ها برای گوشی های اندروید سامسونگ و شیائومی کدام است؟
- اصلاح سریع و دقیق موی سر و ریش با ماشین اصلاح و ریش تراش Bomidi L1
- قیمت سوئیت اسکای هتل اسپیناس پالاس
- آیا موقعیت مکانی سرور اختصاصی مهم است؟ انتخاب آگاهانه سرو اختصاصی ایران و خارج
- چرا مجبور به خرید مجدد باتری لپ تاپ می شویم؟
 دانلود منیجر
دانلود منیجر  مرورگر اینترنت
مرورگر اینترنت ویندوز
ویندوز فشرده سازی
فشرده سازی پخش آهنگ
پخش آهنگ پخش فیلم
پخش فیلم آنتی ویروس
آنتی ویروس آفیس
آفیس ابزار CD و DVD
ابزار CD و DVD تلگرام ویندوز
تلگرام ویندوز فلش پلیر
فلش پلیر جاوا
جاوا دات نت فریم ورک
دات نت فریم ورک تقویم
تقویم نرم افزار اندروید
نرم افزار اندروید نرم افزار آیفون، iOS
نرم افزار آیفون، iOS